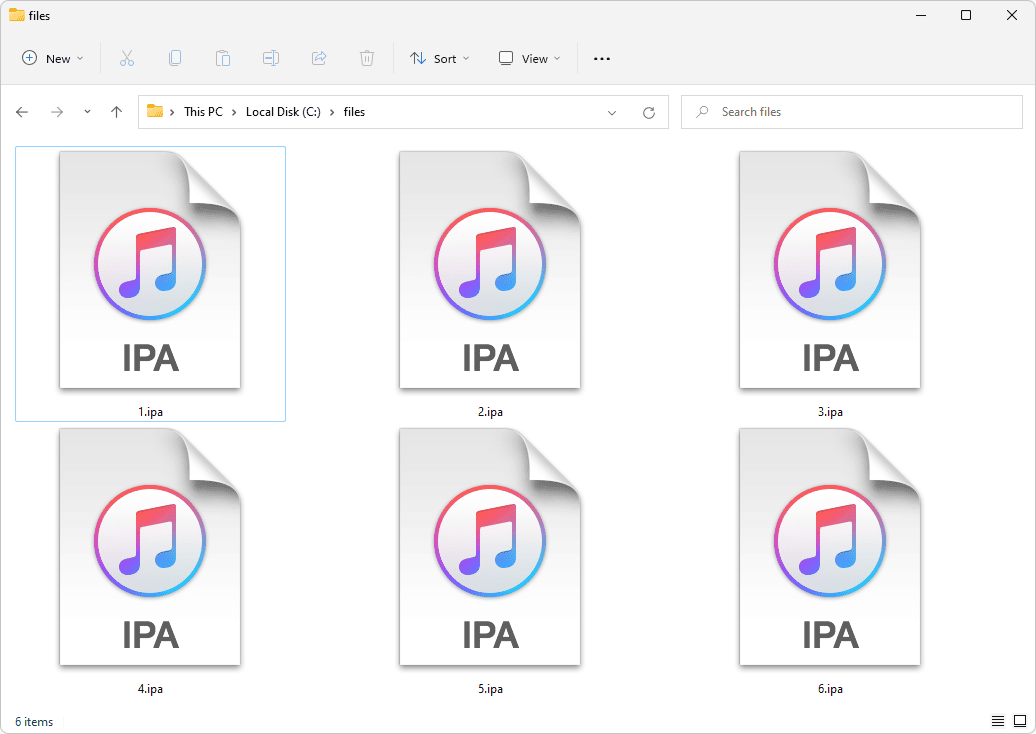Το τυπικό σφάλμα ή η τυπική απόκλιση είναι ένα εξαιρετικά βολικό εργαλείο όταν θέλετε να αποκτήσετε μια βαθύτερη κατανόηση των δεδομένων που βρίσκονται μπροστά σας. Σας λέει πόσες τιμές σε ένα συγκεκριμένο σύνολο δεδομένων αποκλίνουν από τη μέση τιμή.

Υπάρχουν δύο κύριες ποικιλίες - τυπική απόκλιση για ένα δείγμα και τυπική απόκλιση για έναν πληθυσμό και περιλαμβάνονται και οι δύο στο Excel. Ας δούμε πώς να υπολογίσουμε την τυπική απόκλιση στο Excel.
Τυπική απόκλιση για ένα δείγμα
Η τυπική απόκλιση για ένα δείγμα είναι μία από τις δύο βασικές συναρτήσεις τυπικής απόκλισης Το MS Excel σάς επιτρέπει να υπολογίζετε για τα γραφήματά σας. Αντιπροσωπεύει την τυπική απόκλιση από τον μέσο όρο για ένα επιλεγμένο δείγμα δεδομένων.
Χρησιμοποιώντας αυτήν τη λειτουργία, μπορείτε εύκολα να υπολογίσετε πόσο ένα συγκεκριμένο υποσύνολο δεδομένων αποκλίνει από τη μέση τιμή. Ας υποθέσουμε ότι έχετε ένα γράφημα με τους μισθούς όλων των υπαλλήλων μιας εταιρείας και θέλετε μόνο τα δεδομένα σχετικά με τους μισθούς στον τομέα της πληροφορικής. Θα χρησιμοποιήσετε την τυπική απόκλιση για ένα δείγμα ή τη συνάρτηση STDEV.S.
πώς να επισημάνετε ως spoiler στο discord
Τυπική απόκλιση για έναν πληθυσμό
Η τυπική απόκλιση για έναν πληθυσμό είναι η άλλη σημαντική συνάρτηση τυπικής απόκλισης που μπορείτε να υπολογίσετε μέσω του MS Excel. Σε αντίθεση με την τυπική απόκλιση για ένα δείγμα, η τυπική απόκλιση για έναν πληθυσμό δείχνει τη μέση απόκλιση για όλες τις καταχωρήσεις σε έναν πίνακα. Επισημαίνεται ως STDEV.P στο MS Excel.
Έτσι, χρησιμοποιώντας το ίδιο παράδειγμα από την προηγούμενη ενότητα, θα χρησιμοποιήσετε τη συνάρτηση STDEV.P για να υπολογίσετε την απόκλιση για όλους τους υπαλλήλους. Το Excel σάς επιτρέπει επίσης να υπολογίζετε άλλους τύπους τυπικών αποκλίσεων, αν και αυτά τα δύο χρησιμοποιούνται πιο συχνά.
Πώς να υπολογίσετε την τυπική απόκλιση με το Excel
Ο υπολογισμός της τυπικής απόκλισης στο Excel είναι εύκολος και μπορεί να γίνει με τρεις διαφορετικούς τρόπους. Ας ρίξουμε μια πιο προσεκτική ματιά σε καθεμία από τις μεθόδους.
Μέθοδος 1
Αυτός είναι ο γρηγορότερος τρόπος υπολογισμού της τιμής τυπικής απόκλισης. Μπορείτε να το χρησιμοποιήσετε για να λάβετε τόσο το δείγμα όσο και τις αποκλίσεις του πληθυσμού. Ωστόσο, πρέπει να γνωρίζετε τους τύπους για να κάνετε αυτή τη μέθοδο να λειτουργεί, γι 'αυτό και πολλοί άνθρωποι τείνουν να το αποφεύγουν.
Σε αυτήν την περίπτωση, εργαζόμαστε με ένα γράφημα τριών στηλών. Δείτε πώς μπορείτε να το κάνετε:
- Δημιουργήστε ή ανοίξτε έναν πίνακα στο MS Excel.
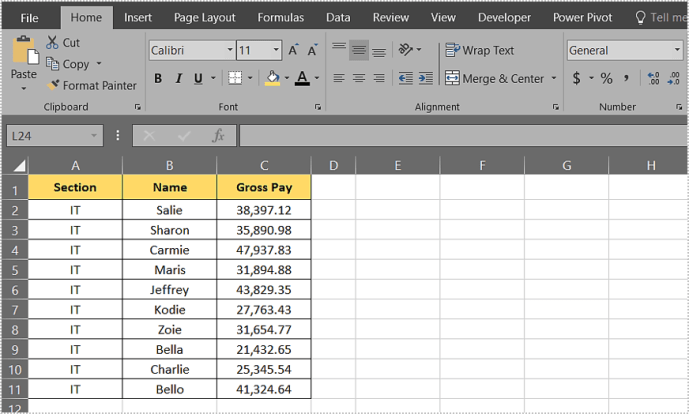
- Κάντε κλικ στο κελί όπου θέλετε να εμφανίζεται η τιμή τυπικής απόκλισης.
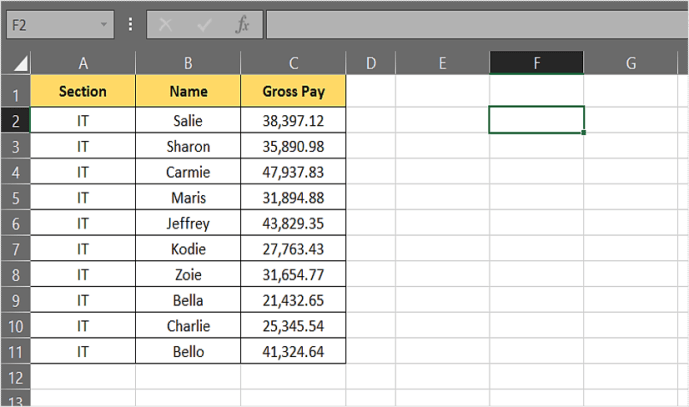
- Στη συνέχεια, πληκτρολογήστε = STDEV.P (C2: C11) ή = STDEV.S (C4: C7). Οι τιμές στις αγκύλες υποδηλώνουν το εύρος των κελιών για τα οποία θέλετε να υπολογίσετε την τιμή τυπικής απόκλισης. Σε αυτό το παράδειγμα, θέλετε να υπολογίσετε STDEV.P για κελιά C2 έως C11 και STDEV.S για κελιά C4 έως C7.
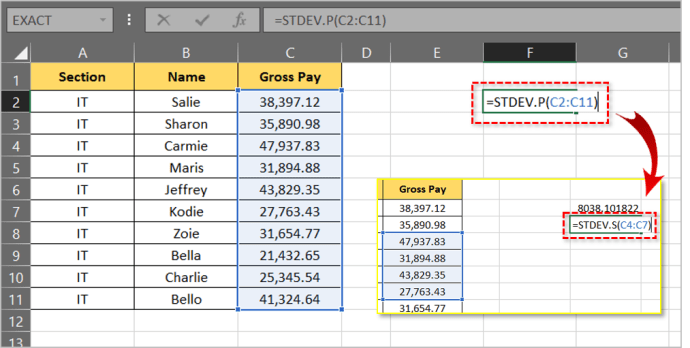
- Πατήστε Enter.
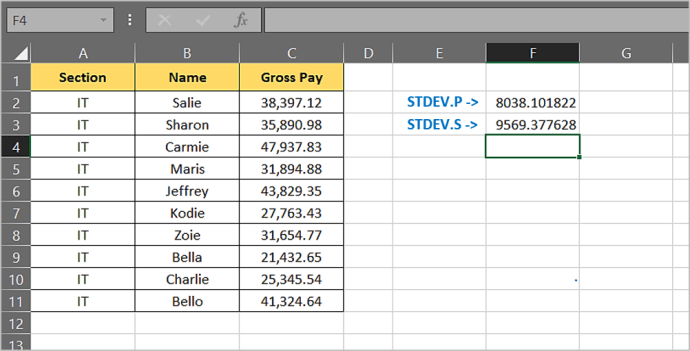
- Εάν θέλετε να στρογγυλοποιήσετε το αποτέλεσμα σε δύο δεκαδικά ψηφία, επιλέξτε τα αποτελέσματα και κάντε κλικ στην καρτέλα Αρχική σελίδα.
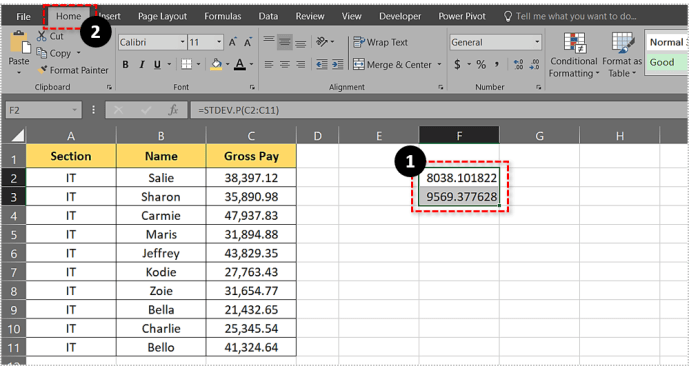
- Κάντε κλικ στο βέλος δίπλα στο Γενικά για να ανοίξετε το αναπτυσσόμενο μενού.
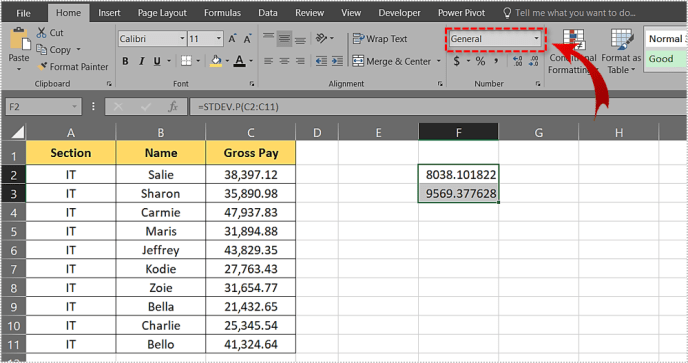
- Επιλέξτε Περισσότερες μορφές αριθμών
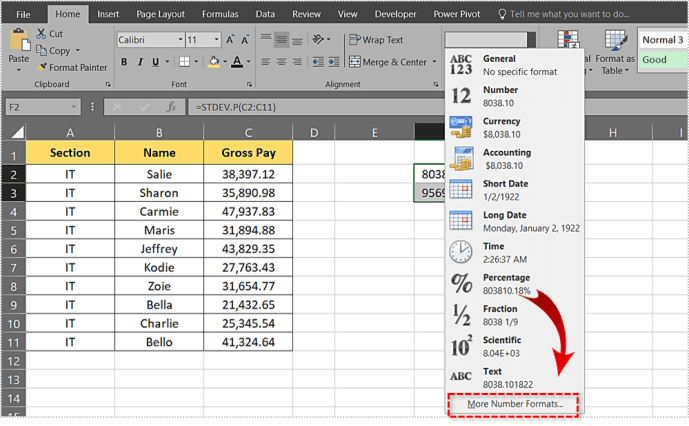
- Ορίστε την επιλογή Αριθμός.
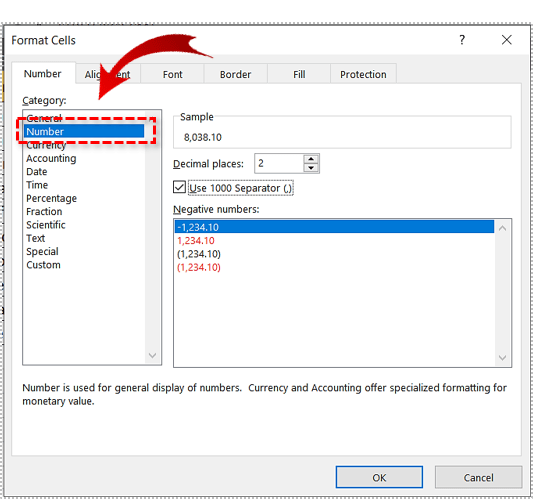
Μέθοδος 2
Η επόμενη μέθοδος είναι σχεδόν τόσο γρήγορη όσο η πρώτη και δεν απαιτεί σε βάθος γνώσεις Excel. Είναι υπέροχο όταν βρίσκεστε σε κρίσιμη στιγμή, αλλά δεν θέλετε να χάσετε τις φόρμουλες. Ας δούμε πώς να επιτύχουμε τις αποκλίσεις χωρίς να πληκτρολογούμε τους τύπους.
- Δημιουργήστε ή ανοίξτε έναν πίνακα στο MS Excel.
- Κάντε κλικ στο κελί όπου θα εμφανιστεί το αποτέλεσμα απόκλισης.
- Στη συνέχεια, κάντε κλικ στην κεφαλίδα Τύποι στο Κύριο μενού.
- Μετά από αυτό, κάντε κλικ στο κουμπί Εισαγωγή λειτουργίας. Βρίσκεται στην αριστερή πλευρά.
- Κάντε κλικ στο βέλος δίπλα στην επιλογή Ή επιλέξτε κατηγορία για να ανοίξετε το αναπτυσσόμενο μενού.
- Επιλέξτε Στατιστική.
- Περιηγηθείτε στην παρακάτω λίστα και επιλέξτε STDEV.P ή STDEV.S
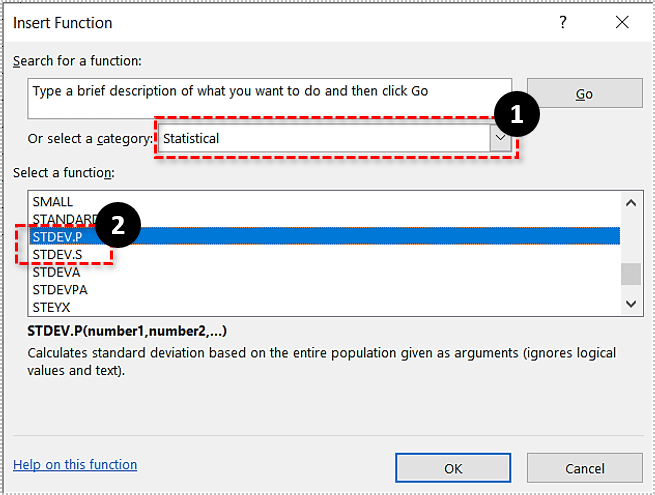
- Στη συνέχεια, στο παράθυρο Function Arguments, εισαγάγετε το εύρος για το οποίο θέλετε να υπολογίσετε την τυπική απόκλιση στο πλαίσιο κειμένου δίπλα στο Number1. Επιστρέφοντας στο παράδειγμα της μεθόδου 1 όπου υπολογίζαμε την τυπική απόκλιση για τα κελιά C2 έως C11, θα πρέπει να γράψετε C2: C11.
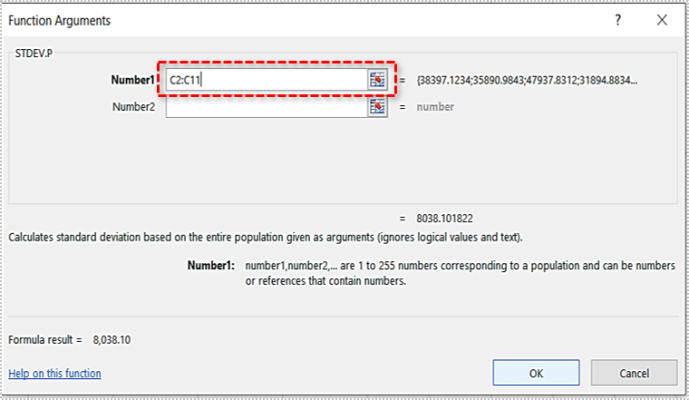
Όταν υπολογίζετε την τυπική απόκλιση με αυτόν τον τρόπο, δεν θα χρειαστεί να κόψετε τον αριθμό, καθώς θα περικοπεί αυτόματα σε δύο δεκαδικά ψηφία.

Μέθοδος 3
Υπάρχει επίσης μια τρίτη μέθοδος, η οποία περιλαμβάνει τη χρήση της εργαλειοθήκης ανάλυσης δεδομένων του Excel. Εάν δεν το έχετε, δείτε πώς μπορείτε να το εγκαταστήσετε.
- Κάντε κλικ στο Αρχείο.
- Στη συνέχεια, κάντε κλικ στο Επιλογές.
- Κάντε κλικ στην καρτέλα Πρόσθετα στην αριστερή πλευρά του παραθύρου.
- Κάντε κλικ στο κουμπί Μετάβαση κοντά στο κάτω μέρος του παραθύρου.
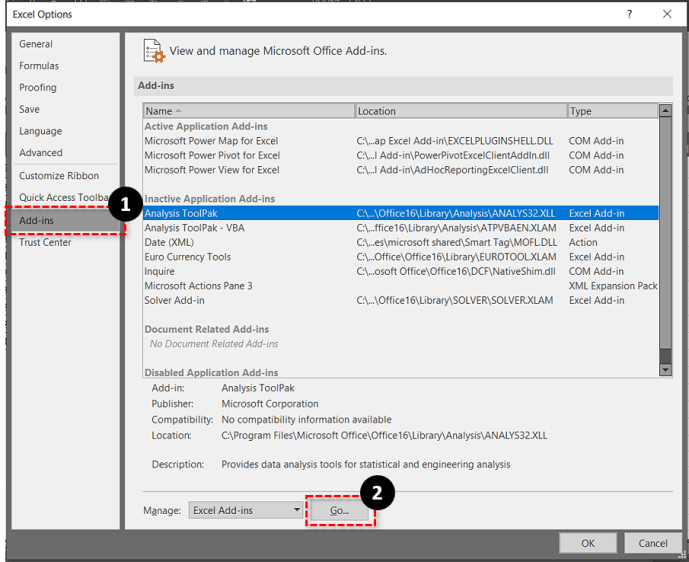
- Επιλέξτε το πλαίσιο Analysis ToolPak.
- Κάντε κλικ στο OK.
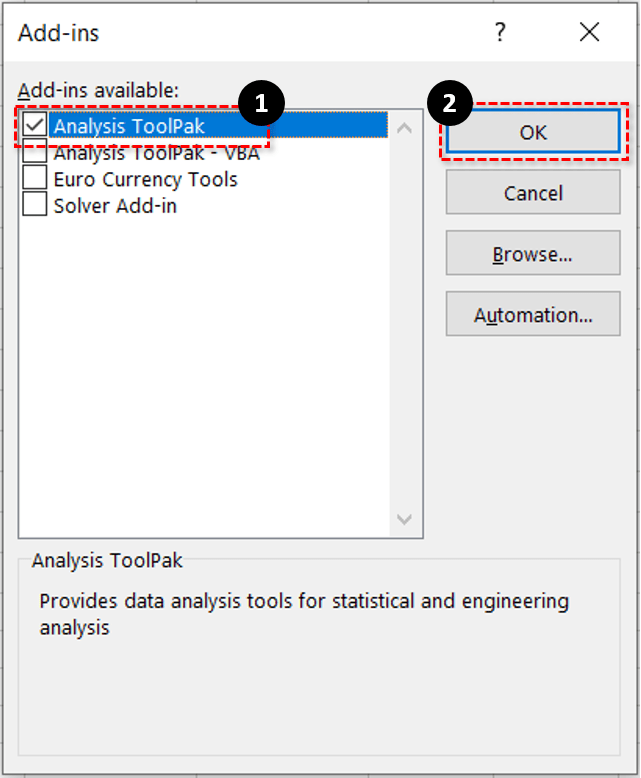
Με την ολοκλήρωση της εγκατάστασης, ας δούμε πώς να χρησιμοποιήσετε την Ανάλυση δεδομένων για τον υπολογισμό της τυπικής απόκλισης.
- Δημιουργήστε ή ανοίξτε έναν πίνακα στο MS Excel.
- Κάντε κλικ στην καρτέλα Δεδομένα.
- Επιλέξτε Ανάλυση δεδομένων.
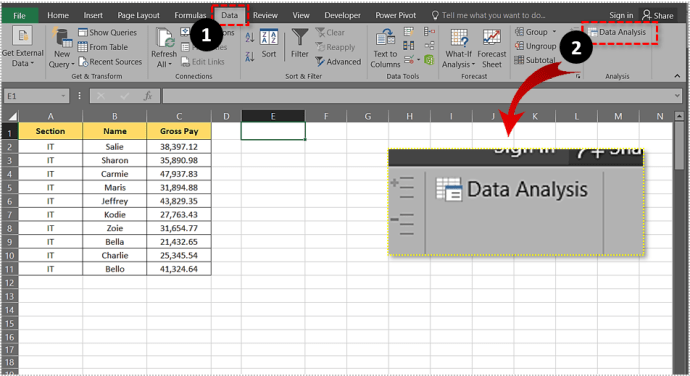
- Επιλέξτε Περιγραφική στατιστική.
- Στο πεδίο Input Range, εισαγάγετε το εύρος των κελιών που θέλετε να συμπεριλάβετε.
- Επιλέξτε ανάμεσα στα κουμπιά επιλογής Στήλες και σειρές.
- Ελέγξτε τις Ετικέτες στην Πρώτη σειρά εάν υπάρχουν κεφαλίδες στηλών
- Επιλέξτε πού θέλετε να εμφανίζεται το αποτέλεσμα.
- Επιλέξτε το πλαίσιο Σύνοψη στατιστικών.
- Κάντε κλικ στο κουμπί ΟΚ.
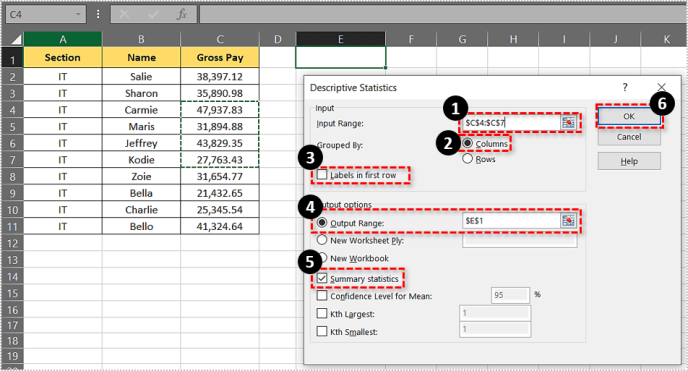
Θα βρείτε την τυπική απόκλιση για δείγμα στη σύνοψη εξόδου.
πώς να διαγράψετε τη σελίδα στα έγγραφα Google

Περίληψη
Το τυπικό σφάλμα ή η τιμή τυπικής απόκλισης μπορεί να υπολογιστεί με διάφορους τρόπους. Επιλέξτε τη μέθοδο που σας ταιριάζει καλύτερα και ακολουθήστε τα βήματα που περιγράφονται σε αυτό το άρθρο.

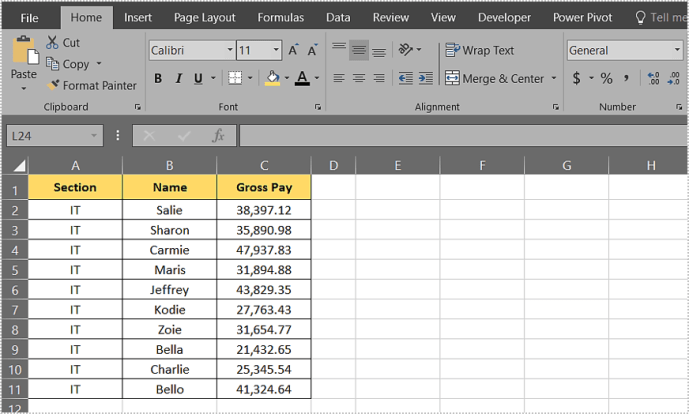
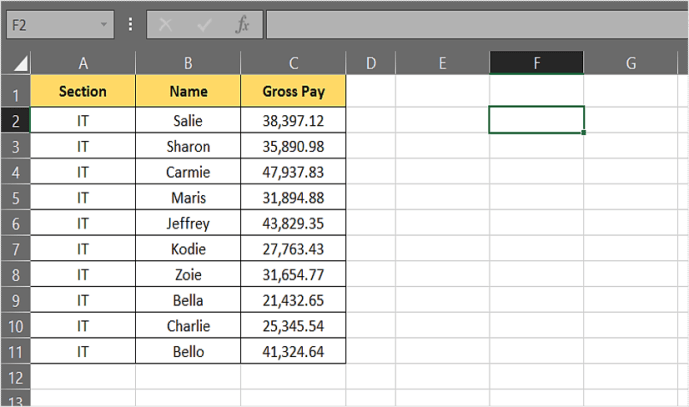
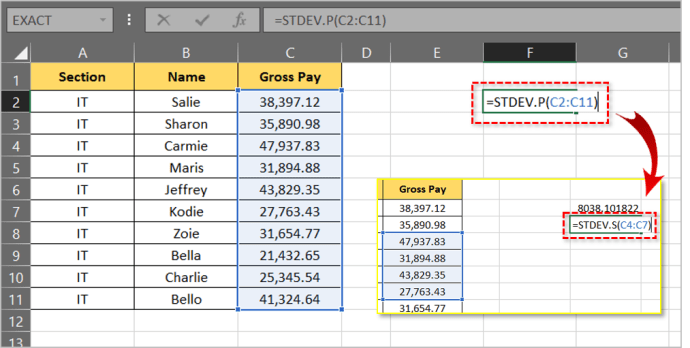
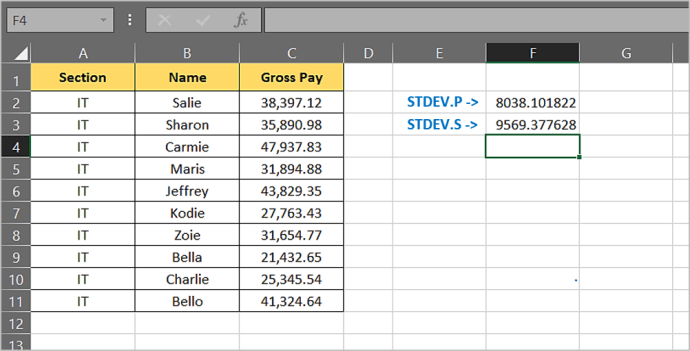
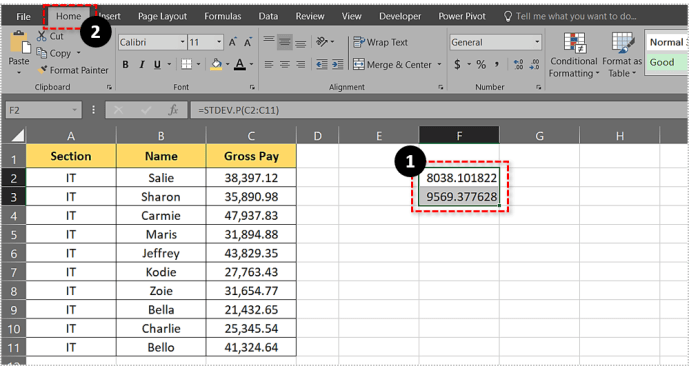
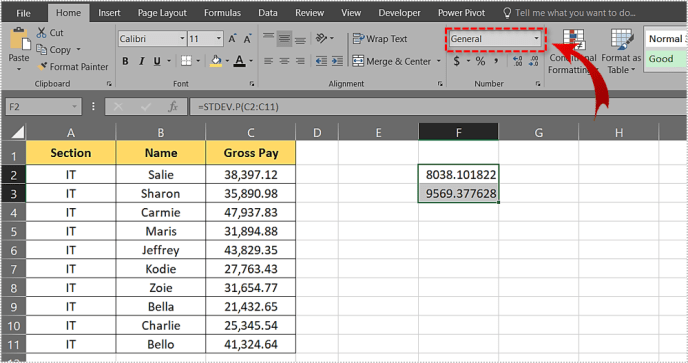
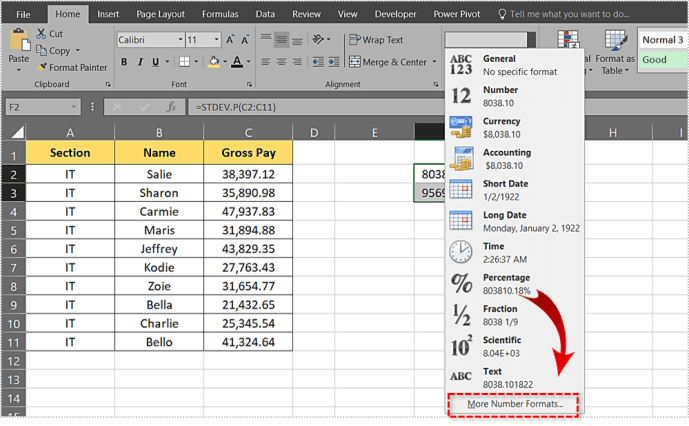
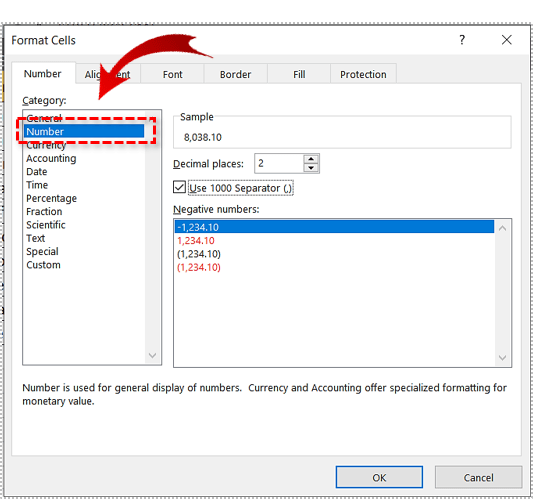
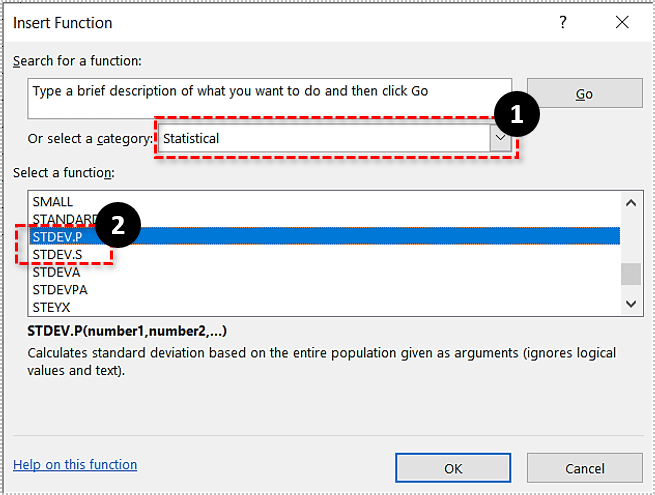
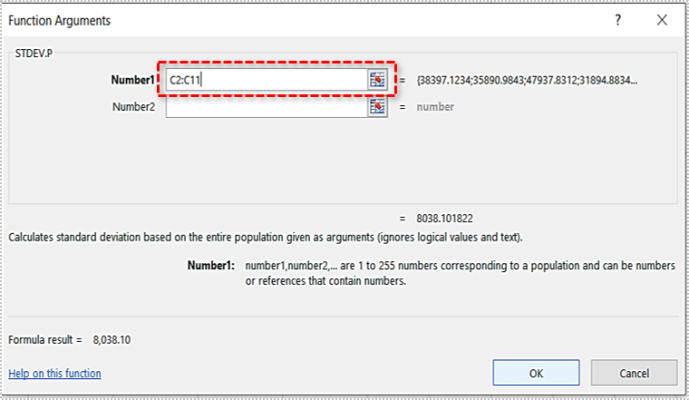
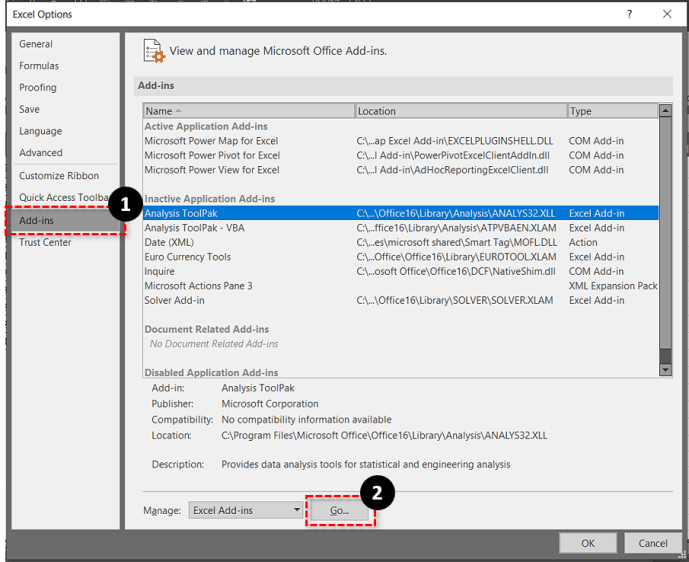
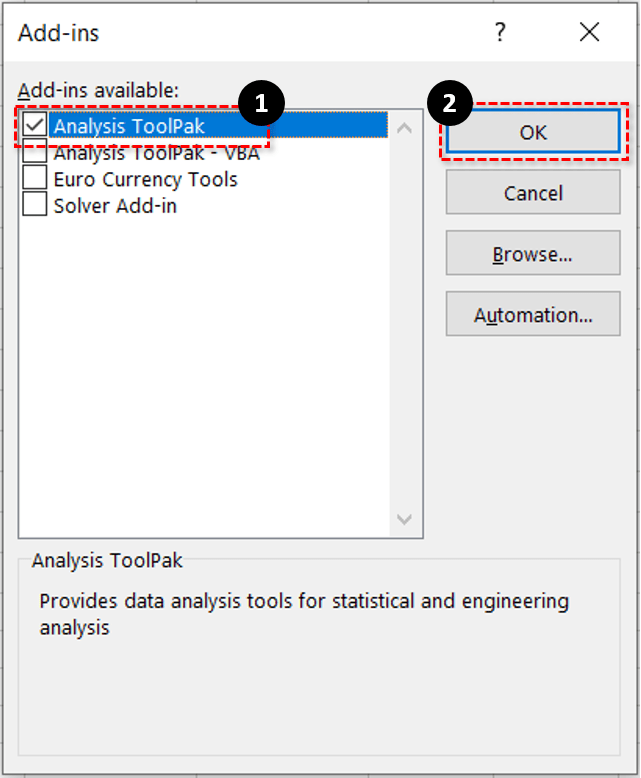
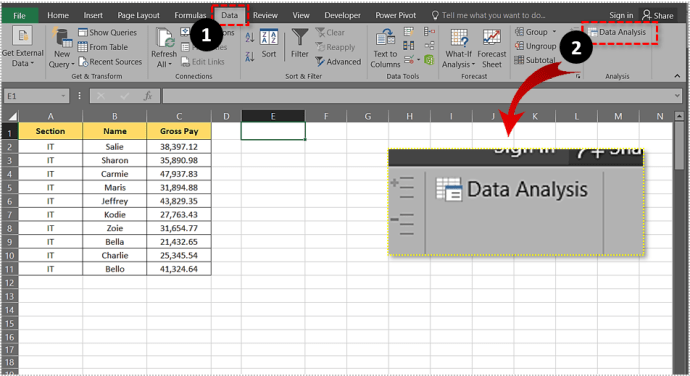
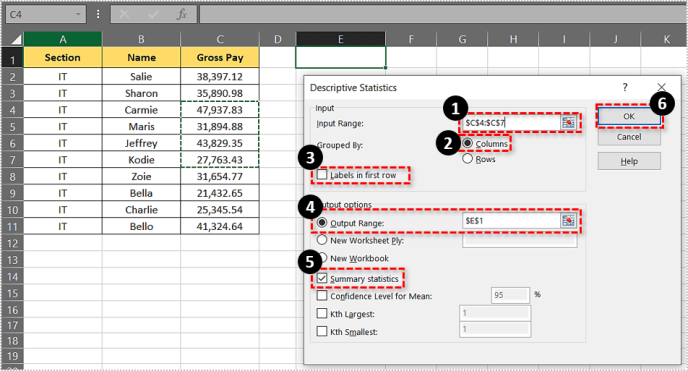

![Τι σημαίνει η κλήση RTT στο Android [Όλα διευκρινίστηκαν]](https://www.macspots.com/img/blogs/34/what-does-rtt-call-meaning-android.jpg)
![[BEST FIX] - Σφάλμα 'Η εφαρμογή δεν μπόρεσε να ξεκινήσει σωστά (0xc000007b)' στα Windows 10](https://www.macspots.com/img/other/86/application-was-unable-start-correctly-error-windows-10.jpg)