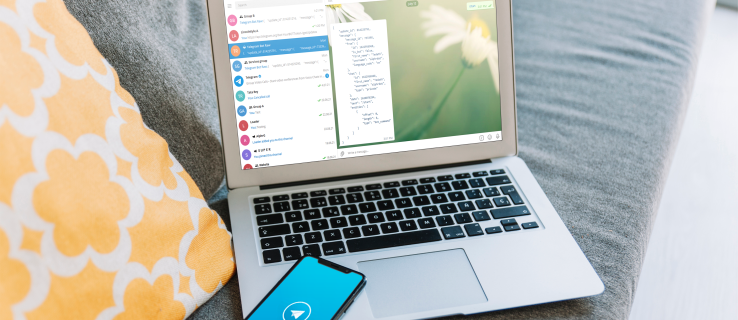Τι να ξέρετε
- Νέα εικόνα: Στο Photoshop Αρχείο μενού, επιλέξτε Νέος . Επιλέξτε ένα χρώμα από το αναπτυσσόμενο μενού κάτω Περιεχόμενα φόντου . Επιλέγω Δημιουργώ .
- Επιλογή υπάρχουσας εικόνας: Επιλέξτε το Μαγικό ραβδί εργαλείο. Κρατήστε Βάρδια και κάντε κλικ στις περιοχές φόντου που θέλετε να αντικαταστήσετε.
- Υπάρχουσα αντικατάσταση εικόνας: Με επιλεγμένο το φόντο, χρησιμοποιήστε το Γέμισμα εργαλείο για την εφαρμογή ενός νέου χρώματος από την παλέτα χρωμάτων.
Αυτό το άρθρο εξηγεί πώς μπορείτε να αλλάξετε το χρώμα φόντου στο Photoshop 2020 σε νέα ή υπάρχοντα αρχεία εικόνας. Περιλαμβάνει πληροφορίες για πολλά εργαλεία κατάλληλα για την επιλογή και πολλαπλές μεθόδους για την εφαρμογή χρώματος στο επιλεγμένο φόντο.
Αλλάξτε το χρώμα φόντου για μια νέα εικόνα
Η αλλαγή του χρώματος του φόντου μιας εικόνας μπορεί να έχει δραματική επίδραση στην εμφάνισή της και ένα από τα καλύτερα εργαλεία για να γίνει αυτό είναι το Adobe Photoshop—αν και υπάρχουν μερικές εξαιρετικές εναλλακτικές λύσεις. Είτε έχετε την πλήρη έκδοση είτε α δωρεάν δοκιμή , υπάρχουν μερικές διαφορετικές μέθοδοι που μπορείτε να χρησιμοποιήσετε για να το κάνετε.
Αλλαγή φόντου μέσα Photoshop πριν δημιουργήσετε μια νέα εικόνα είναι ο πιο γρήγορος τρόπος για να τη ρυθμίσετε στις προτιμήσεις σας.

Όταν δημιουργείτε ένα νέο έγγραφο στο Photoshop, θα υπάρχει μια επιλογή να επιλέξετε το χρώμα του φόντου σας. Χρησιμοποιήστε το αναπτυσσόμενο μενού ή το πλαίσιο επιλογής χρώματος για να επιλέξετε το χρώμα που θα προτιμούσατε να είναι το φόντο. Όταν δημιουργείτε μια νέα εικόνα, θα έχει την επιλογή σας ως χρώμα φόντου.
Στο Photoshop CC 2018 και νεότερο, αυτή η επιλογή θα βρίσκεται στην κάτω δεξιά γωνία του παραθύρου του νέου εγγράφου. Σε παλαιότερες εκδόσεις του Photoshop, θα βρίσκεται στο κάτω μέρος του παραθύρου.
Για να αλλάξετε το χρώμα του φόντου μετά τη δημιουργία της εικόνας, μπορείτε να δημιουργήσετε ένα ολοκαίνουργιο φόντο σε χρώμα της επιλογής σας:
-
Επίλεξε το Στρώμα καρτέλα στο επάνω μέρος του παραθύρου.
-
Επιλέγω Νέο στρώμα γεμίσματος , μετά επιλέξτε Στερεός Χρώμα – εκτός αν θέλετε ιδιαίτερα ένα φόντο με ντεγκραντέ ή μοτίβο.
-
Δώστε στο νέο επίπεδο ένα όνομα και, στη συνέχεια, επιλέξτε Εντάξει όταν ζητηθεί.
-
Επιλέξτε ένα χρώμα από την παλέτα και επιλέξτε Εντάξει πάλι.
Αλλάξτε το χρώμα φόντου σε υπάρχουσες εικόνες
Για να μπορέσετε να αλλάξετε το χρώμα του φόντου στο Photoshop, πρέπει να το επιλέξετε. Ακολουθούν μερικοί τρόποι για να το κάνετε, είτε εργάζεστε σε Windows είτε σε macOS:
Χρησιμοποιήστε το Magic Wand Tool
Το εργαλείο Magic Wand είναι γρήγορο και βρώμικο και λειτουργεί καλύτερα όταν υπάρχουν έντονες διαφορές μεταξύ του προσκηνίου και του φόντου, αλλά μπορεί να λειτουργήσει αρκετά καλά εάν δεν έχετε χρόνο ή υπομονή. Για να το κάνετε αυτό, επιλέξτε το Μαγικό ραβδί εργαλείο από το αριστερό μενού (είναι το τέταρτο κάτω και μοιάζει με ραβδί). Στη συνέχεια, κρατήστε Βάρδια και επιλέξτε τα διάφορα μέρη του φόντου στα οποία θέλετε να αλλάξετε το χρώμα.
Χρησιμοποιήστε το Lasso Tool
Εάν το μαγικό ραβδί είναι λίγο πολύ βαρύ ή δεν είναι αρκετά διακοσμημένο για να επιλέξετε όλο το φόντο σας, το εργαλείο λάσο μπορεί να είναι χρήσιμο. Υπάρχουν τρεις που μπορείτε να αξιοποιήσετε για τον ίδιο σκοπό. Επιλέξτε παρατεταμένα την τρίτη επιλογή στο αριστερό μενού για να σας δοθεί η επιλογή. Το τυπικό λάσο απαιτεί σχέδιο γύρω από το φόντο με το χέρι. Πολυγωνικό Λάσο θα σας επιτρέψει να σχεδιάσετε καθορισμένες, ευθείες γραμμές. Μαγνητικό Λάσο θα κολλήσει στις υπάρχουσες γραμμές και άκρες.
πώς να κατεβάσετε ταινίες στο amazon fire stick
Όταν ολοκληρώσετε τη σχεδίαση γύρω από το φόντο σας, είτε συνδεθείτε ξανά στο σημείο εκκίνησης για να το ολοκληρώσετε ή πατήστε Ctrl+Click . Εάν χρησιμοποιείτε tablet με Windows 10, πατώντας παρατεταμένα στην οθόνη θα έχετε την επιλογή να κάνετε δεξί κλικ, το οποίο ανοίγει ένα μενού με συμφραζόμενα με πρόσθετες λειτουργίες. Επιλέξτε αυτό που χρειάζεστε και, στη συνέχεια, πατήστε για την ίδια λειτουργία.
Χρησιμοποιήστε το εργαλείο κάλυψης
Εάν θέλετε έναν εξαιρετικά ακριβή τρόπο επιλογής του φόντου μιας εικόνας, μπορείτε να χρησιμοποιήσετε το εργαλείο κάλυψης. Είναι το εργαλείο από το δεύτερο από το κάτω μέρος στο αριστερό μενού. Επιλέξτε το και, στη συνέχεια, χρησιμοποιήστε ένα πινέλο ή παρόμοιο εργαλείο για να «ζωγραφίσετε» την επιλογή σας. Αυτό μπορεί να συνδυαστεί με τις παραπάνω μεθόδους για να τελειοποιήσετε μια υπάρχουσα επιλογή. Θα πρέπει να δείτε τις περιοχές που έχετε επιλέξει να εμφανίζονται με κόκκινο χρώμα. Όταν είστε ικανοποιημένοι με την επιλογή σας, επιλέξτε ξανά το εργαλείο κάλυψης για να δείτε την επιλογή σας σε διακεκομμένες γραμμές.

Εάν το φόντο είναι πολύ μεγαλύτερο από το προσκήνιο όταν κάνετε μια επιλογή με οποιαδήποτε από τις παραπάνω μεθόδους, επιλέξτε το προσκήνιο και, στη συνέχεια, πατήστε Ctrl + Βάρδια + Εγώ για να αντιστρέψετε την επιλογή σας και να τονίσετε το φόντο.
Τώρα που επιλέξατε το φόντο, ήρθε η ώρα να αλλάξετε το χρώμα του. Μπορείτε να το κάνετε με δύο διαφορετικούς τρόπους, ανάλογα με το χρώμα που θέλετε να είναι το φόντο:
Αλλαγή απόχρωσης
Τύπος Ctrl + ΣΕ να αναδείξει το Απόχρωση και Κορεσμός μενού. Χρησιμοποιήστε το Απόχρωση ρυθμιστικό για να τροποποιήσετε την απόχρωση του φόντου σας. Θα διατηρήσει τα ίδια επίπεδα φωτισμού με πριν, αλλά η συνολική χρωματική παλέτα θα αλλάξει.
Εάν προτιμάτε να έχετε ένα πιο ομοιόμορφο χρώμα στο φόντο, μπορείτε πρώτα να το αφαιρέσετε και μετά να το προσθέσετε ξανά πριν προσαρμόσετε την απόχρωση. Για να το κάνετε αυτό, πατήστε Ctrl + Βάρδια + ΣΕ για να μετατρέψετε την εικόνα σε κλίμακα του γκρι και, στη συνέχεια, ανοίξτε το Απόχρωση και Κορεσμός μενού όπως πριν. Επιλέγω Χρωματίστε για να προσθέσετε ξανά χρώμα στο φόντο και, στη συνέχεια, χρησιμοποιήστε το Απόχρωση ρυθμιστικό για να προσαρμόσετε το χρώμα του.
Ζωγραφίστε πάνω του
Εάν προτιμάτε να έχετε ένα κενό χρώμα ως φόντο, μπορείτε απλώς να βάψετε αυτό που έχετε ήδη.
-
Σε Windows και macOS, πατήστε F7 για να ανοίξετε το παράθυρο στρώσεων.
-
Επιλέγω Νέο στρώμα για να δημιουργήσετε ένα νέο επίπεδο. Είναι το δεύτερο εικονίδιο από τα δεξιά.
-
Επιλέγω Εργαλείο συμπλήρωσης από το αριστερό μενού. Μοιάζει με κουβά μπογιάς και ονομάζεται το Εργαλείο κάδου βαφής σε ορισμένες εκδόσεις του Photoshop.
-
Χρησιμοποιήστε την παλέτα χρωμάτων στη βάση του αριστερού μενού για να επιλέξετε το χρώμα φόντου σας και, στη συνέχεια, απλώς επιλέξτε από την επιλογή σας για να δημιουργήσετε ένα κενό χρώμα.
Εάν προτιμάτε ένα εφέ ντεγκραντέ στο φόντο σας, επιλέξτε και κρατήστε πατημένο Εργαλείο συμπλήρωσης για να σας δώσει την επιλογή του κάδου ντεγκραντέ και, στη συνέχεια, επιλέξτε και σύρετε μέσα στην επιλογή σας για να δημιουργήσετε ένα χρώμα ντεγκραντέ για το νέο σας φόντο.
FAQ- Πώς μπορώ να αφαιρέσω ένα φόντο στο Photoshop;
Εάν το φόντο είναι ξεχωριστό επίπεδο, μπορείτε να το αφαιρέσετε είτε διαγράφοντας το ίδιο το επίπεδο είτε επιλέγοντας το φόντο στην εικόνα και πατώντας Διαγράφω . Εάν το φόντο είναι απλώς ένα μέρος του α, η πιο ακριβής μέθοδος είναι να χρησιμοποιήσετε το εργαλείο κάλυψης για να επιλέξετε την περιοχή που θέλετε να αφαιρέσετε. Αφού επιλέξετε, πατήστε Διαγράφω ή ζωγραφίστε πάνω από το φόντο για να το ξεφορτωθείτε.
- Πώς μπορώ να θολώσω ένα φόντο στο Photoshop;
Επιλέξτε το επίπεδο φόντου ή χρησιμοποιήστε εργαλεία όπως η κάλυψη ή το λάσο για να επιλέξετε το φόντο της εικόνας. Μόλις οριστεί, ανοίξτε το Φίλτρο μενού και επιλέξτε Θολούρα , μετά επιλέξτε τι είδους θόλωση θέλετε να εφαρμόσετε και ακολουθήστε τις οδηγίες.
- Πώς μπορώ να κάνω ένα φόντο διαφανές στο Photoshop;
Αντιγράψτε και επικολλήστε την πλήρη εικόνα σε ένα νέο επίπεδο ή αντιγράψτε το ίδιο το επίπεδο εικόνας. Επίλεξε το εικονίδιο ματιών δίπλα στο επίπεδο φόντου για να το αποκρύψετε και, στη συνέχεια, ανοίξτε το Ιδιότητες και επιλέξτε Γρήγορες Ενέργειες > Αφαίρεση φόντου και το Photoshop θα αφαιρέσει αυτόματα το φόντο από το επιλεγμένο επίπεδο. Αποθηκεύστε το έργο ως αρχείο PSD για να διατηρήσετε τη διαφάνεια του επιπέδου.