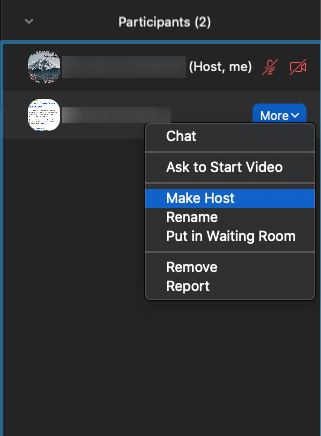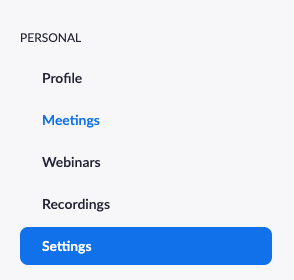Κατά κανόνα, οι συναντήσεις, είτε online είτε σε αίθουσα συνεδριάσεων, προγραμματίζονται και φιλοξενούνται από το ίδιο άτομο. Στο Zoom, ωστόσο, ο ρόλος του κεντρικού υπολογιστή είναι πολύ πιο ευέλικτος, με τους χρήστες να μπορούν να μοιράζονται ή να αναθέτουν ορισμένα από τα καθήκοντά τους.
πώς να δείτε επαφές στο instagram
Στην πραγματικότητα, αυτή η χρήσιμη εφαρμογή επιτρέπει την πρόβλεψη για έναν συνδιοργανωτή ή τουλάχιστον έναν εναλλακτικό κεντρικό υπολογιστή σε περίπτωση που δεν μπορείτε να φτάσετε στη σύσκεψη. Αλλά μπορείτε επίσης να περάσετε τα στοιχεία ελέγχου του κεντρικού υπολογιστή εάν πρέπει να αποχωρήσετε από τη σύσκεψη ξαφνικά. Αυτό διασφαλίζει ότι όλα συνεχίζουν να λειτουργούν ομαλά. Αλλά πώς ακριβώς αλλάζετε τα καθήκοντα φιλοξενίας στο Zoom;
Πώς να περάσετε τα στοιχεία ελέγχου κεντρικού υπολογιστή
Πιθανότατα κάνατε σε μια συνάντηση όπου τα πράγματα συνεχίστηκαν για πολύ καιρό. Μια ασυνήθιστη κατάσταση όταν μια ομάδα προσπαθεί να λύσει ένα πρόβλημα. Συχνά, αυτές οι συναντήσεις διευκολύνονται από το Zoom και οι συμμετέχοντες μπορούν να προέρχονται από όλο τον κόσμο.
Τι γίνεται όμως αν ο οικοδεσπότης που επιβλέπει τη συνεδρία πρέπει να φύγει; Θα μπορούσε να είναι ότι η συνάντηση ήταν πολύ μεγάλη και είχαν προηγούμενη δέσμευση. Ή ότι ήρθε κάτι ξαφνικά.
Ευτυχώς, το Zoom σας επιτρέπει να μεταβιβάσετε τα στοιχεία ελέγχου του κεντρικού υπολογιστή σε κάποιον άλλο στη σύσκεψη. Δείτε πώς το κάνετε:
- Επιλέξτε Διαχείριση συμμετεχόντων στη γραμμή ελέγχου κεντρικού υπολογιστή.

- Ανοίξτε τη λίστα των συμμετεχόντων, τοποθετήστε τον δείκτη του ποντικιού στον συμμετέχοντα που θα είναι ο επόμενος οικοδεσπότης και, στη συνέχεια, επιλέξτε Περισσότερα.

- Τώρα επιλέξτε Δημιουργία κεντρικού υπολογιστή.
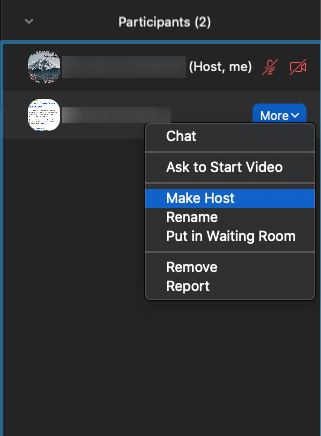
- Επιβεβαιώστε την επιλογή κάνοντας κλικ στο Ναι στο αναδυόμενο παράθυρο.
Αυτό είναι τόσο απλό, με λίγα μόνο κλικ και κάποιος άλλος μπορεί να αναλάβει τη συνάντηση Zoom. Αλλά εδώ είναι μερικά πράγματα που πρέπει να θυμάστε όταν πρόκειται για τον τρόπο λειτουργίας αυτής της διαδικασίας για αδειοδοτημένους και δωρεάν χρήστες.
- Οι κεντρικοί υπολογιστές με άδεια χρήσης μπορούν να μεταβιβάσουν τα στοιχεία ελέγχου κεντρικού υπολογιστή σε έναν δωρεάν χρήστη και η σύσκεψη θα συνεχίσει να εκτελείται για απεριόριστο χρονικό διάστημα.
- Οι κεντρικοί υπολογιστές που είναι δωρεάν χρήστες μπορούν να μεταβιβάσουν τα στοιχεία ελέγχου κεντρικού υπολογιστή σε οποιονδήποτε χρήστη, συμπεριλαμβανομένης της άδειας χρήσης, για περιορισμένο χρονικό διάστημα 40 λεπτών.

Προσθήκη συν-κεντρικού υπολογιστή
Εάν μια συνάντηση Zoom φιλοξενεί μεγάλο αριθμό συμμετεχόντων, όπως συμβαίνει με ορισμένα διαδικτυακά σεμινάρια, η παρουσία ενός συνδιοργανωτή μπορεί να είναι εξαιρετικά χρήσιμη. Εάν η κύρια εργασία του οικοδεσπότη είναι να δώσει μια διάλεξη, είναι καλό να έχετε έναν επιπλέον οικοδεσπότη για να διασφαλίσετε ότι δεν διακόπτονται από εργασίες, όπως η έναρξη και η διακοπή μιας ηχογράφησης ή η αλληλεπίδραση με τους συμμετέχοντες.
Με απλά λόγια, κάποιος πρόκειται να ασχοληθεί με ένα πιο διοικητικό τμήμα της συνάντησης. Ο οικοδεσπότης μπορεί να αναθέσει καθήκοντα κοστολόγησης κατά τη διάρκεια μιας συνάντησης και είναι σημαντικό να επισημάνουμε ότι ο συνδιοργανωτής δεν μπορεί να ξεκινήσει τη συνάντηση από μόνος του.
Σημείωση: Αυτή η λειτουργία είναι διαθέσιμη μόνο με συνδρομή επί πληρωμή για το Zoom. Εάν δεν βλέπετε την επιλογή, αυτό οφείλεται στο ότι πρέπει να πληρώσετε για μία από τις premium συνδρομές του Zoom.
Αρχικά, θα πρέπει να ενεργοποιήσετε τη λειτουργία στις Ρυθμίσεις ζουμ (διατίθεται μόνο στον ιστότοπο).
- Συνδεθείτε στον λογαριασμό σας στην πύλη Zoom web. Η εφαρμογή επιτραπέζιου υπολογιστή δεν μας δίνει αυτήν την επιλογή.
- Κάντε κλικ στο «Ρυθμίσεις» στην αριστερή πλευρά.
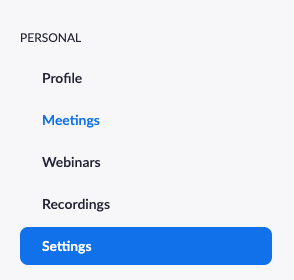
- Στην καρτέλα Συναντήσεις, μεταβείτε στην επιλογή 'Σε σύσκεψη (Βασική)'.

- Ενεργοποιήστε την επιλογή 'Co-Host' (χρήσιμη συμβουλή: χρησιμοποιήστε ctrl + F ή cmd + F για να βρείτε γρήγορα τη ρύθμιση Co-host).
Τώρα, μπορείτε να προσθέσετε έναν συνδιοργανωτή στη συνάντησή σας:
- Πατήστε στην καρτέλα «Συμμετέχοντες».

- Κάντε κλικ στο «Περισσότερα» δίπλα στον χρήστη.

- Κάντε κλικ στην επιλογή 'Δημιουργία συνδιοργανωτή'.
Λάβετε υπόψη ότι μπορείτε να χρησιμοποιήσετε αυτά τα βήματα για να ανακαλέσετε επίσης τα δικαιώματα συν-φιλοξενίας των χρηστών.
Εάν προσπαθείτε να το κάνετε αυτό, και βλέπετε ότι η επιλογή του Co-host είναι γκριζαρισμένη, αυτό σημαίνει πιθανώς ότι δεν είστε ο διαχειριστής του Zoom, αλλά μόνο μέλος. Θα πρέπει να επικοινωνήσετε με τον διαχειριστή Zoom.

Εναλλακτική δυνατότητα κεντρικού υπολογιστή
Συχνά, ακόμα και όταν σχεδιάζετε τα πάντα τέλεια, τα πράγματα δεν πάνε πάντα με τον τρόπο που θέλετε. Αυτό συμβαίνει συνεχώς και μπορεί να είναι απίστευτα άβολο. Γι 'αυτό είναι καλό να έχουμε ένα σχέδιο έκτακτης ανάγκης. Εάν υπάρχει μια συνάντηση που είναι σημαντική για ολόκληρη την ομάδα ή ένα σημαντικό μάθημα για τους μαθητές, θέλετε να βεβαιωθείτε ότι δεν θα χάσουν.
Από αυτή την άποψη, η δυνατότητα εναλλακτικού κεντρικού υπολογιστή στο ζουμ μπορεί να είναι σωτήρια. Ένας χρήστης Zoom με άδεια χρήσης μπορεί να επιλέξει έναν άλλο χρήστη με άδεια χρήσης για να γίνει ο εναλλακτικός κεντρικός υπολογιστής, για οποιονδήποτε λόγο. Ο εναλλακτικός οικοδεσπότης θα ειδοποιηθεί μέσω email και θα λάβει όλες τις οδηγίες σχετικά με τον τρόπο έναρξης της σύσκεψης.
Ο εναλλακτικός κεντρικός υπολογιστής μπορεί επίσης να λάβει προνόμια προγραμματισμού, σε περίπτωση που πρέπει να κάνουν περαιτέρω ραντεβού απουσία του αρχικού κεντρικού υπολογιστή. Δείτε πώς μπορείτε να ορίσετε έναν εναλλακτικό κεντρικό υπολογιστή στο Zoom:
- Συνδεθείτε στο Zoom στον υπολογιστή σας.
- Επιλέξτε το Πρόγραμμα (εικονίδιο ημερολογίου).
- Επιλέξτε Σύνθετες επιλογές.
- Πληκτρολογήστε το όνομα ή τη διεύθυνση email στο πλαίσιο Alternative Host.
- Κάντε κλικ στο Πρόγραμμα για να ολοκληρώσετε τη διαδικασία.
- Τώρα ο Εναλλακτικός κεντρικός υπολογιστής θα λάβει μια ειδοποίηση μέσω email ότι είναι ο καθορισμένος αντικαταστάτης.
Επαγγελματική συμβουλή : εάν χρησιμοποιείτε αυτήν τη λειτουργία για διαδικτυακό σεμινάριο, βεβαιωθείτε ότι ο αρχικός κεντρικός υπολογιστής διαθέτει πρόσθετο διαδικτυακού σεμιναρίου Zoom.

Συχνές Ερωτήσεις
Οι συναντήσεις Zoom έχουν γίνει τόσο σημαντικό κομμάτι της ζωής μας τον τελευταίο χρόνο. Γι 'αυτό πρέπει να είμαστε ειδικοί στην πλατφόρμα. Ακολουθούν μερικές ακόμη απαντήσεις στις πιο συχνές ερωτήσεις σας.
Μπορώ να έχω περισσότερους από έναν οικοδεσπότες;
Μπορείτε να προσθέσετε συνεργάτες στη συνάντησή σας. Δυστυχώς, αυτό είναι ένα εξαιρετικό χαρακτηριστικό. Μπορείς δείτε τις τιμές του Zoom εδώ . Εάν είστε μέλος μιας διοίκησης, βεβαιωθείτε ότι έχετε συνδεθεί με τα κατάλληλα διαπιστευτήρια για να ενεργοποιήσετε τη λειτουργία συν-φιλοξενίας.
Τι συμβαίνει όταν ο κεντρικός υπολογιστής αποσυνδεθεί;
Εάν ο οικοδεσπότης αντιμετωπίζει πρόβλημα στο Διαδίκτυο και χάσει τη σύνδεσή του, η συνάντηση θα συνεχιστεί. Σε περιπτώσεις όπου υπάρχει συνδιοργανωτής, αυτό το άτομο θα γίνει αυτόματα ο οικοδεσπότης. Ωστόσο, εάν δεν υπάρχει διαθέσιμος συνδιοργανωτής, η συνάντηση θα συνεχιστεί χωρίς τον οικοδεσπότη.
Όταν ο οικοδεσπότης επανέλθει, τα δικαιώματά του θα επαναφερθούν αυτόματα στον χρήστη.
Το ζουμ καθιστά τη φιλοξενία πιο αποτελεσματική
Δεν υπάρχουν βεβαιότητες στον κόσμο των διαδικτυακών συναντήσεων. Τα πράγματα μετακινούνται συνεχώς, ακυρώνονται και προκύπτουν τεχνικά ζητήματα. Με το ζουμ, η διακοπή μειώνεται στο ελάχιστο. Αυτό περιλαμβάνει τη διασφάλιση ότι οι οικοδεσπότες μπορούν να κάνουν καλύτερη δουλειά στις συναντήσεις και τα διαδικτυακά σεμινάρια.
Εάν πρέπει να παραδώσετε το μανδύα σε άλλο παραλήπτη και να φύγετε, δεν υπάρχει πρόβλημα. Εάν χρειάζεστε έναν κεντρικό υπολογιστή ή έναν εφεδρικό κεντρικό υπολογιστή, το Zoom έχει και την πλάτη σας. Είναι όλα με λίγα κλικ και μπορείτε να αναπνέετε λίγο πιο εύκολα.
Έχετε ποτέ φιλοξενήσει μια συνάντηση ή ένα διαδικτυακό σεμινάριο με το Zoom; Ενημερώστε μας στην παρακάτω ενότητα σχολίων.