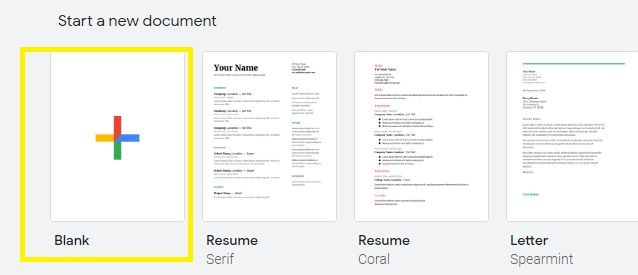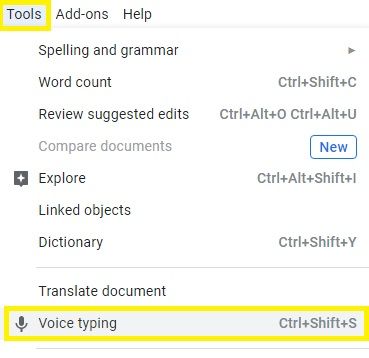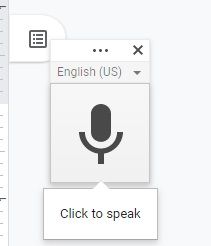Η μεταγραφή δεν είναι καθόλου εύκολη υπόθεση. Ίσως χρειαστεί μερικές φορές δέκα έως είκοσι φορές περισσότερο για να μετατρέψετε μερικά λεπτά ήχου σε κείμενο. Γι 'αυτό, παρά το όλο λογισμικό και την τεχνολογία, οι άνθρωποι εξακολουθούν να βασίζονται σε άλλους όταν πρόκειται για μεταγραφή.
Ωστόσο, εάν πρέπει να μεταγράψετε ήχο σε κείμενο μόνοι σας και δεν έχετε χρόνο να το κάνετε, μπορείτε να στραφείτε σε ένα από τα εργαλεία αυτόματης μεταγραφής. Συνεχίστε να διαβάζετε για να μάθετε περισσότερα.
Μεταγραφή ήχου σε κείμενο μέσω Εγγράφων Google
Όταν τα Έγγραφα Google κυκλοφόρησαν τη δυνατότητα φωνητικής πληκτρολόγησης, η μεταγραφή ήχου σε κείμενο έγινε πολύ πιο εύκολη. Αυτή είναι μια δωρεάν, ενσωματωμένη δυνατότητα, επομένως η μόνη απαίτηση είναι να έχετε λογαριασμό Google. Εάν δεν το κάνετε, θα πρέπει να κατευθυνθείτε προς Google και δημιουργήστε ένα.
Προτού ξεκινήσετε τη μεταγραφή, θα πρέπει να προετοιμάσετε μερικά πράγματα. Δεδομένου ότι η διαδικασία θα περιλαμβάνει την επανάληψη του ήχου που ακούτε στο μικρόφωνό σας, θα χρειαστείτε μια ξεχωριστή συσκευή, ακουστικά και μικρόφωνο. Επιπλέον, θα πρέπει να πάτε σε ένα ήσυχο δωμάτιο για να βεβαιωθείτε ότι η μεταγραφή παραμένει όσο το δυνατόν ακριβέστερη.
Μόλις ρυθμίσετε τα πάντα, κάντε τα εξής:
- Συνδέστε το ακουστικό στη συσκευή από την οποία θα ακούσετε τον ήχο.
- Ανοίξτε το πρόγραμμα περιήγησης ιστού σε άλλη συσκευή (η οποία έχει πρόσβαση σε μικρόφωνο).
- Παω σε Έγγραφα Google .
- Δημιουργήστε ένα κενό έγγραφο.
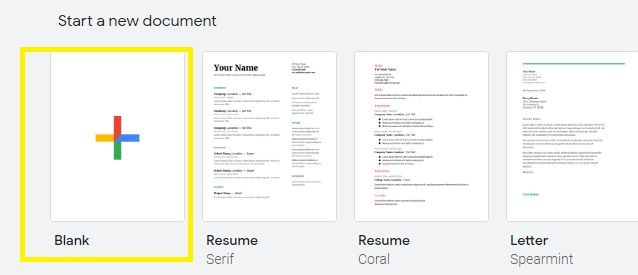
- Κάντε κλικ στο κουμπί Εργαλεία από τη γραμμή στο επάνω μέρος της οθόνης.
- Επιλέξτε Φωνητική πληκτρολόγηση. Εναλλακτικά, μπορείτε να πατήσετε Ctrl + Shift + S στο πληκτρολόγιό σας αντί για τα βήματα 5-6.
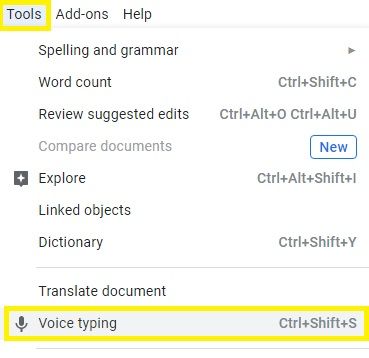
- Κάντε κλικ στο εικονίδιο μικροφώνου που εμφανίζεται στο αναδυόμενο παράθυρο.
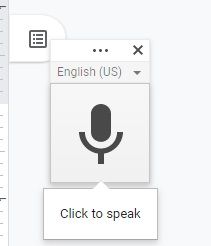
- Ξεκινήστε τον ήχο στην άλλη συσκευή και βεβαιωθείτε ότι τον ακούτε καθαρά.
- Επαναλάβετε αργά αυτό που ακούτε και τα Έγγραφα Google θα το μετατρέψουν σε κείμενο.
Φυσικά, η ποιότητα της μεταγραφής δεν θα είναι πάντα τέλεια. Θα πρέπει να κάνετε εγγραφή με μικρόφωνο υψηλής ποιότητας σε ένα αθόρυβο περιβάλλον για τα καλύτερα αποτελέσματα. Ωστόσο, μπορείτε να δείτε τη μεταγραφή σε πραγματικό χρόνο και μπορείτε πάντα να σταματήσετε και να διορθώσετε χειροκίνητα τα λάθη. Φυσικά, τα ακουστικά πρέπει να είναι υποχρεωτικά.
Μεταγραφή ήχου σε κείμενο μέσω YouTube
Η μέθοδος μεταγραφής του YouTube είναι μια από τις πιο αναξιόπιστες και συνήθως απαιτεί αρκετή διόρθωση στη συνέχεια. Ωστόσο, χρειάζεται ελάχιστη προσπάθεια για να μεταγράψετε τον ήχο σας και επιπλέον - είναι πάντα εντελώς δωρεάν.
Αρχικά, θα πρέπει να συνδεθείτε στον λογαριασμό σας στο YouTube. Στη συνέχεια, εάν έχετε έτοιμο ένα αρχείο ήχου, θα χρειαστείτε επιπλέον εργαλεία για να το ανεβάσετε ως βίντεο. Για παράδειγμα, δοκιμάστε TunesToTube.
Αφού δημοσιεύσετε το βίντεό σας, θα πρέπει να περιμένετε τη μεταγραφή. Η περίοδος μεταγραφής εξαρτάται από τη διάρκεια του βίντεο και μερικές φορές μπορεί να χρειαστούν μερικές ώρες.
πώς λειτουργεί το γρανάζι samsung vr
Όταν ολοκληρωθεί η διαδικασία, απλώς μεταβείτε στο βίντεο και πατήστε το εικονίδιο Περισσότερα κάτω από αυτό (τρεις οριζόντιες κουκκίδες). Θα δείτε την επιλογή Άνοιγμα μεταγραφής και το πλαίσιο μεταγραφής θα εμφανιστεί στα δεξιά της οθόνης.

Μεταγραφή ήχου σε κείμενο χρησιμοποιώντας εξειδικευμένες εφαρμογές τρίτων
Όσοι χρειάζονται μεταγραφή υψηλής ποιότητας μπορούν να στραφούν σε εξειδικευμένα εργαλεία που έχουν σχεδιαστεί για αυτόν τον σκοπό. Αυτά τα εργαλεία είναι συνήθως πολύ πιο αξιόπιστα από τις προαναφερθείσες μεθόδους και απαιτούν πολύ λιγότερη διόρθωση και επεξεργασία.
Ωστόσο, τα καλύτερα από αυτά τα εργαλεία είναι premium και αν χρειαστεί να μεταγράψετε ένα σύντομο αρχείο, ίσως προτιμάτε να χρησιμοποιήσετε τα Έγγραφα Google ή το YouTube. Λάβετε υπόψη ότι ορισμένα από αυτά τα επαγγελματικά εργαλεία προσφέρουν μεταγραφή ή δύο δωρεάν, επομένως μπορείτε να χρησιμοποιήσετε αυτήν την προσφορά.
Μερικά από τα καλύτερα εργαλεία μεταγραφής είναι Audtext , Ο FTW Transcriber , Εγγραφή , και Ομιλητής . Φυσικά, υπάρχουν πολλοί άλλοι. Τα περισσότερα από αυτά είναι συμβατά με όλες τις εξέχουσες μορφές ήχου και συνήθως δεν χρειάζονται περισσότερο από λίγα λεπτά για να ξεκινήσει η διαδικασία. Συνήθως, απλώς πρέπει να ανεβάσετε το αρχείο και στη συνέχεια να αφήσετε το λογισμικό να κάνει τη δουλειά του.
Κανένα εργαλείο μεταγραφής δεν είναι τέλειο
Αν και υπάρχουν πολλές επιλογές για την αποτελεσματική μεταγραφή ήχου στο κείμενο, καμία από αυτές τις μεθόδους δεν είναι τέλεια. Ναι, ορισμένα εξειδικευμένα εργαλεία μπορεί να έχουν ποσοστό ακρίβειας 99%, αλλά πρέπει να ελέγξετε το κείμενο, ειδικά εάν η μεταγραφή είναι σημαντική.
Ωστόσο, τα περισσότερα από αυτά θα σας εξοικονομήσουν πολύτιμο χρόνο και θα σας επιτρέψουν να επικεντρωθείτε σε άλλα πράγματα κατά τη διάρκεια της μεταγραφής. Η επιλογή εξαρτάται από εσάς.
Ποια επιλογή προτιμάτε; Γιατί; Ενημερώστε μας στην παρακάτω ενότητα σχολίων.