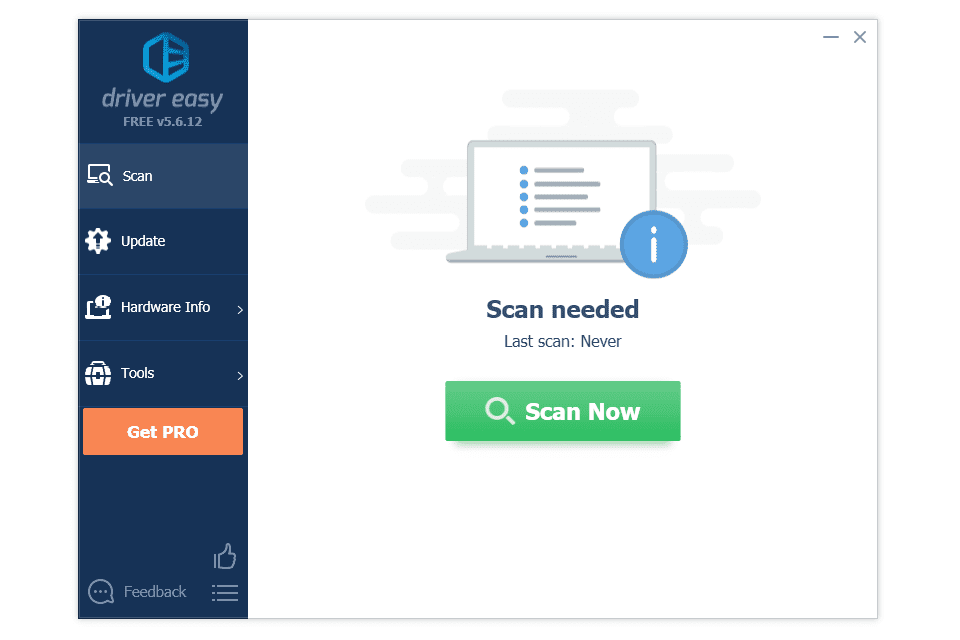Το OneDrive είναι βολικό όταν δεν ενδιαφέρεστε να δημιουργήσετε επιπλέον λογαριασμούς σε παρόμοιες εφαρμογές Cloud, αλλά θέλετε να χρησιμοποιήσετε αυτό που έχετε ήδη στο σύστημά σας Windows 10. Αυτός ο χώρος αποθήκευσης σάς επιτρέπει να διατηρείτε τα αρχεία σας σε ασφαλές μέρος, να τα μοιράζεστε εύκολα με άλλους και να εργάζεστε σε αυτά με τους συναδέλφους σας σε πραγματικό χρόνο.

Τι γίνεται όμως αν ένας λογαριασμός στο OneDrive δεν είναι αρκετός για εσάς; Μπορείτε να έχετε περισσότερα και πώς αλλάζετε μεταξύ τους; Διαβάστε παρακάτω για να μάθετε.
Τρόπος εναλλαγής μεταξύ λογαριασμών OneDrive
Όταν χρησιμοποιείτε τον λογαριασμό σας στο OneDrive, δημιουργείτε πραγματικά φακέλους όπου θα διατηρείτε τα αρχεία σας. Μπορείτε επίσης να δημιουργήσετε πολλούς λογαριασμούς OneDrive και να τους χρησιμοποιήσετε για διαφορετικούς σκοπούς. Ωστόσο, δεν μπορείτε να έχετε πρόσβαση στα αρχεία από έναν φάκελο από διαφορετικούς λογαριασμούς ταυτόχρονα.
Δείτε πώς μπορείτε να κάνετε εναλλαγή από έναν λογαριασμό OneDrive σε έναν άλλο:
- Μεταβείτε στην περιοχή ειδοποιήσεων και κάντε δεξί κλικ στο εικονίδιο του OneDrive. Σε περίπτωση που δεν βλέπετε το εικονίδιο, ανοίξτε το μενού Κρυμμένα εικονίδια για να το βρείτε. Βρίσκεται στη δεξιά γωνία της γραμμής εργασιών.

- Όταν ανοίξει το παράθυρο του OneDrive, κάντε κλικ στο Βοήθεια & Ρυθμίσεις στην κάτω δεξιά γωνία.

- Επιλέγω Ρυθμίσεις από αυτήν τη λίστα.

- Από την καρτέλα Λογαριασμός (θα πρέπει να ανοίξει από προεπιλογή), επιλέξτε Αποσύνδεση του OneDrive ή Αποσυνδέστε αυτόν τον υπολογιστή .

- Όταν το κάνετε αυτό, επανεκκινήστε την εφαρμογή OneDrive και προσθέστε τον νέο λογαριασμό. Επιλέξτε την τοποθεσία για τον νέο σας φάκελο και βεβαιωθείτε ότι είναι διαφορετική από τον πρώτο φάκελο, επειδή οι φάκελοι θα συγχωνευτούν αν επιλέξετε τον ίδιο. Ενεργοποιήστε ξανά την επιλογή Ανάκτηση αρχείων.

Εάν θέλετε να χρησιμοποιήσετε ξανά τον προηγουμένως αποσυνδεδεμένο λογαριασμό, επαναλάβετε τα ίδια βήματα.

Πώς να δημιουργήσετε έναν νέο λογαριασμό στο OneDrive
Εάν θέλετε να χρησιμοποιήσετε δύο ή περισσότερους λογαριασμούς στο OneDrive, δείτε πώς μπορείτε να το κάνετε. Για να χρησιμοποιήσετε το OneDrive, πρέπει να διαθέτετε λογαριασμό Microsoft, οπότε αν δεν έχετε ήδη, θα πρέπει να δημιουργήσετε έναν. Μπορείτε να το κάνετε αυτό μεταβαίνοντας στο onedrive.com και εγγραφείτε. Μπορείτε να επιλέξετε το δωρεάν πρόγραμμα, να δημιουργήσετε μια νέα διεύθυνση και έναν κωδικό πρόσβασης και να ακολουθήσετε τις οδηγίες για την ολοκλήρωση της διαδικασίας. Όταν τελειώσετε, προχωρήστε για να συνδεθείτε στον λογαριασμό σας στο OneDrive.
- Κάντε κλικ στο κουμπί βέλους στη γραμμή εργασιών και κάντε κύλιση για εύρεση OneDrive .

- Κάντε κλικ για να ανοίξετε και εισαγάγετε τη διεύθυνση email σας για να συνδεθείτε.

- Στο επόμενο παράθυρο, πληκτρολογήστε τον κωδικό πρόσβασής σας και κάντε κλικ στο Σύνδεση για ολοκλήρωση.

- Κάντε κλικ στο Επόμενο, εάν δεν θέλετε να αλλάξετε την τοποθεσία για το φάκελο OneDrive. Συνιστάται να το κάνετε, ωστόσο, εάν δημιουργείτε δεύτερο λογαριασμό και υπάρχει ήδη τέτοιος φάκελος. Η αλλαγή τοποθεσίας μπορεί να σας βοηθήσει να αποφύγετε προβλήματα κατά το συγχρονισμό αρχείων.

Εάν χρησιμοποιείτε το δωρεάν πρόγραμμα, παραλείψτε το επόμενο βήμα κάνοντας κλικ στο Όχι τώρα.
Διαβάστε συμβουλές καλωσορίσματος (μην τις παραλείψετε, μπορεί να αποδειχθούν πολύ χρήσιμες) και επιλέξτε Άνοιγμα του φακέλου OneDrive για να ολοκληρώσετε τη διαδικασία - μπορείτε να ανεβάσετε αρχεία στον ηλεκτρονικό σας χώρο αποθήκευσης.
Πώς να ανεβάσετε αρχεία στο OneDrive
Εάν δεν είστε σίγουροι πώς να ανεβάσετε αρχεία και να τα διατηρήσετε ασφαλή στον αποθηκευτικό σας χώρο στο OneDrive, ακολουθήστε τα εξής βήματα:
- Μεταβείτε στην Εξερεύνηση αρχείων και βρείτε το εικονίδιο OneDrive στο μενού στα αριστερά. Κάντε κλικ για άνοιγμα.

- Επιλέξτε το αρχείο που θέλετε να ανεβάσετε και απλώς σύρετέ το στο φάκελο OneDrive.

- Όταν το κάνετε αυτό, το αρχείο θα συγχρονιστεί αυτόματα με τον λογαριασμό σας στο OneDrive. Εάν, για παράδειγμα, έχετε ανοίξει ένα νέο έγγραφο του Microsoft Word και δεν το έχετε αποθηκεύσει ακόμα στον υπολογιστή σας, μπορείτε να το αποθηκεύσετε στο φάκελο OneDrive και να αποφύγετε τη μεταφορά.
Τι γίνεται αν τα αρχεία σας δεν συγχρονίζονται σωστά
Υπάρχουν πολλοί λόγοι για τους οποίους τα αρχεία σας δεν συγχρονίζονται σωστά και το καθένα έχει ένα αντίστοιχο εικονίδιο και έναν τρόπο επίλυσης του προβλήματος. Τα δύο πιο συνηθισμένα προβλήματα εξαντλούνται ο αποθηκευτικός χώρος και δεν έχουν σταθερή σύνδεση στο Διαδίκτυο.
πώς να τραβήξετε ένα στιγμιότυπο μιας ιστορίας snapchat χωρίς να το γνωρίζουν
Εξαντλείτε στο διάστημα
Όταν ο λογαριασμός σας στο OneDrive είναι σχεδόν γεμάτος, θα δείτε ένα μικρό πορτοκαλί κίτρινο τρίγωνο εικονίδιο με θαυμαστικό.
Εάν θέλετε να αποφύγετε την κατάψυξη του λογαριασμού σας, μπορείτε να αγοράσετε περισσότερο χώρο αποθήκευσης, να διαγράψετε κάτι από τους φακέλους OneDrive ή να επιλέξετε τι πρόκειται να συγχρονίσετε αντί να συγχρονίσετε όλους τους φακέλους στο OneDrive. Μπορείτε να επιλέξετε συγκεκριμένους φακέλους κάνοντας τα εξής:
- Ανοίξτε το μενού OneDrive από τη γραμμή εργασιών.
- Επιλέξτε Περισσότερα - βρίσκεται στην κάτω δεξιά γωνία.

- Κάντε κλικ στο Ρυθμίσεις και επιλέξτε την καρτέλα Λογαριασμός όταν ανοίξει ένα νέο παράθυρο.

- Κάντε κλικ στην επιλογή Επιλογή φακέλων.
- Καθώς ανοίγει ένα νέο πλαίσιο διαλόγου, καταργήστε την επιλογή των φακέλων που δεν θέλετε πλέον να συγχρονίσετε.

- Κάντε κλικ στο OK για επιβεβαίωση.
Η σύνδεσή σας στο Διαδίκτυο είναι αργή
Σε περίπτωση που η σύνδεσή σας στο Διαδίκτυο είναι αργή, τα αρχεία ενδέχεται να μην συγχρονίζονται σωστά. Μέχρι να έχετε καλύτερη σύνδεση, μπορείτε να κάνετε παύση και αργότερα να συνεχίσετε τον συγχρονισμό.
- Κάντε κλικ στο εικονίδιο OneDrive στη γραμμή εργασιών σας.

- Κάντε κλικ στο Βοήθεια & Ρυθμίσεις όταν ανοίξει το νέο παράθυρο.

- Επιλέξτε Παύση συγχρονισμού. Μπορείτε να επιλέξετε για πόσο χρονικό διάστημα θέλετε να διακόπτεται ο συγχρονισμός - 2, 8 ή 14 ώρες.

- Όταν θέλετε να συνεχίσετε, κάντε κλικ στο Συνέχιση συγχρονισμού, ο οποίος θα εμφανίζεται εδώ.

Διατηρήστε τα αρχεία σας ασφαλή και εντός προσέγγισης
Το OneDrive είναι ένας πολύ καλός τρόπος για να διατηρήσετε τα αρχεία σας προσιτά - μπορείτε να έχετε πρόσβαση σε αυτά όποτε θέλετε και δεν χρειάζεται να ανησυχείτε για την απώλεια σημαντικών φακέλων και δεδομένων σε περίπτωση διακοπής λειτουργίας του υπολογιστή σας. Πολλαπλοί λογαριασμοί θα σας δώσουν περισσότερο χώρο και μπορείτε να κάνετε εναλλαγή μεταξύ τους όποτε θέλετε.
Έχετε λογαριασμό OneDrive; Για ποιο λόγο το χρησιμοποιείτε; Πείτε μας στην παρακάτω ενότητα σχολίων!