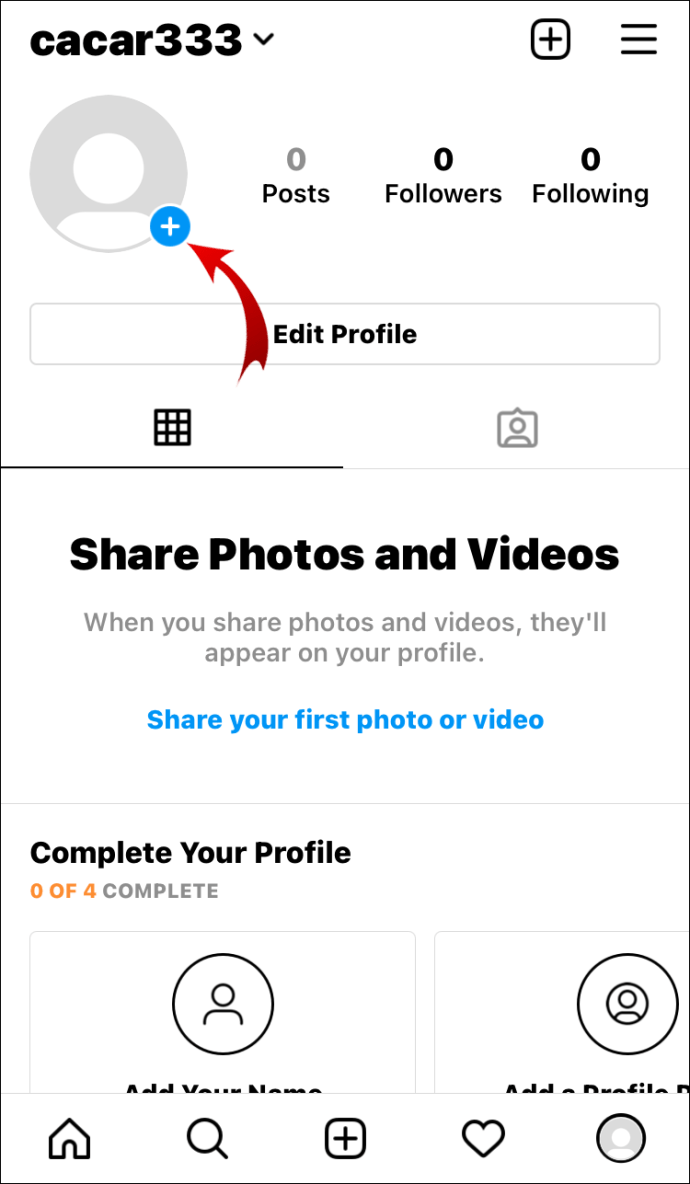Ζούμε στην εποχή της ενσωμάτωσης εφαρμογών. Παρόλο που δεν μπορείτε να γεμίσετε κάθε εφαρμογή που χρειάζεστε σε μία κύρια εφαρμογή, υπάρχουν πολλές ενσωματώσεις που συνδυάζουν λειτουργίες από διάφορες εφαρμογές.
Το Slack είναι ένα καλό παράδειγμα μιας τέτοιας εφαρμογής. Από μόνο του, είναι ένα λογισμικό διαχείρισης και επικοινωνίας. Ωστόσο, προσφέρει επίσης διάφορες ενσωματώσεις εφαρμογών. Το Ημερολόγιο Google είναι ένα παράδειγμα μιας τέτοιας προσθήκης εφαρμογής που θα διευκολύνει τη ζωή και τον οργανισμό σας.
Σε αυτό το άρθρο, θα σας διδάξουμε πώς να προσθέσετε το Ημερολόγιο Google στο Slack και να σας δώσουμε μερικές χρήσιμες πληροφορίες σχετικά με το θέμα.
Γιατί να προσθέσετε το Ημερολόγιο Google στο Slack;
Το Slack δεν περιέχει τη λειτουργία ημερολογίου. Ωστόσο, αυτή η εφαρμογή επικοινωνίας βασίζεται σε διάφορους αυτοματισμούς bot. Και, ναι, μπορείτε να ορίσετε έγκαιρες υπενθυμίσεις για τον εαυτό σας ή για άλλα άτομα στο χώρο εργασίας σας. Μπορείτε ακόμη και να προσαρμόσετε την υπενθύμιση και να την ορίσετε για οποιαδήποτε ημερομηνία στο μέλλον. Επιπλέον, το προεπιλεγμένο Slack bot μπορεί να βοηθήσει στην εκχώρηση διαφόρων εργασιών στα μέλη του χώρου εργασίας και να κάνει άλλα χρήσιμα και χρήσιμα πράγματα.
Αλλά αυτές οι υπενθυμίσεις δεν θα είναι ποτέ τόσο λεπτομερείς όσο το Ημερολόγιο Google. Για ένα, το Ημερολόγιο Google χρησιμοποιείται ανεξάρτητα από το Slack. Έτσι, αντί να δημιουργείτε εργασίες στο Ημερολόγιο Google και στη συνέχεια να αυτοματοποιείτε ένα Slack bot για να ταιριάζει με αυτές τις αναθέσεις και τις προθεσμίες τους, μπορείτε να προσθέσετε το Ημερολόγιο Google στο Slack ως widget και να συγχρονίσετε αυτά τα συμβάντα σε γενικές γραμμές.
πώς να αφαιρέσετε μια κενή σελίδα στη λέξη
Αυτό είναι μόνο ένα παράδειγμα του πώς μπορείτε να χρησιμοποιήσετε αυτό το δροσερό εργαλείο Google στο Slack. Μπορείτε να ρυθμίσετε την εφαρμογή να δημοσιεύει υπενθυμίσεις για συγκεκριμένα κανάλια, για το # γενικό κανάλι ή μόνο σε εσάς. Τα κανάλια με τα οποία έχετε μοιραστεί ένα Ημερολόγιο Google θα λαμβάνουν επίσης αυτόματες υπενθυμίσεις και ενημερώσεις όταν αλλάζουν τα συμβάντα.
Αλλά το πιο σημαντικό, συνδέοντας το Ημερολόγιο Google με το Slack, παίρνετεενσωμάτωση. Μπορείτε να επικοινωνήσετε με το Slack χρησιμοποιώντας το Ημερολόγιο Google και το αντίστροφο. Αυτή η επιλογή κάνει τη ροή εργασίας σας πιο ομαλή.
Πώς να προσθέσετε το Ημερολόγιο Google στο Slack σε Windows, Mac και Chromebook
Αν και υπάρχουν εφαρμογές Slack για Android και iOS, οι περισσότεροι χρησιμοποιούν κυρίως αυτό το εργαλείο επικοινωνίας σε υπολογιστές. Οι συσκευές MacOS και Windows OS μπορούν να εγκατασταθούν με αποκλειστικές εφαρμογές Slack, αλλά η προσθήκη λειτουργιών όπως το Ημερολόγιο Google γίνεται μέσω του προγράμματος περιήγησης Google. Με άλλα λόγια, είτε χρησιμοποιείτε το Slack σε υπολογιστή με Windows, σε Mac ή σε Chromebook, η αρχή της προσθήκης εφαρμογών στο Slack λειτουργεί το ίδιο.
- μεταβείτε στο Σελίδα Ημερολογίου Google στο Slack.

- Επιλέγω Προσθήκη στο Slack .

- Στο διαθέσιμο πεδίο, εισαγάγετε το Slack URL για τον χώρο εργασίας σας.

- Συνδεθείτε στο χώρο εργασίας σας με τα διαπιστευτήριά σας.

- Παραχωρήστε πρόσβαση στο Ημερολόγιο Google στον χώρο εργασίας σας κάνοντας κλικ Επιτρέπω .

- Επιλέξτε τον λογαριασμό στον οποίο θα προσθέσετε τη λειτουργία Ημερολόγιο Google.

- Επιβεβαιώστε κάνοντας κλικ Επιτρέπω .

Η εφαρμογή Ημερολόγιο Google πρέπει τώρα να προστεθεί με επιτυχία στον χώρο εργασίας Slack.
Πώς να προσθέσετε το Ημερολόγιο Google στο Slack σε Android και iOS
Εάν βρίσκεστε εν κινήσει και θέλετε να προσθέσετε την εφαρμογή Ημερολόγιο Google μέσω του smartphone ή του tablet σας, αυτό είναι απολύτως εφικτό. Είτε η συσκευή που προτιμάτε είναι iPad / iPhone είτε τηλέφωνο / tablet Android, ισχύουν οι ίδιοι κανόνες για την προσθήκη του Ημερολογίου Google.
Ακολουθεί ένας σύντομος οδηγός σχετικά με τον τρόπο προσθήκης του Ημερολογίου Google στον χώρο εργασίας Slack χρησιμοποιώντας συσκευή iOS ή Android.
- Ανοίξτε το πρόγραμμα περιήγησης που προτιμάτε.

- Πληκτρολογήστε https://slack.com/app-pages/google-calendar στη γραμμή αναζήτησης και μεταβείτε σε αυτήν τη σελίδα.

- Στη σελίδα Slack του Ημερολογίου Google, επιλέξτε Προσθήκη στο Slack .

- Ακολουθήστε τις οδηγίες για την έκδοση της εφαρμογής για υπολογιστές, που περιγράφονται παραπάνω.

- Όταν ολοκληρωθεί ο συγχρονισμός, η συσκευή σας θα σας ανακατευθύνει στην εφαρμογή Slack για κινητά / tablet. Εάν όχι, θα σας ζητηθεί να το κατεβάσετε και να το εγκαταστήσετε.

Πώς να αποσυνδέσετε το Ημερολόγιο Google από το Slack
Παρόλο που η εφαρμογή Google Calendar Slack είναι απίστευτα χρήσιμη και βολική, ορισμένα άτομα ενδέχεται να μην κάνουν κλικ με αυτήν ή να καταλήξουν απλά να μην τη χρειάζονται. Για να καθαρίσετε την ακαταστασία των ανεπιθύμητων εφαρμογών, ίσως θελήσετε να μάθετε πώς να αποσυνδέσετε το Ημερολόγιο Google από το Slack. Δείτε πώς μπορείτε να το κάνετε αυτό σε εφαρμογές για υπολογιστές και κινητές συσκευές.
Επιφάνεια εργασίας
- Μεταβείτε στο χώρο εργασίας σας στην εφαρμογή Slack desktop.

- Στο αριστερό πλαίσιο, κάντε κλικ στο Περισσότερο .

- Από τη λίστα, επιλέξτε Εφαρμογές .

- Πληκτρολογήστε ημερολόγιο google στη γραμμή αναζήτησης.

- Επίλεξε το Ημερολόγιο Google είσοδος.

- Στην οθόνη Ημερολόγιο Google, επιλέξτε Ρυθμίσεις .

- Μετακινηθείτε προς τα κάτω στο Αποσυνδέστε τον λογαριασμό σας Google από το Slack .

- Επιλέγω Αποσυνδέω .

- Επιβεβαιώστε επιλέγοντας Αποσυνδέω πάλι.

Κινητό / Tablet
- Ανοίξτε την εφαρμογή Slack.

- Στον χώρο εργασίας σας, πατήστε το Πηδάω σε… πλαίσιο αναζήτησης στο επάνω μέρος της οθόνης.

- Πληκτρολογήστε ημερολόγιο google και μετά πατήστε το Ημερολόγιο Google αποτέλεσμα.

- Ακολουθήστε τις ίδιες οδηγίες που σημειώθηκαν παραπάνω.

Πώς να προσθέσετε υπενθυμίσεις ημερολογίου Google στο Slack
Για κάθε εκδήλωση Ημερολογίου Google που δημιουργείτε, εσείς και τα άτομα που συμμετέχουν στην εκδήλωση θα λαμβάνετε ειδοποιήσεις ως υπενθυμίσεις. Από προεπιλογή, αυτές οι υπενθυμίσεις έχουν οριστεί να σβήνουν ένα λεπτό πριν από ένα συμβάν. Φυσικά, η εφαρμογή Ημερολόγιο Google σάς επιτρέπει να αλλάξετε αυτές τις ρυθμίσεις. Δείτε πώς μπορείτε να επεξεργαστείτε υπενθυμίσεις συμβάντων στο Ημερολόγιο Google.
πώς να συγχρονίσετε ημερολόγια google και outlook
- Μετάβαση σε οποιαδήποτε συζήτηση στο Slack.

- Πληκτρολογήστε / gcal ρυθμίσεις στη συνομιλία και πατήστε Εισαγω .

- Στην καταχώριση του Ημερολογίου Google που εμφανίζεται, επιλέξτε Ενημέρωση ειδοποιήσεων .

- Στην επόμενη οθόνη, μπορείτε να επιλέξετε πότε αποστέλλονται οι υπενθυμίσεις συμβάντων. Κάντε κλικ στην πρώτη καταχώρηση στο παράθυρο ειδοποιήσεων και ορίστε μία από τις προσφερόμενες επιλογές.

- Επιλέγω Εκσυγχρονίζω για επιβεβαίωση της επεξεργασίας υπενθύμισης.

Σε αυτήν την οθόνη, μπορείτε επίσης να ορίσετε διάφορες άλλες ρυθμίσεις. Δείτε τις διαθέσιμες επιλογές για άλλες επιλογές προσαρμογής ειδοποιήσεων.
Χρησιμοποιώντας το / gcal ρυθμίσεις λειτουργία, μπορείτε επίσης να προσαρμόσετε τα καθημερινά σας μηνύματα χρονοδιαγράμματος. Επιλέγω Αλλαγή χρόνου παράδοσης για να τροποποιήσετε τις ρυθμίσεις παράδοσης του προγράμματος ή Σβήνω για να απενεργοποιήσετε αυτήν τη δυνατότητα. Ομοίως, το Ημερολόγιο Google θα ενημερώσει αυτόματα την κατάστασή σας στο Slack. Για να απενεργοποιήσετε αυτήν τη δυνατότητα, κάντε κλικ στο Σβήνω.
Πρόσθετες συχνές ερωτήσεις
Πώς μπορώ να θέσω σε σίγαση ένα Ημερολόγιο Google στο Slack;
Χρησιμοποιώντας το εργαλείο ρυθμίσεων / gcal, μπορείτε να ορίσετε ειδοποιήσεις για κάθε κανάλι Slack στο χώρο εργασίας σας. Για να απενεργοποιήσετε τις υπενθυμίσεις συμβάντων, τις ενημερώσεις κατάστασης και την καθημερινή παράδοση χρονοδιαγράμματος, χρησιμοποιήστε την ίδια εντολή για να τροποποιήσετε τις ρυθμίσεις για κάθε κανάλι στο οποίο έχετε ενεργοποιήσει το Ημερολόγιο Google. Αυτό σημαίνει συχνά τη σίγαση της εφαρμογής Google Calendar Slack.
Υπάρχει ημερολόγιο στο Slack;
Υπάρχουν διάφορες διαθέσιμες επιλογές εφαρμογής ημερολογίου Slack για να διαλέξετε. Το Ημερολόγιο Google είναι η καλύτερη επιλογή για τους περισσότερους ανθρώπους. Μπορεί να μην προσφέρει το ευρύτερο φάσμα δυνατοτήτων, σε σύγκριση με παρόμοιες εφαρμογές, αλλά οι βασικές λειτουργίες εξακολουθούν να υπάρχουν. Το μεγαλύτερο πλεονέκτημα του Ημερολογίου Google, ωστόσο, είναι η ενσωμάτωσή του με το ευρέως δημοφιλές Slack.
Πώς μπορώ να προσθέσω ένα κανάλι στο Slack;
Παρόλο που η προσθήκη καναλιών Slack είναι πολύ απλή, θα πρέπει να γνωρίζετε ότι μόνο άτομα με δικαιώματα από τον κάτοχο / διαχειριστή ή / και από τους ίδιους τους κατόχους / διαχειριστές μπορούν να προσθέσουν κανάλια σε έναν χώρο εργασίας Slack. Για να δημιουργήσετε ένα κανάλι σε μια έκδοση επιτραπέζιου / ιστού της εφαρμογής, μεταβείτε στο πλαίσιο προς τα αριστερά και κάντε κλικ στο εικονίδιο συν δίπλα στα κανάλια. Επιλέξτε Δημιουργία καναλιού, όνομα, και εξατομίκευση σύμφωνα με τις προτιμήσεις σας.
Ομοίως, σε εφαρμογές για κινητά / tablet, πατήστε το εικονίδιο συν δίπλα στο κανάλι και επιλέξτε Δημιουργία. Ακολουθήστε τις ίδιες οδηγίες όπως περιγράφονται παραπάνω. Λάβετε υπόψη ότι τα άτομα χωρίς άδεια δεν θα μπορούν να δημιουργήσουν κανάλια Slack. Το εικονίδιο συν (+) στις εκδόσεις της επιφάνειας εργασίας θα τα μεταφέρει στο πρόγραμμα περιήγησης καναλιών, ενώ το κουμπί Δημιουργία στις εκδόσεις της εφαρμογής για κινητά δεν θα έχει κανένα αποτέλεσμα.
Πώς μπορώ να συνδέσω τον λογαριασμό μου στο Gmail για να χαλαρώσω;
Υπάρχει μια εφαρμογή Slack για το Gmail που είναι σχεδόν εγκατεστημένη με τον ίδιο τρόπο όπως το Ημερολόγιο Google. Επιτρέπει στον χρήστη να στέλνει email απευθείας στο Slack. Αυτό σημαίνει βασικά την προσθήκη ετικέτας σε ένα συγκεκριμένο email, το οποίο είναι πολύ πιο εύκολο από τη χρήση της λειτουργίας αντιγραφής / επικόλλησης. Με αυτόν τον τρόπο, τα άτομα με πρόσβαση μπορούν να έχουν άμεση πρόσβαση στο email από το Slack και να κατεβάζουν ακόμη και τα συνημμένα από αυτό, γεγονός που βοηθά στην επιτάχυνση πολλών διαδικασιών που σχετίζονται με τις επιχειρήσεις.
Πώς μπορώ να ρυθμίσω το Slack να μην ενοχλεί;
Είτε είστε εκτός ωρών, αλλά θέλετε να διατηρήσετε ανοιχτή την εφαρμογή Slack, είτε είστε απασχολημένοι και θέλετε να εστιάσετε στην εργασία σας χωρίς να ενοχληθείτε, μπορείτε να ορίσετε την κατάσταση Slack σε 'Μην ενοχλείτε'. Αυτό σημαίνει ότι όλοι όσοι σας στέλνουν ένα μήνυμα μέσω του Slack θα ερωτηθούν εάν θέλουν να σας ειδοποιήσουν για το μήνυμα μέσω ειδικής ειδοποίησης ή όχι. Με αυτόν τον τρόπο, είναι πιο πιθανό να λαμβάνετε μόνο τις πιο επείγουσες ειδοποιήσεις.
Για να ρυθμίσετε τη λειτουργία 'Μην ενοχλείτε', επιλέξτε το όνομά σας στην ενότητα Άμεσα μηνύματα. Στη συνέχεια, κάντε κλικ στο όνομά σας κάτω από την εικόνα του προφίλ σας στο δεξί μενού. Επιλέξτε Ορισμός κατάστασης και, στη συνέχεια, κάντε κλικ στην επιλογή Μην ενοχλείτε. Μπορείτε επίσης να ορίσετε άλλες καταστάσεις και ακόμη και να δημιουργήσετε μια προσαρμοσμένη κατάσταση.
Ημερολόγιο Slack και Google
Όπως μπορείτε να δείτε, το Slack και το Ημερολόγιο Google είναι πλήρως ενσωματώσιμα. Οι περισσότεροι χώροι εργασίας χρησιμοποιούν όλες τις λειτουργίες του Ημερολογίου Google, οι οποίες επιτρέπουν ένα πολύ πιο ομαλό και πιο επαγγελματικό περιβάλλον εργασίας. Αλλά το πιο σημαντικό, η εφαρμογή Slack είναι πλήρως ενσωματωμένη στο Ημερολόγιο Google, γεγονός που καθιστά τα πράγματα πολύ πιο εύκολα.
Σας βοήθησε αυτή η καταχώρηση να βρίσκεστε στο Ημερολόγιο Google; Μπορείτε να δημιουργήσετε γρήγορα και ομαλά ένα συμβάν και να ορίσετε τις υπενθυμίσεις για αυτό; Εάν έχετε οποιεσδήποτε άλλες ερωτήσεις που αφορούν το Ημερολόγιο Google ή το Slack γενικά, επικοινωνήστε μαζί μας στην παρακάτω ενότητα σχολίων.