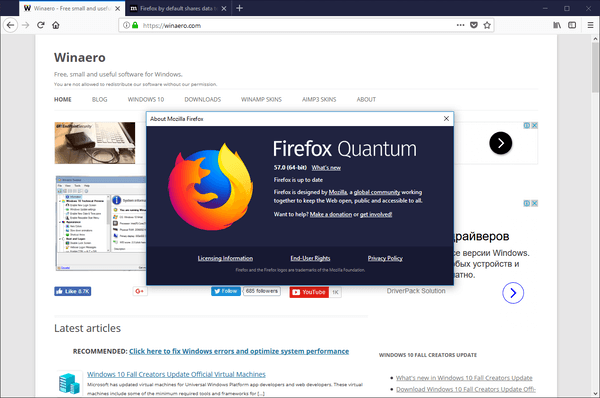Σύνδεσμοι συσκευών
Τα γραφικά και οι εικόνες μπορούν να κάνουν μια παρουσίαση πολύ πιο αποτελεσματική. Ευτυχώς, το Διαδίκτυο είναι γεμάτο από εξαιρετικές εικόνες που μπορείτε να χρησιμοποιήσετε για αυτόν τον σκοπό, αλλά δεν είναι όλες δωρεάν για χρήση.

Όταν αποφασίσετε να εισαγάγετε μια αδειοδοτημένη εικόνα στην παρουσίασή σας, θα είναι απαραίτητη η αναφορά της πηγής και του δημιουργού της.
Σε αυτό το άρθρο, θα μάθετε γιατί είναι σημαντική η αναφορά εικόνων στις παρουσιάσεις σας και θα μάθετε πώς να το κάνετε σωστά.
Γιατί να αναφέρω μια εικόνα;
Ακριβώς επειδή μια εικόνα είναι διαθέσιμη στο διαδίκτυο, δεν σημαίνει ότι είναι δωρεάν για χρήση. Στην πραγματικότητα, ο συγγραφέας ή ο κάτοχος των πνευματικών δικαιωμάτων μιας φωτογραφίας μπορεί να απαιτήσει να αφαιρεθεί το έργο τους εάν χρησιμοποιηθεί χωρίς άδεια. Σύμφωνα με τους νόμους περί πνευματικών δικαιωμάτων, η λήψη και η χρήση εικόνων είναι παράνομη εκτός εάν έχουν εγκριθεί για χρήση. Και απλώς η παροχή ενός συνδέσμου προς την αρχική σελίδα δεν θα επιλύσει το πρόβλημα. Γι' αυτό είναι σημαντική η σωστή αναφορά.
APA εναντίον MLA εναντίον Chicago Style
Υπάρχουν διάφορα στυλ αναφοράς εικόνων. Όλα περιλαμβάνουν αναφορές και παραπομπές κειμένου, αλλά διαφέρουν ως προς τη μορφή. Ακολουθούν μορφές παραπομπών και αναφοράς για τα πιο κοινά στυλ:
ΤΙ Στυλ:
Η αναφορά που παρέχεται στο κείμενο θα πρέπει να περιέχει το επώνυμο του συγγραφέα και το έτος που δημοσιεύτηκε η εικόνα σε αγκύλες, δηλαδή (Συγγραφέας, έτος).
Η αναφορά πρέπει να περιλαμβάνει:
- Επώνυμο και αρχικό του συγγραφέα, χωρισμένα με κόμμα.
- Το έτος δημοσίευσης σε παρένθεση·
- Ο τίτλος της εικόνας και, σε αγκύλες, η μορφή της.
- Το όνομα του ιστότοπου από τον οποίο ελήφθη η εικόνα.
- URL.
Όλοι οι πόντοι πρέπει να διαιρούνται με τελεία.
Στυλ MLA:
πώς να απενεργοποιήσετε την αυτόματη αναπαραγωγή στο chrome
Η παραπομπή στο κείμενο θα περιέχει μόνο το επώνυμο του συγγραφέα εντός παρενθέσεων.
Η αναφορά πρέπει να μοιάζει με αυτό:
- Το τελευταίο του συγγραφέα, ένα κόμμα και μετά το όνομα.
- Τίτλος εικόνας σε εισαγωγικά.
- Όνομα τοποθεσίας, γραμμένοπλάγια γραφή, ακολουθούμενη από την ημερομηνία αναφοράς (σε μορφή ΗΗ-Μήνας-ΕΕΕΕ) και τη διεύθυνση URL, όλα διαχωρισμένα με κόμματα.
Στυλ Σικάγο:
Το στυλ του Σικάγο μπορεί να μην απαιτεί καταχώριση αναφοράς - η αναφορά εντός του κειμένου μπορεί να είναι αρκετή. Ωστόσο, εάν πρέπει να εισαγάγετε μια πλήρη παραπομπή, η καταχώριση θα περιλαμβάνει:
- Επώνυμο και όνομα του συγγραφέα, που διακόπτεται με κόμμα.
- Ο τίτλος της εικόνας στοπλάγια γραφή;
- Ημερομηνία σε μορφή Μήνας-ΗΗ, ΕΕΕΕ.
- Μορφή εικόνας.
- Όνομα ιστότοπου και διεύθυνση URL, με κόμμα ενδιάμεσα.
Θα πρέπει να διαχωρίσετε κάθε σημείο με τελεία.
Τώρα που καταλαβαίνετε τα διαφορετικά στυλ αναφορών και πώς πρέπει να φαίνονται, δείτε πώς αναφέρετε μια φωτογραφία σε διαφορετικές συσκευές.
Πώς να αναφέρετε μια φωτογραφία στο PowerPoint σε υπολογιστή με Windows
Σε υπολογιστή με Windows, μπορείτε να χρησιμοποιήσετε την επιτραπέζια ή ηλεκτρονική έκδοση του PowerPoint. Η μέθοδος εισαγωγής παραπομπών θα είναι η ίδια:
- Μεταβείτε στη διαφάνεια που περιέχει τη φωτογραφία που πρέπει να αναφέρετε.

- Κάντε κλικ στο Εισαγωγή στη γραμμή μενού.

- Στη γραμμή εργαλείων κάτω από το μενού, κάντε κλικ στο Πλαίσιο κειμένου.

- Κάντε κλικ και σύρετε κάτω από τη φωτογραφία για να δημιουργήσετε ένα πλαίσιο. Θα εισαγάγετε την αναφορά σε αυτό το πλαίσιο.

- Κάντε διπλό κλικ μέσα στο πλαίσιο για να ξεκινήσετε να γράφετε.

- Κάντε τη γραμματοσειρά πλάγια γραφή επιλέγοντας τοΕγώκουμπί κάτω από το Font ή πατώντας Ctrl+i στο πληκτρολόγιό σας.
- Πληκτρολογήστε |_+_|, ακολουθούμενη από μια σύντομη πρόταση που περιγράφει τη φωτογραφία. Τέλος, πληκτρολογήστε το κείμενο αναφοράς σύμφωνα με το στυλ που έχετε επιλέξει. Λάβετε υπόψη ότι ολόκληρο το κείμενο πρέπει να είναι με πλάγια γραφή.

Πώς να αναφέρετε μια φωτογραφία στο PowerPoint σε Mac
Για να αναφέρετε μια φωτογραφία σε Mac, ακολουθήστε αυτήν τη μέθοδο:
- Ενώ βρίσκεστε στη διαφάνεια που περιέχει τη φωτογραφία, ανοίξτε το μενού Εισαγωγή.
- Στο μενού, κάντε κλικ στο Πλαίσιο κειμένου.
- Θα δείτε να εμφανίζεται ένα πλαίσιο κειμένου. Σύρετε το κάτω από τη φωτογραφία. Μην ανησυχείτε για το μέγεθος του πλαισίου – θα μπορείτε να το αλλάξετε μόλις δημιουργήσετε την αναφορά.
- Κάντε διπλό κλικ στο πλαίσιο και θα εμφανιστεί ένας δρομέας που αναβοσβήνει μέσα.
- Κάντε κλικ στοΕγώεικονίδιο που βρίσκεται κάτω από το αναπτυσσόμενο μενού τύπου γραμματοσειράς ή πατήστε Command+i στο πληκτρολόγιο για να κάνετε το κείμενο πλάγιο.
- Πληκτρολογήστε |_+_| και μετά γράψτε μια περιγραφή της φωτογραφίας σε μία πρόταση. Μετά από αυτό, εισαγάγετε την αναφορά στο στυλ της επιλογής σας.
Πώς να αναφέρετε μια φωτογραφία στο PowerPoint σε ένα iPad
Η αναφορά φωτογραφιών σε ένα iPad ακολουθεί μια σχετικά απλή μέθοδο:
- Όταν ανοίγετε την παρουσίασή σας, μεταβείτε στη διαφάνεια που περιέχει τη φωτογραφία που θέλετε να αναφέρετε.
- Πατήστε είτε Εισαγωγή είτε Αρχική σελίδα.
- Επιλέξτε την επιλογή Πλαίσιο κειμένου.
- Πατήστε και σύρετε το πλαίσιο κάτω από τη φωτογραφία.
- Μόλις το κουτί τοποθετηθεί, πατήστε το ξανά. Θα δείτε να εμφανίζεται ένα μενού. Επιλέξτε Επεξεργασία κειμένου.
- Κάντε το κείμενο πλάγιο πατώντας στοΕγώκουμπί κάτω από την Αρχική σελίδα.
- Ξεκινήστε να πληκτρολογείτε την αναφορά. Πρώτα, πληκτρολογήστε |_+_|, ακολουθήστε το με μια σύντομη περιγραφή της φωτογραφίας και, τέλος, γράψτε την αναφορά σε όποιο στυλ έχετε επιλέξει.
Πώς να αναφέρετε μια φωτογραφία στο PowerPoint στην εφαρμογή iPhone
Μπορείτε να αναφέρετε μια φωτογραφία στο PowerPoint στο iPhone σας χρησιμοποιώντας την ίδια μέθοδο που ισχύει για το iPad:
- Ανοίξτε την εφαρμογή PowerPoint στο τηλέφωνό σας, εισαγάγετε την παρουσίασή σας και βρείτε τη διαφάνεια με τη φωτογραφία.

- Από το μενού Αρχική σελίδα ή Εισαγωγή, επιλέξτε Πλαίσιο κειμένου.

- Τοποθετήστε το νέο πλαίσιο κειμένου κάτω από τη φωτογραφία πατώντας και σύροντας το πλαίσιο.

- Όταν το κουτί βρίσκεται στη σωστή θέση, πατήστε το ξανά. Στη συνέχεια, πατήστε Επεξεργασία κειμένου στο μενού που εμφανίζεται.

- Χτύπα τοΕγώεικονίδιο στο μενού Home για να ενεργοποιήσετε την πλάγια γραμματοσειρά.

- Τύπος |_+_| στο πλαίσιο κειμένου. Στη συνέχεια, εισαγάγετε μια πρόταση που περιγράφει τη φωτογραφία και, στη συνέχεια, την αναφορά παραπομπής, ακολουθώντας είτε το στυλ APA, MLA ή Σικάγο.

Πώς να αναφέρετε μια φωτογραφία στο PowerPoint στην εφαρμογή Android
Για να αναφέρετε μια φωτογραφία στην εφαρμογή Android, ακολουθήστε τα εξής βήματα:
- Ανοίξτε την εφαρμογή και τη σχετική παρουσίαση και μεταβείτε στη διαφάνεια με τη φωτογραφία που πρέπει να αναφέρετε.

- Θα δείτε μια γραμμή εργαλείων στο κάτω μέρος της οθόνης. Βρείτε και πατήστε το εικονίδιο με το γράμμα A σε ένα ορθογώνιο - αυτό είναι το κουμπί για τη δημιουργία ενός πλαισίου κειμένου.

- Το πλαίσιο κειμένου θα εμφανιστεί στο κέντρο της διαφάνειας. Πατήστε μέσα στο πλαίσιο για να ξεκινήσετε να γράφετε.

- Μια διαφορετική γραμμή εργαλείων θα εμφανιστεί πάνω από το εικονικό πληκτρολόγιο. Πατήστε τοΕγώκουμπί σε αυτήν τη γραμμή εργαλείων για να κάνετε το κείμενό σας πλάγιο.

- Ξεκινήστε την αναφορά με |_+_| Ακολουθήστε αυτό με μια σύντομη περιγραφή φωτογραφίας και, στη συνέχεια, γράψτε την αναφορά χρησιμοποιώντας το κατάλληλο στυλ αναφοράς.

Χρησιμοποιήστε τις εικόνες στις παρουσιάσεις σας με τον σωστό τρόπο
Η αναφορά φωτογραφιών στις παρουσιάσεις σας στο PowerPoint δεν απαιτεί πολλή επιπλέον δουλειά, αλλά κάνει την παρουσίαση πολύ πιο ηθική και επαγγελματική. Εκτός αυτού, μπορεί να αποφύγετε τυχόν προβλήματα πνευματικών δικαιωμάτων εάν αναφέρετε σωστά τις φωτογραφίες που χρησιμοποιείτε.
Τώρα που μάθατε πώς να εισάγετε σωστές παραπομπές, μπορείτε να δημιουργήσετε μια αποτελεσματική και ενδιαφέρουσα παρουσίαση με τη βοήθεια επεξηγηματικών φωτογραφιών. Το μόνο που μένει να κάνετε είναι να επιλέξετε τις καλύτερες δυνατές εικόνες και η παρουσίασή σας θα εμπλουτιστεί αμέσως.
disney plus απενεργοποιήστε τους υπότιτλους roku
Καταφέρατε να αναφέρετε φωτογραφίες στο PowerPoint με επιτυχία; Ποιο στυλ αναφοράς χρησιμοποιήσατε; Πείτε μας στην παρακάτω ενότητα σχολίων.