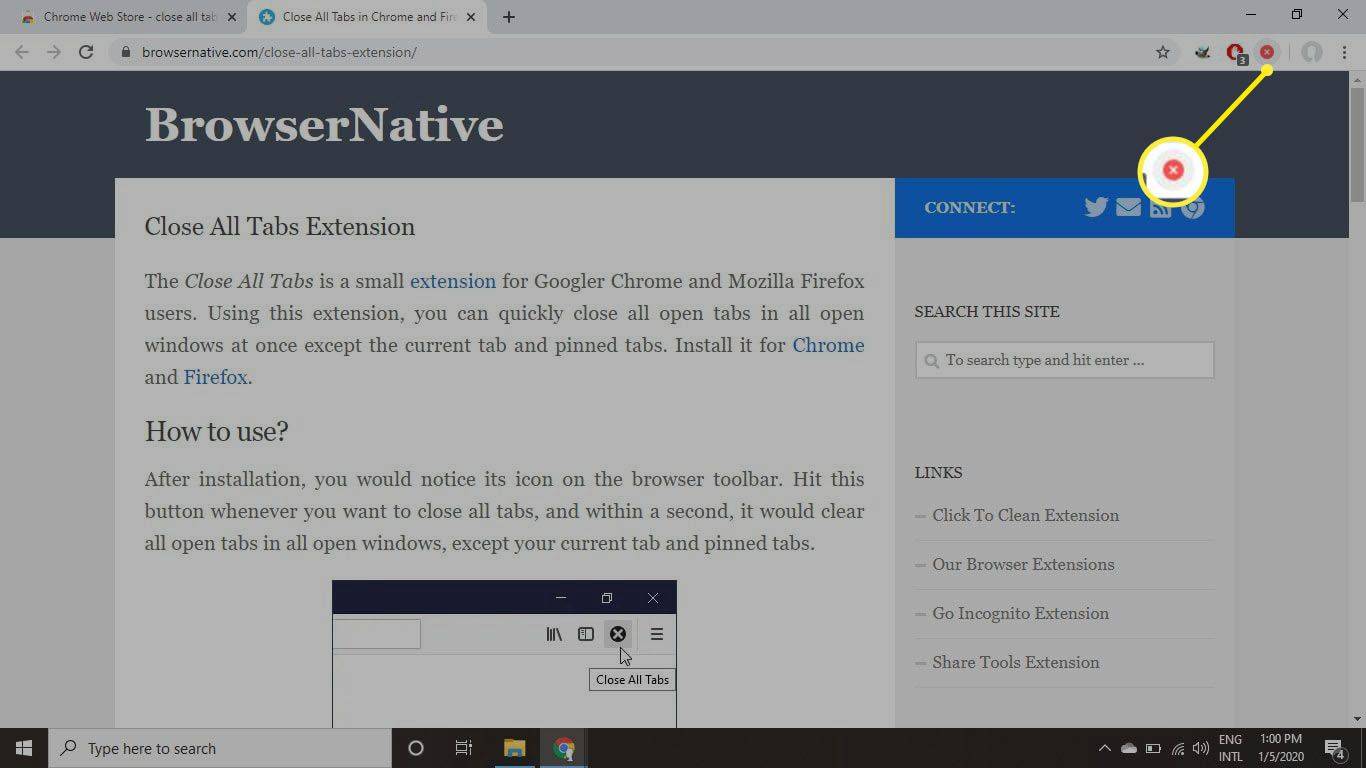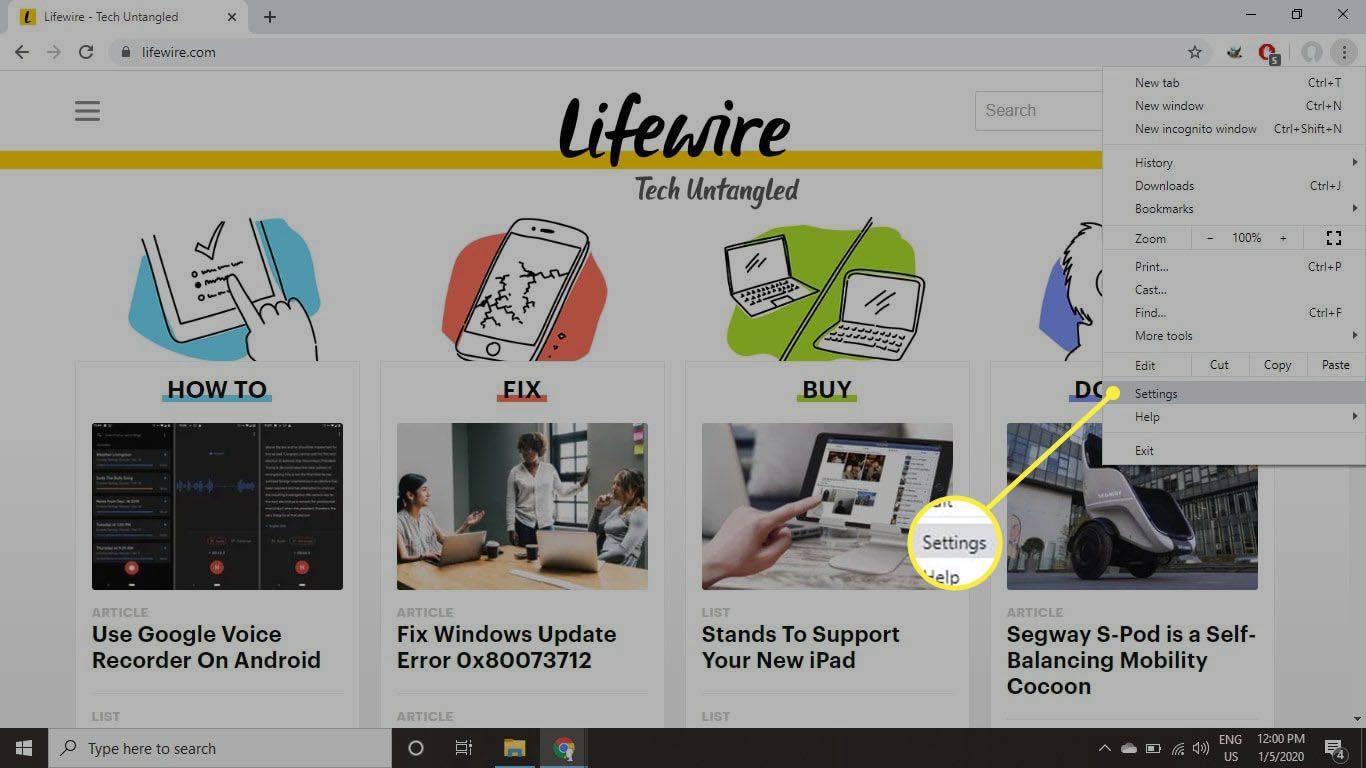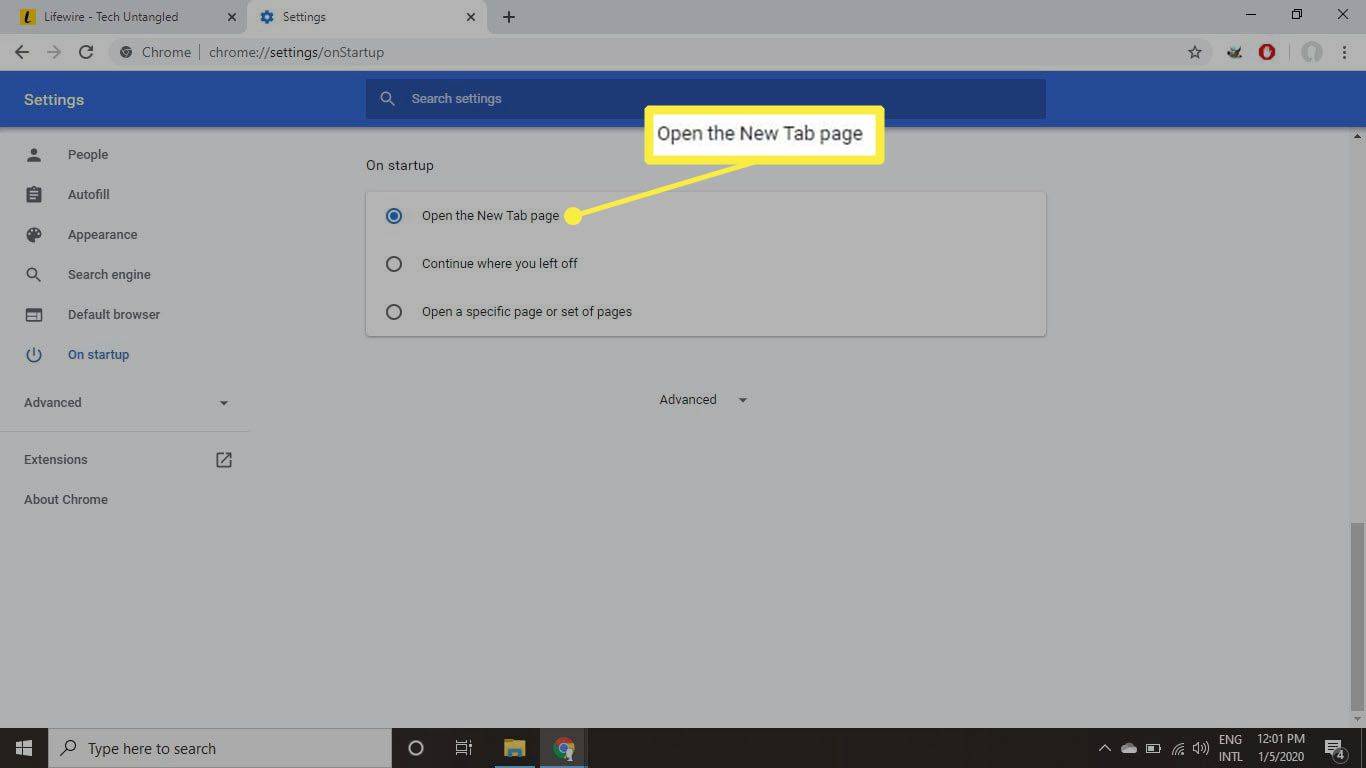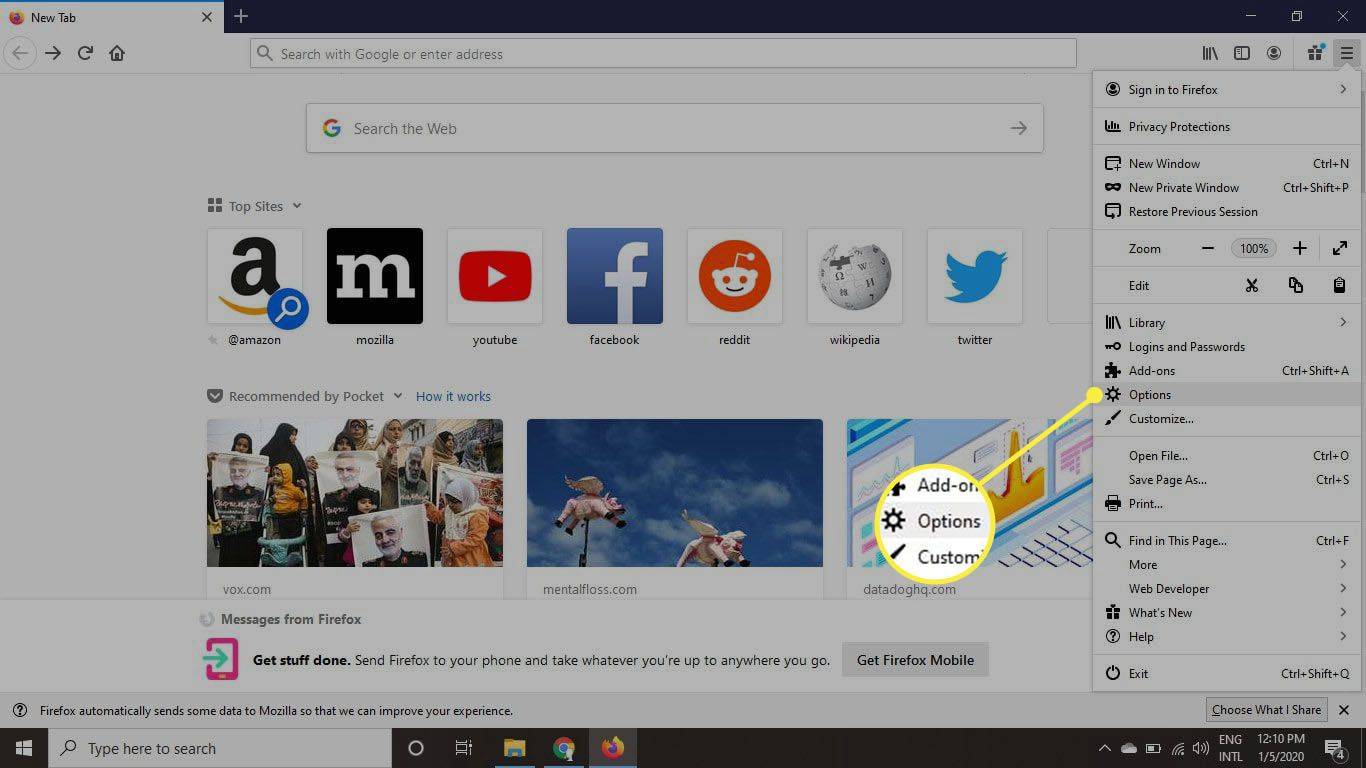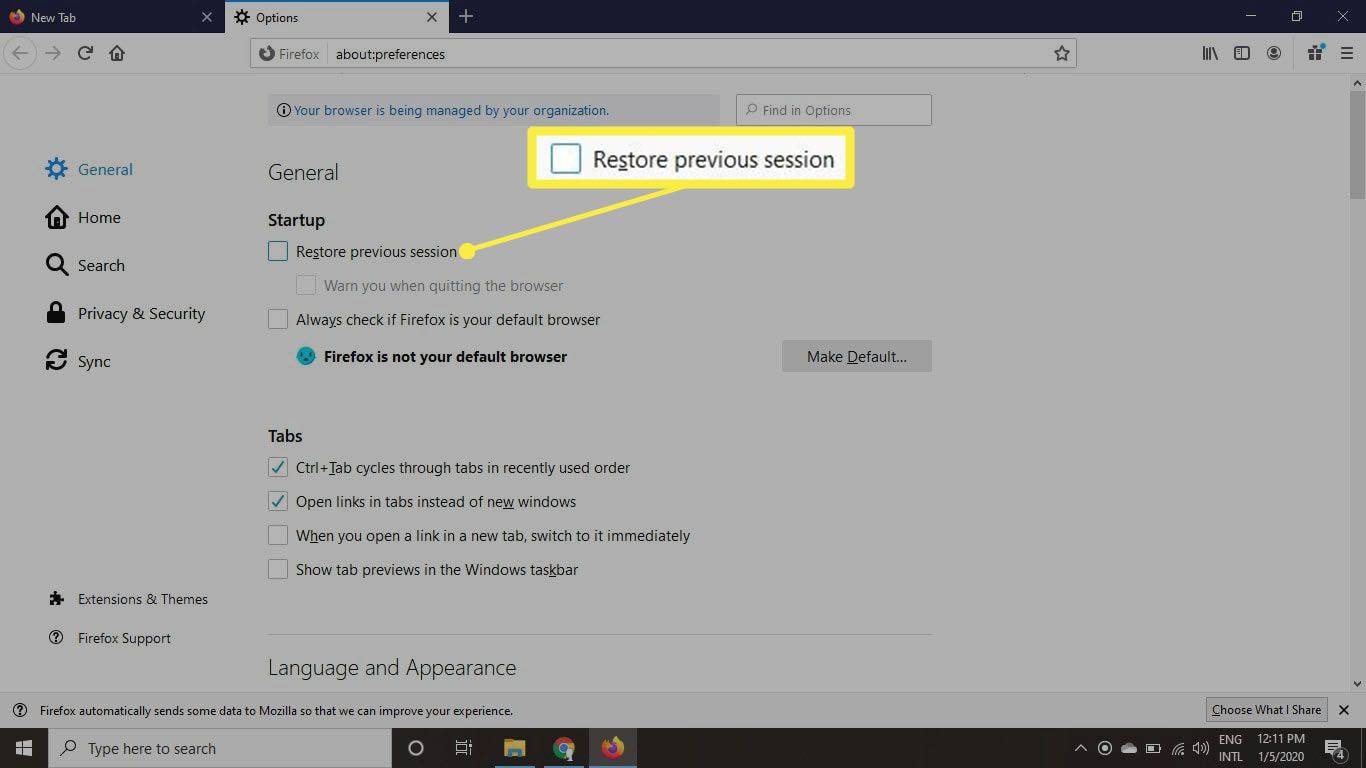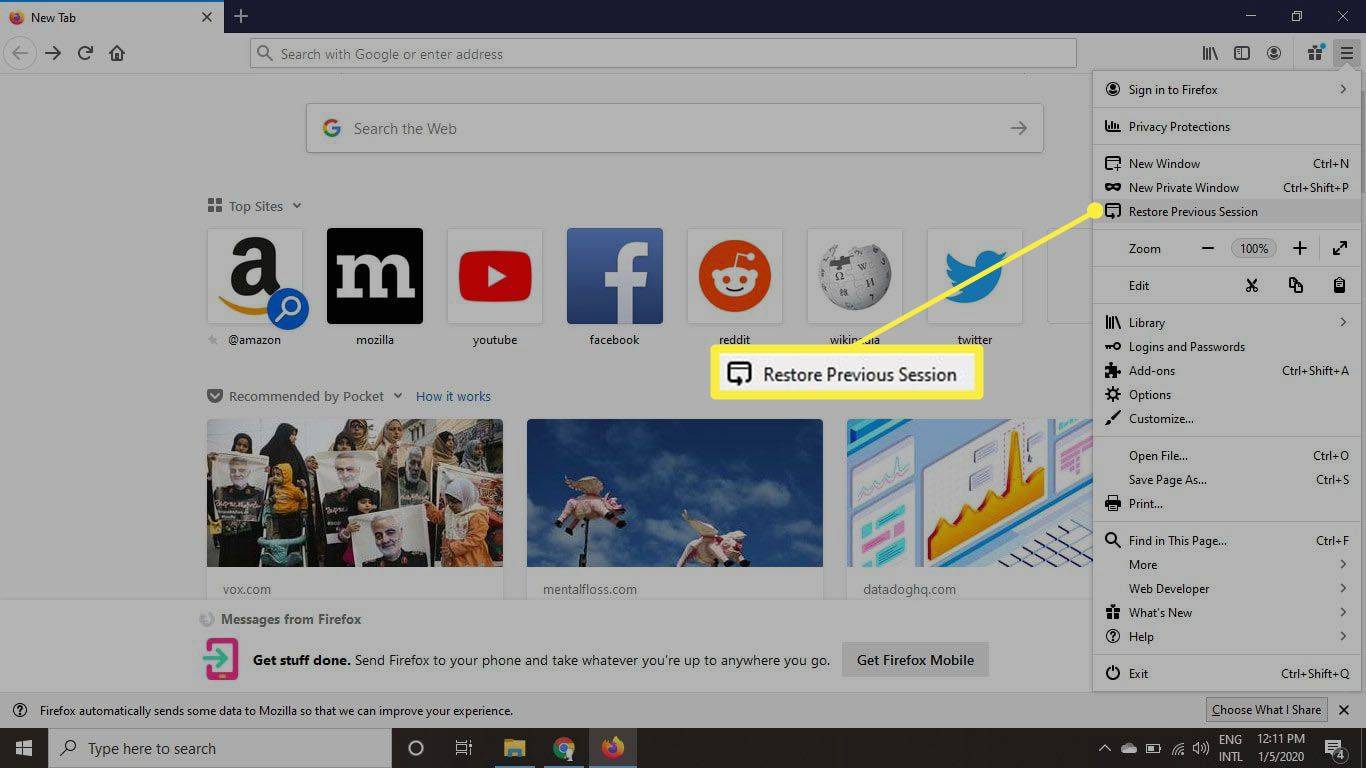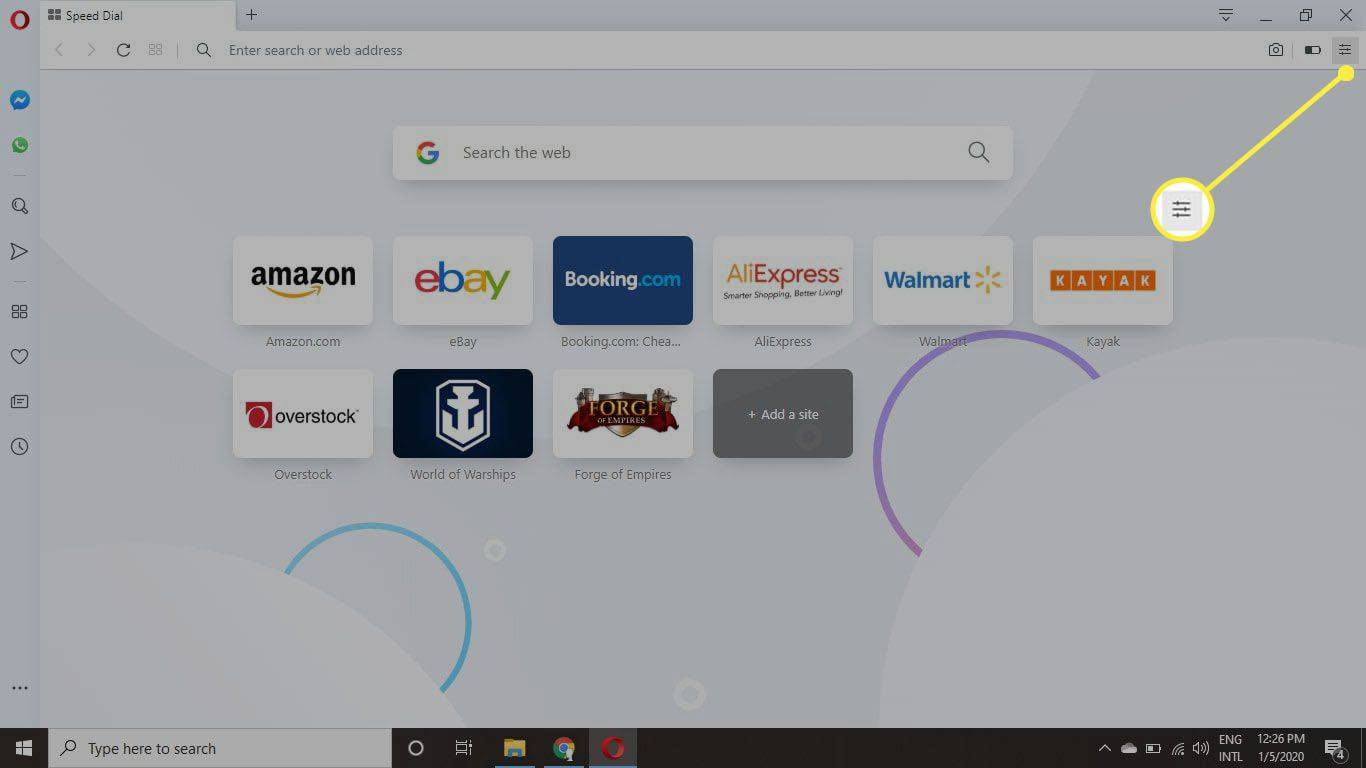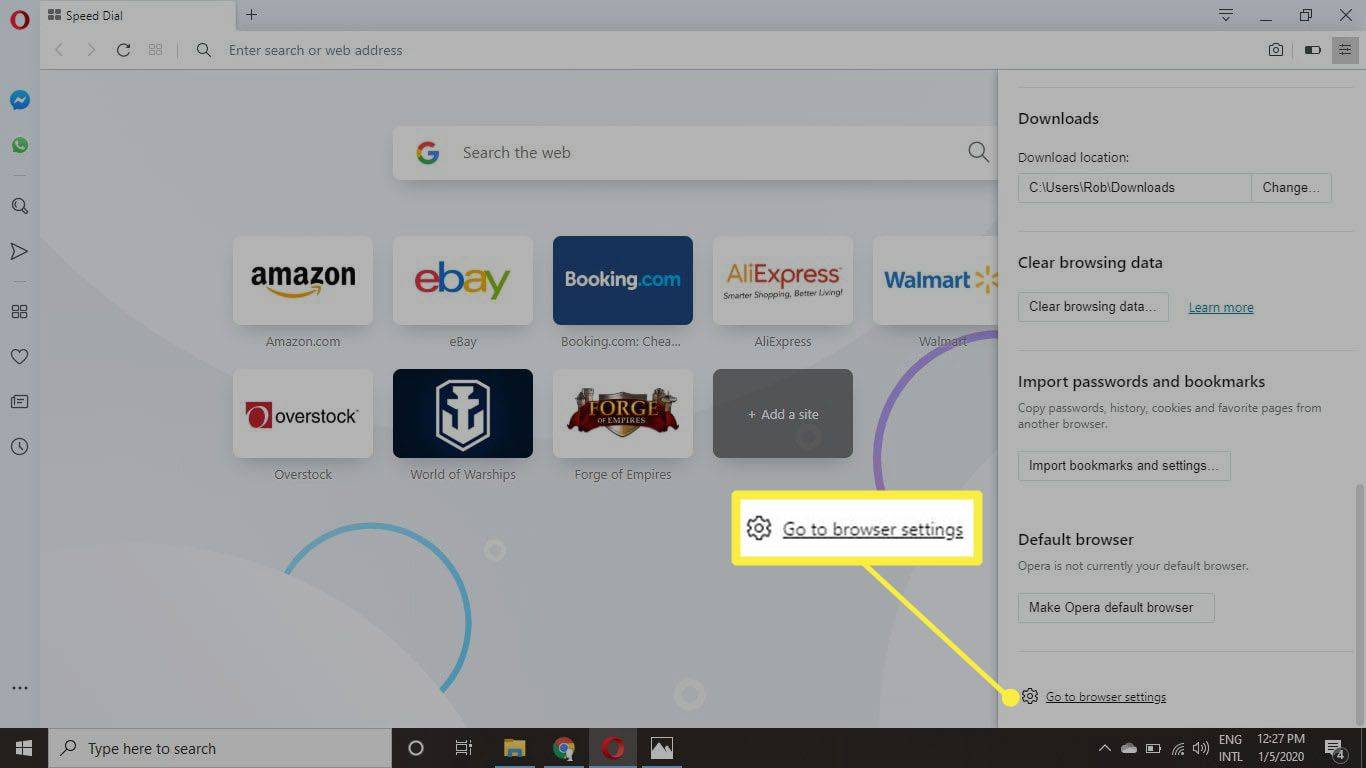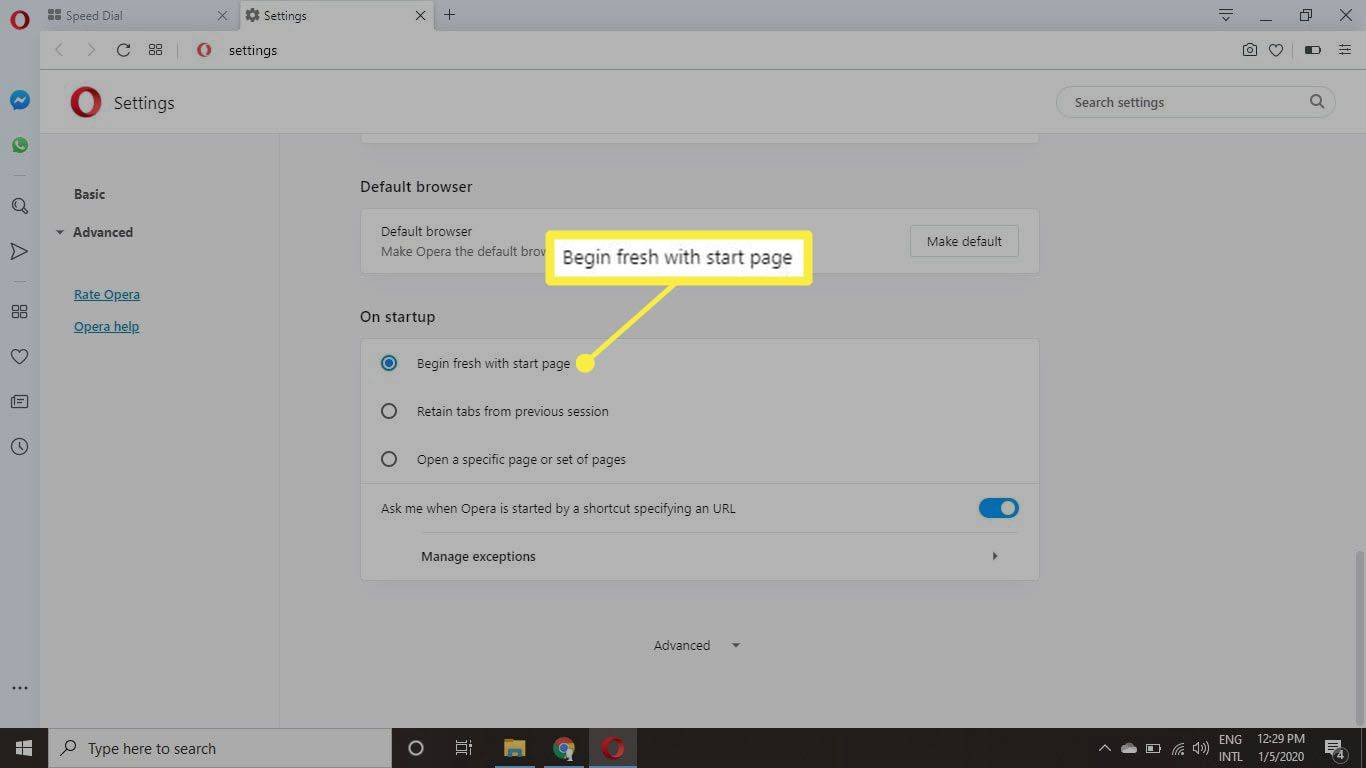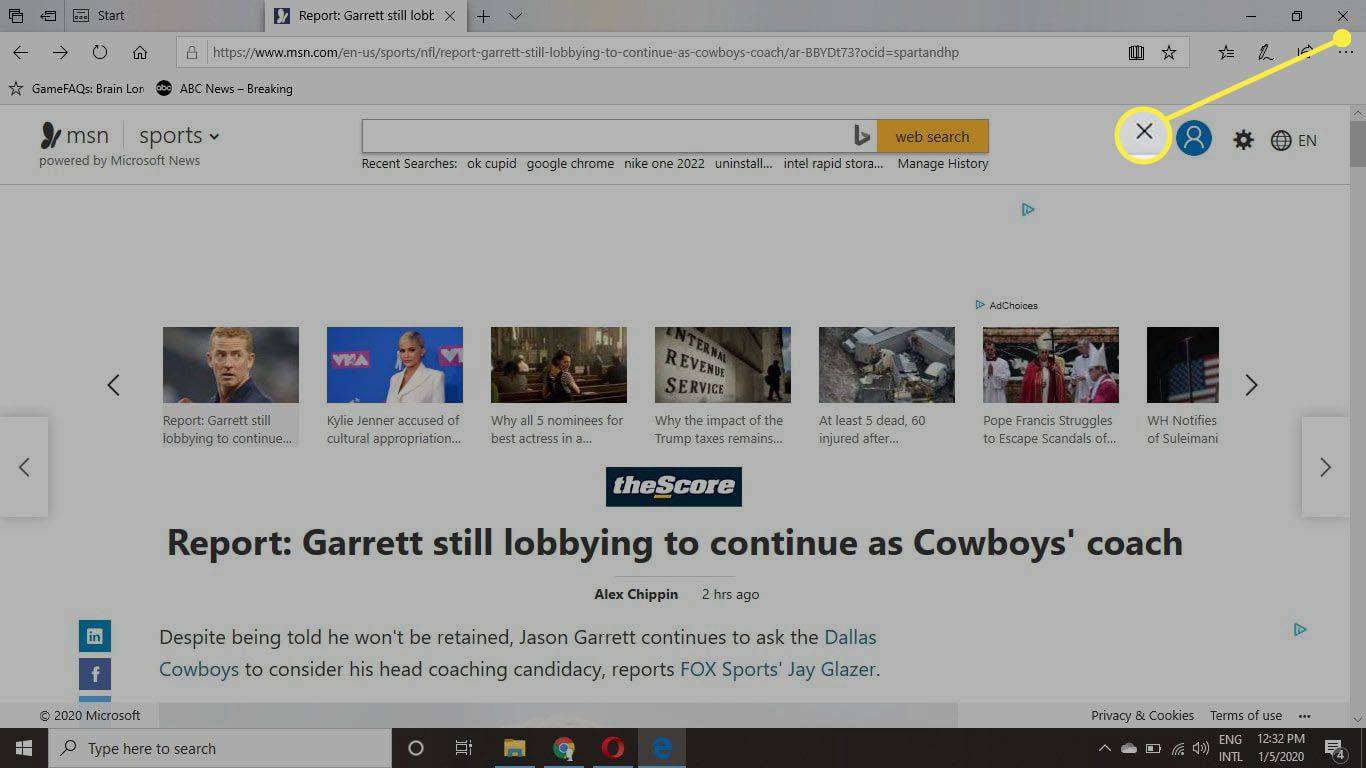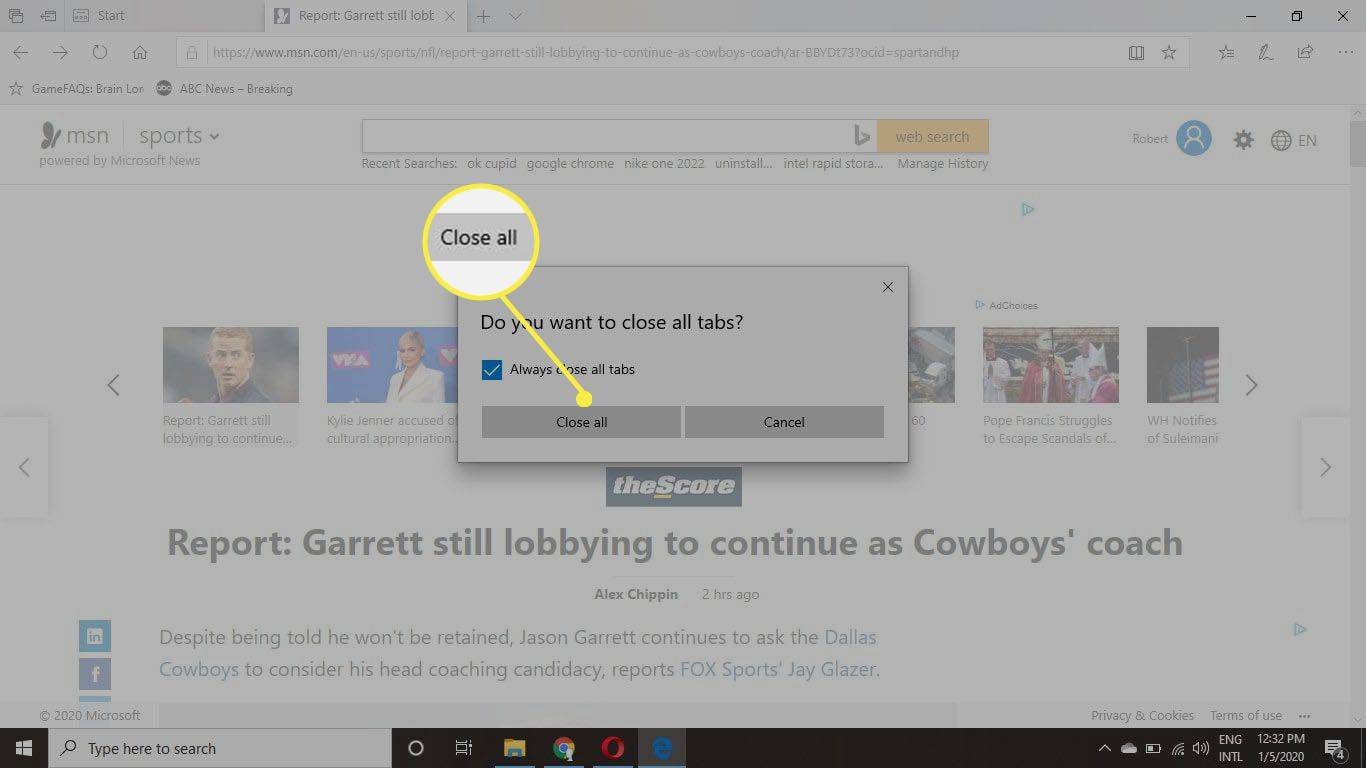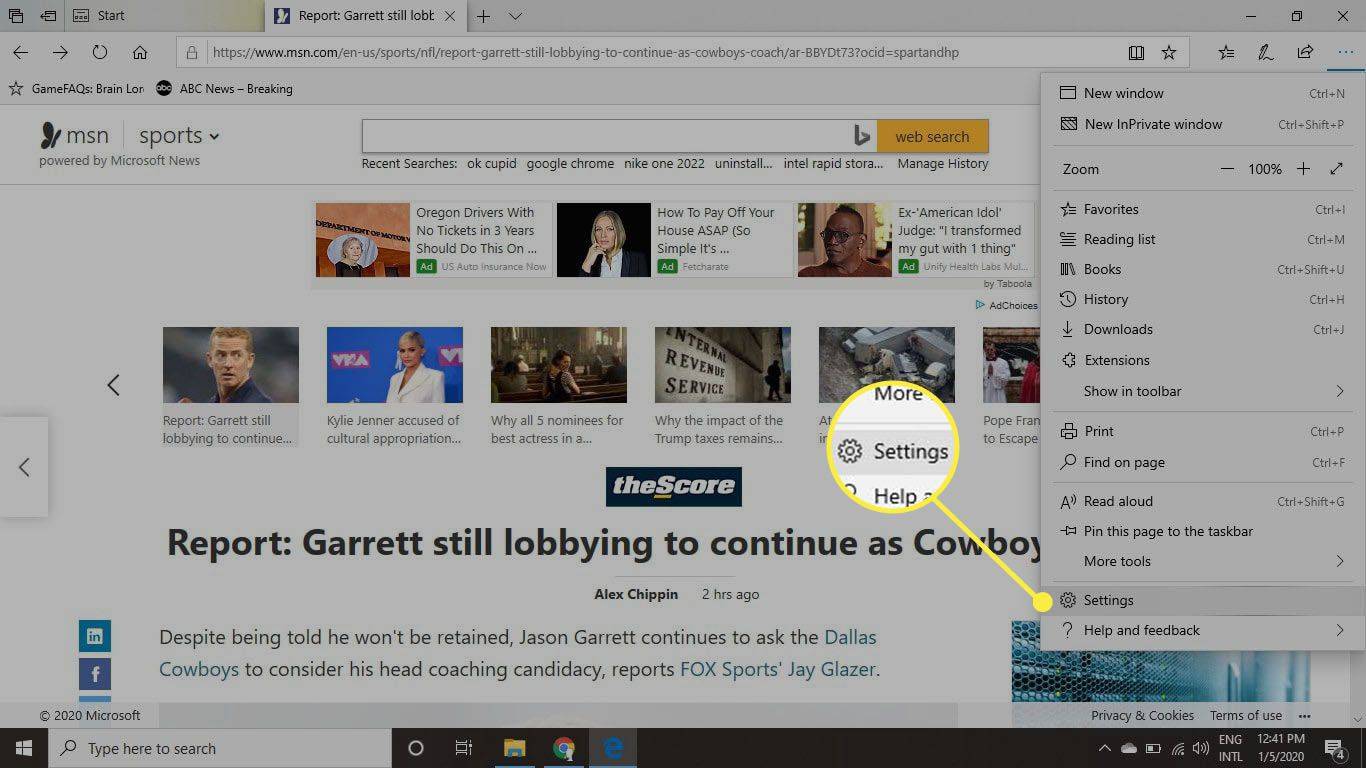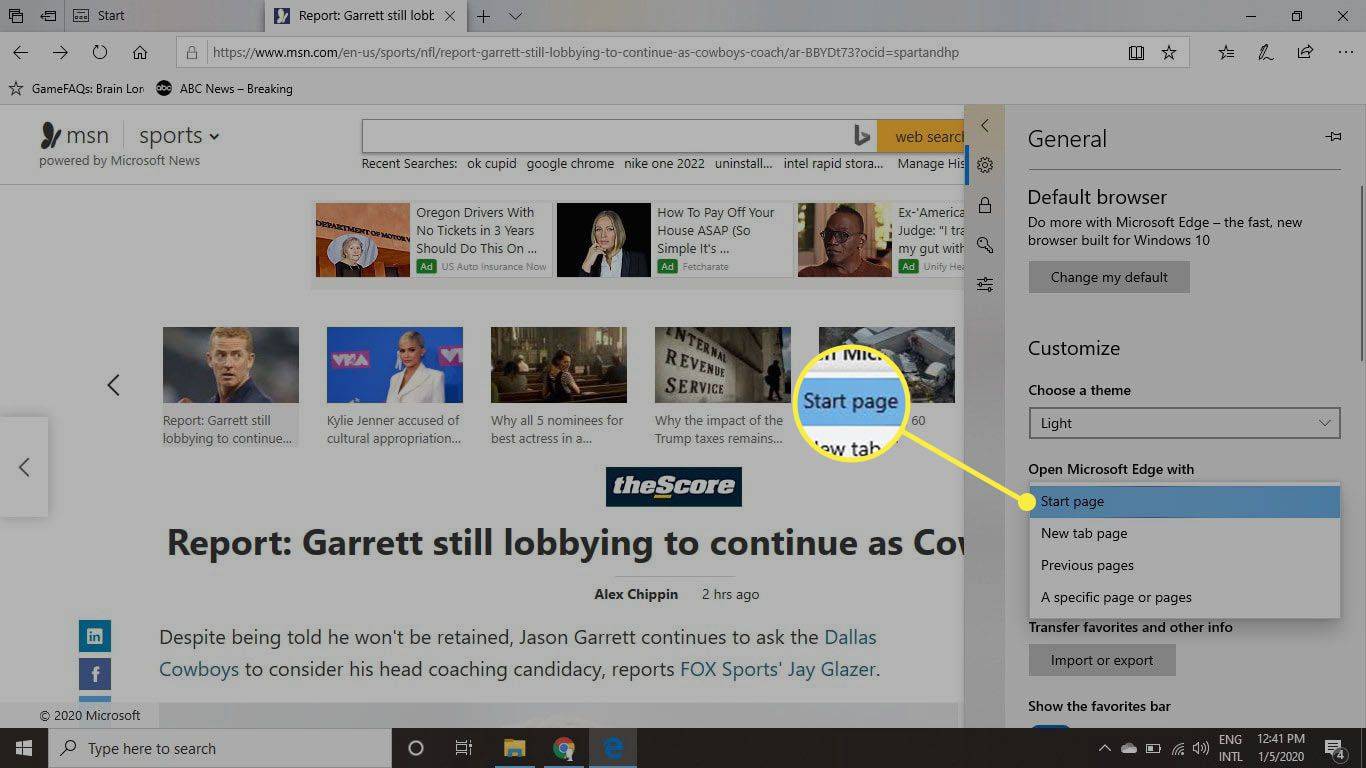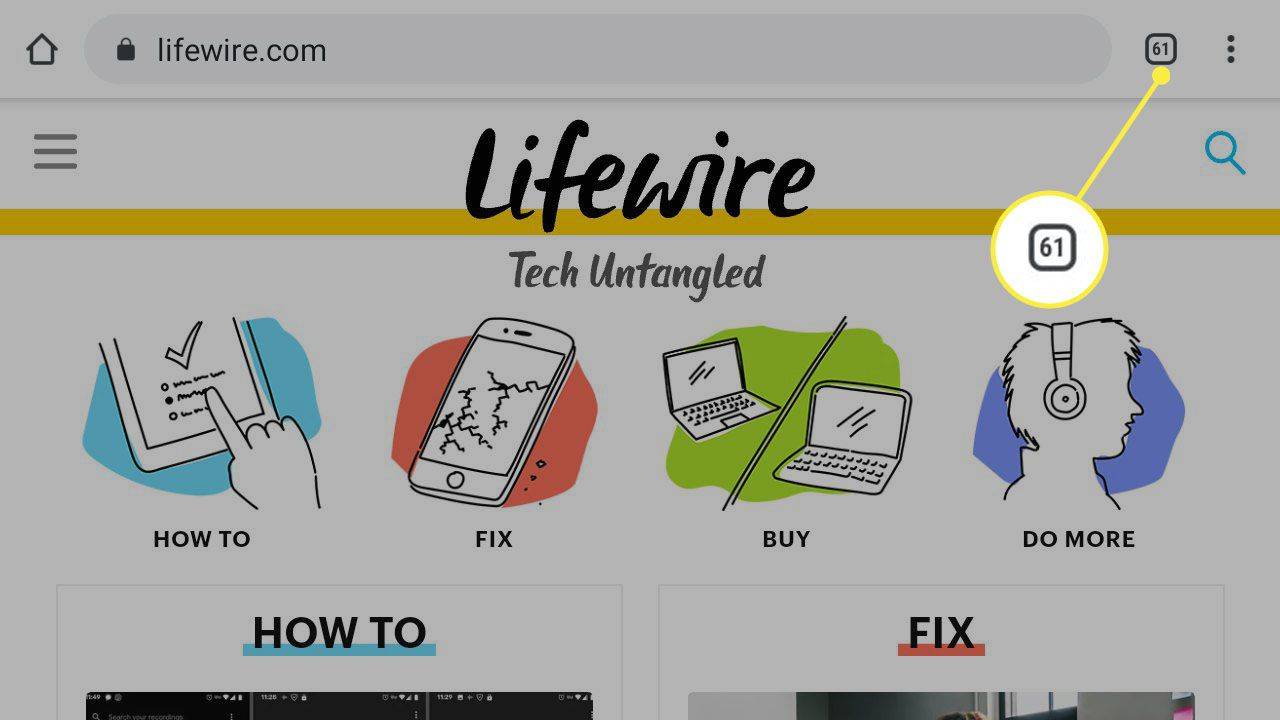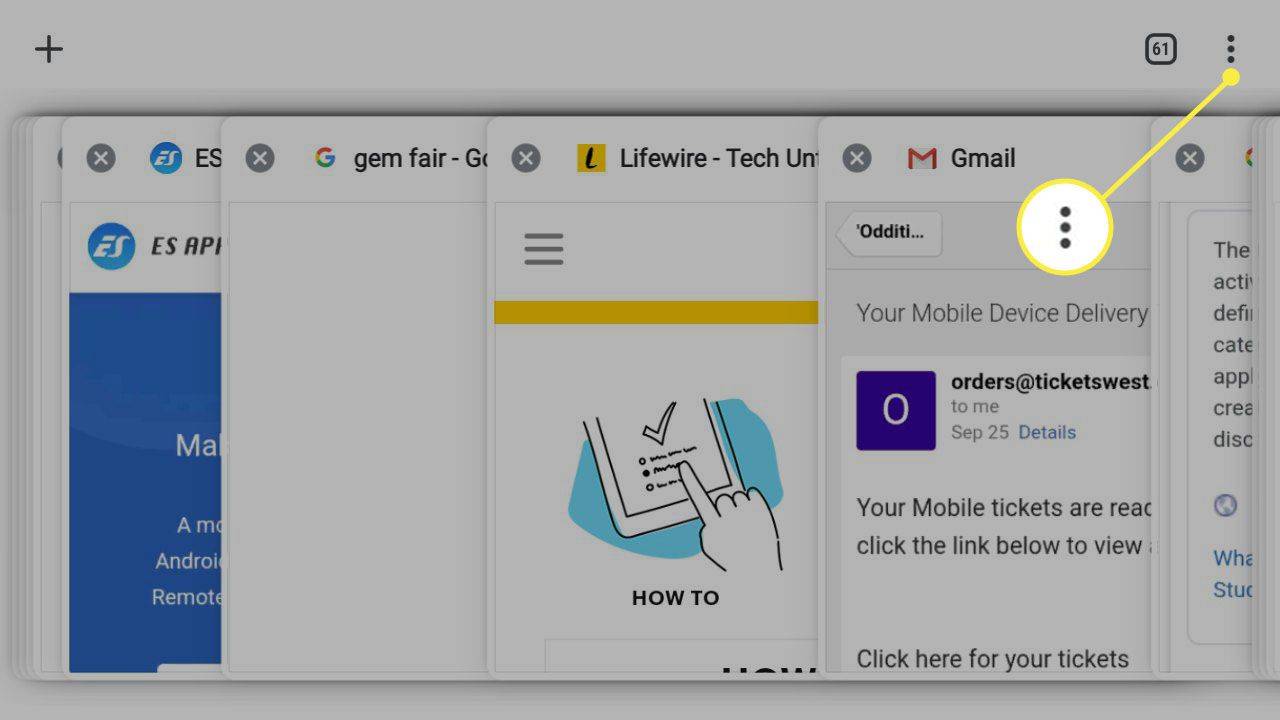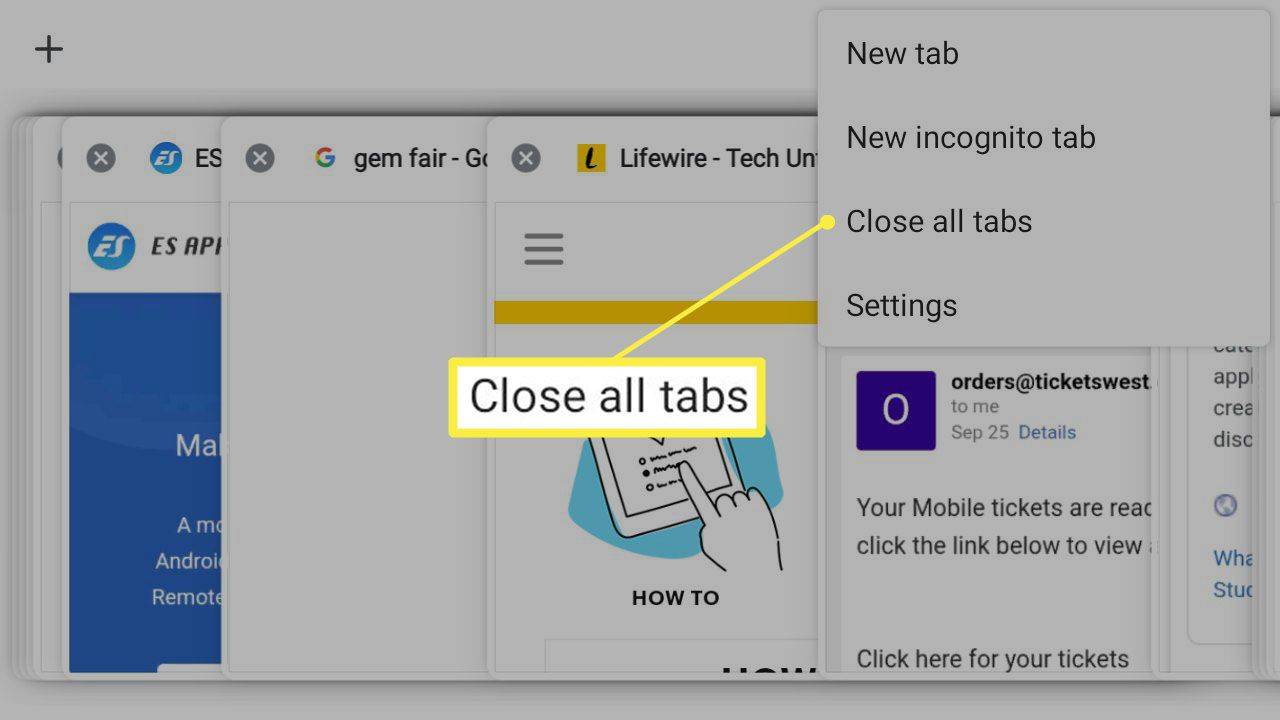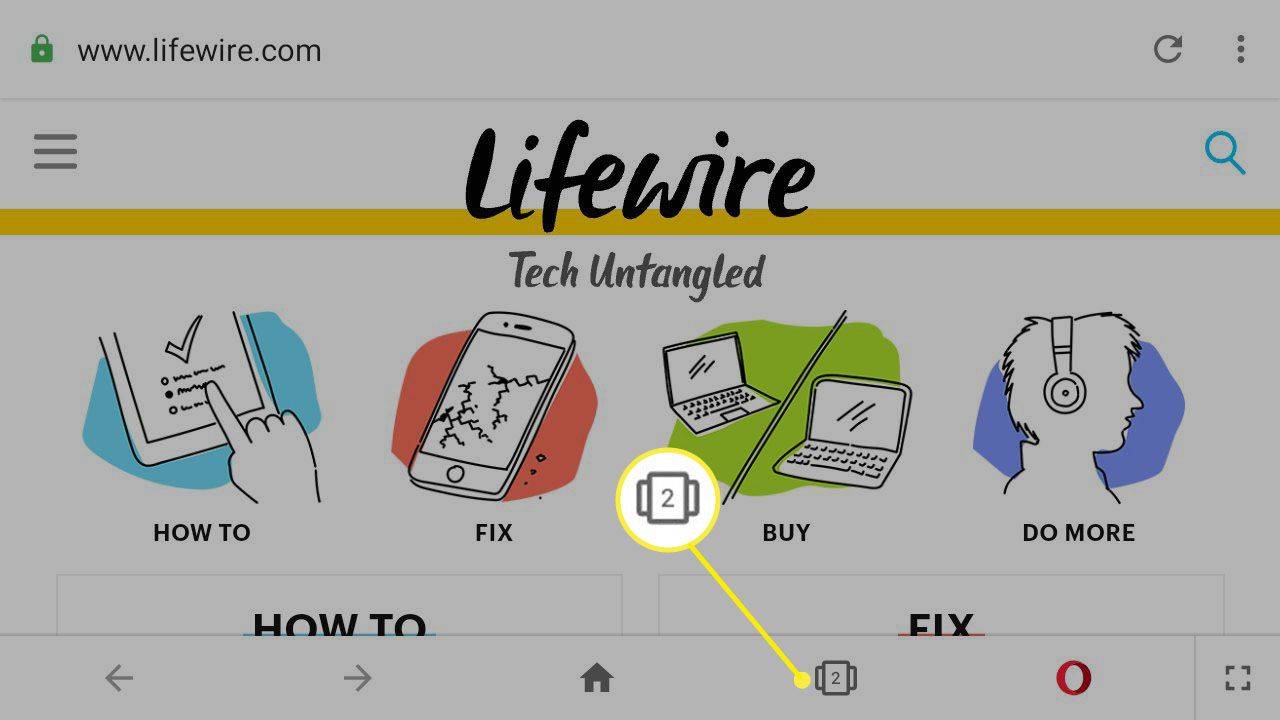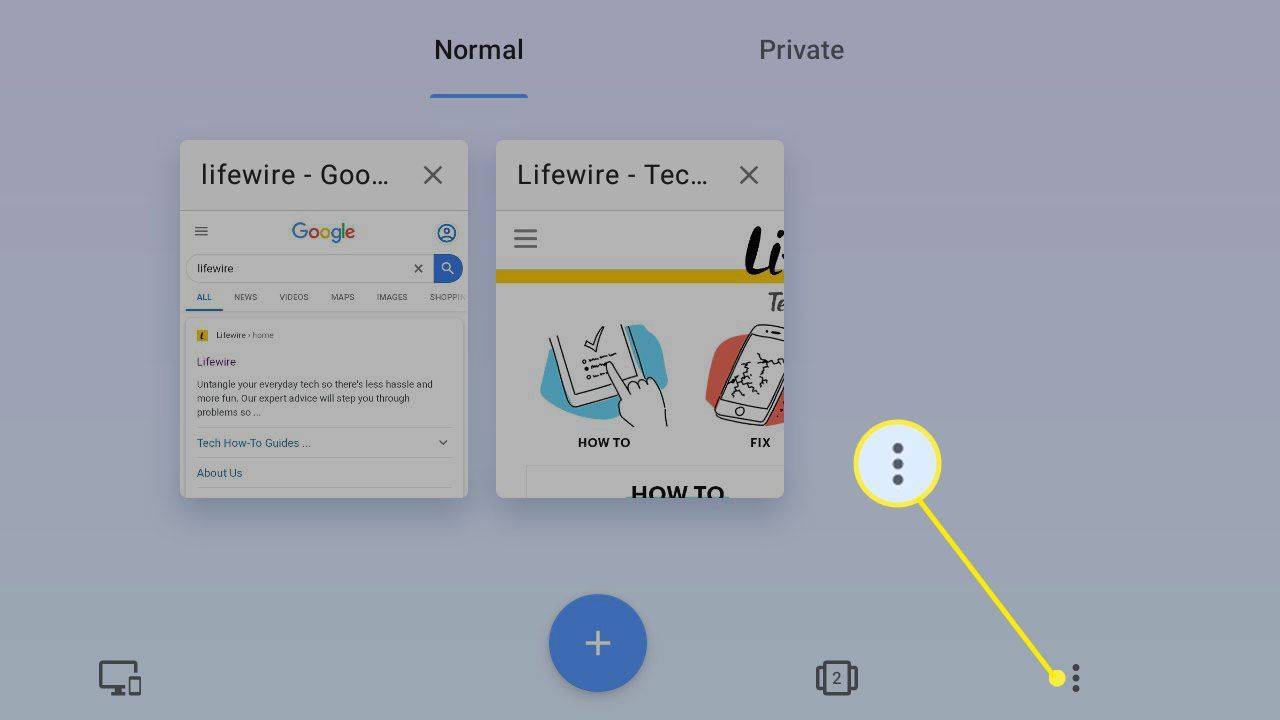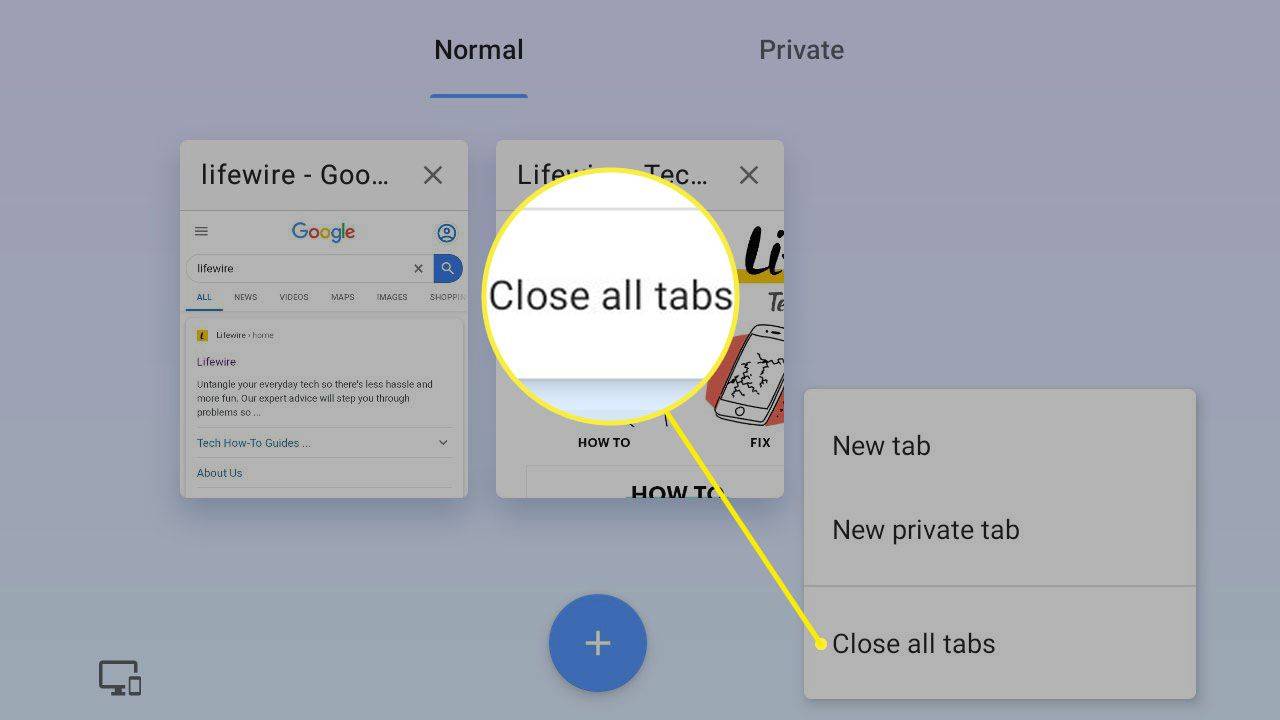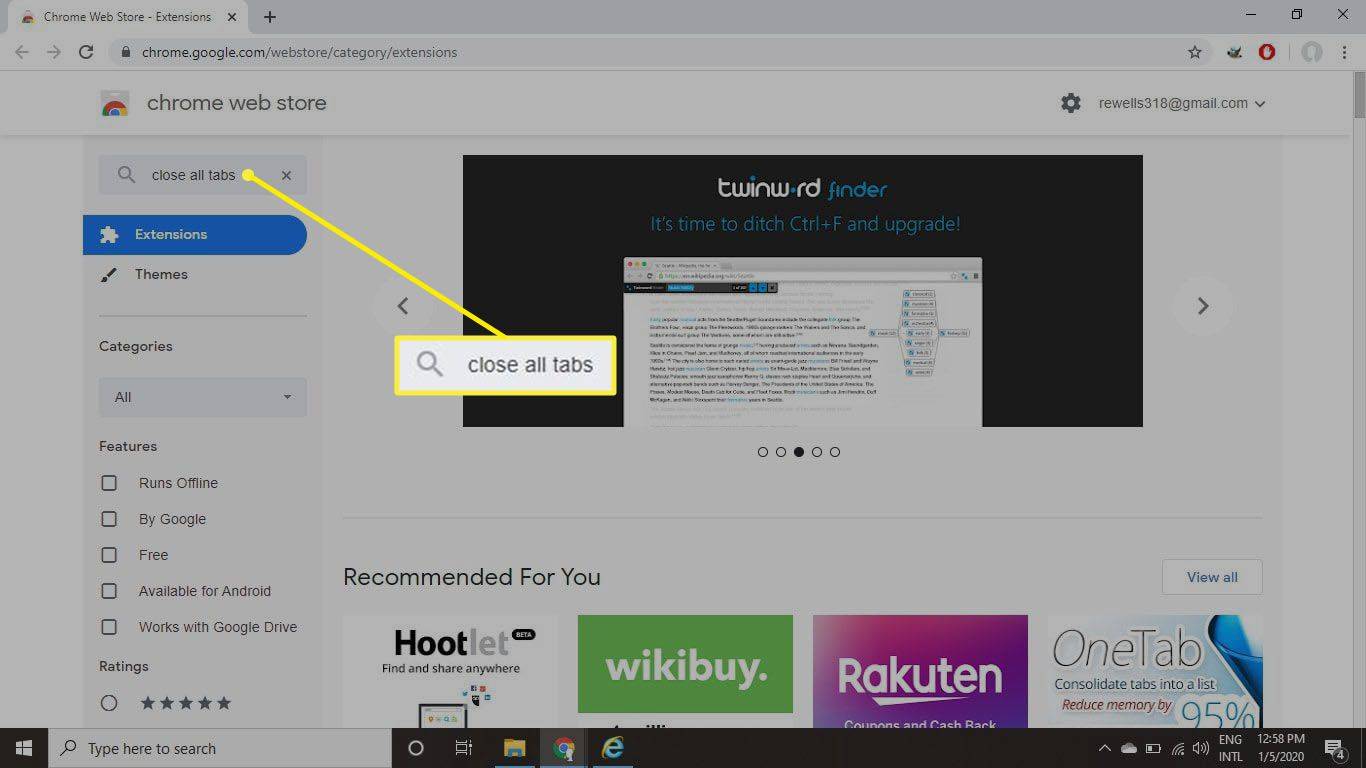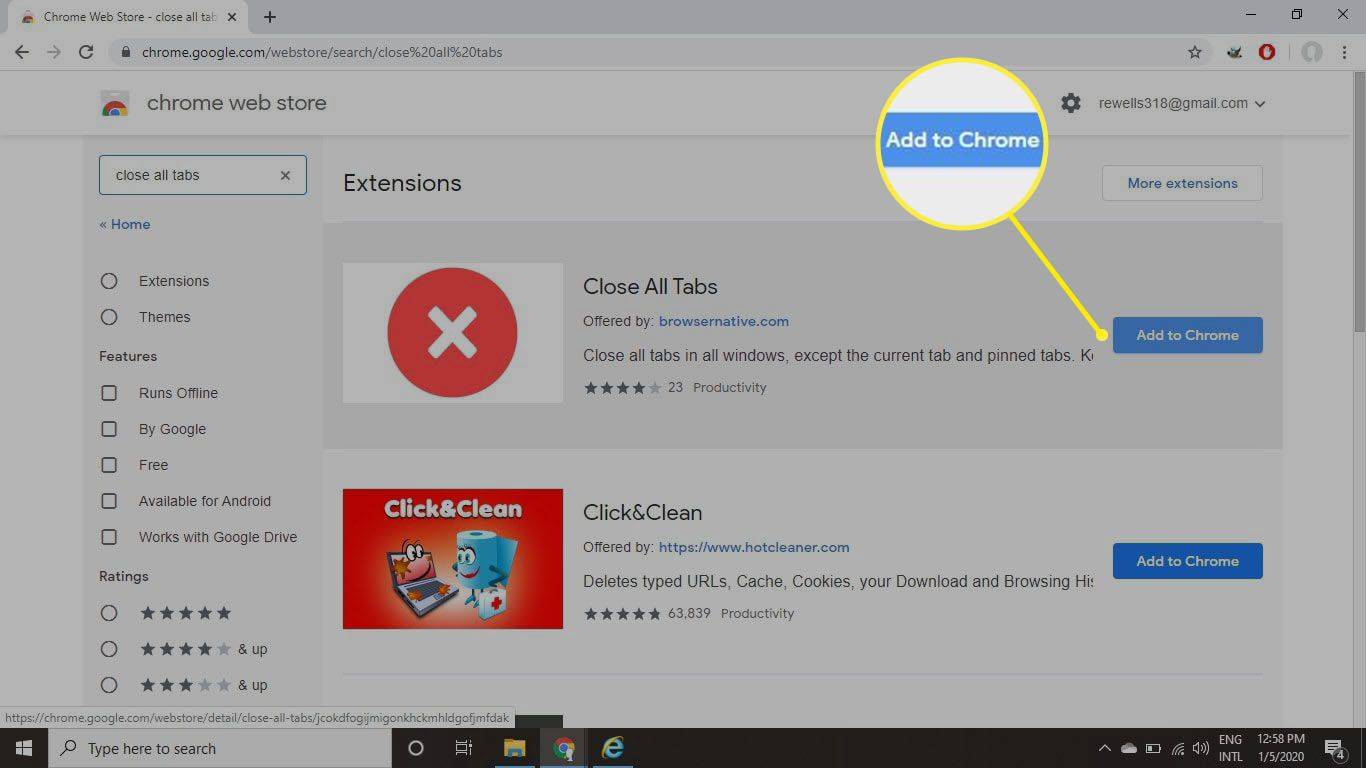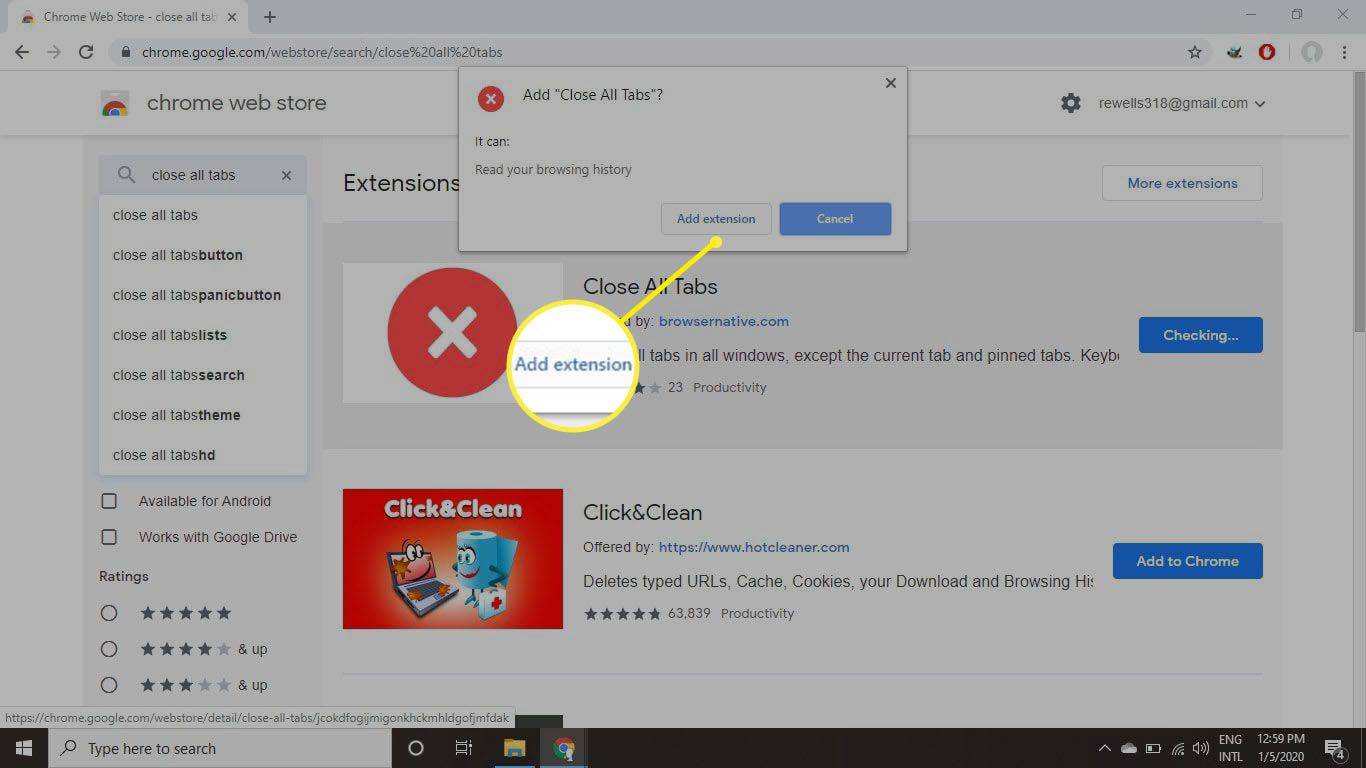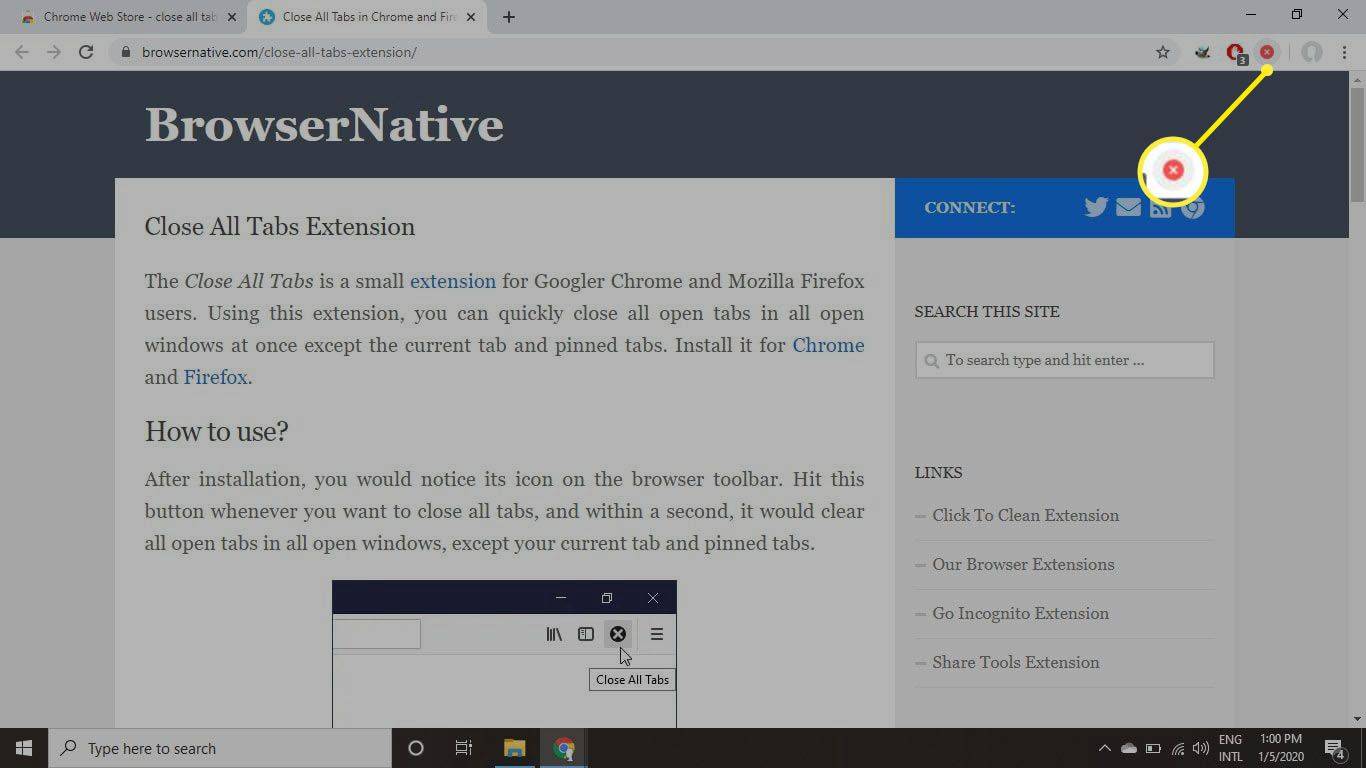Τι να ξέρετε
- Chrome: Επιλέξτε Ρυθμίσεις > Κατά την εκκίνηση > Ανοίξτε τη σελίδα Νέα καρτέλα .
- Edge: Επιλέξτε Χ > Κλείσ'τα όλα και ελέγξτε Κλείνετε πάντα όλες τις καρτέλες .
- Android Chrome/Firefox: Επιλέξτε Αυτί > τρεις τελείες > Κλείστε όλες τις καρτέλες .
Αυτό το άρθρο εξηγεί πώς να κλείσετε όλες τις καρτέλες του προγράμματος περιήγησής σας στο Google Chrome, Firefox, Opera ή Microsoft Edge. Οι οδηγίες ισχύουν για υπολογιστές Windows, Mac και συσκευές Android.
Πώς να κλείσετε καρτέλες στο Chrome
Για να διαγράψετε όλες τις ανοιχτές καρτέλες του προγράμματος περιήγησης στην έκδοση του Google Chrome για υπολογιστές:
-
Επίλεξε το τρεις κάθετες κουκκίδες στην επάνω δεξιά γωνία και επιλέξτε Ρυθμίσεις από το αναπτυσσόμενο μενού.
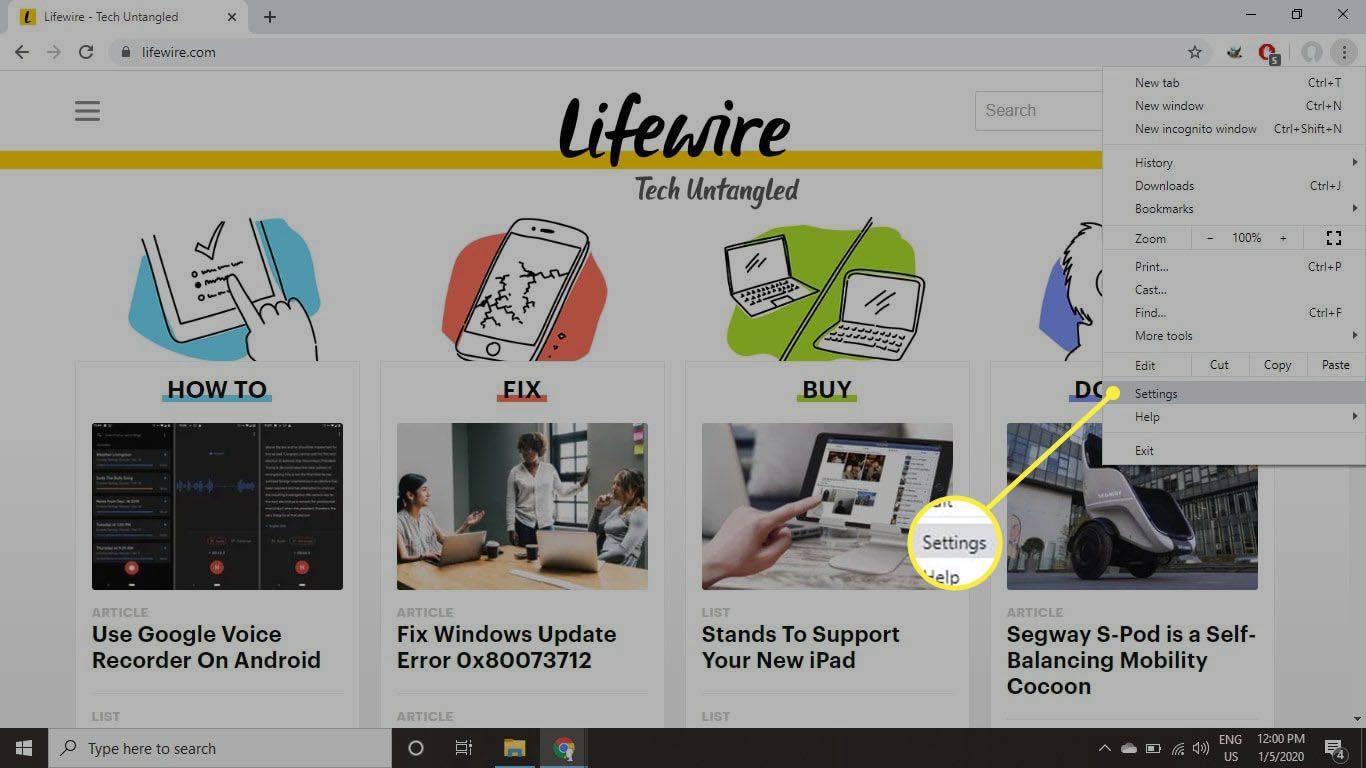
-
Επιλέγω Κατά την εκκίνηση στην αριστερή πλευρά και, στη συνέχεια, επιλέξτε Ανοίξτε τη σελίδα Νέα καρτέλα . Αφού κλείσετε το πρόγραμμα περιήγησης, θα εμφανιστεί μια μοναδική, κενή καρτέλα κατά την εκκίνηση της δημιουργίας αντιγράφων ασφαλείας.
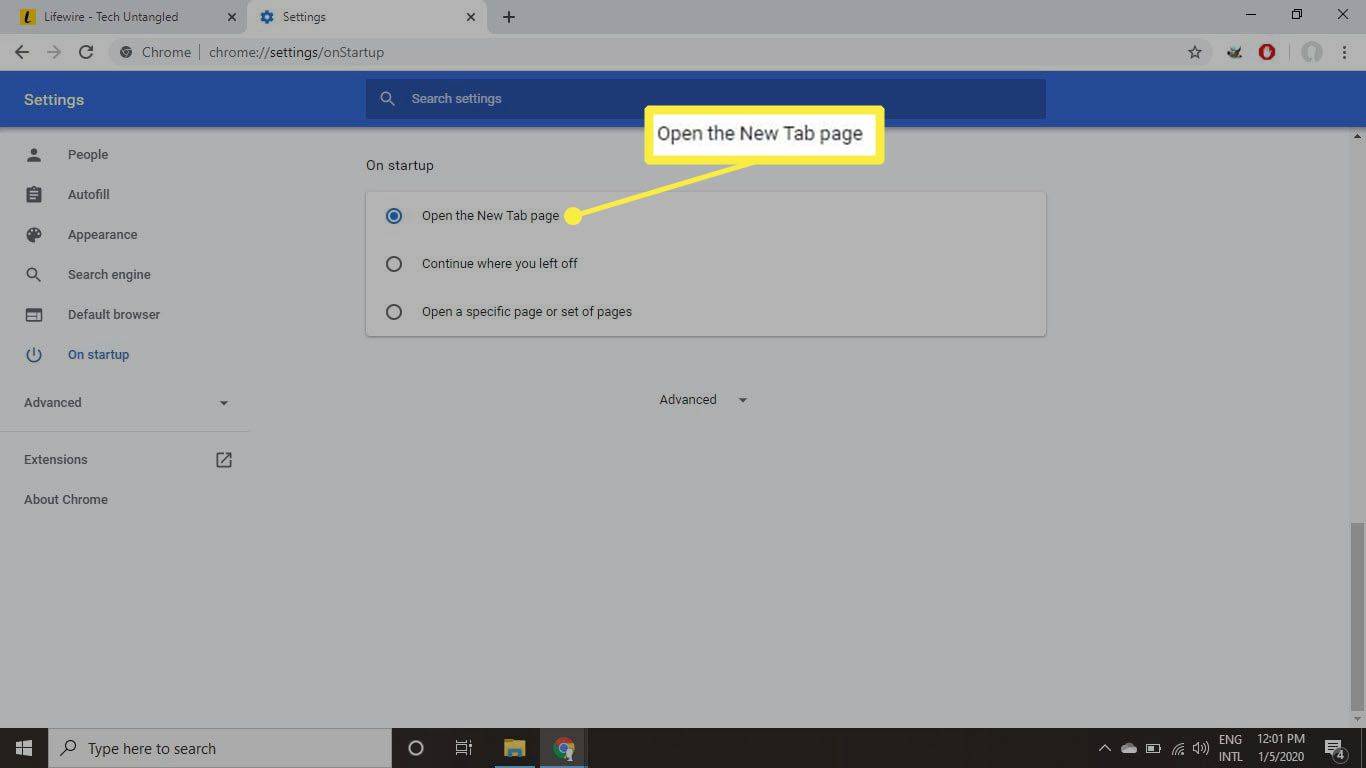
Πώς να κλείσετε καρτέλες στον Firefox
Για να διαγράψετε όλες τις ανοιχτές καρτέλες του προγράμματος περιήγησης στην έκδοση του Firefox για επιτραπέζιους υπολογιστές:
-
Επίλεξε το μενού χάμπουργκερ στην επάνω δεξιά γωνία και επιλέξτε Επιλογές από το αναπτυσσόμενο μενού.
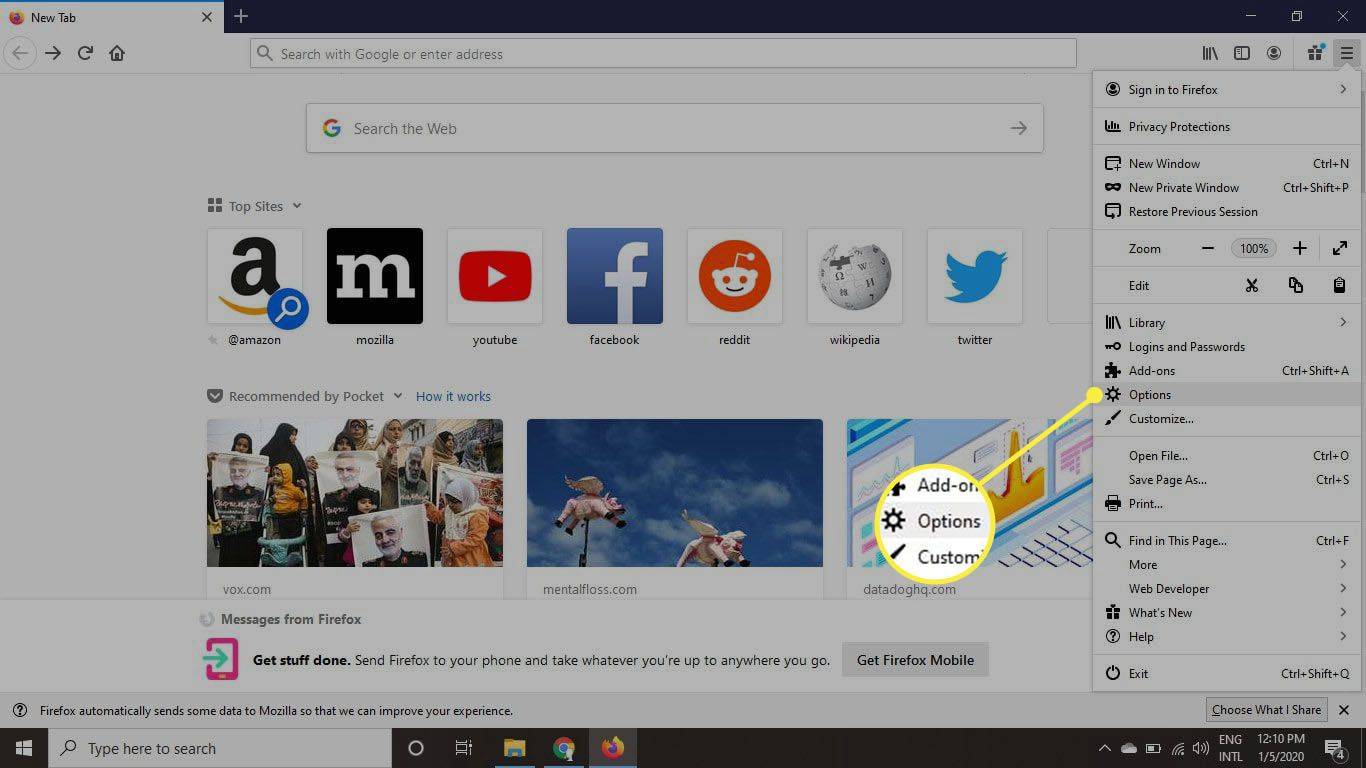
-
Επιλέγω Γενικός στην αριστερή πλευρά και, στη συνέχεια, καταργήστε την επιλογή του Επαναφορά προηγούμενης συνεδρίας επιλογή.
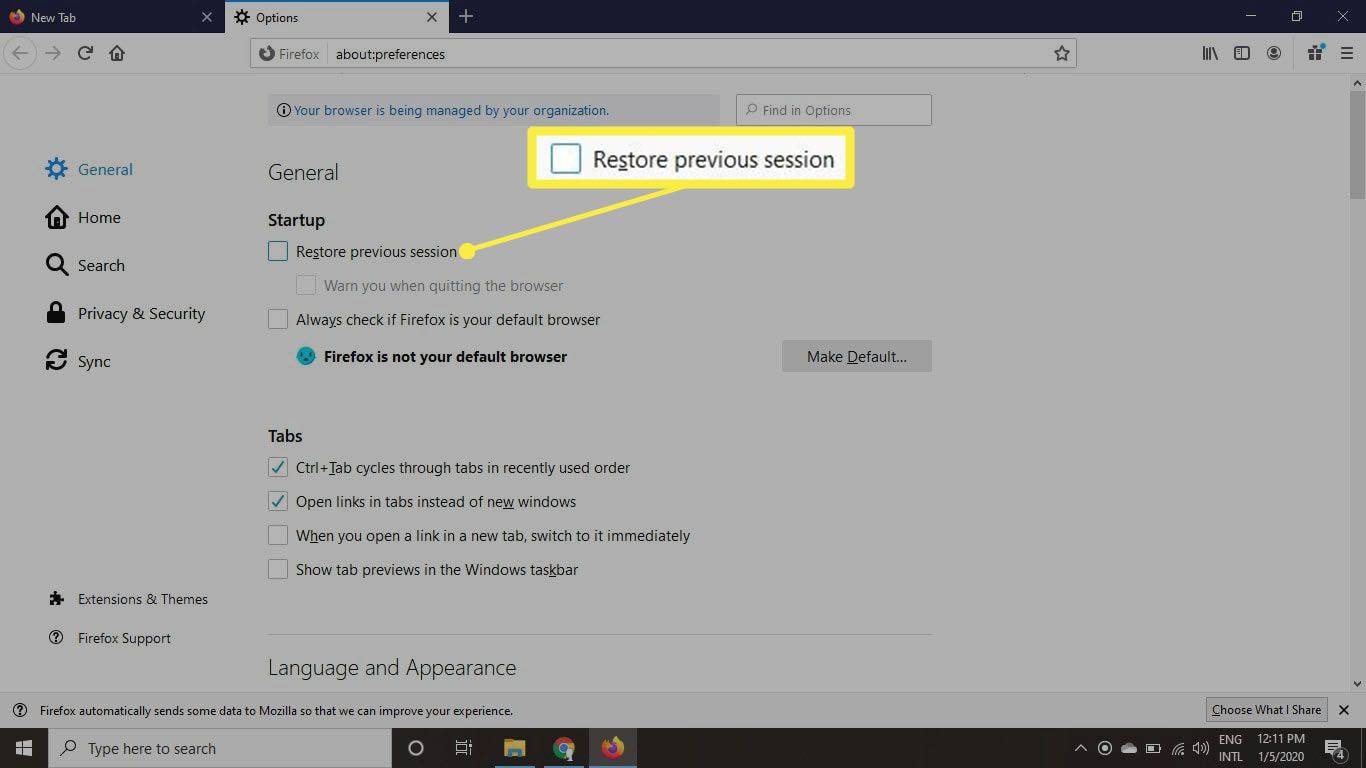
-
Αφού κλείσετε και ανοίξετε ξανά τον Firefox για να ξεκινήσετε μια νέα περίοδο λειτουργίας, όλες οι καρτέλες θα εξαφανιστούν.
Για να επαναφέρετε τις καρτέλες από την προηγούμενη συνεδρία σας, επιλέξτε το μενού χάμπουργκερ και επιλέξτε Επαναφορά προηγούμενης συνεδρίας .
πώς να απενεργοποιήσετε τη λειτουργία ανώνυμης περιήγησης στο chrome mac
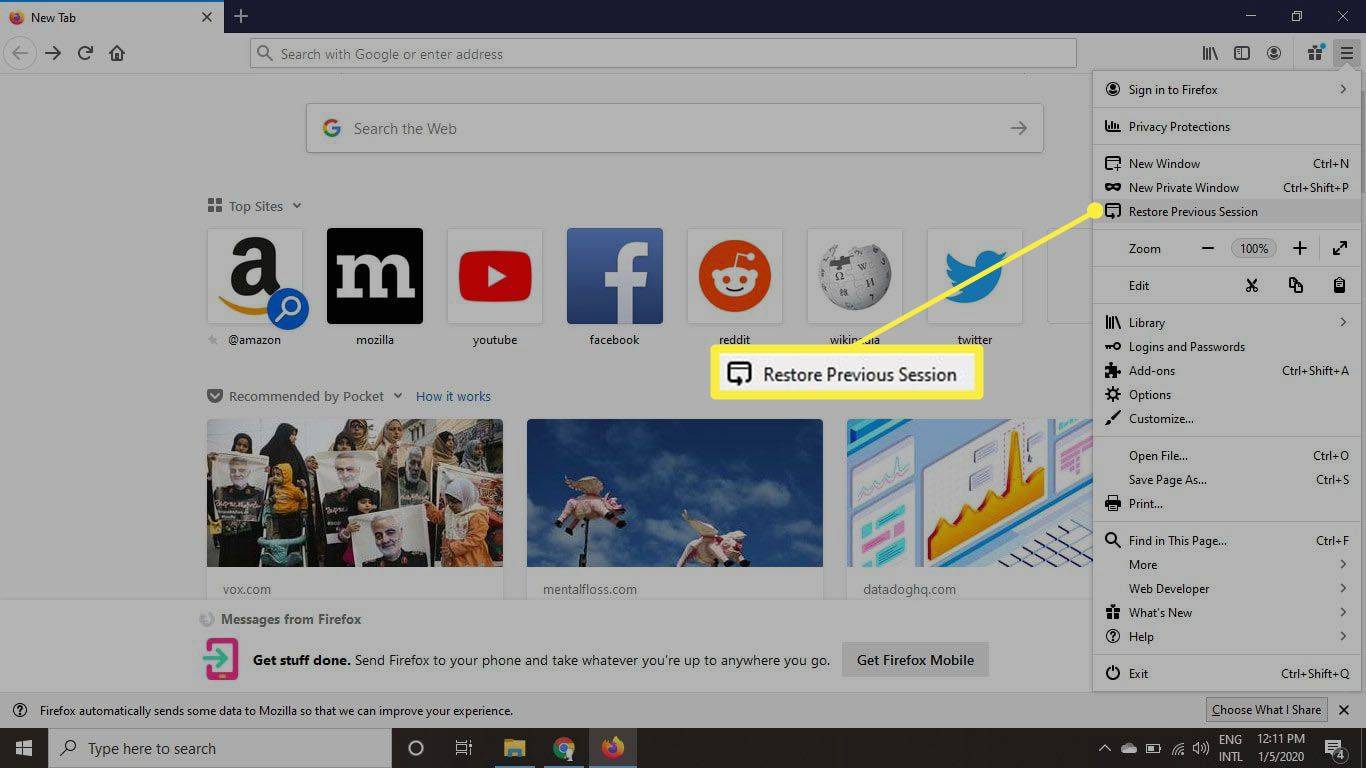
Πώς να κλείσετε καρτέλες στην Opera
Για να διαγράψετε όλες τις ανοιχτές καρτέλες του προγράμματος περιήγησης στην έκδοση desktop του Opera:
-
Επίλεξε το μενού χάμπουργκερ στην επάνω δεξιά γωνία.
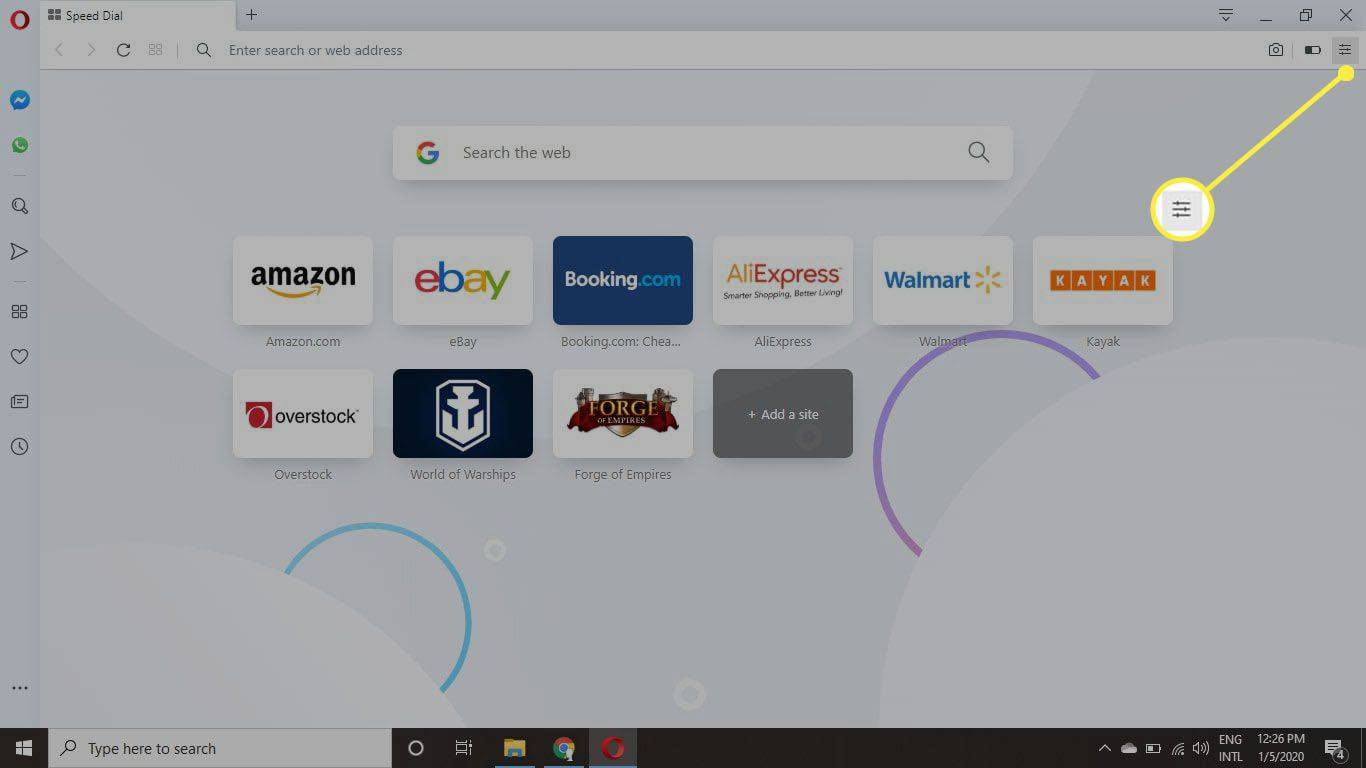
-
Κάντε κύλιση στο κάτω μέρος του αναπτυσσόμενου μενού και επιλέξτε Μεταβείτε στις ρυθμίσεις του προγράμματος περιήγησης .
firefox επικόλληση ως απλό κείμενο
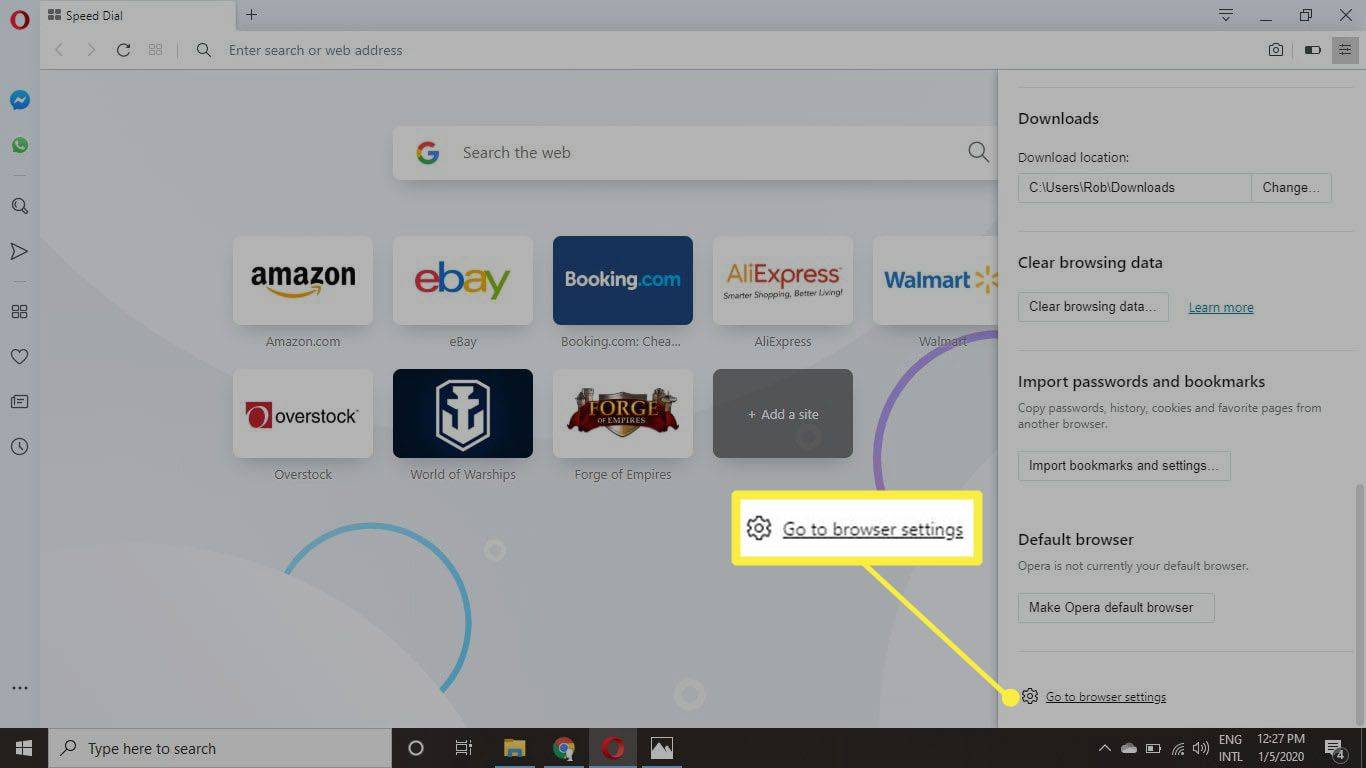
-
Κάντε κύλιση προς τα κάτω και επιλέξτε Ξεκινήστε από την αρχή με την αρχική σελίδα κάτω από Κατά την εκκίνηση . Οι καρτέλες σας θα διαγράφονται πλέον κάθε φορά που κλείνει το Opera.
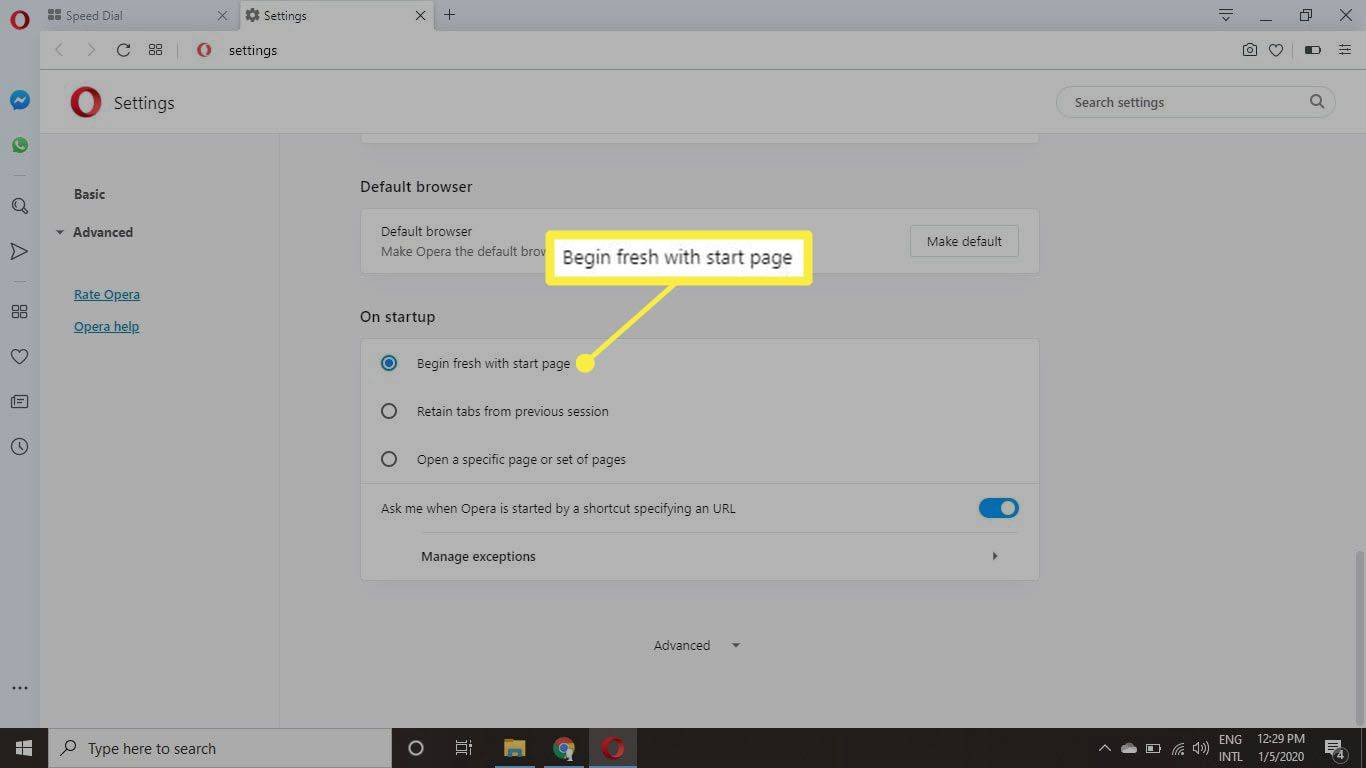
Πώς να κλείσετε καρτέλες στον Microsoft Edge
Ο Microsoft Edge σάς δίνει την επιλογή να κλείνετε όλες τις καρτέλες κάθε φορά που κλείνετε το παράθυρο του προγράμματος περιήγησης:
-
Επιλέγω Χ στην επάνω δεξιά γωνία του παραθύρου του προγράμματος περιήγησης.
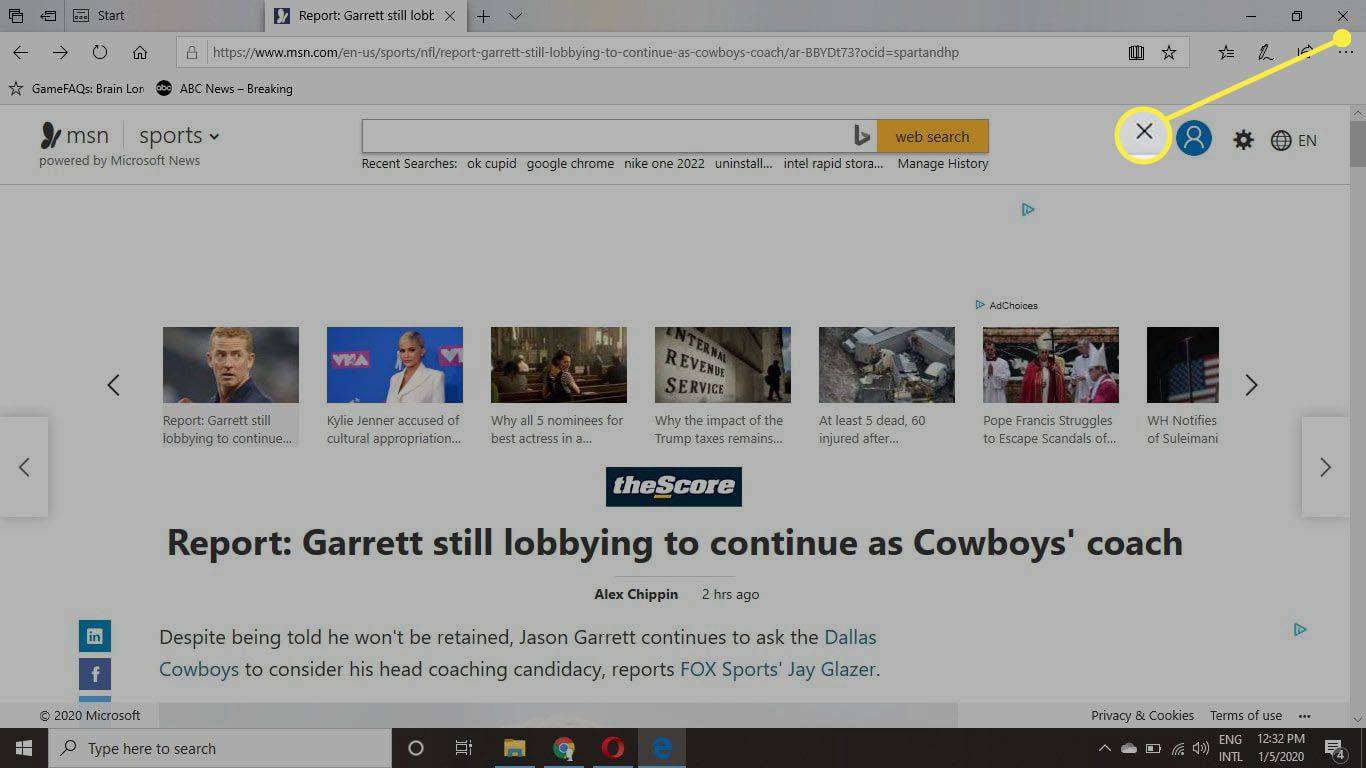
-
Επιλέγω Κλείσ'τα όλα .
Επιλέξτε το πλαίσιο δίπλα Κλείνετε πάντα όλες τις καρτέλες για να γίνει αυτή η προεπιλεγμένη συμπεριφορά όταν κλείνετε ένα παράθυρο του προγράμματος περιήγησης.
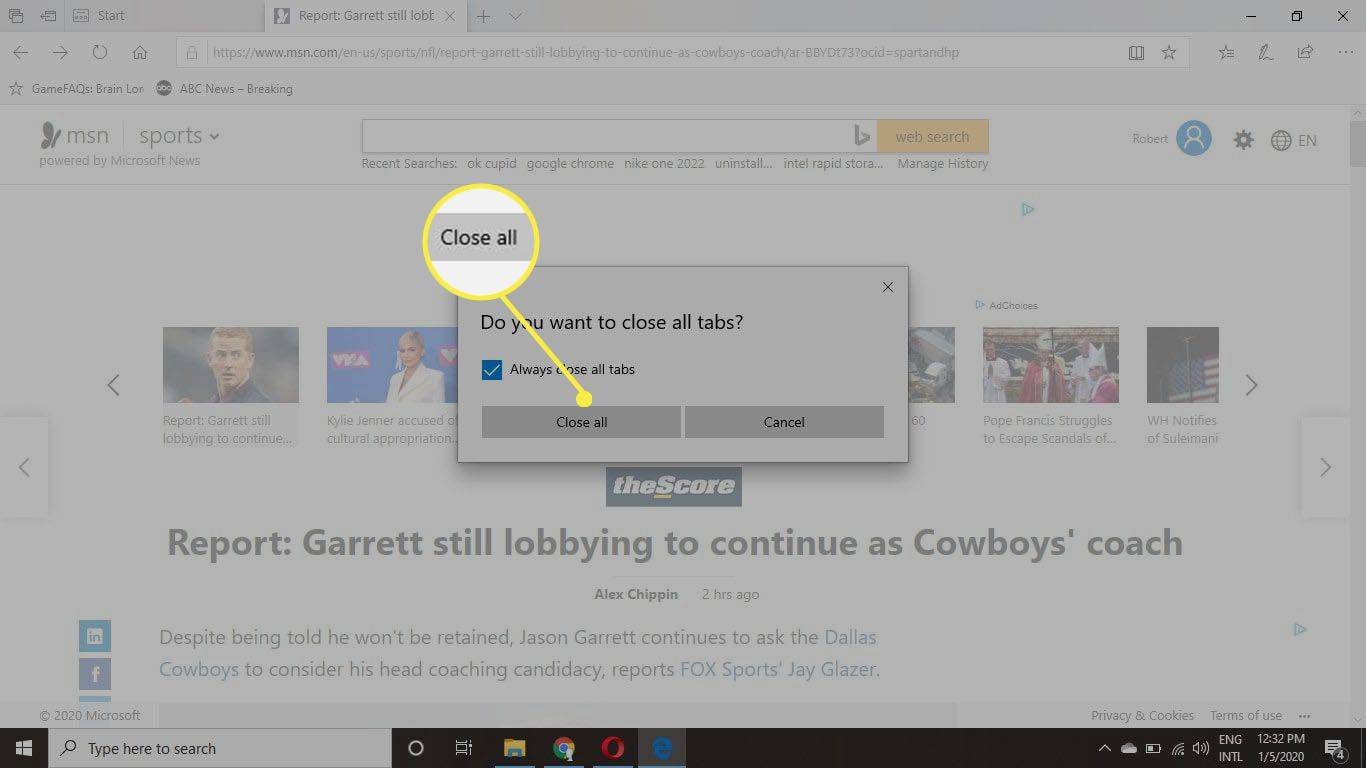
-
Για να αλλάξετε τις προεπιλεγμένες προτιμήσεις καρτελών, επιλέξτε τις ελλείψεις ( ... ) στην επάνω δεξιά γωνία του Edge και επιλέξτε Ρυθμίσεις από το αναπτυσσόμενο μενού.
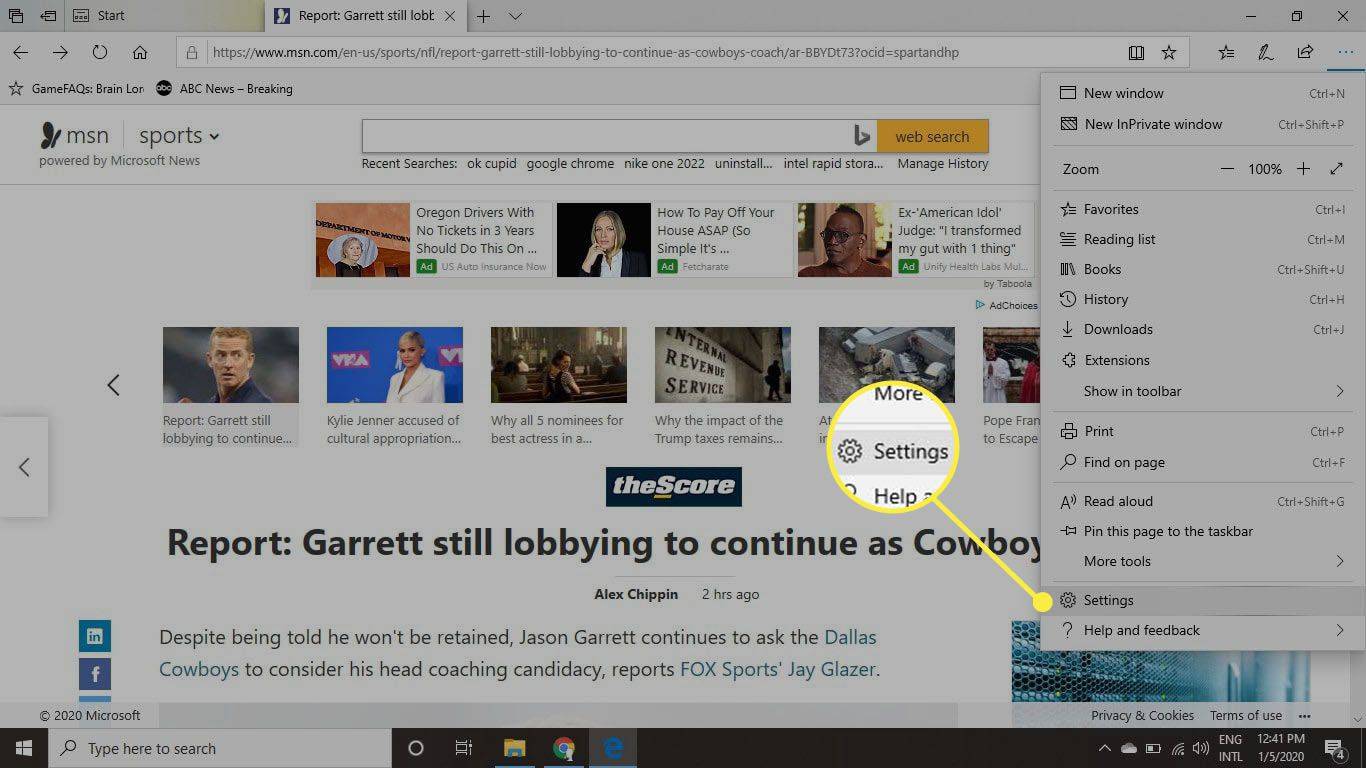
-
Επιλέγω Αρχική σελίδα κάτω από Ανοίξτε τον Microsoft Edge με .
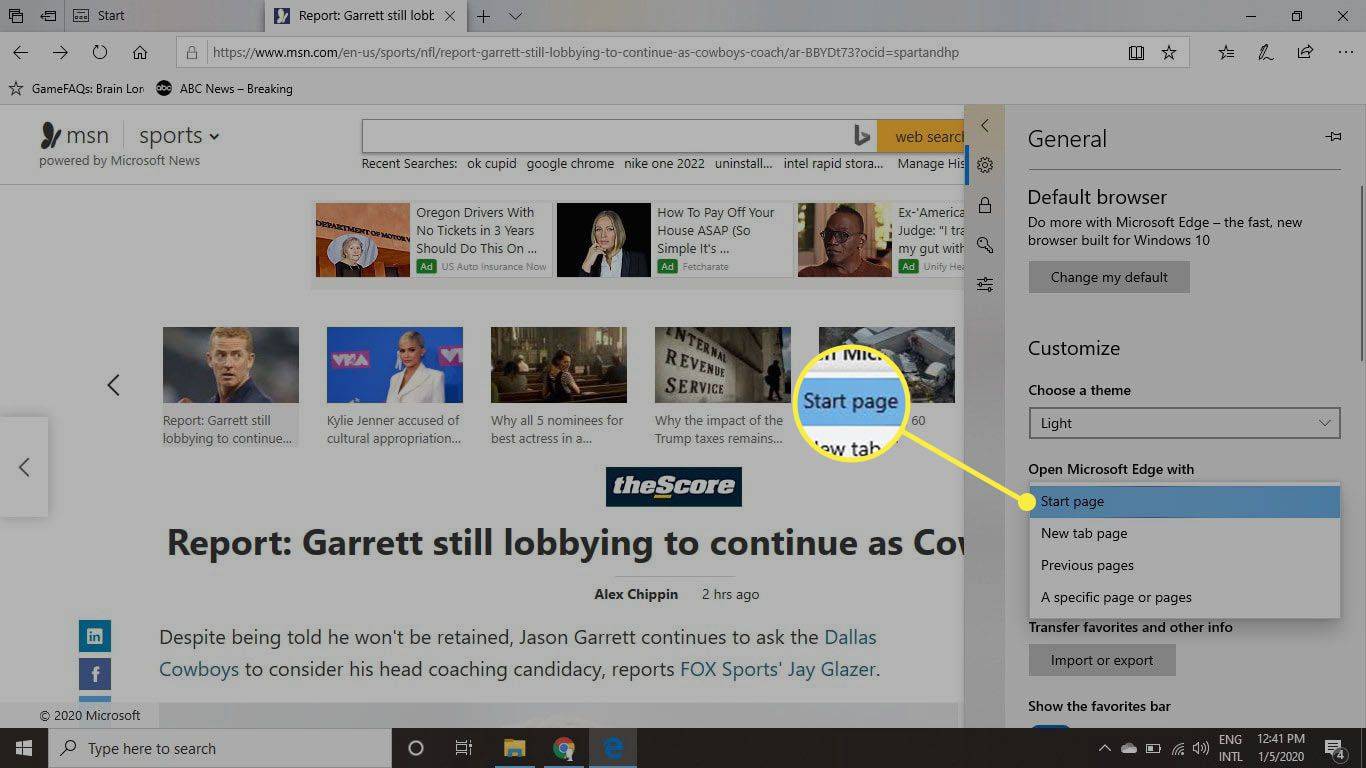
Πώς να κλείσετε καρτέλες σε Chrome και Firefox για Android
Οι εκδόσεις Android του Chrome και του Firefox διατηρούν τις καρτέλες σας ανοιχτές μεταξύ των περιόδων σύνδεσης, εκτός εάν τις κλείσετε ρητά. Για να διαγράψετε όλες τις ανοιχτές καρτέλες του προγράμματος περιήγησης στις εκδόσεις για κινητές συσκευές οποιουδήποτε προγράμματος περιήγησης:
-
Πατήστε το αυτί εικονίδιο (το τετράγωνο με έναν αριθμό) στην επάνω δεξιά γωνία.
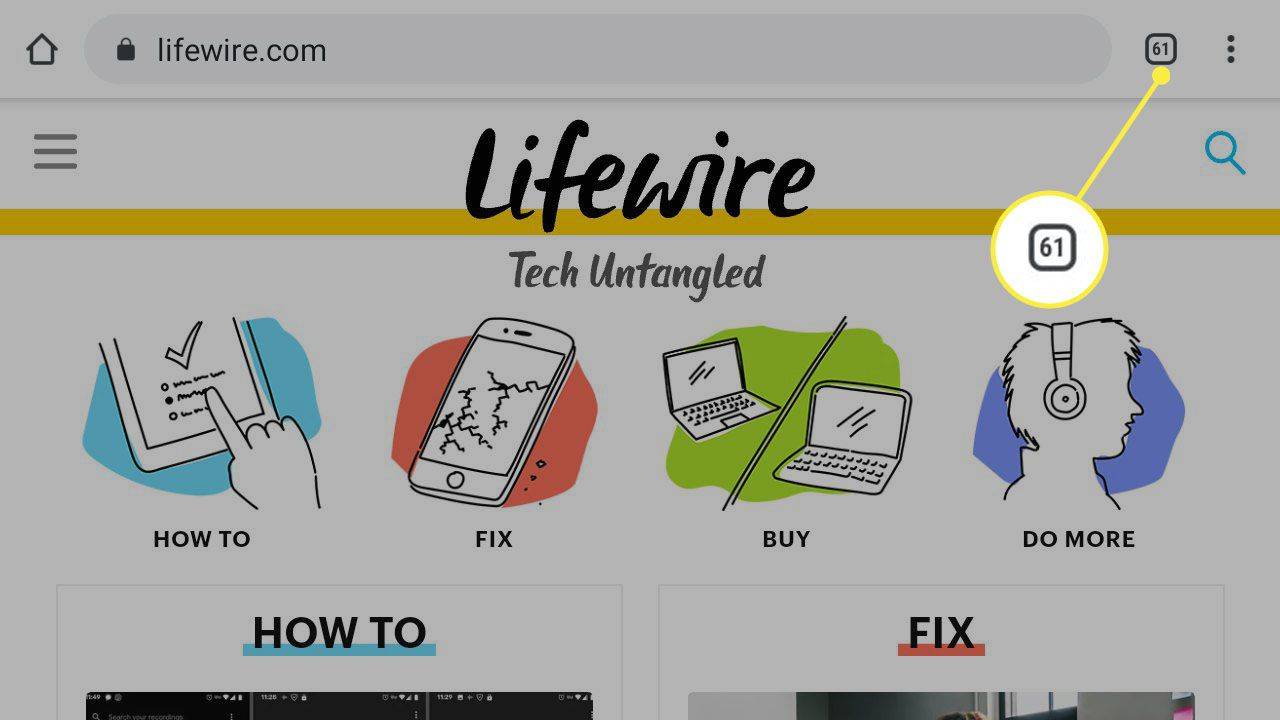
-
Πατήστε το τρεις κάθετες κουκκίδες στην επάνω δεξιά γωνία.
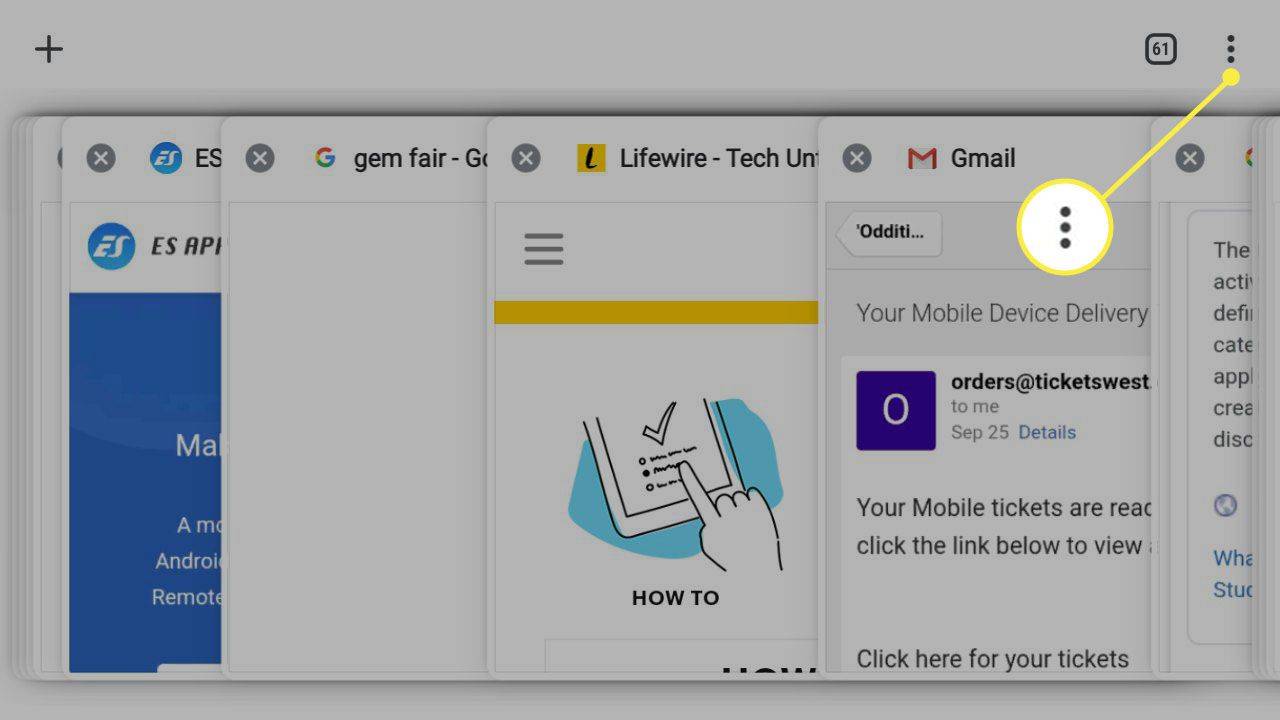
-
Παρακέντηση Κλείστε όλες τις καρτέλες .
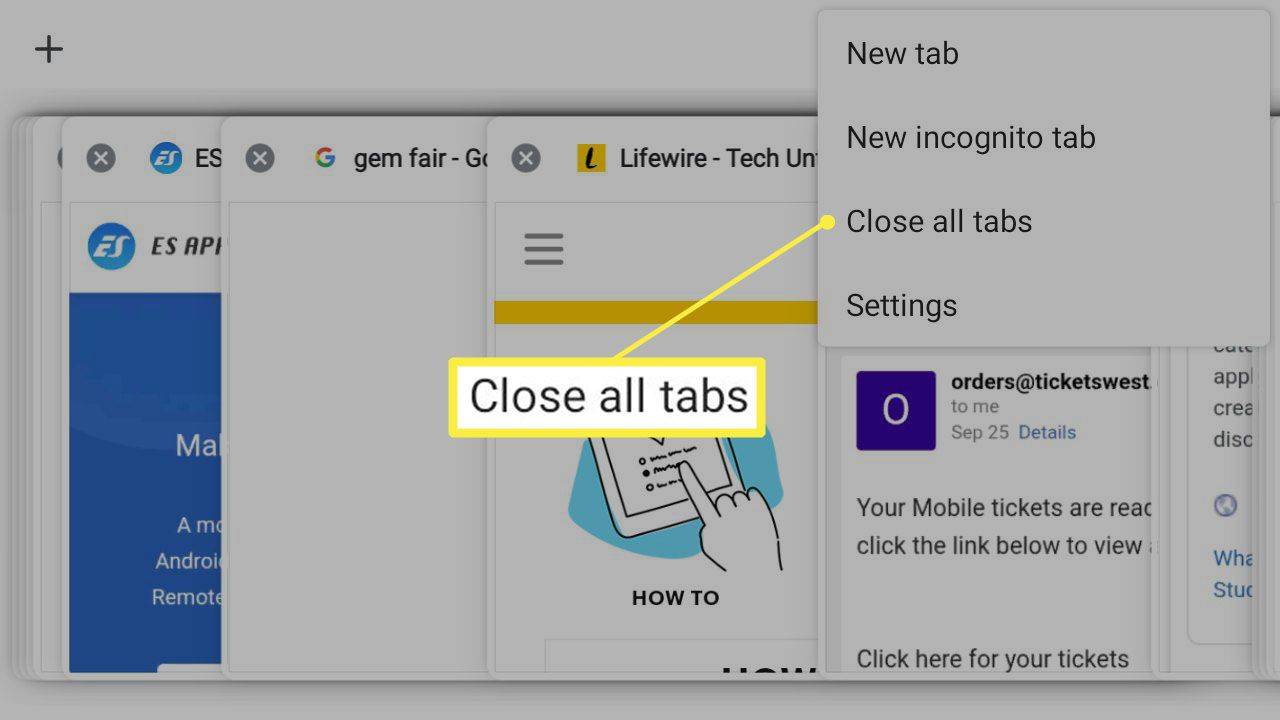
Κλείστε όλες τις καρτέλες του προγράμματος περιήγησης στο Opera για Android
Για να διαγράψετε όλες τις ανοιχτές καρτέλες του προγράμματος περιήγησης στην έκδοση του Opera για κινητά:
-
Πατήστε το αυτί εικονίδιο (το τετράγωνο με έναν αριθμό μέσα) στην κάτω γραμμή μενού.
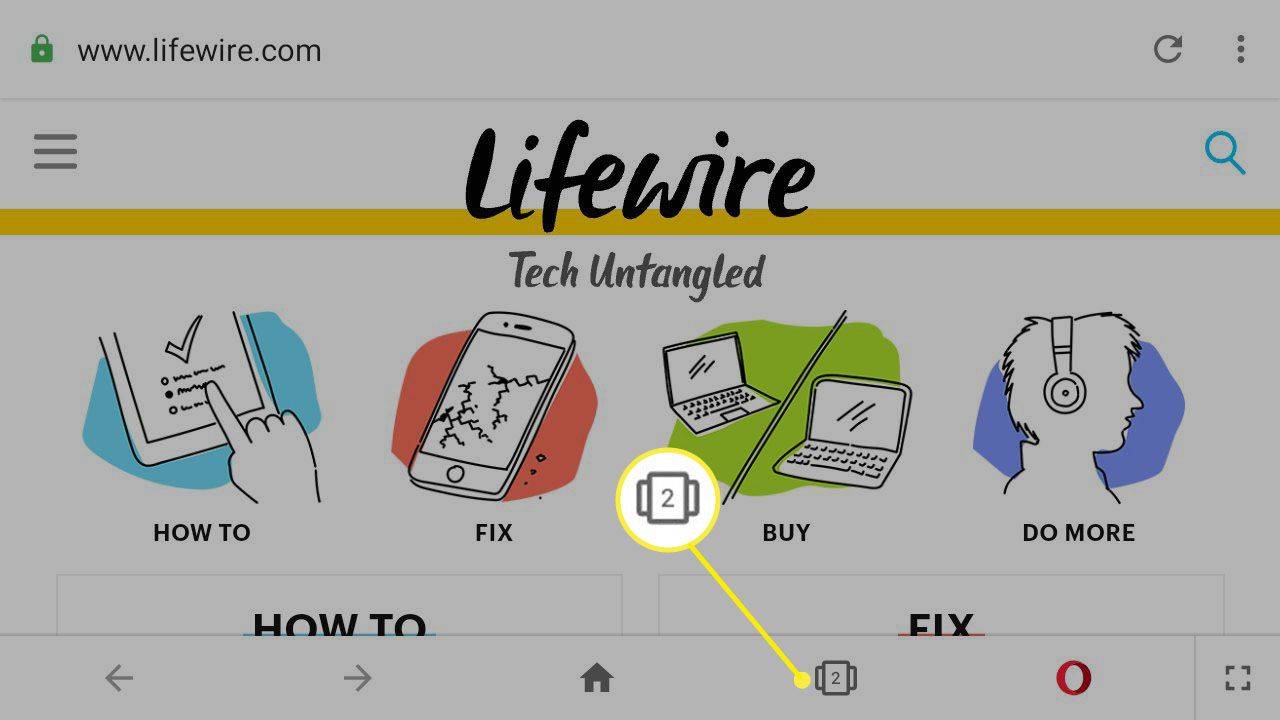
-
Πατήστε το τρεις κάθετες κουκκίδες στην κάτω δεξιά γωνία.
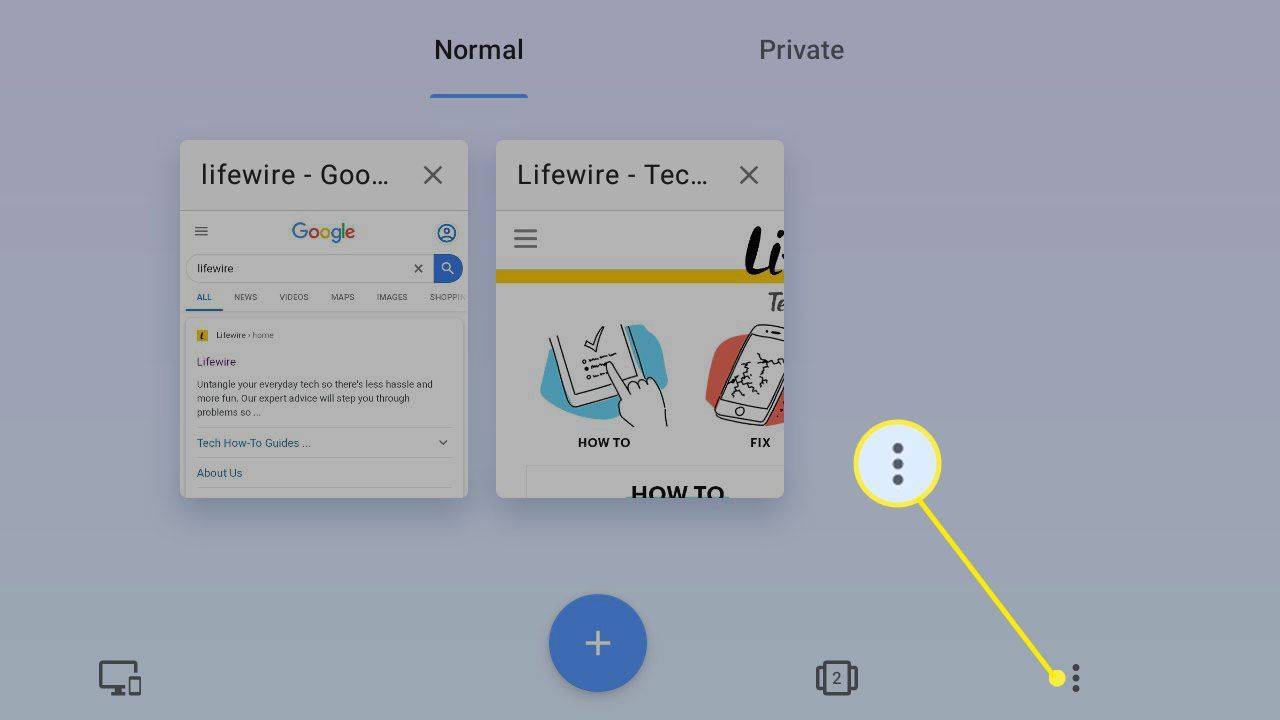
-
Παρακέντηση Κλείστε όλες τις καρτέλες .
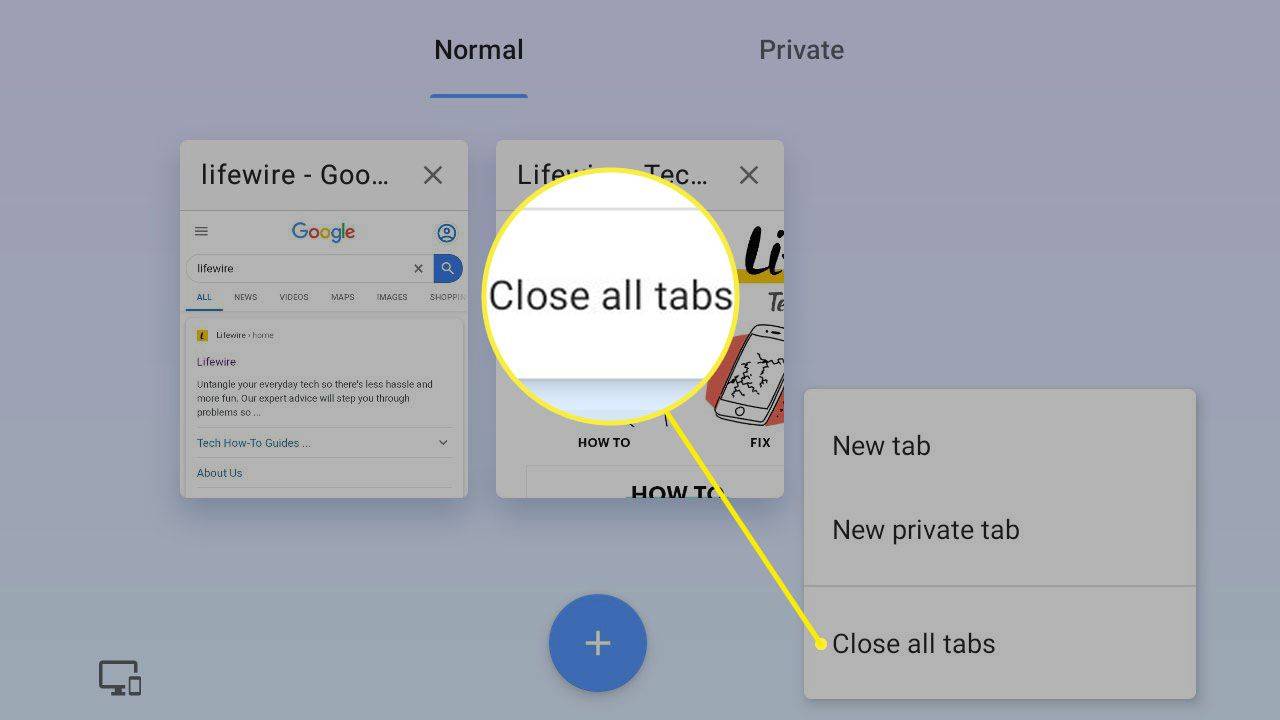
Κλείστε όλες τις καρτέλες του προγράμματος περιήγησης χρησιμοποιώντας επεκτάσεις
Ορισμένα προγράμματα περιήγησης υποστηρίζουν προσθήκες και επεκτάσεις που σας επιτρέπουν να κλείσετε όλες τις καρτέλες με ένα κλικ, κάτι που είναι πολύ πιο βολικό από το άνοιγμα και το κλείσιμο του παραθύρου ή την αλλαγή των ρυθμίσεων. Για παράδειγμα, για να κλείσετε όλες τις καρτέλες με επέκταση για το Chrome :
-
μεταβείτε στο Chrome Web Store και αναζητήστε κλείστε όλες τις καρτέλες .
οι αναρτήσεις του Instagram δεν εμφανίζονται στο Facebook
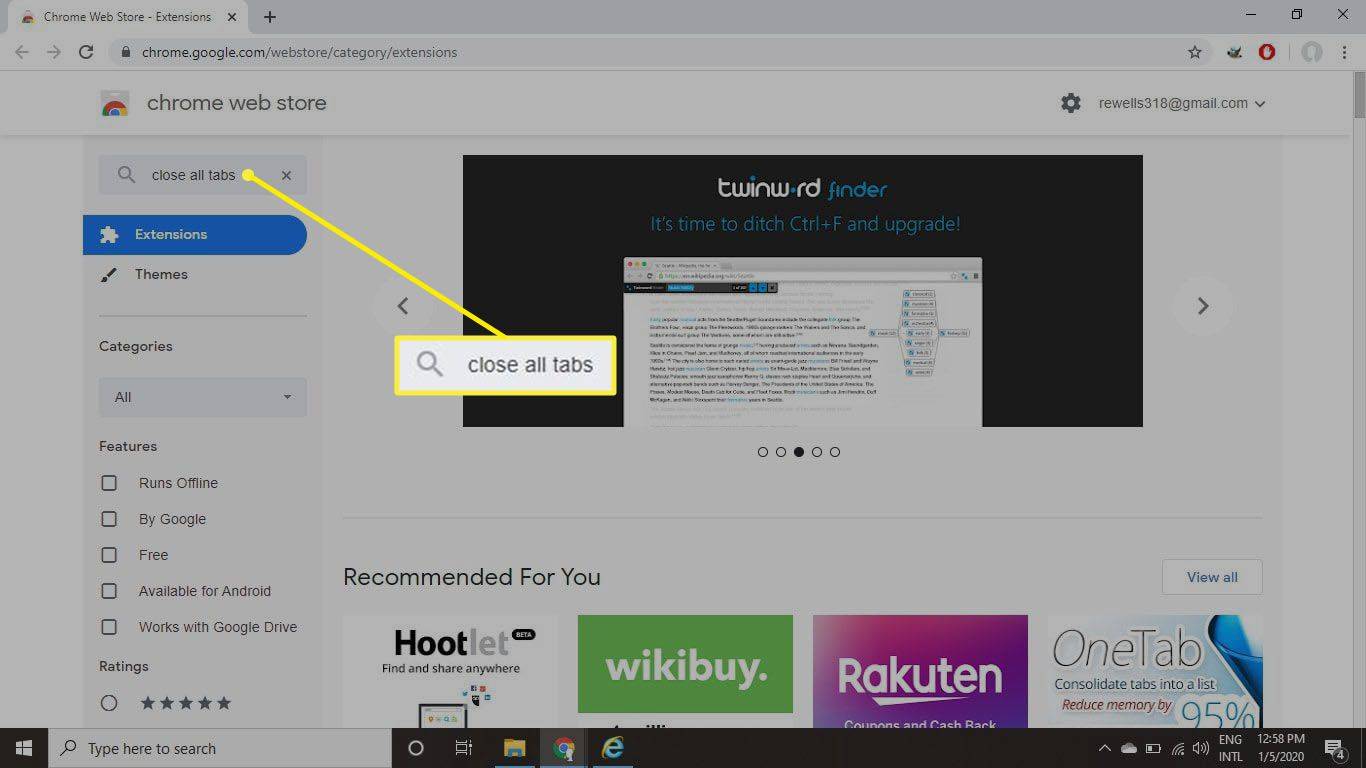
-
Επίλεξε το Προσθήκη στο Chrome δίπλα στο Κλείστε όλες τις καρτέλες επέκταση.
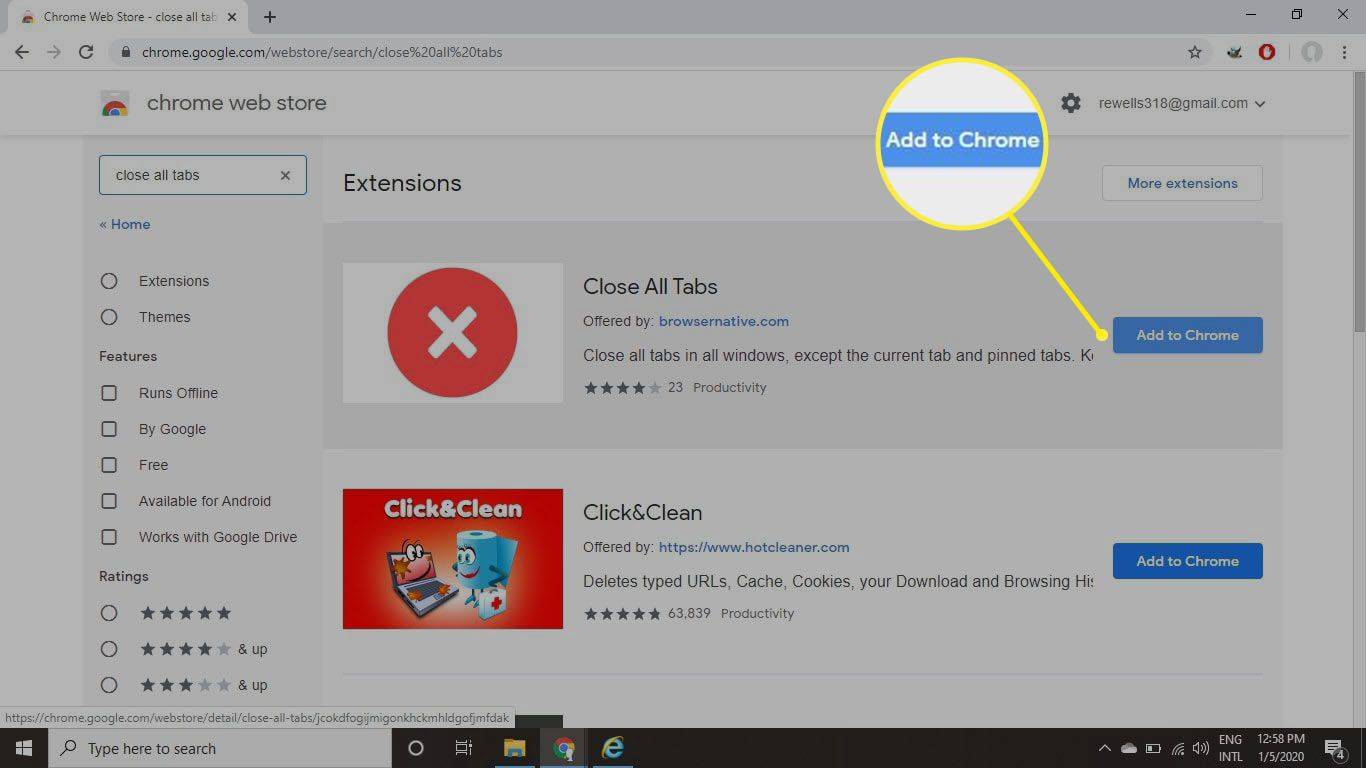
-
Επιλέγω Προσθήκη επέκτασης στο αναδυόμενο παράθυρο.
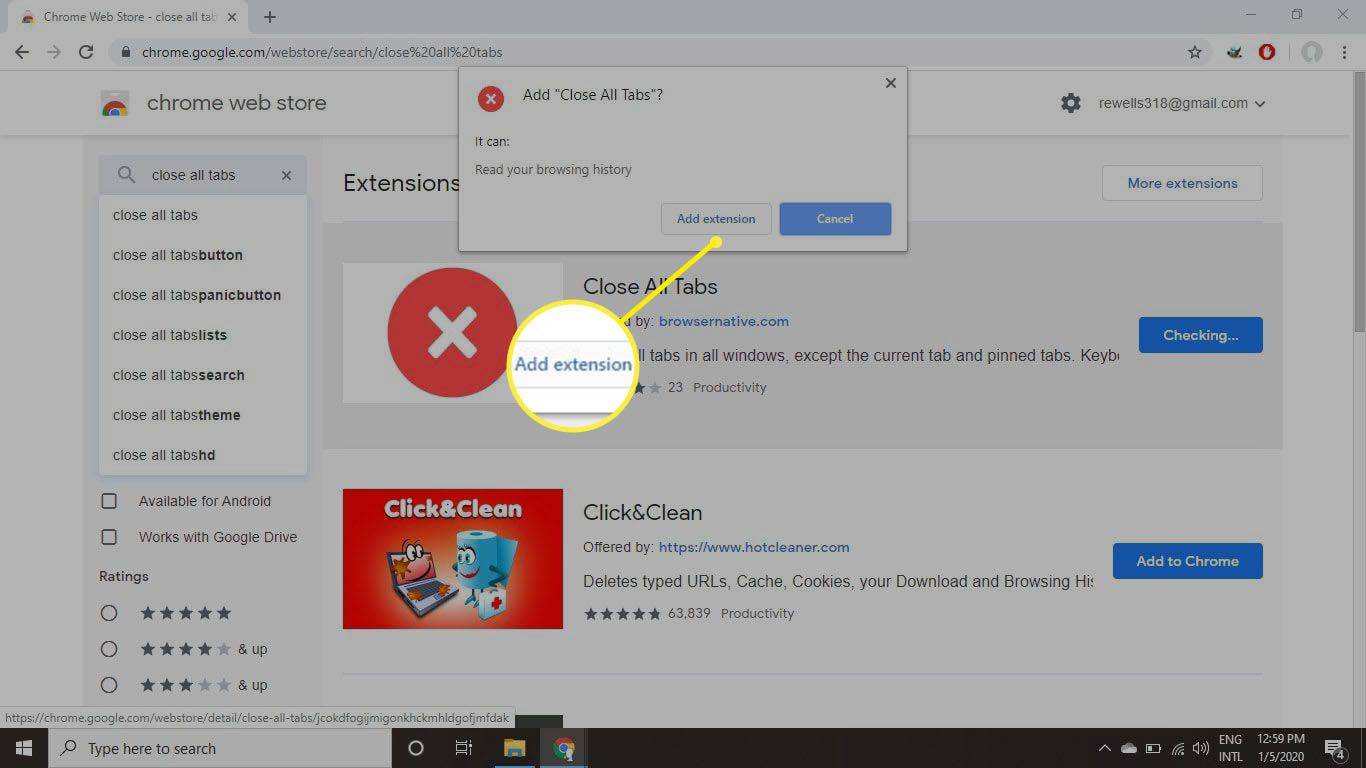
-
Επίλεξε το Κλείστε όλες τις καρτέλες κουμπί (ο κόκκινος κύκλος με ένα λευκό Χ) στα δεξιά της γραμμής URL.