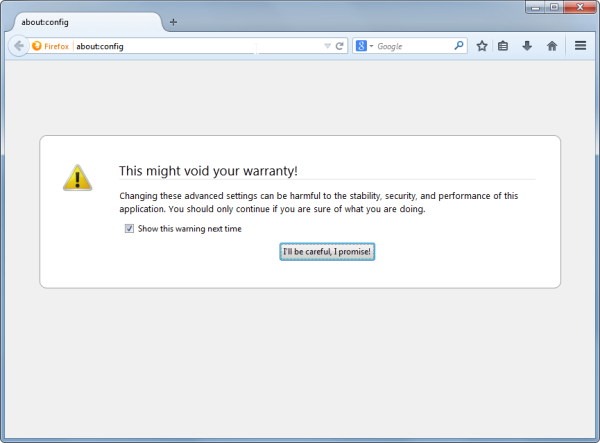Τι είναι καλύτερο από μια κοινή δημοφιλή ροή κοινότητας; Το Discord και το Twitch είναι είτε ένας γάμος που έγινε στον παράδεισο είτε το παιδί του Φρανκενστάιν έτοιμο να καταστρέψει την διαδικτυακή κοινότητα. Όλα εξαρτώνται από την κοινότητά σας, έτσι;

Αν θέλετε να δείτε τι είδους προβλήματα μπορείτε να αντιμετωπίσετε εσείς και το διαδικτυακό κοινό σας, γιατί να μην συναντήσετε τις οικογένειες Discord και Twitch. Είναι εύκολο να γίνει και κάνει μια πολύ ικανοποιητική συνεδρία ροής.
Δείτε πώς μπορείτε να συνδέσετε αυτές τις δύο δημοφιλείς πλατφόρμες και να συγκεντρώσετε ολόκληρη την online κοινότητά σας για ένα μεγάλο πάρτι ροής.
πώς να αφαιρέσετε την προστασία εγγραφής από μια μονάδα flash
Πώς να συνδέσετε το Discord σε ένα Twitch Stream σε Mac
Η σύνδεση ενός λογαριασμού Discord σε έναν Twitch λειτουργεί με τον ίδιο τρόπο, ανεξάρτητα από το αν χρησιμοποιείτε υπολογιστή ή Mac. Εάν είστε streamer, δείτε τη διαδικασία 2 βημάτων παρακάτω για να ξεκινήσετε:
Βήμα 1 - Ενσωμάτωση λογαριασμού
- Εκκινήστε την εφαρμογή Discord.
- Επιλέξτε το εικονίδιο με το γρανάζι ρυθμίσεων που βρίσκεται κοντά στο κάτω μέρος του παραθύρου Discord.

- Από το αριστερό παράθυρο μενού, μεταβείτε στις Συνδέσεις κάτω από τις Ρυθμίσεις χρήστη.

- Επιλέξτε το εικονίδιο Twitch που εμφανίζεται στο πλαίσιο Connect Your Accounts στο κύριο παράθυρο.

Βήμα 2 - Συγχρονισμός διακομιστή
- Μεταβείτε στις Ρυθμίσεις διακομιστή στο Discord.

- Ορίστε την επιλογή Twitch Integration.

- Ρυθμίστε έναν διακομιστή για τον λογαριασμό σας Twitch και συγχρονίστε τον.
- Προσαρμόστε το νέο ρόλο δικαιωμάτων για τους συνδρομητές Twitch στους ρόλους στις Ρυθμίσεις διακομιστή.

Λάβετε υπόψη ότι χρειάζεστε άδεια ενοποίησης διακομιστή για να μπορέσετε να δημιουργήσετε και να συγχρονίσετε έναν νέο με τον λογαριασμό σας Twitch.
Εάν δεν είστε streamer, δείτε πώς μπορείτε να συνδέσετε τον λογαριασμό σας Twitch με το Discord:
- Μεταβείτε στην εφαρμογή Discord.

- Ορίστε την επιλογή Συνδέσεις στην ενότητα Ρυθμίσεις χρήστη.

- Επιλέξτε αυτό το μοβ και λευκό εικονίδιο συνομιλίας φούσκα συστροφή κοντά στην κορυφή του κύριου παραθύρου.

- Ακολουθήστε τις οδηγίες και συνδεθείτε στον λογαριασμό σας Twitch.

- Επιλέξτε από τη λίστα των συνδρομών ροής και εγγραφείτε στους σχετικούς διακομιστές.
Η ενσωμάτωση του Twitch στο Discord ως συνδρομητή είναι βασικά το πρώτο βήμα των οδηγιών ροής, αλλά αντί να προσθέσετε και να συγχρονίσετε έναν διακομιστή, απλώς επιλέγετε τη ροή σας και συνδέεστε στον διακομιστή τους.
Τρόπος σύνδεσης Discord to Twitch σε υπολογιστή με Windows
Η εφαρμογή Discord λειτουργεί ουσιαστικά με τον ίδιο τρόπο όσον αφορά τη σύνδεσή της με έναν υπάρχοντα λογαριασμό Twitch - ανεξάρτητα από το αν χρησιμοποιείτε υπολογιστή ή Mac.
Αν είστε streamer στο Twitch, πρέπει να ακολουθήσετε μια διαδικασία δύο βημάτων για να ξεκινήσετε και να λειτουργεί η ενσωμάτωση.
Βήμα 1 - Ενσωμάτωση του λογαριασμού σας
- Μεταβείτε στο Discord και συνδεθείτε στον λογαριασμό σας.

- Επιλέξτε το εικονίδιο Ρυθμίσεις χρήστη κοντά στο κάτω μέρος της οθόνης.

- Μεταβείτε στις Συνδέσεις κοντά στην κορυφή του αριστερού παραθύρου μενού, κάτω από την επικεφαλίδα Ρυθμίσεις χρήστη.

- Επιλέξτε το εικονίδιο Twitch από τη σειρά πιθανών ενοποιήσεων εφαρμογών στο κύριο παράθυρο. Συνήθως είναι το πρώτο.

Βήμα 2 - Επιλογή και συγχρονισμός του διακομιστή σας
- Επιστρέψτε στις ρυθμίσεις Discord, αλλά αυτή τη φορά ψάχνετε τις Ρυθμίσεις διακομιστή.

- Δεδομένου ότι έχετε συγχρονίσει τον λογαριασμό σας, θα πρέπει να δείτε μια επιλογή Twitch Integration. Επιλέξτε το και συγχρονίστε το.

Μην ξεχάσετε να προσαρμόσετε τους ρόλους δικαιωμάτων σας όπως απαιτείται. Οι νέες ρυθμίσεις βρίσκονται στην περιοχή Ρυθμίσεις διακομιστή.
Για κανονικούς συνδρομητές που επιθυμούν να ενσωματώσουν το Discord στο Twitch, ακολουθήστε τα παρακάτω βήματα:
- Ανοίξτε την εφαρμογή Discord και συνδεθείτε εάν χρειάζεται.

- Μεταβείτε στις Συνδέσεις μέσω του μικρού εικονιδίου Ρυθμίσεις χρήστη κοντά στο κάτω μέρος της οθόνης.

- Στο κύριο παράθυρο, θα δείτε μια σειρά πιθανών εφαρμογών για ενσωμάτωση στο Discord. Επιλέξτε το εικονίδιο Twitch.

- Ακολουθήστε την προτροπή για να συνδεθείτε στον λογαριασμό σας Twitch.

- Επιλέξτε τον διακομιστή στον οποίο θέλετε να εγγραφείτε από τη λίστα των συνδρομών ροής.
Απλώς θυμηθείτε ότι δεν χρειάζεται απαραίτητα να συνδέσετε τους δύο λογαριασμούς, ακόμα κι αν τους έχετε. Ορισμένες κοινότητες απαιτούν από αυτές να συμμετέχουν στις συζητήσεις και τις εκδηλώσεις τους, αλλά εάν δεν ανήκετε σε κάποιον που έχει αυτήν την απαίτηση, αυτή είναι μια εντελώς προαιρετική εργασία.
Πώς να συνδέσετε το Discord to Twitch στο iPhone και τη συσκευή Android
Εάν θέλετε να συμμετάσχετε σε έναν ενσωματωμένο διακομιστή Twitch χρησιμοποιώντας το Discord στο iPhone σας, πρέπει πρώτα να τον συγχρονίσετε. Για να το κάνετε αυτό, θα χρειαστείτε τον επιτραπέζιο ή φορητό υπολογιστή σας.
το μενού έναρξης win 10 δεν λειτουργεί
- Όταν είστε έτοιμοι να συγχρονίσετε τον λογαριασμό σας, ακολουθήστε τα παρακάτω βήματα:
- Μεταβείτε στη σελίδα Ρυθμίσεις χρήστη στην εφαρμογή Discord.

- Επιλέξτε την επιλογή Συνδέσεις κάτω από την επικεφαλίδα Ρυθμίσεις χρήστη.

- Επιλέξτε το εικονίδιο Twitch από τις διαθέσιμες επιλογές ενοποίησης.

- Συνδεθείτε στον λογαριασμό σας Twitch.

- Επιλέξτε τη ροή σας και τον διακομιστή τους.
Μόλις συνδέσετε τους λογαριασμούς σας σε επιτραπέζιο υπολογιστή, μπορείτε να συμμετάσχετε σε έναν ενσωματωμένο διακομιστή Twitch σε οποιαδήποτε υποστηριζόμενη κινητή συσκευή.
Πώς να συνδέσετε το Discord στο Twitch Studio
Το Twitch Studio είναι μια σχετικά νέα εφαρμογή για νέες ταινίες. Αν και δεν είναι τόσο ισχυρό όσο το κανονικό Twitch, προσφέρει στους χρήστες τις ίδιες επιλογές ενσωμάτωσης. Ρίξτε μια ματιά στον τρόπο σύνδεσης των δύο λογαριασμών:
- Μεταβείτε στην εφαρμογή Discord χρησιμοποιώντας επιτραπέζιο υπολογιστή.
- Κάντε κλικ στο εικονίδιο με το γρανάζι για να ανοίξετε το μενού Ρυθμίσεις. Βρίσκεται κοντά στο κάτω μέρος της οθόνης.
- Επιλέξτε Συνδέσεις στην ενότητα Ρυθμίσεις χρήστη κοντά στο επάνω μέρος του αριστερού παραθύρου μενού.
- Επιλέξτε το εικονίδιο Twitch και ακολουθήστε τις οδηγίες για να συνδεθείτε.
Εάν είστε streamer, θα πρέπει επίσης να δημιουργήσετε έναν νέο διακομιστή και να τον συγχρονίσετε με τον λογαριασμό σας. Οι συνδρομητές μπορούν απλώς να επιλέξουν από τη λίστα των συνδρομών streamer και να εγγραφούν στον διακομιστή.
Πώς να συνδέσετε το Discord Audio στο Twitch
Ένα από τα πιο συνηθισμένα προβλήματα κατά τη σύνδεση ενός λογαριασμού Discord σε έναν λογαριασμό Twitch σχετίζεται με τον ήχο. Οι ταινίες θα ήθελαν το κοινό να ακούσει τι συμβαίνει στη φωνητική συνομιλία και όχι μόνο στο παιχνίδι.
Εάν είστε έτοιμοι να δώσετε στους θεατές την ψυχαγωγία για την οποία έχουν εγγραφεί, υπάρχουν μερικά πράγματα που πρέπει να κάνετε.
Πρώτον, πρέπει να ενσωματώσετε τους λογαριασμούς Discord και Twitch. Για να το κάνετε αυτό, ακολουθήστε τα παρακάτω βήματα. Εάν έχετε ήδη συνδέσει τους δύο λογαριασμούς, μεταβείτε στο επόμενο σύνολο βημάτων.
Βήμα 1 - Ενσωμάτωση και συγχρονισμός
- Μεταβείτε στο μενού Discord Settings και επιλέξτε Connections.
- Επιλέξτε το εικονίδιο Twitch και ακολουθήστε τις οδηγίες για να συνδεθείτε στον λογαριασμό Twitch.
- Μεταβείτε στις Ρυθμίσεις διακομιστή και επιλέξτε τη νέα επιλογή Twitch Integration.
- Ρυθμίστε έναν διακομιστή και συγχρονίστε τον στον λογαριασμό σας.
Βήμα 2 - Ρυθμίστε την έξοδο ήχου σας
Υπάρχουν δύο τρόποι με τους οποίους μπορείτε να προωθήσετε το Discord audio στο Twitch μετά την ολοκλήρωση.
Μέθοδος 1 - Discord OBS Streamkit
- Κατεβάστε το Discord Streamkit Overlay για OBS
- Δώστε δικαιώματα πρόσβασης στον υπολογιστή σας.

- Επιλέξτε το widget Voice και διαμορφώστε το όπως απαιτείται.

- Αντιγράψτε τη διεύθυνση URL για το φωνητικό widget που έχετε δημιουργήσει.

- Μεταβείτε στην εφαρμογή OBS και πατήστε το κουμπί συν για να προσθέσετε μια πηγή.

- Επιλέξτε Πρόγραμμα περιήγησης από τις επιλογές του αναπτυσσόμενου μενού.

- Δημιουργήστε ένα νέο και δώστε του ένα όνομα.

- Επικολλήστε τη διεύθυνση URL του φωνητικού widget στο πλαίσιο κειμένου OBS URL στο επόμενο παράθυρο.

- Πατήστε OK για να αποθηκεύσετε τις αλλαγές.

Μέθοδος 2 - Χρησιμοποιήστε μια διαφορετική εφαρμογή καταγραφής ήχου
Μερικές φορές το OBS απλά δεν σπρώχνει τον ήχο από τη φωνητική συνομιλία σας στο Twitch. Εάν συμβεί αυτό, μπορείτε επίσης να δοκιμάσετε να χρησιμοποιήσετε μια διαφορετική εφαρμογή όπως το Voicemeeter Banana ή το Elgato's Sound Capture.
Αυτό που θέλετε να κάνετε είναι να ρυθμίσετε το OBS να τραβά τον ήχο από το Voicemeeter Banana ή το Elgato's Sound Capture. Από εκεί, το OBS μπορεί να το ωθήσει στη ροή Twitch.
Πώς να συνδέσετε το Discord Chat στο Twitch
Εάν θέλετε μια υπέροχη επικάλυψη της συνομιλίας Discord στη ροή Twitch, πρέπει να κάνετε μερικά πράγματα.
Πρώτον, εάν δεν έχετε ήδη ενσωματώσει τους δύο λογαριασμούς, μεταβείτε στην εφαρμογή Discord και ακολουθήστε τα εξής βήματα:
- Μεταβείτε στο μενού Ρυθμίσεις χρήστη ή κάντε κλικ στο εικονίδιο με το γρανάζι κοντά στο κάτω μέρος του παραθύρου.

- Μεταβείτε στις Συνδέσεις και επιλέξτε το εικονίδιο Twitch.

- Ακολουθήστε τα βήματα για να συνδεθείτε στον λογαριασμό σας Twitch (και χρειάζεστε δικαιώματα διαχειριστή για να το κάνετε αυτό).

- Δημιουργήστε έναν νέο διακομιστή και συγχρονίστε τον μεταβαίνοντας στις Ρυθμίσεις διακομιστή.

- Ορίστε την επιλογή Twitch Integration που έχετε προσθέσει και δημιουργήστε έναν νέο διακομιστή.
- Συγχρονίστε τον διακομιστή σας.
Τώρα που είστε ενοποιημένοι και συγχρονισμένοι, ήρθε η ώρα να συνδέσετε τις συζητήσεις σας με το Twitch. Ο απλούστερος τρόπος για να γίνει αυτό είναι να χρησιμοποιήσετε το Discord's Streamkit για OBS.
- Κατεβάστε το Discord Overlay κιτ OBS .
- Δώστε του άδεια και πρόσβαση στο Discord σας.

- Επιλέξτε την καρτέλα Widget συνομιλίας και διαμορφώστε την όπως απαιτείται.

- Αντιγράψτε τη διεύθυνση URL για το widget που μόλις δημιουργήσατε (βρίσκεται σε ένα πλαίσιο κειμένου κάτω από το δείγμα εικόνας).

- Μεταβείτε στην εφαρμογή OBS.

- Προσθέστε μια πηγή πατώντας το κουμπί + Plus κοντά στο κάτω μέρος του παραθύρου.

- Επιλέξτε Πρόγραμμα περιήγησης από το αναπτυσσόμενο μενού και δημιουργήστε ένα νέο.

- Ονομάστε τη νέα σας πηγή προγράμματος περιήγησης.
- Επικολλήστε τη διεύθυνση URL widget από το Streamkit στο πλαίσιο κειμένου URL στο παράθυρο OBS.

- Αποθηκεύστε τις αλλαγές πατώντας το κουμπί OK.

Εάν το κάνετε σωστά, θα πρέπει να δείτε τη συνομιλία Discord μαζί με τις συνομιλίες Twitch στις ροές σας.
Πώς να συνδέσετε το Twitch Emotes στο Discord
Προτού μπορέσετε να χρησιμοποιήσετε το Twitch emotes στο Discord, πρέπει να το επιτρέψετε στον διακομιστή σας. Ευτυχώς, το μόνο που χρειάζεται είναι μερικά κλικ του ποντικιού για να ενεργοποιήσετε εξωτερικά emotes στον διακομιστή Discord:
πώς να βρείτε άτομα σε εφαρμογή μετρητών
- Εκκινήστε το Discord και μεταβείτε στις Ρυθμίσεις διακομιστή.

- Μεταβείτε στους ρόλους και αναζητήστε τη χρήση του External Emoji.

- Ορίστε δικαιώματα για όλους ή μόνο συνδρομητές και επόπτες να χρησιμοποιούν εξωτερικά emoji.
Φέρτε όλη την οικογένεια μαζί!
Γιατί να περιορίσετε τον εαυτό σας είτε στο Discord είτε στο Twitch, όταν μπορείτε να ενώσετε ολόκληρη την οικογένεια για μερικά shenanigans streaming. Μπορείτε ακόμη και να χρησιμοποιήσετε λειτουργίες όπως το Discord's Streamer Mode ή το Twitch's Nightbot για μια μικρή προώθηση μεταξύ πλατφορμών.
Απλώς θυμηθείτε ότι για να δημιουργήσετε αυτόν τον αγώνα στον παράδεισο, χρειάζεστε έναν υπολογιστή για να εκτελέσετε πρώτα την τελετή συγχώνευσης. Επομένως, εάν δεν το έχετε κάνει ήδη, μεταβείτε στην επιφάνεια εργασίας σας και ενσωματώστε τους λογαριασμούς Discord και Twitch. Ποτέ δεν ξέρετε τι θα συναντήσετε όταν αυτές οι δύο κοινότητες ενώνονται.
Ενσωματώνετε τους λογαριασμούς Discord και Twitch; Κάνει τη διαφορά με τις αλληλεπιδράσεις της κοινότητας; Πείτε μας για αυτό στην παρακάτω ενότητα σχολίων.