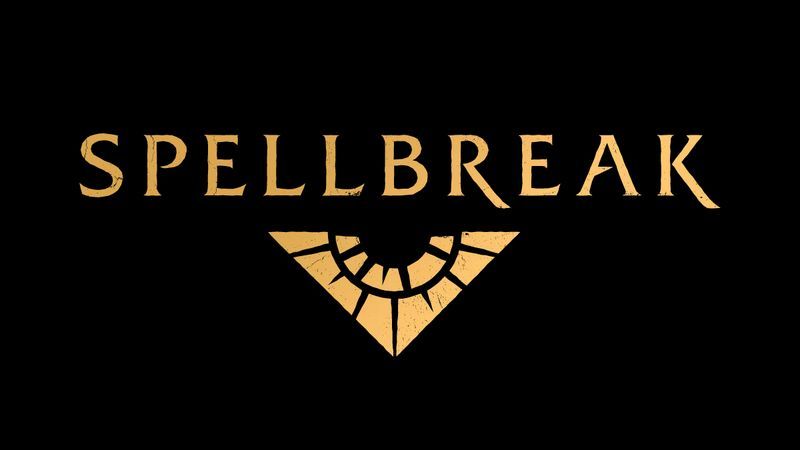Οι ασύρματοι εκτυπωτές χρησιμοποιούν το δίκτυο Wi-Fi σας για να εκτυπώνουν από τον φορητό υπολογιστή σας. Με έναν ασύρματο εκτυπωτή, ο φορητός υπολογιστής σας δεν είναι συνδεδεμένος σε καλώδιο εκτυπωτή και τα αρχεία μπορούν να σταλούν στον εκτυπωτή από οποιοδήποτε δωμάτιο του σπιτιού ή του γραφείου σας. Όταν βρίσκεστε μακριά από το Wi-Fi σας, ο ασύρματος εκτυπωτής σας μπορεί ακόμα να μπορεί να εκτυπώνει αρχεία που στέλνετε μέσω email σε αυτόν. Μάθετε πώς να εκτυπώνετε ασύρματα.
Οι οδηγίες σε αυτό το άρθρο ισχύουν για ασύρματους εκτυπωτές που είναι συνδεδεμένοι σε φορητούς υπολογιστές που λειτουργούν Windows 10 , 8, ή, 7.
πώς να ενημερώσετε εφαρμογές στο firestick
Πώς να συνδέσετε τον ασύρματο εκτυπωτή στο Wi-Fi σας
Οι ασύρματοι εκτυπωτές λειτουργούν μέσω σύνδεσης δικτύου. Εάν χρησιμοποιείτε τον εκτυπωτή στο σπίτι, αυτή θα είναι η ασύρματη σύνδεσή σας στο Διαδίκτυο. Εάν εργάζεστε σε γραφείο, είναι το δίκτυο του γραφείου σας.
Οι οδηγίες για τη σύνδεση του ασύρματου εκτυπωτή σας στο δίκτυο Wi-Fi διαφέρουν ανάλογα με τον κατασκευαστή. Επομένως, πριν ξεκινήσετε, διαβάστε το εγχειρίδιο του εκτυπωτή και ακολουθήστε τις οδηγίες του κατασκευαστή για να συνδέσετε τον εκτυπωτή σε ένα δίκτυο Wi-Fi.
Ορισμένοι κατασκευαστές εκτυπωτών παρέχουν έναν οδηγό λογισμικού που αυτοματοποιεί τη διαδικασία σύνδεσης του εκτυπωτή σε δίκτυο Wi-Fi.
Διαμορφώστε την πρόσβαση στο Internet στον εκτυπωτή
Αυτά είναι τα γενικά βήματα για τη σύνδεση ενός ασύρματου εκτυπωτή σε ένα δίκτυο Wi-Fi:
-
Ενεργοποιήστε το δρομολογητή Wi-Fi και το φορητό υπολογιστή.
-
Ενεργοποιήστε τον εκτυπωτή.
-
Στον πίνακα ελέγχου του εκτυπωτή, μεταβείτε στις ρυθμίσεις ασύρματης ρύθμισης.
Εάν χρησιμοποιείτε εκτυπωτή Epson, μεταβείτε στο Ρύθμιση > Ρυθμίσεις ασύρματου LAN . Εάν έχετε εκτυπωτή HP, μεταβείτε στο Δίκτυο .
-
Επιλέξτε το ασύρματο SSID του δικτύου Wi-Fi.
-
Εισαγάγετε τον κωδικό ασφαλείας Wi-Fi. Ο κωδικός πρόσβασης είναι το κλειδί WEP ή η φράση πρόσβασης WPA για το δρομολογητή.
-
Η φωτεινή ένδειξη ασύρματης λειτουργίας στον εκτυπωτή θα ανάψει όταν ο εκτυπωτής συνδεθεί στο Wi-Fi.
Αντιμετώπιση προβλημάτων σύνδεσης
Εάν αντιμετωπίζετε προβλήματα με τη σύνδεση του εκτυπωτή στο δίκτυο Wi-Fi:
- Συνδέστε τον εκτυπωτή στον φορητό υπολογιστή με ένα καλώδιο εκτυπωτή ή καλώδιο USB . Εάν ο φορητός υπολογιστής εκτυπώνει στον εκτυπωτή με το καλώδιο, ο εκτυπωτής ενδέχεται να μην μπορεί να συνδεθεί στο Wi-Fi.
- Μετακινήστε τον εκτυπωτή για να έχετε καλύτερο σήμα Wi-Fi. Κάτι μπορεί να εμποδίζει την πρόσβαση του εκτυπωτή. Ελέγξτε την οθόνη του εκτυπωτή για την ισχύ του Wi-Fi. ορισμένοι εκτυπωτές δεν διαθέτουν αυτήν τη δυνατότητα.
- Διαγράψτε τυχόν εκκρεμείς εργασίες εκτύπωσης. Μπορεί να υπάρχει πρόβλημα με ένα έγγραφο που εμποδίζει τη δυνατότητα σύνδεσης του εκτυπωτή στο Wi-Fi.
- Επανεκκινήστε τον εκτυπωτή.
- Βεβαιωθείτε ότι το υλικολογισμικό του εκτυπωτή είναι ενημερωμένο.
Πώς να συνδέσετε έναν εκτυπωτή σε ένα φορητό υπολογιστή ασύρματα
Αφού ο εκτυπωτής αποκτήσει πρόσβαση στο δίκτυο Wi-Fi, προσθέστε τον ασύρματο εκτυπωτή στον φορητό υπολογιστή σας.
-
Ενεργοποιήστε τον εκτυπωτή.
-
Ανοιξε το Αναζήτηση των Windows πλαίσιο κειμένου και πληκτρολογήστε ' εκτυπωτής .'

-
Επιλέγω Εκτυπωτές & Σαρωτές .

-
Στο παράθυρο Ρυθμίσεις, επιλέξτε Προσθέστε έναν εκτυπωτή ή έναν σαρωτή .

-
Επιλέξτε τον εκτυπωτή σας.

-
Επιλέγω Προσθέστε ΣΥΣΚΕΥΗ .

-
Περιμένετε μέχρι τα Windows να ρυθμίσουν τα απαραίτητα προγράμματα οδήγησης και να προσθέσουν τον εκτυπωτή στον φορητό υπολογιστή.
-
Τα Windows ενδέχεται να σας ζητήσουν να εγκαταστήσετε πρόσθετο λογισμικό. Εάν ναι, επιλέξτε Λάβε την εφαρμογή για λήψη και εγκατάσταση του λογισμικού από το Microsoft Store.

-
Όταν ολοκληρωθεί η εγκατάσταση, ο φορητός υπολογιστής εκτυπώνει στον ασύρματο εκτυπωτή χωρίς να συνδέεται στον εκτυπωτή με καλώδιο USB ή εκτυπωτή.
-
Εάν τα Windows δεν αναγνώρισαν τον εκτυπωτή, επιστρέψτε στο Εκτυπωτές & Σαρωτές .
Εάν τα Windows δεν μπορούν να βρουν τον εκτυπωτή, βεβαιωθείτε ότι ο φορητός υπολογιστής και ο εκτυπωτής χρησιμοποιούν το ίδιο δίκτυο. Εάν χρησιμοποιείτε μια επέκταση εύρους Wi-Fi, η εκτεταμένη περιοχή είναι ένα δεύτερο δίκτυο.
Windows 10 απενεργοποιήστε το UAC
-
Επιλέγω Προσθέστε έναν εκτυπωτή ή έναν σαρωτή .
-
Επιλέγω Ο εκτυπωτής που θέλω δεν εμφανίζεται στη λίστα .

-
Στο πλαίσιο Προσθήκη εκτυπωτή, επιλέξτε Προσθέστε έναν εκτυπωτή με δυνατότητα εντοπισμού Bluetooth, ασύρματου ή δικτύου και επιλέξτε Επόμενο .

-
Επιλέξτε τον ασύρματο εκτυπωτή και επιλέξτε Επόμενο .

-
Κλείστε τις Ρυθμίσεις όταν τελειώσετε.
Προσθέστε έναν εκτυπωτή στα Windows 8 και Windows 7
Η πρόσβαση στις ρυθμίσεις για την προσθήκη ασύρματου εκτυπωτή σε φορητό υπολογιστή Windows 8 ή Windows 7 είναι ελαφρώς διαφορετική.
-
Παω σε Αρχή και επιλέξτε Συσκευές και εκτυπωτές .
-
Επιλέγω Προσθέστε έναν εκτυπωτή .
-
Στο Προσθήκη εκτυπωτή μάγος, επιλέξτε Προσθέστε έναν εκτυπωτή δικτύου, ασύρματου ή Bluetooth .
-
Στη λίστα των διαθέσιμων εκτυπωτών, επιλέξτε τον εκτυπωτή.
-
Επιλέγω Επόμενο .
-
Τα Windows ενδέχεται να χρειαστεί να εγκαταστήσουν το πρόγραμμα οδήγησης του εκτυπωτή. Εάν ναι, επιλέξτε Εγκατάσταση προγράμματος οδήγησης να συνεχίσει.
-
Ολοκληρώστε τα βήματα στον οδηγό.
-
Επιλέγω Φινίρισμα όταν τελειώσεις.
Πώς να εκτυπώσετε σε έναν ασύρματο εκτυπωτή μέσω Wi-Fi
Η εκτύπωση από τον φορητό υπολογιστή σας σε έναν ασύρματο εκτυπωτή είναι ίδια με την εκτύπωση από οποιαδήποτε συσκευή σε οποιονδήποτε εκτυπωτή.
-
Βεβαιωθείτε ότι ο εκτυπωτής είναι ενεργοποιημένος, είναι συνδεδεμένος στο Wi-Fi και ότι έχει χαρτί στο δίσκο χαρτιού.
-
Ανοίξτε την εφαρμογή ή το πρόγραμμα περιήγησης ιστού για το έγγραφο που θέλετε να εκτυπώσετε.
-
Ανοίξτε το έγγραφο που θέλετε να εκτυπώσετε.
-
Επίλεξε το Εκτυπωτής εικόνισμα.

-
Επιλέξτε τον ασύρματο εκτυπωτή.
-
Αλλάξτε τις ρυθμίσεις εκτύπωσης όπως απαιτείται.
-
Επιλέγω Τυπώνω .

-
Οι εκτυπωμένες σελίδες θα σας περιμένουν στο δίσκο εξόδου του εκτυπωτή.
Πώς να εκτυπώσετε ασύρματα όταν είστε μακριά από το Wi-Fi
Ορισμένοι κατασκευαστές εκτυπωτών προσφέρουν μια υπηρεσία εκτύπωσης email. Όταν εγγράφεστε στον ιστότοπό τους, εκχωρείται στον εκτυπωτή μια διεύθυνση email. Θα χρησιμοποιήσετε αυτήν τη διεύθυνση email για να στείλετε το έγγραφο στον εκτυπωτή σας. Όταν λείπετε από το σπίτι ή εκτός γραφείου, είναι δυνατό να εκτυπώσετε ένα έγγραφο στον ασύρματο εκτυπωτή σας.
Η διεύθυνση email μπορεί να βρεθεί κάνοντας αναζήτηση στο μενού του εκτυπωτή. Σε έναν εκτυπωτή HP, αναζητήστε HP ePrint .
Για να εκτυπώσετε ένα έγγραφο όταν ο φορητός υπολογιστής σας δεν είναι στο ίδιο δίκτυο Wi-Fi με τον εκτυπωτή:
-
Βεβαιωθείτε ότι ο δρομολογητής Wi-Fi είναι ενεργοποιημένος, ο εκτυπωτής είναι ενεργοποιημένος και συνδεδεμένος στο Wi-Fi και ότι υπάρχει χαρτί στο δίσκο του εκτυπωτή.
-
Ανοίξτε την αγαπημένη σας εφαρμογή email.
-
Δημιουργήστε ένα νέο μήνυμα email.

-
Στο Προς την πλαίσιο κειμένου, εισαγάγετε τη διεύθυνση email που έχει εκχωρήσει ο κατασκευαστής στον ασύρματο εκτυπωτή.
-
Για το θέμα, εισαγάγετε μια περιγραφή της εργασίας εκτύπωσης.
Ορισμένες υπηρεσίες εκτύπωσης email απαιτούν θέμα. Εάν δεν υπάρχει θέμα, η εργασία εκτύπωσης ακυρώνεται.
πώς μπορώ να δω το ram μου
-
Επισυνάψτε το έγγραφο που θέλετε να εκτυπώσετε.

Η υπηρεσία εκτύπωσης email ενδέχεται να περιορίσει το μέγεθος και τον αριθμό των συνημμένων. Επίσης, οι υποστηριζόμενοι τύποι αρχείων ενδέχεται να είναι περιορισμένοι.
-
Πληκτρολογήστε ένα μήνυμα εάν θέλετε να εκτυπώσετε ένα ξεχωριστό φύλλο με πληροφορίες σχετικά με το έγγραφο ή άλλες οδηγίες.
-
Επιλέγω Στείλετε .
-
Το αρχείο αποστέλλεται στον ασύρματο εκτυπωτή και εκτυπώνεται.
- Πώς μπορώ να συνδέσω έναν εκτυπωτή Canon σε Wi-Fi;
Για τα περισσότερα μοντέλα εκτυπωτή Canon, συνδέστε τον σε ασύρματο δίκτυο ενεργοποιώντας τη λειτουργία Easy Wireless Connect. Για να το ενεργοποιήσετε, κρατήστε πατημένο το κουμπί ασύρματης σύνδεσης μέχρι να εμφανιστεί στην οθόνη ένα μήνυμα που ξεκινά με «Ακολουθήστε τις οδηγίες». Στη συνέχεια, πραγματοποιήστε λήψη του σχετικού λογισμικού (ανάλογα με το μοντέλο του εκτυπωτή σας και το λειτουργικό σύστημα του υπολογιστή σας) από Ιστότοπος υποστήριξης της Canon και εγκαταστήστε το στον υπολογιστή σας.
- Πώς μπορώ να συνδέσω ένα Chromebook σε έναν ασύρματο εκτυπωτή;
Για να συνδεθείτε χρησιμοποιώντας ασύρματη σύνδεση, συνδέστε τον εκτυπωτή και το Chromebook στο ίδιο δίκτυο. Στο Chromebook, μεταβείτε στο Ρυθμίσεις > Προχωρημένος > Εκτυπωτές > Αποθηκεύσετε . Μπορείτε επίσης να εκτυπώσετε ιστοσελίδες πατώντας Ctrl + Π > Προορισμοί > Δείτε περισσότερα .
- Πώς μπορώ να συνδέσω ένα τηλέφωνο σε έναν εκτυπωτή;
Οι συσκευές Apple χρησιμοποιούν το AirPrint, καθιστώντας γρήγορη και εύκολη τη σύνδεση συμβατών εκτυπωτών στο ίδιο ασύρματο δίκτυο. Για πρόσβαση στον εκτυπωτή στις περισσότερες εφαρμογές, μεταβείτε στο Μερίδιο μενού και επιλέξτε Τυπώνω . Οι συσκευές Android μπορούν να συνδεθούν χρησιμοποιώντας Bluetooth ή Wi-Fi. Η πραγματική σύνδεση πραγματοποιείται συνήθως μέσω της εφαρμογής για κινητά του εκτυπωτή.