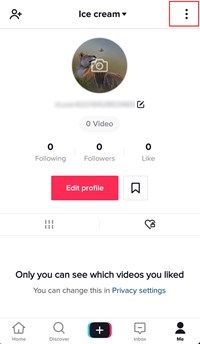Υπάρχουν διάφοροι τρόποι για να συνδέσετε το Nintendo Switch στον υπολογιστή σας. Αν αναρωτιέστε πώς να το κάνετε, συνεχίστε να διαβάζετε. Σε αυτό το άρθρο, θα εξηγήσουμε τι πρέπει να κάνετε εάν θέλετε να παίξετε παιχνίδια Nintendo Switch και να χρησιμοποιήσετε τα χειριστήρια του με τον υπολογιστή σας.

Η ιδανική λύση είναι να αγοράσετε μια συσκευή όπως μια κάρτα λήψης Egato HD60 που θα χρησιμεύσει ως βάση σύνδεσης του φορητού υπολογιστή σας με ένα Nintendo Switch, επιτρέποντάς σας να παίζετε παιχνίδια χωρίς καθυστέρηση ή προβλήματα συνδεσιμότητας.
Πώς να χρησιμοποιήσετε το Nintendo Switch με υπολογιστή Windows ή Mac
Για να χρησιμοποιήσετε το Nintendo Switch σας σε οποιονδήποτε υπολογιστή ή φορητό υπολογιστή, θα πρέπει να το συνδέσετε και να ξεκινήσετε μια μοναδική διαδικασία εγκατάστασης. Εδώ είναι τι πρέπει να κάνετε:
- Εάν έχετε ένα καλώδιο Nintendo Switch συνδεδεμένο στην τηλεόρασή σας, αποσυνδέστε το.
- Συνδέστε το καλώδιο HDMI με την κάρτα λήψης HDMI Egato.
- Στον φορητό υπολογιστή ή τον υπολογιστή σας, θα πρέπει να ανοίξετε την εφαρμογή Game Capture HD.
- Ενεργοποιήστε το Nintendo Switch και πατήστε Σπίτι σε έναν από τους ελεγκτές.
- Συνδέστε το φορητό υπολογιστή σας με μια συσκευή Egato. Τώρα, θα μπορείτε να δείτε την αρχική οθόνη του Nintendo Switch στην οθόνη της συσκευής σας.
Αυτά τα βήματα είναι τα ίδια με οποιαδήποτε συσκευή με κάρτα λήψης στην αγορά, καθώς όλες λειτουργούν με τις ίδιες αρχές.
Πώς να χρησιμοποιήσετε τους ελεγκτές διακόπτη με έναν υπολογιστή
Οι ελεγκτές Switch λειτουργούν με τον υπολογιστή μόνο μέσω συνδεσιμότητας Bluetooth. Μπορείτε να το κάνετε ακολουθώντας απλά αυτά τα βήματα:
- Ενεργοποιήστε τον υπολογιστή σας.
- Κάντε κλικ Έναρξη > Ρυθμίσεις > Συσκευές .

- Στη συνέχεια, εναλλαγή Bluetooth προς το Επί , βρίσκεται στο επάνω μέρος της οθόνης Συσκευές.

- Αποσυνδέστε τα χειριστήρια από το Nintendo Switch.
- Κράτα το Κουμπί συγχρονισμού στα χειριστήρια μέχρι να αρχίσει να αναβοσβήνει.
- Πατήστε Προσθήκη Bluetooth ή άλλης συσκευής .
- Οταν δεις Joy-Con(R) και Joy-Con(L) , κάντε κλικ στο Ζεύγος και Ολοκληρώθηκε .
- Μόλις δείτε τους ελεγκτές στη λίστα συσκευών σας, πρέπει να τους αντιστοιχίσετε με τον υπολογιστή σας.
- Μόλις συνδεθούν, ο υπολογιστής θα τους καταχωρήσει ως ξεχωριστούς ελεγκτές.
Εάν θέλετε να τα χρησιμοποιήσετε ως ένα χειριστήριο, θα πρέπει να τα συγχρονίσετε για να λειτουργήσουν ως μία συσκευή. Αυτό είναι το δύσκολο κομμάτι καθώς θα περιλαμβάνει τη χρήση άλλων προγραμμάτων και η πλήρης διαδικασία θα διαρκέσει πολύ χρόνο.
Ωστόσο, εάν πρέπει να τα χρησιμοποιήσετε μαζί, μια λύση θα είναι ένα λογισμικό που ονομάζεται Better Joy το οποίο μπορείτε να κατεβάσετε για να σας επιτρέψει να χρησιμοποιήσετε δύο Joy-Con ως ένα.
Πώς να χρησιμοποιήσετε τον ελεγκτή Switch Pro σε υπολογιστή με Windows
Αν αναρωτηθήκατε αν είναι δυνατό να χρησιμοποιήσετε τον ελεγκτή Nintendo Switch Pro σε υπολογιστή, θα πρέπει να γνωρίζετε ότι μπορείτε να το κάνετε, αλλά η διαδικασία μπορεί να είναι περίπλοκη. Όταν συνδέετε το χειριστήριο Pro, μπορείτε να επιλέξετε εάν θα χρησιμοποιήσετε καλώδιο ή ασύρματη σύνδεση. Η ενσύρματη σύνδεση είναι πολύ απλή, ενώ η ασύρματη είναι πιο περίπλοκη.
Δείτε πώς μπορείτε να συνδέσετε τον ελεγκτή Pro χρησιμοποιώντας καλώδια:
- Συνδέστε το καλώδιο στον ελεγκτή και στον υπολογιστή σας.
- Τα Windows θα εντοπίσουν αυτόματα μια νέα συσκευή ως α Επαγγελματικός ελεγκτής .
- Συνεχίστε με τη ρύθμιση μέχρι να τα έχετε όλα έτοιμα για gaming.
Εάν θέλετε να χρησιμοποιήσετε ασύρματη σύνδεση, πρέπει να κάνετε τα εξής:
- Ενεργοποιήστε τον ελεγκτή Pro και πατήστε παρατεταμένα το κουμπί συγχρονισμού. Βρίσκεται στην κορυφή του ελεγκτή.
- Όταν η ενδεικτική λυχνία αρχίζει να αναβοσβήνει, σημαίνει ότι ο ελεγκτής μπορεί να εντοπιστεί από άλλες συσκευές.
- Τώρα ανοίξτε το μενού συστήματος και κάντε δεξί κλικ στο εικονίδιο Bluetooth.
- Στο Bluetooth και άλλες συσκευές μενού, κάντε κλικ στο Προσθέστε Bluetooth ή άλλη συσκευή .

- Στη λίστα των διαθέσιμων συσκευών, θα δείτε Επαγγελματικός ελεγκτής , κάντε κλικ σε αυτό.
- Στη συνέχεια, στο αναδυόμενο παράθυρο, κάντε κλικ Ζεύγος .
Εάν αρχίσετε να αντιμετωπίζετε προβλήματα Bluetooth, ίσως χρειαστεί να αποκτήσετε έναν ισχυρότερο προσαρμογέα USB Bluetooth. Θα εξασφαλίσει μια πιο σταθερή σύνδεση, ώστε να μπορείτε να παίξετε παιχνίδια χωρίς διακοπές.
Πώς να χρησιμοποιήσετε τον ελεγκτή Switch Pro σε Mac
Όταν η Nintendo αποφάσισε να κάνει τον ελεγκτή Switch Pro να υποστηρίζεται Bluetooth, πολλοί χρήστες που απολαμβάνουν να παίζουν παιχνίδια στους υπολογιστές και τους φορητούς υπολογιστές τους ενθουσιάστηκαν. Τώρα, είναι δυνατό να το συγχρονίσετε και να το χρησιμοποιήσετε σε διάφορες συσκευές.
Δείτε πώς μπορείτε να συνδέσετε το χειριστήριό σας στο Mac:
- Ανοίξτε το Mac σας και κάντε κλικ στο εικονίδιο Bluetooth για να ανοίξω Προτιμήσεις Bluetooth .
- Κράτα το κουμπί συγχρονισμού στο χειριστήριο Pro που βρίσκεται δίπλα στη θύρα φόρτισης.
- Οταν δεις Επαγγελματικός ελεγκτής στη λίστα των νέων συσκευών του υπολογιστή σας, κάντε κλικ Συνδέω-συωδεομαι .
- Μόλις αντιστοιχιστούν οι συσκευές, θα δείτε την κατάσταση του ελεγκτή.
- Τώρα που οι συσκευές σας είναι συνδεδεμένες, μπορείτε να αρχίσετε να τις χρησιμοποιείτε.
Πρόσθετες συχνές ερωτήσεις
Θα λειτουργήσει σωστά ο διακόπτης με τα Windows;
Ναι, εάν χρησιμοποιείτε μια συσκευή με κάρτα λήψης για να συνδέσετε τις δύο συσκευές, μπορείτε να παίξετε όλα τα παιχνίδια Nintendo στον φορητό υπολογιστή σας. Επιπλέον, υπάρχει πληθώρα εκδόσεων παιχνιδιών Nintendo Switch για υπολογιστή για όλους τους χρήστες που δεν έχουν την οικονομική δυνατότητα να αγοράσουν μια κάρτα λήψης.
Δεδομένου ότι όλα τα στοιχεία ελέγχου είναι συμβατά με οποιονδήποτε επιτραπέζιο υπολογιστή, δεν θα χρειαστεί να αφιερώσετε περισσότερο χρόνο για να μάθετε νέα στοιχεία ελέγχου. Για να χρησιμοποιήσετε το Nintendo Switch σε οποιονδήποτε υπολογιστή ή φορητό υπολογιστή, θα πρέπει να το συνδέσετε και να ξεκινήσετε μια ειδική διαδικασία εγκατάστασης. Εδώ είναι τι πρέπει να κάνετε:
• Εάν έχετε ένα καλώδιο Nintendo Switch που πηγαίνει σε ένα άλλο, αποσυνδέστε το.
• Συνδέστε το καλώδιο HDMI με την κάρτα λήψης Egato HDMI.
• Στον φορητό υπολογιστή ή τον υπολογιστή σας, ανοίξτε την εφαρμογή Game Capture HD.
• Ενεργοποιήστε το Nintendo Switch και πατήστε Σπίτι σε έναν από τους ελεγκτές.
πώς να μετατρέψετε το doc doc σε jpeg
• Συνδέστε το φορητό υπολογιστή σας με μια συσκευή Egato. Τώρα, θα μπορείτε να δείτε την αρχική οθόνη του Nintendo Switch στην οθόνη της συσκευής σας.
Θα λειτουργήσει σωστά ο διακόπτης με Mac;
Ναί. Ωστόσο, θα πρέπει να αποκτήσετε μια συσκευή με κάρτα λήψης και, στη συνέχεια, μπορείτε να απολαύσετε όλες τις λειτουργίες της και μια ποικιλία παιχνιδιών.
Δεδομένου ότι όλα τα στοιχεία ελέγχου είναι συμβατά με οποιονδήποτε επιτραπέζιο υπολογιστή, δεν θα χρειαστεί να αφιερώσετε περισσότερο χρόνο για να μάθετε να χρησιμοποιείτε νέα στοιχεία ελέγχου. Για να χρησιμοποιήσετε το Nintendo Switch σε οποιονδήποτε υπολογιστή ή φορητό υπολογιστή, θα πρέπει να το συνδέσετε και να ξεκινήσετε μια ειδική διαδικασία εγκατάστασης. Εδώ είναι τι πρέπει να κάνετε:
• Εάν έχετε καλώδιο Nintendo Switch που πηγαίνει σε άλλη συσκευή, αποσυνδέστε το.
• Συνδέστε το καλώδιο HDMI με την κάρτα λήψης Egato HDMI.
• Στον φορητό υπολογιστή ή τον υπολογιστή σας, ανοίξτε την εφαρμογή Game Capture HD.
• Τώρα είναι ώρα να ενεργοποιήσετε το Nintendo Switch.
• Πατήστε Σπίτι σε έναν από τους ελεγκτές.
• Συνδέστε το φορητό υπολογιστή σας με μια συσκευή Egato. Τώρα, θα μπορείτε να δείτε την αρχική οθόνη του Nintendo Switch στην οθόνη της συσκευής σας.
Τι είναι το Game Capture HD;
Για να χρησιμοποιήσετε το Nintendo Switch στον υπολογιστή ή τον φορητό υπολογιστή, θα χρειαστείτε στην πραγματικότητα μόνο την οθόνη του φορητού υπολογιστή, εάν θέλετε να το κάνετε να λειτουργήσει. Θα πρέπει να εγκαταστήσετε ένα Game Capture HD για να δημιουργήσετε μια σύνδεση μεταξύ της συσκευής Nintendo και του φορητού υπολογιστή σας. Είναι μια εξωτερική λύση που σας επιτρέπει να κάνετε streaming και να ηχογραφείτε τα παιχνίδια σας και να απολαμβάνετε το Nintendo Switch σας σε ένα νέο επίπεδο. Θα σας επιτρέψει να παίξετε παιχνίδια στην οθόνη του υπολογιστή σαν να είναι ένα δεύτερο Nintendo Switch.
Σύνδεση διακόπτη
Ένα από τα κύρια σημεία πώλησης του Nintendo Switch είναι η ικανότητά του να μετατρέπεται από φορητή συσκευή σε οικιακή κονσόλα παιχνιδιών. Βοηθά αν είστε καλά ενημερωμένοι για όλα τα αξεσουάρ τρίτων να απολαμβάνετε όλα τα παιχνίδια σε μεγάλο φορητό υπολογιστή, υπολογιστή ή οθόνη MacBook.
Τώρα που γνωρίζετε περισσότερα σχετικά με τη σύνδεση του νέου σας Nintendo Switch σε έναν υπολογιστή ή τη χρήση των ελεγκτών του για να παίξετε παιχνίδια σε άλλη συσκευή, θα το λατρέψετε ακόμα περισσότερο. Ποια είναι τα αγαπημένα σας παιχνίδια; Πόσο συχνά χρησιμοποιείτε το Nintendo Switch στον υπολογιστή; Δοκίμασες να το συνδέσεις στον υπολογιστή σου;
Πείτε μας περισσότερα στα σχόλια παρακάτω.