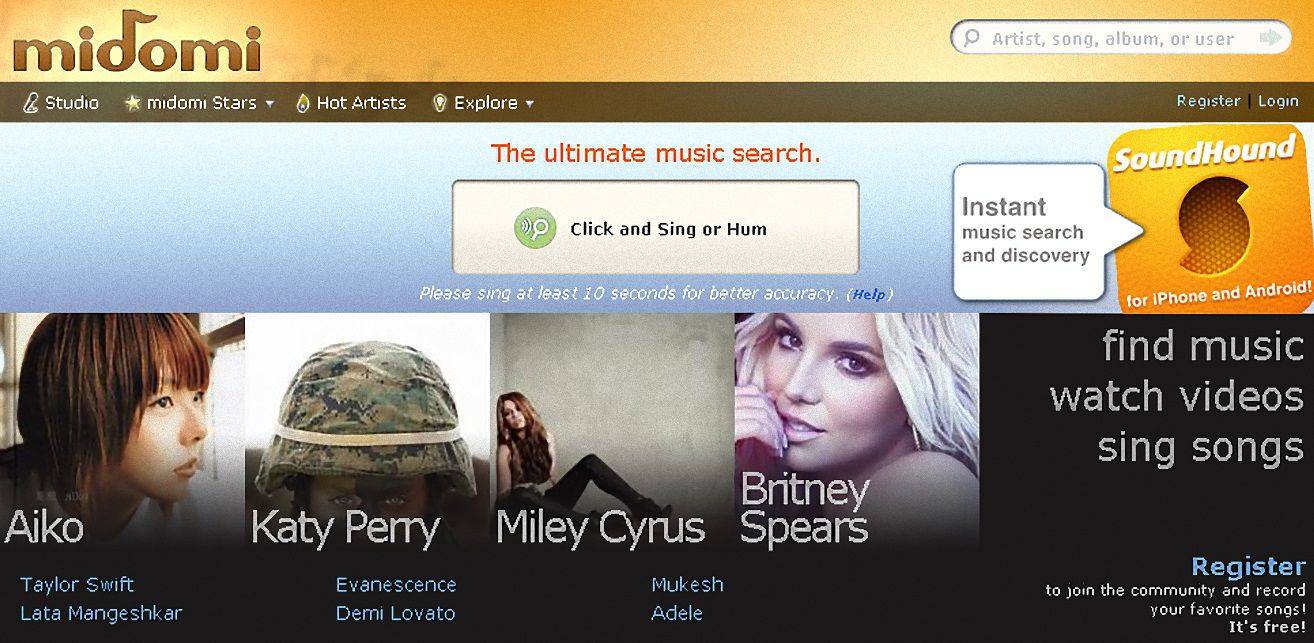Το VLC είναι μια δημοφιλής, δωρεάν, φορητή εφαρμογή πολυμέσων ποιότητας που αναγνωρίζει και αναπαράγει τις περισσότερες μορφές πολυμέσων. Μετατρέπει ασυνήθιστα αρχεία ήχου και βίντεο σε καθολικές επιλογές όπως το MP4, καθιστώντας τις συσκευές που υποστηρίζουν μόνο συγκεκριμένους τύπους αρχείων πιο προσιτές.

Εάν κάθεστε σε αρχεία που πρέπει να μετατραπούν σε MP4, είστε στο σωστό μέρος.
Αυτό το άρθρο θα καλύψει μερικούς από τους καλύτερους τρόπους μετατροπής αρχείων σε MP4 για υψηλή ποιότητα εξόδου μέσω Windows και macOS. Μερικά από τα αρχεία που θα καλύψουμε περιλαμβάνουν μορφές κοντέινερ πολυμέσων MKV, VOB και DVD.
Πώς να μετατρέψετε το MKV σε MP4 σε VLC
Για να μετατρέψετε το αρχείο MKV σε MP4 χρησιμοποιώντας VLC μέσω Windows και macOS:
- μεταβείτε στο Επίσημος ιστότοπος VideoLAN για να κατεβάσετε ένα αντίγραφο του VLC εάν δεν το έχετε κάνει ήδη.

- Ανοίξτε την εφαρμογή και επιλέξτε την καρτέλα Media από πάνω αριστερά.

- Επιλέξτε Μετατροπή/Αποθήκευση από τις επιλογές.

- Κάντε κλικ στο κουμπί Προσθήκη και, στη συνέχεια, βρείτε το αρχείο MKV που θέλετε να μετατρέψετε.

- Αφού επιλέξετε το αρχείο, κάντε κλικ στο κουμπί Μετατροπή/Αποθήκευση στο κάτω μέρος του παραθύρου.

- Χρησιμοποιήστε το αναπτυσσόμενο μενού δίπλα στο Προφίλ για να καθορίσετε τη μορφή βίντεο – H.264 + MP3 (MP4) συνιστάται για ένα αρχείο MP4.

- (προαιρετικό) Ρυθμίστε τις ρυθμίσεις σας κάνοντας κλικ στο εικονίδιο του εργαλείου δίπλα στο αναπτυσσόμενο μενού.

- Κάτω από τον προορισμό, επιλέξτε πού θέλετε να εξαγάγετε το αρχείο σας.

- Επιλέξτε Έναρξη για να ξεκινήσει η μετατροπή.

Το αρχείο MP4 θα μεταβεί στην καθορισμένη τοποθεσία μόλις ολοκληρωθεί η μετατροπή.
Πώς να μετατρέψετε MOV σε MP4 σε VLC
Ακολουθήστε τα παρακάτω βήματα για να μετατρέψετε το αρχείο MOV σε μορφή MP4 μέσω Windows και macOS:
- Κατεβάστε το λογισμικό VLC από το δικό τους επίσημη ιστοσελίδα εάν δεν έχετε ήδη την εφαρμογή.

- Εκκινήστε το VLC και μετά κάντε κλικ στο μενού Media.

- Επιλέξτε Μετατροπή/Αποθήκευση.

- Στο νέο παράθυρο, κάντε κλικ στο κουμπί Προσθήκη.

- Βρείτε το αρχείο MOV για εισαγωγή στο VLC.

- Για να ξεκινήσετε τη μετατροπή MP4, επιλέξτε το κουμπί Μετατροπή/Αποθήκευση.

- Από το αναπτυσσόμενο μενού Προφίλ, επιλέξτε Βίντεο – H.264 + MP3 (MP4).

- Επιλέξτε μια θέση αποθήκευσης για το αρχείο που μετατράπηκε.

- Κάντε κλικ στην Αποθήκευση και μετά στο Έναρξη.

Μόλις ολοκληρωθεί η μετατροπή, το αρχείο MP4 μπορεί να βρεθεί στον καθορισμένο φάκελο.
Πώς να μετατρέψετε ένα DVD σε MP4 σε VLC
Ακολουθήστε τα παρακάτω βήματα για να μετατρέψετε το DVD σας σε αρχείο MP4 από Windows και macOS.
Από τα Windows, τοποθετήστε το DVD που θέλετε να μετατρέψετε στη μονάδα δίσκου σας και στη συνέχεια:
- Μεταβείτε στα VLC επίσημη ιστοσελίδα για να κατεβάσετε το λογισμικό εάν δεν το έχετε ήδη.

- Εκκινήστε την εφαρμογή VLC.

- Κάντε κλικ στην καρτέλα Πολυμέσα από την επάνω αριστερή γωνία του κύριου μενού.

- Επιλέξτε Άνοιγμα δίσκου από το αναπτυσσόμενο μενού.

- Κάτω από την Επιλογή δίσκου, επιλέξτε το πλαίσιο ελέγχου για τα μενού Χωρίς δίσκο.

- Στη Συσκευή δίσκου, επιλέξτε τη θέση του DVD.

- Κάτω δεξιά δίπλα στο κουμπί Αναπαραγωγή, μεταβείτε στο αναπτυσσόμενο μενού και επιλέξτε Μετατροπή.

- Από το παράθυρο Μετατροπή κάτω από τις Ρυθμίσεις, επιλέξτε Video – H.264 + MP3 (MP4) ως μορφή προφίλ.

- Στο Αρχείο προορισμού, κάντε κλικ στην Αναζήτηση για να επιλέξετε τη θέση αποθήκευσης του αρχείου που έχει μετατραπεί και να του δώσετε ένα όνομα.

- Κάντε κλικ στο Έναρξη για να ξεκινήσει η μετατροπή.

Μόλις το DVD μετατραπεί σε μορφή MP4, το αρχείο αποθηκεύεται στη θέση που έχει επιλεγεί στο Βήμα 9.
στιγμιότυπο οθόνης στο snapchat χωρίς να γνωρίζουν την εφαρμογή
Χρησιμοποιώντας ένα macOS, τοποθετήστε το DVD που θέλετε να μετατρέψετε στη μονάδα δίσκου σας και στη συνέχεια:
- Επισκεφτείτε το VLC επίσημη ιστοσελίδα για να κατεβάσετε το λογισμικό εάν δεν το έχετε ήδη.

- Ανοίξτε την εφαρμογή VLC.

- Κάντε κλικ στην καρτέλα Αρχείο και, στη συνέχεια, επιλέξτε Άνοιγμα δίσκου. Θα ανοίξει ένα νέο παράθυρο που θα εμφανίζει τις πληροφορίες του DVD σας.

- Επιλέξτε το πλαίσιο για Απενεργοποίηση μενού DVD.

- Επιλέξτε το πλαίσιο για Έξοδος ροής κάτω αριστερά.

- Κάντε κλικ στο κουμπί Ρυθμίσεις.

- Επιλέξτε την επιλογή Αρχείο για να αποθηκεύσετε το αρχείο που μετατράπηκε στο Mac σας.

- Κάντε κλικ στην Αναζήτηση.

- Στο αναδυόμενο παράθυρο, ονομάστε το αρχείο που μετατράπηκε και επιλέξτε μια τοποθεσία αποθήκευσης.

- Πατήστε Αποθήκευση για επιβεβαίωση.

- Ανοίξτε το αναπτυσσόμενο μενού μέσω της μεθόδου ενθυλάκωσης.

- Επιλέξτε MPEG 4.
- Κάτω από τις επιλογές Transcoding, ορίστε το Video and Audio σε MPEG 4 ή H.264 + MP3 (MP4).

- Επιλέξτε OK για να επιβεβαιώσετε τις ρυθμίσεις.
- Κάντε κλικ στο Άνοιγμα για να ξεκινήσει η μετατροπή.

Μόλις το DVD μετατραπεί, ένα αντίγραφο του αρχείου θα αποθηκευτεί στη θέση που ορίστηκε στο Βήμα 9.
Πώς να μετατρέψετε το WebM σε MP4 χρησιμοποιώντας VLC
Για να μετατρέψετε το αρχείο WebM σε MP4 χρησιμοποιώντας VLC μέσω Windows και macOS:
- Ανοίξτε την εφαρμογή VLC.

- Από πάνω αριστερά, επιλέξτε την καρτέλα Πολυμέσα.

- Επιλέξτε Μετατροπή/Αποθήκευση από τις επιλογές.

- Από το παράθυρο Open Media, κάντε κλικ στο κουμπί Προσθήκη στα δεξιά.

- Αναζητήστε το αρχείο WebM που θέλετε να μετατρέψετε σε MP4 και, στη συνέχεια, κάντε κλικ στο Άνοιγμα.

- Κάντε κλικ στο Μετατροπή/Αποθήκευση.

- Στο παράθυρο Μετατροπή, κάντε κλικ στην Αναζήτηση για να ονομάσετε το αρχείο που μετατράπηκε και επιλέξτε τη θέση στην οποία θα το αποθηκεύσετε και, στη συνέχεια, Αποθήκευση.

- Κάντε κλικ στο κουμπί Έναρξη για να ξεκινήσει η μετατροπή.

Μόλις το αρχείο WebM μετατραπεί σε MP4, θα αποθηκευτεί στην τοποθεσία που επιλέξατε.
Πώς να μετατρέψετε VOB σε MP4 με VLC
Ακολουθήστε τα παρακάτω βήματα για να μετατρέψετε το αρχείο VOB σε μορφή MP4 μέσω Windows και macOS:
- Εκκινήστε την εφαρμογή VLC.

- Από το κύριο μενού, κάντε κλικ στο Media.

- Αφήστε την άλλη ρύθμιση ως έχει και κάντε κλικ στην επιλογή Μετατροπή/Αποθήκευση.

- Στο παράθυρο Open Media, κάντε κλικ στο κουμπί Προσθήκη στα δεξιά.

- Βρείτε και επιλέξτε το αρχείο VOB που θέλετε να μετατρέψετε και μετά Άνοιγμα.

- Κάντε ξανά κλικ στο κουμπί Μετατροπή/Αποθήκευση.

- Στο παράθυρο Μετατροπή στις ρυθμίσεις, επιλέξτε στο αναπτυσσόμενο μενού δίπλα στο Προφίλ.

- Επιλέξτε Video – H.264 + MP3 (MP4) ως μορφή εξόδου.

- Στο κάτω μέρος δίπλα στο Αρχείο προορισμού, κάντε κλικ στο κουμπί Αναζήτηση.

- Επιλέξτε πού θέλετε να αποθηκευτεί το αρχείο MP4 που μετατράπηκε και δώστε του ένα όνομα αρχείου.

- Πατήστε το κουμπί Έναρξη στο κάτω μέρος για να ξεκινήσει η μετατροπή.

Μόλις ολοκληρωθεί η μετατροπή, το αρχείο θα αποθηκευτεί στην τοποθεσία που επιλέξατε.
Πώς να μετατρέψετε AVI σε MP4 χρησιμοποιώντας VLC
Ακολουθήστε τα παρακάτω βήματα για να μετατρέψετε το αρχείο AVI σε αρχείο MP4 χρησιμοποιώντας Windows και macOS.
- Πρώτα, επισκεφτείτε το VLC επίσημη ιστοσελίδα για ένα αντίγραφο του λογισμικού εάν δεν το έχετε κάνει ήδη.

- Ανοίξτε την εφαρμογή VLC.

- Από το κύριο μενού στην κορυφή, κάντε κλικ στο Media.

- Αφήστε τη ρύθμιση ως έχει και επιλέξτε Μετατροπή/Αποθήκευση.

- Στο παράθυρο διαλόγου Open Media, κάντε κλικ στο κουμπί Προσθήκη στα δεξιά για να βρείτε το αρχείο που θέλετε να μετατρέψετε.

- Επιλέξτε το αρχείο AVI και μετά Άνοιγμα.

- Κάντε ξανά κλικ στο κουμπί Μετατροπή/Αποθήκευση.

- Στο παράθυρο Μετατροπή στις ρυθμίσεις, κάντε κλικ στο αναπτυσσόμενο μενού δίπλα στο Προφίλ.

- Επιλέξτε Video – H.264 + MP3 (MP4) ως μορφή εξόδου.

- Κάντε κλικ στο κουμπί Αναζήτηση δίπλα στο Αρχείο προορισμού.

- Επιλέξτε πού θέλετε να αποθηκευτεί το αρχείο MP4 που μετατράπηκε και ονομάστε το αρχείο.

- Κάντε κλικ στο Έναρξη για να ξεκινήσει η μετατροπή.

Το αρχείο MP4 θα αποθηκευτεί στην τοποθεσία που έχετε επιλέξει μετά τη μετατροπή.
Άφθονη πρόσβαση σε Ποιοτικά Αρχεία Ήχου και Βίντεο
Η συσκευή αναπαραγωγής πολυμέσων VLC αναπαράγει μια μεγάλη ποικιλία τύπων αρχείων ήχου και βίντεο και μετατρέπει τις ασυνήθιστες μορφές σε κοινές, όπως το MP4. Με αυτό το εργαλείο, έχετε περισσότερες επιλογές για πρόσβαση στα πολυμέσα σας από συσκευές που υποστηρίζουν μόνο συγκεκριμένους τύπους αρχείων.
Το VLC χρησιμοποιείται ευρέως αφού όχι μόνο διατηρείται η ποιότητα του αρχείου μετά τη μετατροπή, αλλά είναι επίσης ανοιχτού κώδικα και δωρεάν στη χρήση.
Τι πιστεύετε για το VLC player; Έχετε δοκιμάσει έναν τύπο αρχείου που πιστεύατε ότι δεν θα υποστηρίζει και το υποστηρίζατε; Ενημερώστε μας στην παρακάτω ενότητα σχολίων.