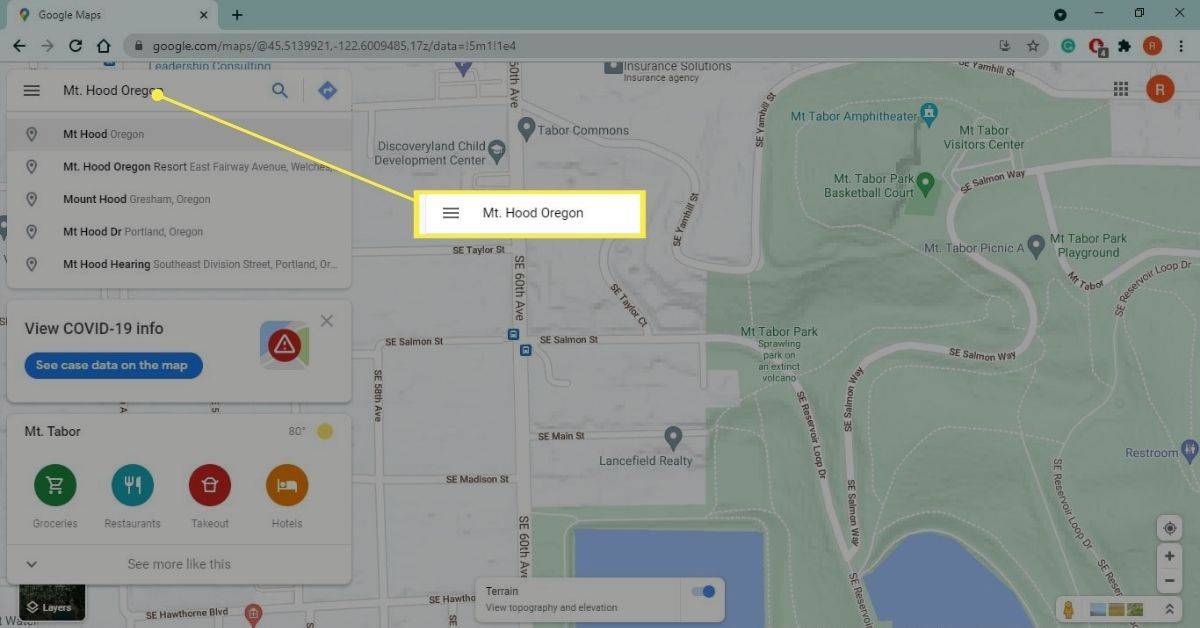Τι να ξέρετε
- Windows 11, 10 & 8: Άνοιγμα Πίνακας Ελέγχου . Επιλέγω Λογαριασμοί χρηστών (Windows 11/10) ή Λογαριασμοί χρηστών και οικογενειακή ασφάλεια (Παράθυρα 8).
- Επιλέγω Λογαριασμοί χρηστών > Πραγματοποιήστε αλλαγές στον λογαριασμό μου στις ρυθμίσεις υπολογιστή > Επιλογές σύνδεσης .
- Στην ενότητα Κωδικός πρόσβασης, επιλέξτε Προσθήκη . Εισαγάγετε έναν νέο κωδικό πρόσβασης δύο φορές και μια υπόδειξη κωδικού πρόσβασης. Επιλέγω Επόμενο > Φινίρισμα .
Αυτό το άρθρο εξηγεί πώς να δημιουργήσετε έναν κωδικό πρόσβασης στα Windows 11, Windows 10 και Windows 8. Περιέχει επίσης οδηγίες για τη δημιουργία κωδικού πρόσβασης στα Windows 7, Vista και XP.
Τα συγκεκριμένα βήματα που πρέπει να ακολουθήσετε για να δημιουργήσετε έναν κωδικό πρόσβασης σύνδεσης στα Windows διαφέρουν κάπως ανάλογα με το λειτουργικό σύστημα χρησιμοποιείτε. Βλέπω Ποια έκδοση των Windows έχω; εάν δεν είστε σίγουροι ποια από αυτές τις πολλές εκδόσεις των Windows είναι εγκατεστημένη στον υπολογιστή σας.
Πώς να δημιουργήσετε έναν κωδικό πρόσβασης Windows 11, 10 ή 8
Τα Windows σας ζητούν κωδικό πρόσβασης κατά την εκκίνηση του υπολογιστή σας; Θα έπρεπε. Εάν όχι, αφήνετε ανοιχτό σε οποιονδήποτε στο σπίτι ή στον χώρο εργασίας σας να έχει πρόσβαση στον λογαριασμό email σας, στα αποθηκευμένα αρχεία και σε άλλα δεδομένα.
πώς να δεσμεύσετε το άλμα στο τροχό κύλισης
Μπορείτε να δημιουργήσετε έναν κωδικό πρόσβασης από Πίνακας Ελέγχου . Μόλις το κάνετε, χρησιμοποιήστε το για να συνδεθείτε στα Windows από εκείνο το σημείο και μετά, εκτός εάν εσείς αφαιρέστε τον κωδικό πρόσβασης των Windows κάποια μέρα.
-
Ανοίξτε τον Πίνακα Ελέγχου. Ο ευκολότερος τρόπος για να το κάνετε αυτό είναι με την εκτέλεση έλεγχος από το μενού Έναρξη ή το πλαίσιο διαλόγου Εκτέλεση. Ένας άλλος τρόπος στα Windows 8 είναι μέσω του Power User Menu πατώντας Win+X .

-
Επιλέγω Λογαριασμοί χρηστών (Windows 11/10) ή Λογαριασμοί χρηστών και οικογενειακή ασφάλεια (Παράθυρα 8).

Εάν βλέπετε τις μικροεφαρμογές με τα εικονίδια τους αντί για προβολή κατηγορίας στα Windows 11 ή 10, προχωρήστε στο Βήμα 4 αφού επιλέξετεΛογαριασμοί χρηστών. Εάν χρησιμοποιείτε Windows 8 σε αυτήν την προβολή, δεν θα δείτε καν αυτήν την επιλογή. Άνοιξε Λογαριασμοί χρηστών αντ 'αυτού και, στη συνέχεια, μεταβείτε στο Βήμα 4.
-
Ανοιξε Λογαριασμοί χρηστών .

-
Επιλέγω Πραγματοποιήστε αλλαγές στον λογαριασμό μου στις ρυθμίσεις υπολογιστή .

-
Επιλέγω Επιλογές σύνδεσης . Εάν χρησιμοποιείτε Windows 11, θα το δείτε μόνο αφού το επιλέξετε Λογαριασμοί στα αριστερά

-
Σύμφωνα με το Κωδικός πρόσβασης περιοχή, επιλέξτε Προσθήκη .

-
Εισαγάγετε τον νέο κωδικό πρόσβασης στα δύο πρώτα πεδία κειμένου. Πρέπει να το κάνετε δύο φορές για να βεβαιωθείτε ότι πληκτρολογήσατε σωστά τον κωδικό πρόσβασης.
-
Στο Υπόδειξη κωδικού πρόσβασης πληκτρολογήστε κάτι που θα σας βοηθήσει να θυμάστε τον κωδικό πρόσβασης σε περίπτωση που τον ξεχάσετε και, στη συνέχεια, επιλέξτε Επόμενο .

-
Κτύπημα Φινίρισμα για να ολοκληρώσετε τη ρύθμιση του νέου κωδικού πρόσβασης.

-
Τώρα μπορείτε να βγείτε από τα παράθυρα που ανοίξατε για να δημιουργήσετε τον κωδικό πρόσβασης, όπως π.χ Ρυθμίσεις ή Ρυθμίσεις υπολογιστή .
Είναι πάντα καλή ιδέα να δημιουργήστε έναν δίσκο επαναφοράς κωδικού πρόσβασης μετά τη δημιουργία νέου κωδικού πρόσβασης. Εάν ο κωδικός πρόσβασής σας είναι πραγματικά πολύπλοκος και δεν θέλετε να κάνετε επαναφορά δίσκου, σκεφτείτε να τον αποθηκεύσετε σε έναν διαχειριστή κωδικών πρόσβασης .
πώς να παίζετε με φίλους στο νεκρό φως της ημέρας
Πώς να δημιουργήσετε έναν κωδικό πρόσβασης για Windows 7 ή Windows Vista
-
Ανοιξε Πίνακας Ελέγχου από το μενού Έναρξη.
-
Επιλέγω Λογαριασμοί χρηστών και οικογενειακή ασφάλεια (Windows 7) ή Λογαριασμοί χρηστών (Windows Vista).
Εάν δεν βλέπετε αυτόν τον σύνδεσμο κατά τη δημιουργία ή την επαναφορά του κωδικού πρόσβασής σας στα Windows 7 , είναι επειδή χρησιμοποιείτε τον Πίνακα Ελέγχου σε μια προβολή που εμφανίζει απλώς εικονίδια ή συνδέσμους προς τις μικροεφαρμογές και αυτή δεν περιλαμβάνεται. Ανοιξε Λογαριασμοί χρηστών αντ 'αυτού και, στη συνέχεια, προχωρήστε στο Βήμα 4.
-
Επιλέγω Λογαριασμοί χρηστών .

-
Στο Κάντε αλλαγές στον λογαριασμό χρήστη σας περιοχή, επιλέξτε Δημιουργήστε έναν κωδικό πρόσβασης για τον λογαριασμό σας .

-
Πληκτρολογήστε τον κωδικό πρόσβασης που θέλετε να χρησιμοποιήσετε στα δύο πρώτα πλαίσια κειμένου.

-
Εισαγάγετε κάτι χρήσιμο στο Πληκτρολογήστε μια υπόδειξη κωδικού πρόσβασης πλαίσιο κειμένου. Αυτό το βήμα είναι προαιρετικό, αλλά σας συνιστούμε ανεπιφύλακτα να το χρησιμοποιήσετε. Εάν προσπαθήσετε να συνδεθείτε στα Windows αλλά πληκτρολογήσετε λάθος κωδικό πρόσβασης, αυτή η υπόδειξη θα εμφανιστεί, ελπίζουμε να σβήσει τη μνήμη σας.
-
Επιλέγω Δημιούργησε κωδικό για να επιβεβαιώσετε τον νέο σας κωδικό πρόσβασης.
-
Τώρα μπορείτε να κλείσετε τα ανοιχτά παράθυρα που χρησιμοποιήσατε για να μεταβείτε στη σελίδα για την αλλαγή του κωδικού πρόσβασης.
Πώς να δημιουργήσετε έναν κωδικό πρόσβασης Windows XP
-
Πλοηγηθείτε στο Αρχή > Πίνακας Ελέγχου .
πώς να αφαιρέσετε μια αλλαγή σελίδας στη λέξη
-
Επιλέγω Λογαριασμοί χρηστών .
Αν είσαι στοΠροβολή κατηγορίαςτου Πίνακα Ελέγχου, θα πρέπει να το επιλέξετε ξανά στην επόμενη οθόνη.

-
Επιλέξτε το όνομα χρήστη σας στο ή επιλέξτε έναν λογαριασμό για αλλαγή περιοχή.

-
Επιλέξτε το Δημιούργησε έναν κωδικό Σύνδεσμος.
-
Στα δύο πρώτα πλαίσια κειμένου, εισαγάγετε τον κωδικό πρόσβασης που θέλετε να αρχίσετε να χρησιμοποιείτε.

-
Επιλέγω Δημιούργησε κωδικό για να επιβεβαιώσετε τον νέο σας κωδικό πρόσβασης.
-
Η επόμενη οθόνη μπορεί να ρωτήσει Θέλετε να κάνετε ιδιωτικά τα αρχεία και τους φακέλους σας; . Εάν θα δημιουργηθούν άλλοι λογαριασμοί χρηστών σε αυτόν τον υπολογιστή και θέλετε να διατηρήσετε τα προσωπικά σας αρχεία ιδιωτικά, επιλέξτε Ναι, να γίνει ιδιωτικό .
Εάν δεν ανησυχείτε για αυτό το είδος ασφάλειας ή αυτός ο λογαριασμός είναι ο μόνος λογαριασμός στον υπολογιστή σας, μπορείτε να επιλέξετε Οχι .
-
Μπορείτε τώρα να κλείσετε το Λογαριασμοί χρηστών παράθυρο και το Πίνακας Ελέγχου παράθυρο.
- Πώς μπορώ να δω τον κωδικό πρόσβασης Wi-Fi στα Windows 10;
Για να βρείτε τον κωδικό πρόσβασης Wi-Fi στα Windows 10, μεταβείτε στο Αρχή > Ρυθμίσεις > Δίκτυο & Διαδίκτυο > Κέντρο δικτύου και κοινής χρήσης . Παω σε Συνδέσεις , επιλέξτε το δίκτυό σας Wi-Fi, επιλέξτε Ασύρματες ιδιότητες και επιλέξτε το Χρεόγραφα αυτί. Ελεγξε το Εμφάνιση χαρακτήρων πλαίσιο για να δείτε τον κωδικό πρόσβασής σας.
- Πώς μπορώ να επαναφέρω τον κωδικό πρόσβασής μου στα Windows;
Για να επαναφέρετε τον κωδικό πρόσβασης των Windows, θα επαναφέρετε πραγματικά τον κωδικό πρόσβασης του λογαριασμού σας Microsoft . Παω σε Η σελίδα Ανάκτηση του λογαριασμού σας της Microsoft , εισαγάγετε το email σας και ακολουθήστε τις οδηγίες για να επικυρώσετε την ταυτότητά σας. ΕισάγετεΝέος Κωδικόςκαι ακολουθήστε τις προτροπές επιβεβαίωσης.
- Πώς μπορώ να απενεργοποιήσω έναν κωδικό πρόσβασης στα Windows 10;
Προς την αφαιρέστε τον κωδικό πρόσβασης των Windows , παω σε Αρχή > Ρυθμίσεις > Λογαριασμοί > Επιλογές εισόδου . Ανοιξε το Κωδικός πρόσβασης μενού, επιλέξτε Αλλαγή , εισάγετε τοτρέχον κωδικό πρόσβασηςκαι επιλέξτε Επόμενο . Στο πλαίσιο που εμφανίζεται, αφήστε τα πάντα κενά και κάντε κλικ Επόμενο πάλι. Επιλέγω Φινίρισμα για να αφαιρέσετε τον κωδικό πρόσβασής σας.