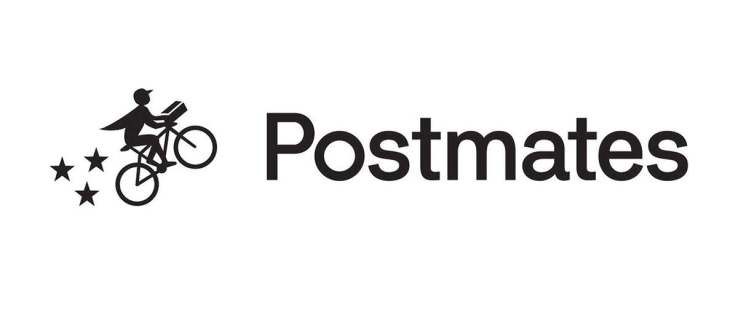Τι να ξέρετε
- Στα Windows 11 και 10, αναζητήστε τον Πίνακα Ελέγχου δίσκος επαναφοράς κωδικού πρόσβασης . Επιλέγω Δημιουργήστε έναν δίσκο επαναφοράς κωδικού πρόσβασης .
- Ακολουθήστε τον οδηγό για να επιλέξετε τη μονάδα δίσκου που θέλετε να χρησιμοποιήσετε ως δίσκο επαναφοράς.
- Εισαγάγετε τον τρέχοντα κωδικό πρόσβασης των Windows και ακολουθήστε τις υποδείξεις που εμφανίζονται στην οθόνη.
Αυτό το άρθρο εξηγεί πώς να δημιουργήσετε έναν δίσκο επαναφοράς κωδικού πρόσβασης των Windows, ο οποίος είναι ένας ειδικά δημιουργημένος δίσκος ή μονάδα flash USB που επαναφέρει την πρόσβαση στα Windows εάν έχετε ξεχάσει τον κωδικό πρόσβασής σας. Είναι ένα χρήσιμο βήμα που πρέπει να κάνετε εάν έχετε την τάση να ξεχάσετε τον κωδικό πρόσβασής σας και είναι εύκολο να το δημιουργήσετε. το μόνο που χρειάζεστε είναι μια μονάδα flash USB ή μια δισκέτα.
Πώς να δημιουργήσετε έναν δίσκο επαναφοράς κωδικού πρόσβασης των Windows
Δημιουργήστε μια δισκέτα επαναφοράς κωδικού πρόσβασης στα Windows 11, 10, 8 κ.λπ., χρησιμοποιώντας τον Οδηγό ξεχασμένου κωδικού πρόσβασης που είναι ενσωματωμένος στα Windows. Τα συγκεκριμένα βήματα ενδέχεται να διαφέρουν ανάλογα με την έκδοση του λειτουργικού συστήματος που εκτελείτε, αλλά η βασική διαδικασία θα είναι η ίδια.
Με τα Windows 11, 10 και 8, η Microsoft επέτρεψε τη σύνδεση ενός λογαριασμού χρήστη με έναν λογαριασμό Microsoft, αντί να βασίζεται σε τοπικούς μόνο λογαριασμούς. Εάν ο λογαριασμός σας είναι συνδεδεμένος με τον ηλεκτρονικό σας λογαριασμό MS, μπορείτε απλώς να επαναφέρετε ή να αλλάξετε τον κωδικό πρόσβασής σας στο διαδίκτυο . Χρειάζεστε έναν δίσκο επαναφοράς κωδικού πρόσβασης μόνο εάν ο λογαριασμός σας είναι τοπικός — κάτι που, για τους περισσότερους οικιακούς χρήστες, δεν είναι το προεπιλεγμένο.
πώς να ενεργοποιήσετε τη σκοτεινή λειτουργία του YouTube
-
Ανοίξτε τον Πίνακα Ελέγχου.
Στα Windows 11, αναζητήστε το από το βοηθητικό πρόγραμμα αναζήτησης στη γραμμή εργασιών.
Στα Windows 10 και Windows 8, βρείτε το μέσω του Power User Menu πατώντας Νίκη + Χ .
Για Windows 7 και παλαιότερες εκδόσεις των Windows, επιλέξτε Αρχή και μετά Πίνακας Ελέγχου .
-
Για Windows 11 και 10, αναζητήστε τον Πίνακα Ελέγχου δίσκος επαναφοράς κωδικού πρόσβασης . Επιλέγω Δημιουργήστε έναν δίσκο επαναφοράς κωδικού πρόσβασης από τα αποτελέσματα και, στη συνέχεια, μεταβείτε στο Βήμα 5.

Οι χρήστες Windows 8 και Windows 7 θα πρέπει να επιλέξουν το Λογαριασμοί χρηστών και οικογενειακή ασφάλεια Σύνδεσμος.
Επιλέγω Λογαριασμοί χρηστών εάν χρησιμοποιείτε Vista ή XP.
Εάν προβάλλετε την προβολή Μεγάλα εικονίδια ή Μικρά εικονίδια ή την Κλασική προβολή του Πίνακας Ελέγχου δεν θα δείτε αυτόν τον σύνδεσμο. Αντίθετα, βρείτε και ανοίξτε το Λογαριασμοί χρηστών εικονίδιο και προχωρήστε στο βήμα 4.
-
Επίλεξε το Λογαριασμοί χρηστών Σύνδεσμος. Πριν προχωρήσετε, αποκτήστε μια μονάδα flash ή μια μονάδα δισκέτας και μια κενή δισκέτα. Δεν θα μπορείτε να δημιουργήσετε δίσκο επαναφοράς κωδικού πρόσβασης των Windows σε CD, DVD ή εξωτερικό σκληρό δίσκο.
-
Στο παράθυρο εργασιών στα αριστερά, επιλέξτε Δημιουργήστε έναν δίσκο επαναφοράς κωδικού πρόσβασης .

Πίνακας ελέγχου των Windows 7.
Μόνο Windows XP: Δεν θα δείτε αυτόν τον σύνδεσμο εάν χρησιμοποιείτε XP. Αντίθετα, επιλέξτε τον λογαριασμό σας από την ενότητα 'ή επιλέξτε έναν λογαριασμό για αλλαγή' στο κάτω μέρος τουΛογαριασμοί χρηστώνοθόνη. Στη συνέχεια, επιλέξτε Αποτρέψτε έναν ξεχασμένο κωδικό πρόσβασης από το αριστερό παράθυρο. Εάν λάβετε ένα προειδοποιητικό μήνυμα 'Χωρίς δίσκο', δεν έχετε συνδεδεμένη δισκέτα ή μονάδα flash USB.
-
Όταν εμφανιστεί το παράθυρο Forgotten Password Wizard, επιλέξτε Επόμενο .
-
Από το αναπτυσσόμενο πλαίσιο, επιλέξτε τη φορητή μονάδα πολυμέσων στην οποία θα δημιουργήσετε μια δισκέτα επαναφοράς κωδικού πρόσβασης των Windows.
Θα δείτε ένα μενού επιλογής εδώ μόνο εάν έχετε συνδεδεμένες περισσότερες από μία συμβατές συσκευές. Εάν έχετε μόνο ένα, θα σας πουν το γράμμα μονάδας δίσκου αυτής της συσκευής και ότι θα χρησιμοποιηθεί για τη δημιουργία του δίσκου επαναφοράς.
Δεν είναι δυνατή η λήψη αλληλογραφίας με το διακομιστή ipad απέτυχε

-
Επιλέγω Επόμενο .
-
Με το δίσκο ή άλλα μέσα ακόμα στη μονάδα δίσκου, εισαγάγετε τον κωδικό πρόσβασης του τρέχοντος λογαριασμού σας στο πλαίσιο κειμένου και επιλέξτε Επόμενο .

Εάν έχετε ήδη χρησιμοποιήσει αυτήν τη δισκέτα ή τη μονάδα flash ως διαφορετικό εργαλείο επαναφοράς κωδικού πρόσβασης για διαφορετικό λογαριασμό χρήστη ή υπολογιστή, θα ερωτηθείτε εάν θέλετε να αντικαταστήσετε τον υπάρχοντα δίσκο. Δείτε την παρακάτω συμβουλή για να μάθετε πώς να χρησιμοποιείτε τα ίδια μέσα για πολλούς δίσκους επαναφοράς κωδικού πρόσβασης.
-
Όταν η ένδειξη προόδου δείχνει 100 τοις εκατό ολοκληρωμένη, επιλέξτε Επόμενο και μετά Φινίρισμα στο επόμενο παράθυρο.
-
Αφαιρέστε τη μονάδα flash ή τη δισκέτα από τον υπολογιστή σας. Επισημάνετε το δίσκο ή τη μονάδα flash για να προσδιορίσετε σε τι χρησιμεύει, όπως 'Επαναφορά κωδικού πρόσβασης των Windows 11' ή 'Επαναφορά δίσκου επαναφοράς των Windows 7' και αποθηκεύστε τα σε ασφαλές μέρος.
Πρέπει να δημιουργήσετε έναν δίσκο επαναφοράς κωδικού πρόσβασης των Windows;
Εάν είστε κάποιος που του αρέσει να αλλάζει συχνά τον κωδικό πρόσβασής σας ή έχετε την τάση να ξεχνάτε τους κωδικούς πρόσβασής σας, ένας δίσκος επαναφοράς κωδικού πρόσβασης των Windows είναι πιο χρήσιμος για εσάς. Ανεξάρτητα από το πόσες φορές αλλάζετε τον κωδικό πρόσβασης των Windows , αυτός ο δίσκος θα σας επιτρέπει πάντα να δημιουργείτε έναν νέο. Αυτό σημαίνει ότι χρειάζεται μόνο να δημιουργήσετε έναν δίσκο επαναφοράς κωδικού πρόσβασης για τον κωδικό πρόσβασής σας στα Windowsμια φορά.
Ωστόσο, ενώ μια δισκέτα επαναφοράς σίγουρα θα σας φανεί χρήσιμη εάν ξεχάσετε ποτέ τον κωδικό πρόσβασής σας, οποιοσδήποτε έχει αυτόν τον δίσκο θα μπορεί να έχει πρόσβαση στο λογαριασμό σας στα Windows ανά πάσα στιγμή, ακόμα κι αν αλλάξετε τον κωδικό πρόσβασής σας.
πώς διαγράφετε τις συζητήσεις στο snapchat
Δίσκοι επαναφοράς κωδικού πρόσβασης για άλλους λογαριασμούς χρηστών
Ένας δίσκος επαναφοράς κωδικού πρόσβασης των Windows είναι έγκυρος μόνο για τον λογαριασμό χρήστη για τον οποίο δημιουργήθηκε. Δεν μπορείτε να δημιουργήσετε έναν δίσκο επαναφοράς για διαφορετικό χρήστη σε διαφορετικό υπολογιστή ή να χρησιμοποιήσετε έναν δίσκο επαναφοράς κωδικού πρόσβασης σε άλλο λογαριασμό που μπορεί να βρίσκεται στον ίδιο υπολογιστή. Επίσης, μια δισκέτα επαναφοράς κωδικού πρόσβασης των Windows είναι, φυσικά, σχετική μόνο για εσάςWindowsτον κωδικό πρόσβασης, όχι τον κωδικό πρόσβασης του email, τον κωδικό πρόσβασης του τραπεζικού λογαριασμού κ.λπ.
Κάθε λογαριασμός που θέλετε να προστατεύσετε θα πρέπει να έχει τον δικό του δίσκο επαναφοράς κωδικού πρόσβασης. Μπορείτε, ωστόσο, να χρησιμοποιήσετε την ίδια δισκέτα ή μονάδα flash με τη δισκέτα επαναφοράς κωδικού πρόσβασης σε οποιονδήποτε αριθμό λογαριασμών χρηστών. Όταν τα Windows επαναφέρουν έναν κωδικό πρόσβασης χρησιμοποιώντας τη δισκέτα επαναφοράς, αναζητούν το αρχείο αντιγράφου ασφαλείας κωδικού πρόσβασης (userkey.psw) που βρίσκεται στο ρίζα της μονάδας δίσκου, επομένως βεβαιωθείτε ότι έχετε αποθηκεύσει άλλα αρχεία επαναφοράς σε διαφορετικό φάκελο.
Για παράδειγμα, μπορείτε να διατηρήσετε το αρχείο userkey.psw για έναν χρήστη που ονομάζεται 'Amy' σε έναν φάκελο που ονομάζεται 'Amy Password Reset Disk' και έναν άλλο για το 'Jon' σε ξεχωριστό φάκελο. Όταν έρθει η ώρα να επαναφέρετε τον κωδικό πρόσβασης για τον λογαριασμό «Jon», απλώς χρησιμοποιήστε έναν διαφορετικό (εργαζόμενο) υπολογιστή για να μετακινήσετε το αρχείο PSW από το φάκελο «Jon» και στη ρίζα της δισκέτας ή της μονάδας flash, ώστε τα Windows να μπορούν να διαβάζουν από το δεξί.
Δεν έχει σημασία σε πόσους φακέλους διατηρείτε τα αρχεία αντιγράφων ασφαλείας κωδικού πρόσβασης ή πόσοι βρίσκονται σε έναν μόνο δίσκο. Η δημιουργία ενός δίσκου επαναφοράς κωδικού πρόσβασης δεν μορφοποιεί τη συσκευή σας, επομένως δεν θα καταστραφεί εάν δημιουργήσετε επιπλέον δίσκους επαναφοράς. Ωστόσο, επειδή δεν πρέπει ποτέ να αλλάξετε το όνομα αρχείου (κλειδί χρήστη) ή την επέκταση αρχείου (.psw), πρέπει να αποθηκευτούν σε ξεχωριστούς φακέλους για να αποφευχθεί η σύγκρουση ονόματος.
Ξεχασμένοι κωδικοί πρόσβασης και δεν υπάρχει διαθέσιμος δίσκος ανάκτησης
Εάν έχετε ξεχάσει τον κωδικό πρόσβασης των Windows, δεν θα μπορείτε να δημιουργήσετε δίσκο επαναφοράς κωδικού πρόσβασης. Ωστόσο, υπάρχουν πολλά πράγματα που μπορείτε να κάνετε για να προσπαθήσετε να εισέλθετε. Εάν υπάρχουν πολλοί χρήστες με λογαριασμούς στον υπολογιστή, θα μπορούσατε να ζητήσετε από έναν άλλο χρήστη να επαναφέρει τον κωδικό πρόσβασης για εσάς . Δοκιμάστε έναν από τους διάφορους τρόπους για να βρείτε χαμένους κωδικούς πρόσβασης των Windows.