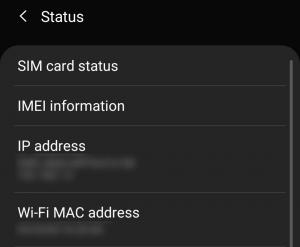Τι να ξέρετε
- Δημιουργία αναφοράς με χρήση γραφημάτων: Επιλέξτε Εισάγετε > Προτεινόμενα γραφήματα , στη συνέχεια επιλέξτε αυτό που θέλετε να προσθέσετε στο φύλλο αναφοράς.
- Δημιουργία αναφοράς με συγκεντρωτικούς πίνακες: Επιλέξτε Εισάγετε > Συγκεντρωτικός πίνακας . Επιλέξτε το εύρος δεδομένων που θέλετε να αναλύσετε στο πεδίο Πίνακας/Εύρος.
- Εκτύπωση: Μετάβαση στο Αρχείο > Τυπώνω , αλλάξτε τον προσανατολισμό σε Τοπίο , κλιμάκωση σε Προσαρμογή όλων των στηλών σε μία σελίδα και επιλέξτε Εκτύπωση ολόκληρου του βιβλίου εργασίας .
Αυτό το άρθρο εξηγεί πώς να δημιουργήσετε μια αναφορά στο Microsoft Excel χρησιμοποιώντας βασικές δεξιότητες όπως η δημιουργία βασικών γραφημάτων και πινάκων, η δημιουργία συγκεντρωτικών πινάκων και η εκτύπωση της αναφοράς. Οι πληροφορίες σε αυτό το άρθρο ισχύουν για Excel 2019, Excel 2016, Excel 2013, Excel 2010 και Excel για Mac.
Δημιουργία βασικών γραφημάτων και πινάκων για μια αναφορά Excel
Η δημιουργία αναφορών συνήθως σημαίνει τη συλλογή πληροφοριών και την παρουσίασή τους σε ένα μόνο φύλλο που χρησιμεύει ως φύλλο αναφοράς για όλες τις πληροφορίες. Αυτά τα φύλλα αναφοράς θα πρέπει να είναι μορφοποιημένα με τρόπο που να είναι επίσης εύκολο να εκτυπωθούν.
Ένα από τα πιο κοινά εργαλεία που χρησιμοποιούν οι άνθρωποι στο Excel για τη δημιουργία αναφορών είναι τα εργαλεία γραφήματος και πίνακα. Για να δημιουργήσετε ένα γράφημα σε ένα φύλλο αναφοράς του Excel:
-
Επιλέγω Εισάγετε από το μενού και στην ομάδα γραφημάτων, επιλέξτε τον τύπο γραφήματος που θέλετε να προσθέσετε στο φύλλο αναφοράς.

-
Στο μενού Σχεδίαση γραφήματος, στην ομάδα Δεδομένα, επιλέξτε Επιλέξτε Δεδομένα .

-
Επιλέξτε το φύλλο με τα δεδομένα και επιλέξτε όλα τα κελιά που περιέχουν τα δεδομένα που θέλετε να χαρτογραφήσετε (συμπεριλαμβάνονται κεφαλίδες).

-
Το γράφημα θα ενημερωθεί στο φύλλο αναφοράς σας με τα δεδομένα. Οι κεφαλίδες θα χρησιμοποιηθούν για τη συμπλήρωση των ετικετών στους δύο άξονες.

-
Επαναλάβετε τα παραπάνω βήματα για να δημιουργήσετε νέα γραφήματα και γραφήματα που αντιπροσωπεύουν κατάλληλα τα δεδομένα που θέλετε να εμφανίζονται στην αναφορά σας. Όταν χρειάζεται να δημιουργήσετε μια νέα αναφορά, μπορείτε απλώς να επικολλήσετε τα νέα δεδομένα στα φύλλα δεδομένων και τα γραφήματα και τα γραφήματα να ενημερώνονται αυτόματα.

Υπάρχουν διάφοροι τρόποι για να διαμορφώσετε μια αναφορά χρησιμοποιώντας το Excel. Μπορείτε να συμπεριλάβετε γραφήματα και γραφήματα στην ίδια σελίδα με τα δεδομένα πίνακα (αριθμητικά) ή μπορείτε να δημιουργήσετε πολλά φύλλα, ώστε η οπτική αναφορά να είναι σε ένα φύλλο, τα δεδομένα πίνακα σε ένα άλλο φύλλο κ.λπ.
πώς να διαγράψετε όλα τα σχόλιά σας στο youtube
Χρήση συγκεντρωτικών πινάκων για τη δημιουργία αναφοράς από υπολογιστικό φύλλο του Excel
Οι συγκεντρωτικοί πίνακες είναι ένα άλλο ισχυρό εργαλείο για τη δημιουργία αναφορών στο Excel. Οι συγκεντρωτικοί πίνακες βοηθούν στην εμβάθυνση των δεδομένων.
-
Επιλέξτε το φύλλο με τα δεδομένα που θέλετε να αναλύσετε. Επιλέγω Εισάγετε > Συγκεντρωτικός πίνακας .

-
Στο παράθυρο διαλόγου Δημιουργία Συγκεντρωτικού Πίνακα, στο πεδίο Πίνακας/Εύρος, επιλέξτε το εύρος των δεδομένων που θέλετε να αναλύσετε. Στο πεδίο Τοποθεσία, επιλέξτε το πρώτο κελί του φύλλου εργασίας όπου θέλετε να πάει η ανάλυση. Επιλέγω Εντάξει να τελειώσω.

-
Αυτό θα ξεκινήσει τη διαδικασία δημιουργίας συγκεντρωτικού πίνακα στο νέο φύλλο. Στην περιοχή Πεδία Συγκεντρωτικού Πίνακα, το πρώτο πεδίο που θα επιλέξετε θα είναι το πεδίο αναφοράς.

Σε αυτό το παράδειγμα, αυτός ο συγκεντρωτικός πίνακας θα εμφανίζει πληροφορίες επισκεψιμότητας ιστότοπου ανά μήνα. Λοιπόν, πρώτα, θα επιλέξετε Μήνας .
-
Στη συνέχεια, σύρετε τα πεδία δεδομένων για τα οποία θέλετε να εμφανίζονται δεδομένα στην περιοχή τιμών του παραθύρου πεδίων Συγκεντρωτικού Πίνακα. Θα δείτε τα δεδομένα που εισάγονται από το φύλλο προέλευσης στον συγκεντρωτικό σας πίνακα.

-
Ο συγκεντρωτικός πίνακας συγκεντρώνει όλα τα δεδομένα για πολλά στοιχεία προσθέτοντάς τα (από προεπιλογή). Σε αυτό το παράδειγμα, μπορείτε να δείτε ποιοι μήνες είχαν τις περισσότερες προβολές σελίδας. Εάν θέλετε μια διαφορετική ανάλυση, απλώς επιλέξτε το αναπτυσσόμενο βέλος δίπλα στο στοιχείο στο παράθυρο Τιμές και, στη συνέχεια, επιλέξτε Ρυθμίσεις πεδίου τιμών .

-
Στο παράθυρο διαλόγου Ρυθμίσεις πεδίου τιμών, αλλάξτε τον τύπο υπολογισμού σε όποιον προτιμάτε.
πάρτε τα Windows 10 δωρεάν λήψη

-
Αυτό θα ενημερώσει ανάλογα τα δεδομένα στον συγκεντρωτικό πίνακα. Χρησιμοποιώντας αυτήν την προσέγγιση, μπορείτε να εκτελέσετε οποιαδήποτε ανάλυση θέλετε στα δεδομένα προέλευσης και να δημιουργήσετε συγκεντρωτικά γραφήματα που εμφανίζουν τις πληροφορίες στην αναφορά σας με τον τρόπο που χρειάζεστε.
Πώς να εκτυπώσετε την αναφορά σας στο Excel
Μπορείτε να δημιουργήσετε μια εκτυπωμένη αναφορά από όλα τα φύλλα που δημιουργήσατε, αλλά πρώτα πρέπει να προσθέσετε κεφαλίδες σελίδας .
-
Επιλέγω Εισάγετε > Κείμενο > Επικεφαλίδα υποσέλιδο .

-
Πληκτρολογήστε τον τίτλο για τη σελίδα αναφοράς και, στη συνέχεια, μορφοποιήστε την ώστε να χρησιμοποιεί κείμενο μεγαλύτερο από το κανονικό. Επαναλάβετε αυτή τη διαδικασία για κάθε φύλλο αναφοράς που σκοπεύετε να εκτυπώσετε.

-
Στη συνέχεια, αποκρύψτε τα φύλλα που δεν θέλετε να συμπεριληφθούν στην αναφορά. Για να το κάνετε αυτό, κάντε δεξί κλικ στην καρτέλα του φύλλου και επιλέξτε Κρύβω .

-
Για να εκτυπώσετε την αναφορά σας, επιλέξτε Αρχείο > Τυπώνω . Αλλαγή προσανατολισμού σε Τοπίο , και κλιμάκωση σε Προσαρμογή όλων των στηλών σε μία σελίδα .

-
Επιλέγω Εκτύπωση ολόκληρου του βιβλίου εργασίας . Τώρα, όταν εκτυπώνετε την αναφορά σας, μόνο τα φύλλα αναφοράς που δημιουργήσατε θα εκτυπωθούν ως μεμονωμένες σελίδες.
Μπορείτε είτε να εκτυπώσετε την αναφορά σας σε χαρτί είτε να την εκτυπώσετε ως PDF και να τη στείλετε ως συνημμένο email.
- Πώς μπορώ να δημιουργήσω μια αναφορά εξόδων στο Excel;
Ανοίξτε ένα υπολογιστικό φύλλο Excel, απενεργοποιήστε τις γραμμές πλέγματος και εισαγάγετε τις βασικές πληροφορίες αναφοράς εξόδων, όπως τίτλο, χρονική περίοδο και όνομα υπαλλήλου. Προσθήκη στηλών δεδομένων για Ημερομηνία και Περιγραφή και, στη συνέχεια, προσθέστε στήλες για λεπτομέρειες εξόδων, όπως π.χ Ξενοδοχειο , Γεύματα , και Τηλέφωνο . Εισαγάγετε τα στοιχεία σας και δημιουργήστε έναν πίνακα Excel.
πώς να βρείτε κλίση σε φύλλα Google
- Πώς μπορώ να δημιουργήσω μια αναφορά σύνοψης σεναρίου στο Excel;
Για να χρησιμοποιήσετε τη λειτουργία διαχείρισης σεναρίων του Excel, επιλέξτε τα κελιά με τις πληροφορίες που εξερευνάτε και, στη συνέχεια, μεταβείτε στην κορδέλα και επιλέξτε Δεδομένα . Επιλέγω Ανάλυση What-If > Υπεύθυνος Σεναρίου . Στο Υπεύθυνος Σεναρίου παράθυρο διαλόγου, επιλέξτε Προσθήκη . Ονομάστε το σενάριο και αλλάξτε τα δεδομένα σας για να δείτε διάφορα αποτελέσματα.
- Πώς μπορώ να εξαγάγω μια αναφορά Salesforce στο Excel;
Στο Salesforce, μεταβείτε στο Αναφορές και βρείτε την αναφορά που θέλετε να εξαγάγετε. Επιλέγω Εξαγωγή και επιλέξτε μια προβολή εξαγωγής ( Μορφοποιημένη αναφορά ή Λεπτομέρειες Μόνο ). Μορφοποιημένη αναφορά θα εξάγει σε μορφή .xlsx, ενώ Λεπτομέρειες Μόνο σου δίνει άλλες επιλογές. Επιλέγω Εξαγωγή όταν είσαι έτοιμος.