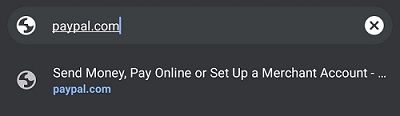Τι να ξέρετε
- Για εφάπαξ χρήση: Ανοίξτε τη γραμμή εντολών και εισάγετε διακοπή λειτουργίας -s -t 30 (ή οποιονδήποτε αριθμό δευτερολέπτων).
- Η ίδια εντολή λειτουργεί επίσης μέσω του πλαισίου διαλόγου Εκτέλεση.
- Μπορείτε να χρησιμοποιήσετε το Task Scheduler για να ρυθμίσετε ένα λεπτομερές σύστημα για τακτικά προγραμματισμένα συμβάντα τερματισμού λειτουργίας.
Αυτό το άρθρο εξηγεί τέσσερις τρόπους για να ορίσετε έναν συγκεκριμένο χρόνο αυτόματου τερματισμού λειτουργίας του υπολογιστή σας. Περιλαμβάνουμε επίσης πληροφορίες σχετικά με τον τρόπο διακοπής ενός προγραμματισμένου τερματισμού λειτουργίας.
Πώς να προγραμματίσετε τον τερματισμό λειτουργίας ενός υπολογιστή με τη γραμμή εντολών
Ακολουθήστε αυτά τα βήματα για να χρησιμοποιήσετε τη Γραμμή εντολών για έναν εφάπαξ τερματισμό λειτουργίας.
-
Στο πλαίσιο αναζήτησης των Windows, πληκτρολογήστε CMD και μετά πατήστε Εισαγω προς την ανοίξτε τη γραμμή εντολών .
-
Στο παράθυρο της γραμμής εντολών, πληκτρολογήστε διακοπή λειτουργίας -s -t και το αριθμό δευτερολέπτων θέλεις. Εδώ είναι ένα παράδειγμα:
|_+_|
Οι διεργασίες εντολών CMD και Run χρησιμοποιούν δευτερόλεπτα για τη μέτρηση του χρόνου, όχι λεπτά. Για παράδειγμα, εάν θέλετε να τερματίσετε τη λειτουργία σε 10 λεπτά, χρησιμοποιήστε τα 600 δευτερόλεπτα. Εάν θέλετε ο υπολογιστής σας να σβήσει σε 10 ώρες, χρησιμοποιήστε 36.000. Η επιλογή είναι πάντα δική σας. θυμηθείτε να το προσθέσετε σε δευτερόλεπτα αντί για λεπτά.
πώς να αποκτήσετε υπότιτλους στο disney plus
-
Τύπος Εισαγω για να εκτελέσετε την εντολή.
-
Θα εμφανιστεί ένα παράθυρο, το οποίο σας προειδοποιεί ότι τα Windows θα τερματιστούν στο χρονικό διάστημα που ζητήσατε.

Αυτό είναι. Ο υπολογιστής σας θα τερματιστεί αυτόματα τη στιγμή που ορίσατε. Θα λάβετε μια προειδοποίηση λίγα λεπτά πριν από τον τερματισμό λειτουργίας για να σας υπενθυμίσει και τότε.

Πώς να ακυρώσετε έναν αυτόματο τερματισμό λειτουργίας στα Windows 10
Δεν θέλετε πλέον να κλείνει ο υπολογιστής σας σε μια συγκεκριμένη ώρα; Για να ακυρώσετε έναν αυτόματο τερματισμό λειτουργίας που ενεργοποιείται από μια εντολή, ανοίξτε τη γραμμή εντολών και πληκτρολογήστε αυτό:
|_+_|Ένα μήνυμα που λέει Η αποσύνδεση ακυρώθηκε επιβεβαιώνει ότι η εντολή λειτούργησε.
Πώς να ρυθμίσετε τον αυτόματο τερματισμό λειτουργίας με την εντολή RUN
Η ίδια εντολή τερματισμού λειτουργίας που συζητήθηκε παραπάνω μπορεί να ενεργοποιηθεί από το πλαίσιο διαλόγου Εκτέλεση. Δείτε πώς να το κάνετε αυτό:
-
Στο πλαίσιο αναζήτησης των Windows, πληκτρολογήστε ΤΡΕΞΙΜΟ και μετά πατήστε Εισαγω .
Αντίθετα, μπορείτε να πατήσετε Νίκη + R .
-
Στο παράθυρο διαλόγου Εκτέλεση, πληκτρολογήστε διακοπή λειτουργίας -s -t και το αριθμό δευτερολέπτων χρειάζεσαι.

-
Επιλέγω Εντάξει .
-
Θα εμφανιστεί ένα παράθυρο που θα σας δείχνει ότι έλαβε το αίτημά σας και ο υπολογιστής σας θα αποσυνδεθεί τη στιγμή που ζητήσατε.
Χρήση PowerShell για Άμεσο Τερματισμό
Το PowerShell είναι ένας ακόμη τρόπος για να τερματίσετε τα Windows 10 με μια εντολή. Λειτουργεί πολύ όπως η γραμμή εντολών αλλά με μια ελαφρώς διαφορετική εντολή. Δείτε πώς μπορείτε να απενεργοποιήσετε τον υπολογιστή σας αμέσως μέσω του PowerShell:
-
Ανοίξτε το PowerShell με το Power User Menu ή αναζητώντας Windows PowerShell από το πλαίσιο αναζήτησης.
-
Πληκτρολογήστε την ακόλουθη εντολή στη γραμμή εντολών:
|_+_|
-
Τύπος Εισαγω .
Βεβαιωθείτε ότι έχετε αποθηκεύσει ή κλείσει έγγραφα ή εφαρμογές, καθώς αυτό θα τερματίσει αμέσως τη λειτουργία του υπολογιστή σας.
πώς να ορίσετε έναν λογαριασμό Google ως προεπιλογή
Τρόπος χρήσης του Task Scheduler για τη ρύθμιση τακτικών τερματισμών λειτουργίας
Εάν χρειάζεται να ρυθμίσετε ένα χρονόμετρο τερματισμού λειτουργίας για πολλαπλές χρήσεις (δηλαδή, ημερήσιους ή εβδομαδιαίους αυτόματους τερματισμούς λειτουργίας), είναι καλύτερο να χρησιμοποιήσετε τον Προγραμματιστή εργασιών, ώστε να μην χρειάζεται να θυμάστε να ρυθμίζετε τα πράγματα συνεχώς. Ακολουθήστε αυτά τα βήματα:
-
Ανοίξτε το Task Scheduler πληκτρολογώντας Πρόγραμμα στο πλαίσιο αναζήτησης των Windows.
-
Επιλέγω Εισαγω .

-
Παω σε Δράση > Δημιουργία Βασικής Εργασίας .

-
Στο Ονομα και Περιγραφή κουτιά, εισάγετε αόνομακαιπεριγραφήτου έργου σας. Επιλέγω Επόμενο .

-
Επιλέξτε πότε θέλετε να εκτελεστεί η εργασία, όπως π.χ Καθημερινά ή Μηνιαίο και μετά επιλέξτε Επόμενο .

-
Εισαγάγετε τις ημερομηνίες και τις ώρες όπως απαιτείται χρησιμοποιώντας τις προτροπές από τον οδηγό. Επιλέγω Επόμενο .

-
Επιλέγω Ξεκινήστε ένα πρόγραμμα από τη λίστα και μετά επιλέξτε Επόμενο .

-
Επιλέγω Ξεφυλλίζω , επιλέξτε shutdown.exe από το φάκελο System32 και μετά επιλέξτε Ανοιξε .
recycle bin taskbar windows 10

-
Επιλέγω Επόμενο .
-
Στο παράθυρο Σύνοψη, επιλέξτε Φινίρισμα .

Με αυτές τις τέσσερις προσεγγίσεις, μπορείτε να διαχειριστείτε εύκολα τον χρόνο και την ενέργεια του υπολογιστή σας.
Πώς να αλλάξετε το δίκτυο των Windows 10 σε ιδιωτικό FAQ- Πώς μπορώ να ρυθμίσω ένα χρονόμετρο ύπνου στον υπολογιστή μου με Windows 10;
Για να ρυθμίσετε το χρονόμετρο ύπνου των Windows 10, θα αλλάξετε τις ρυθμίσεις ύπνου των Windows . Στο πλαίσιο Αναζήτηση, αναζητήστε ύπνος και επιλέξτε Ρυθμίσεις τροφοδοσίας και ύπνου από τα αποτελέσματα. Στο Υπνος ενότητα, κάτω Όταν συνδεθεί, ο υπολογιστής μεταβαίνει σε κατάσταση αναστολής λειτουργίας , επιλέξτε το αναπτυσσόμενο πλαίσιο για να επιλέξετε το χρονικό διάστημα που θέλετε να παραμείνει ο υπολογιστής σας σε αδράνεια πριν πάτε για ύπνο.
- Πώς μπορώ να ρυθμίσω ένα χρονόμετρο τερματισμού λειτουργίας στα Windows 8;
Για να ορίσετε ένα χρονόμετρο τερματισμού λειτουργίας στα Windows 8, πατήστε Windows + Χ για να εμφανιστεί το μενού γρήγορης πρόσβασης. Επιλέγω Τρέξιμο , πληκτρολογήστε μια εντολή τερματισμού λειτουργίας στο πλαίσιο > Εντάξει . Ή, ανοίξτε το Task Scheduler και επιλέξτε Δημιουργία Βασικής Εργασίας , εισαγω ΤΕΡΜΑΤΙΣΜΟΣ ΛΕΙΤΟΥΡΓΙΑΣ > Επόμενο . Στη συνέχεια, επιλέξτε την ημερομηνία έναρξης, την ώρα τερματισμού λειτουργίας και τη συχνότητα και ακολουθήστε τις οδηγίες.