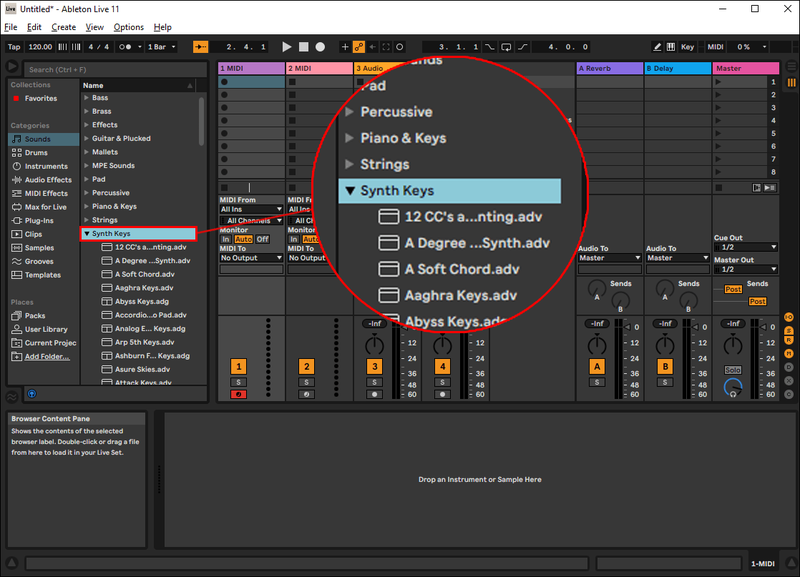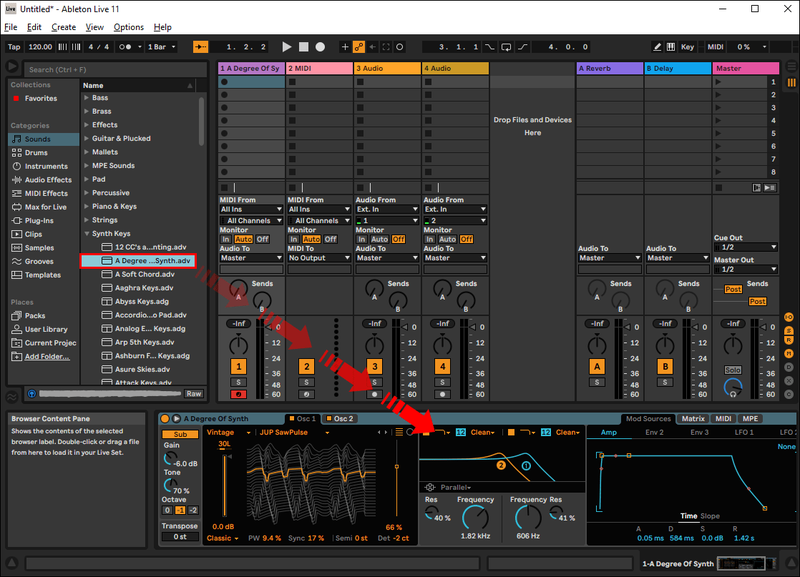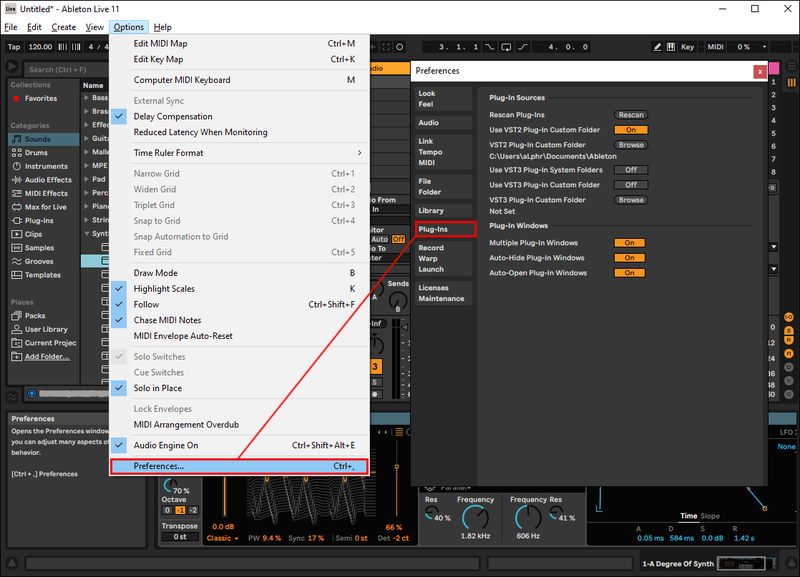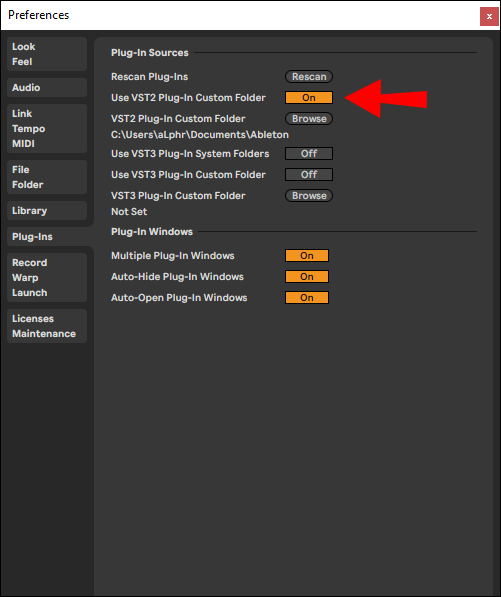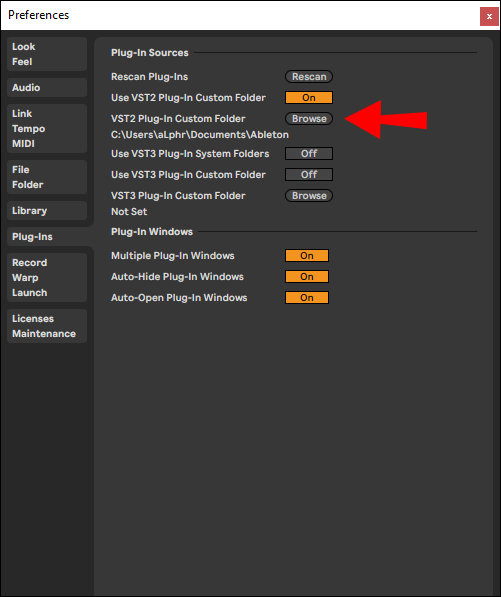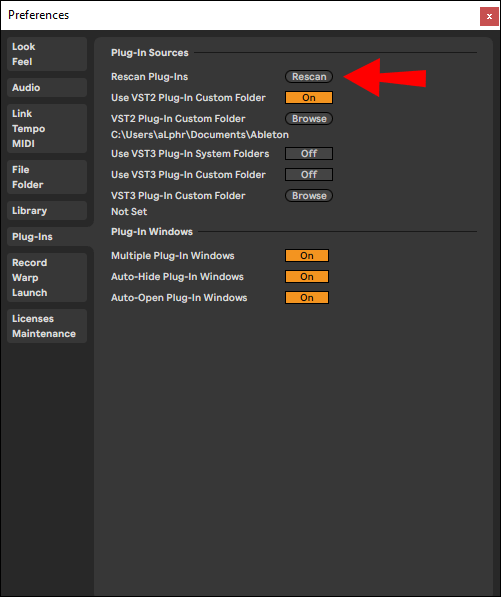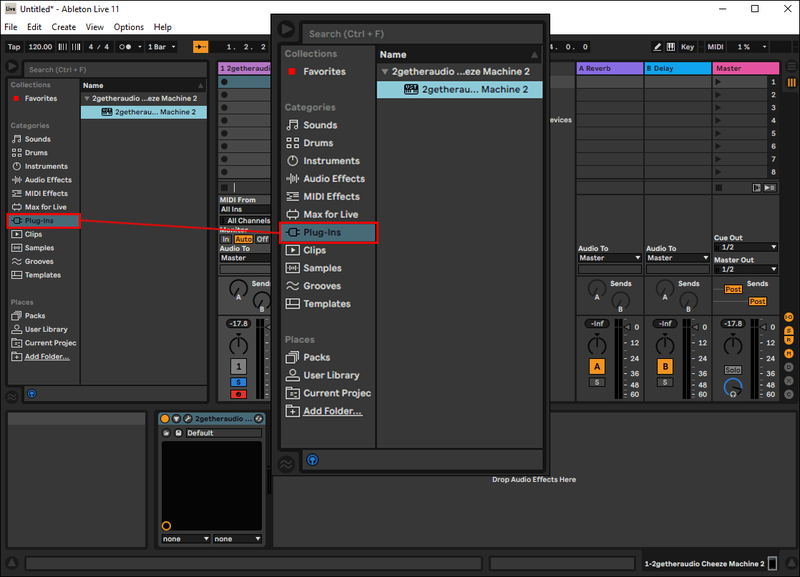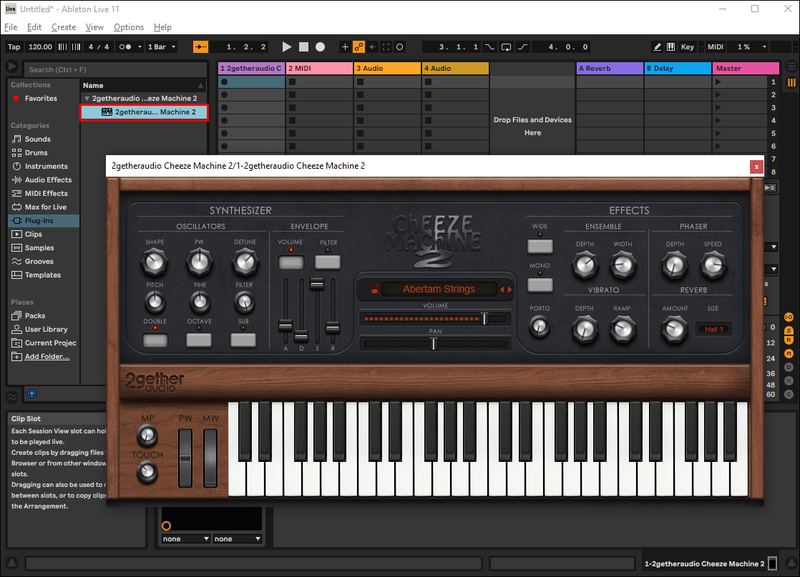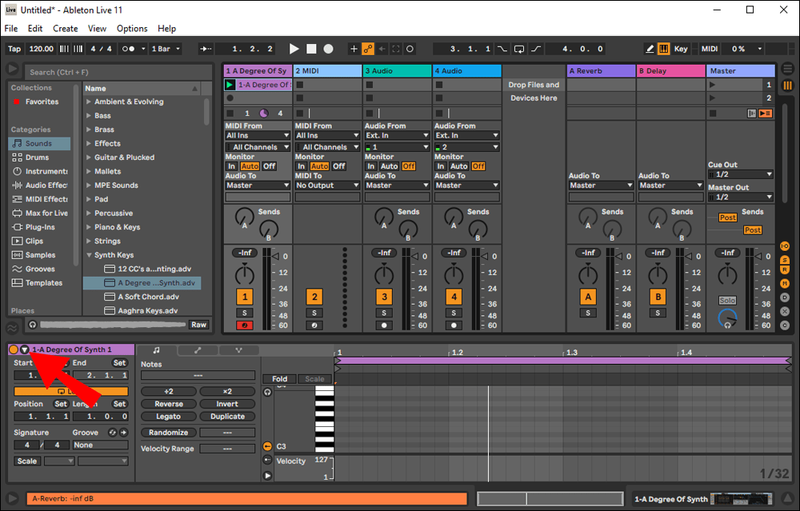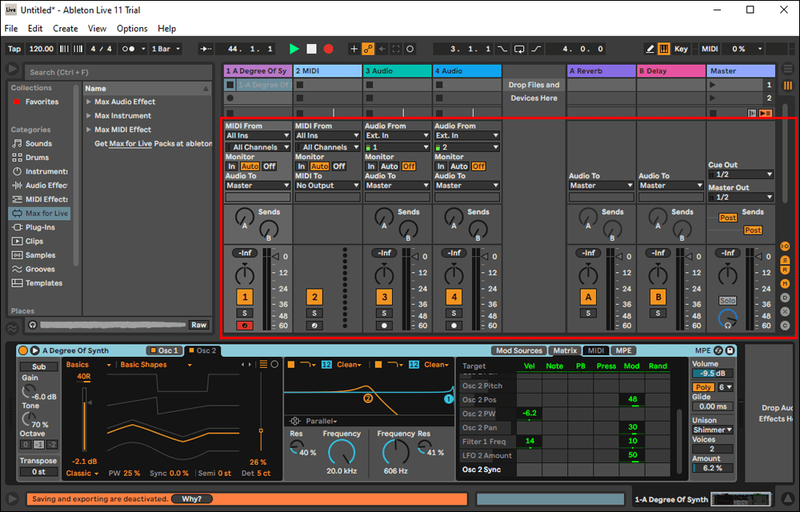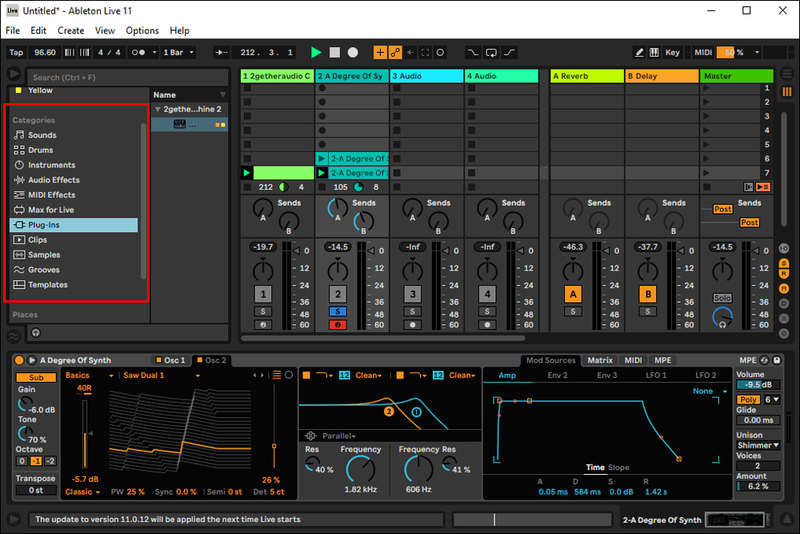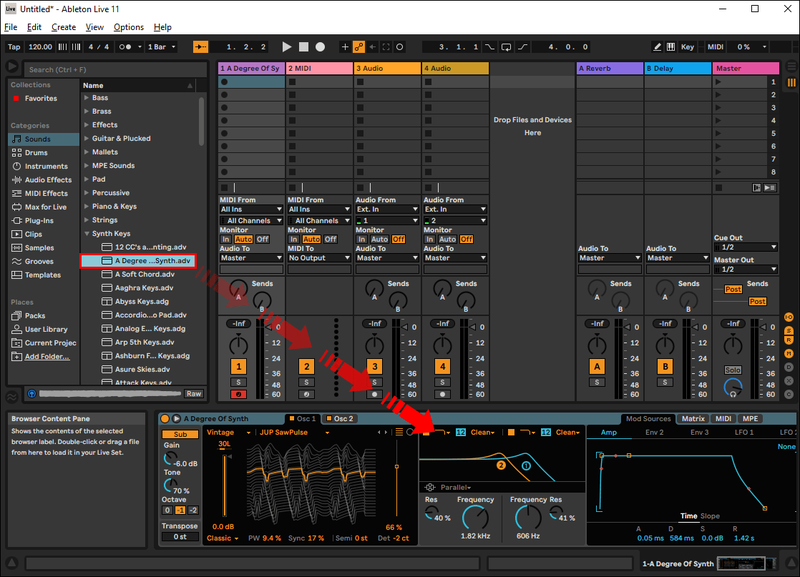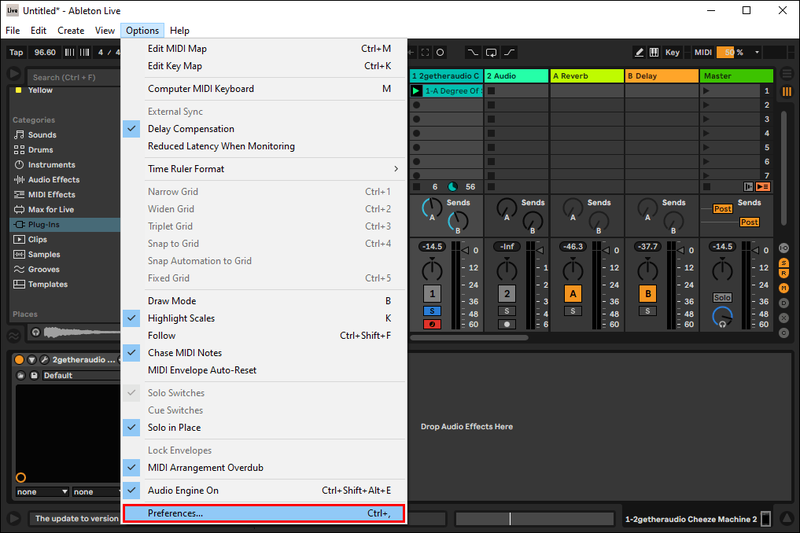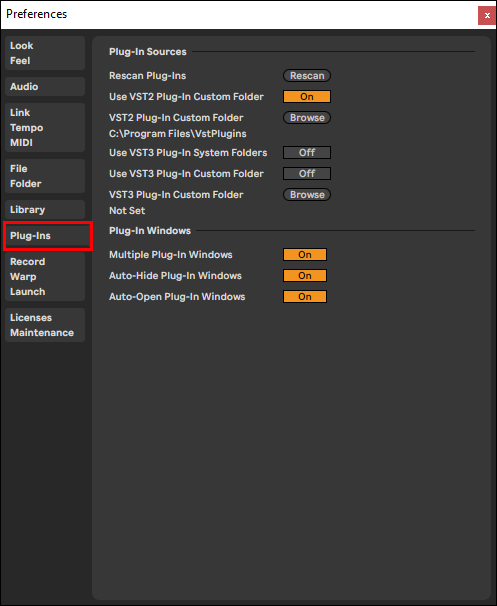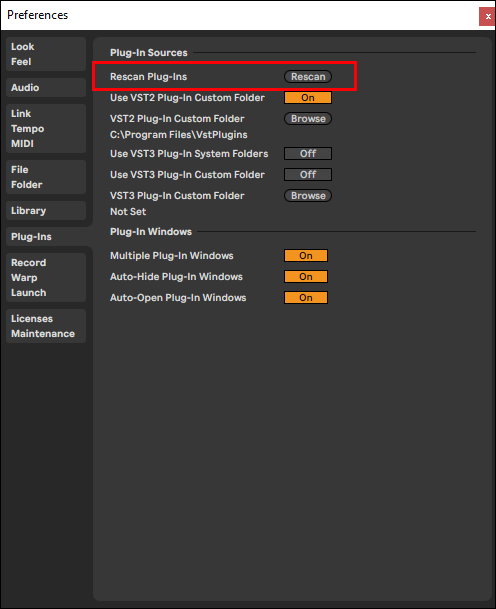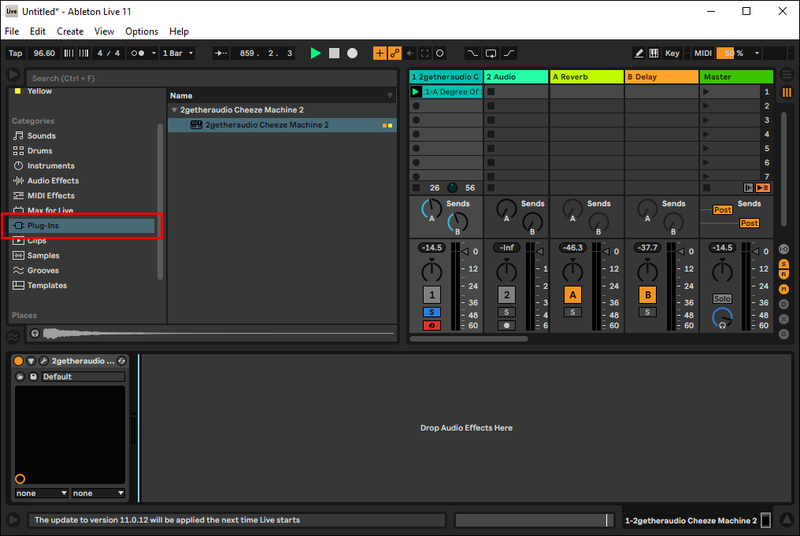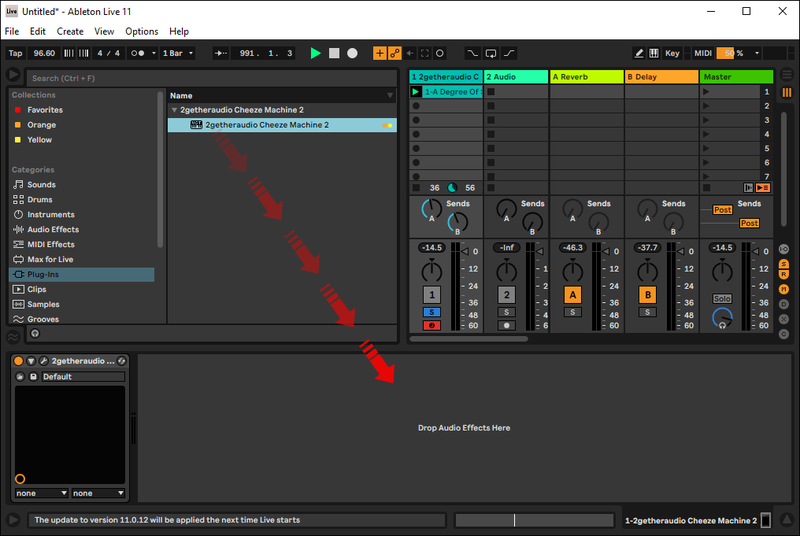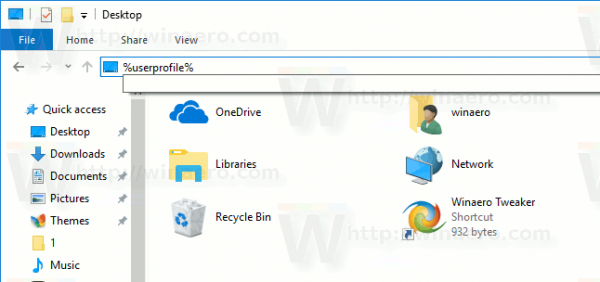Είτε μόλις ξεκινάτε τη μουσική παραγωγή είτε είστε στο παιχνίδι εδώ και χρόνια, το να έχετε τον κατάλληλο Σταθμό Εργασίας Ψηφιακού Ήχου (DAW) είναι ζωτικής σημασίας για την τέχνη σας. Η χρήση τόσο των ενσωματωμένων όσο και των εξωτερικών πρόσθετων αυξάνει την εμπειρία ακόμη περισσότερο, δίνοντάς σας την επιλογή να προσθέσετε διάφορα όργανα ή εφέ στη μουσική σας δημιουργία.

Σε αυτό το άρθρο, θα συζητήσουμε πώς να χρησιμοποιήσετε προσθήκες σε τρία από τα πιο δημοφιλή συστήματα εκεί έξω: Ableton Live, Ableton Live Lite και FL Studio.
Μπορεί να θέλετε να παραμείνετε συνδεδεμένοι για αυτό.
Τρόπος χρήσης προσθηκών: Ableton Live
Από την κυκλοφορία του το 2001, το Ableton Live κυριαρχεί στην ηλεκτρική μουσική σκηνή. Οι παραγωγοί και οι DJ προσελκύονται από το λογισμικό για τις εύχρηστες λειτουργίες του, τη φιλική προς την απόδοση ροή εργασίας, καθώς και τις ενσωματωμένες προσθήκες του.
Τι είναι όμως ένα πρόσθετο;
Ένα πρόσθετο είναι ένα άλλο λογισμικό που συνδέεται στο κύριο λογισμικό εγγραφής που χρησιμοποιείτε (σε αυτήν την περίπτωση το Ableton Live.) Ουσιαστικά, σας επιτρέπει να βελτιώσετε την εμπειρία δημιουργίας μουσικής εισάγοντας διάφορα όργανα και εφέ στην εργασία σας.
Υπάρχουν δύο τύποι προσθηκών που μπορείτε να χρησιμοποιήσετε στα περισσότερα DAW. Αυτά που είναι ενσωματωμένα και αυτά που προέρχονται από τρίτους κατασκευαστές.
Το Ableton Live έρχεται με το δικό του σύνολο εξαιρετικών προσθηκών. Αυτά περιλαμβάνουν όργανα ήχου υψηλής ποιότητας, ηχητικά εφέ, βοηθητικά προγράμματα και άλλα. Αυτά τα ενσωματωμένα συστήματα είναι προσβάσιμα με τον ίδιο τρόπο είτε χρησιμοποιείτε MAC είτε υπολογιστή με Windows. Ετσι δουλευει:
μπορεί το google home control fire stick
- Στην πλαϊνή γραμμή, αναζητήστε τον ήχο που θέλετε να χρησιμοποιήσετε (π.χ., Synth). Θα εμφανιστεί το ενσωματωμένο πρόσθετο.
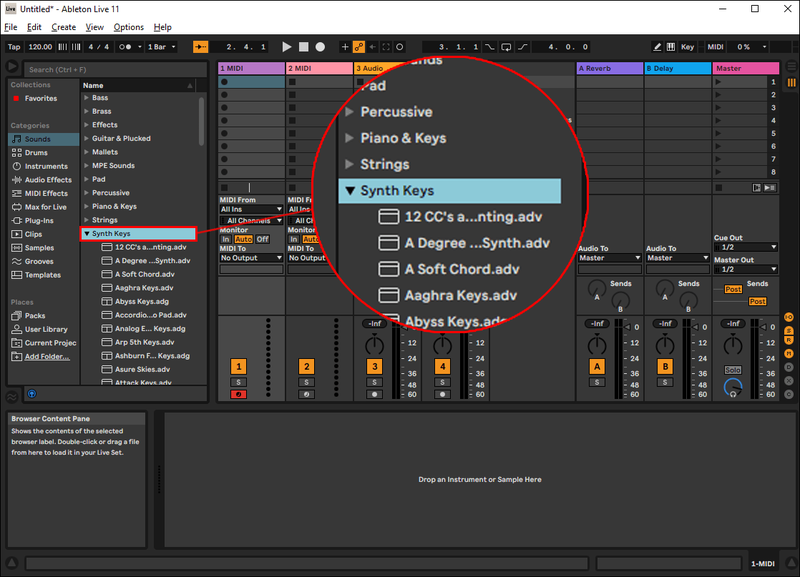
- Σύρετε το πρόσθετο στην κύρια περιοχή του έργου στο κέντρο της οθόνης. Αυτό θα προσθέσει αυτόματα τον ήχο στο έργο στο οποίο εργάζεστε.
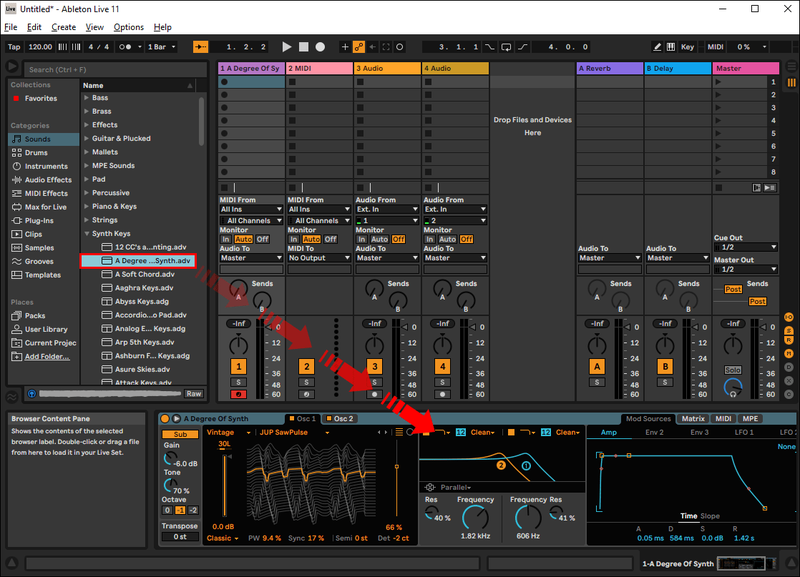
Τα ενσωματωμένα πρόσθετα Ableton είναι υπέροχα, ειδικά αν είστε νέος στην παραγωγή μουσικής. Ωστόσο, αυτές οι προσθήκες στοκ δεν χρησιμοποιούν μεγάλη επεξεργαστική ισχύ. Εάν θέλετε να κάνετε τη μουσική σας ακόμα πιο προηγμένη, θα πρέπει να σκεφτείτε τη χρήση προσθηκών τρίτων.
Μπορείτε εύκολα να κάνετε λήψη διαφορετικών προσθηκών στο διαδίκτυο. Υπάρχουν δωρεάν εκδόσεις καθώς και αυτές που θα χρειαστεί να αγοράσετε. Δείτε πώς μπορείτε να ρυθμίσετε εξωτερικές προσθήκες:
Στα Windows:
Οι υπολογιστές με Windows και οι υπολογιστές χρησιμοποιούν συχνά προσθήκες VST (Virtual Studio Technology), οι οποίες λειτουργούν σε καθολικές πλατφόρμες. Δείτε πώς να τα χρησιμοποιήσετε:
Ρυθμίστε τον Κατάλογο των προσθηκών VST
- Στο Ableton Live, κάντε κλικ στις Επιλογές, στη συνέχεια στις Προτιμήσεις και, στη συνέχεια, επιλέξτε Προσθήκες.
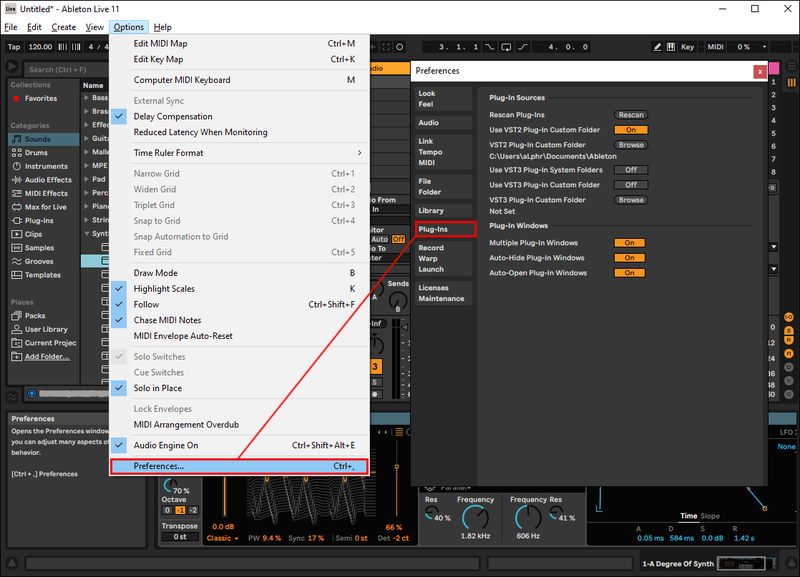
- Βεβαιωθείτε ότι η Χρήση προσαρμοσμένου φακέλου προσθήκης VST είναι ενεργοποιημένη.
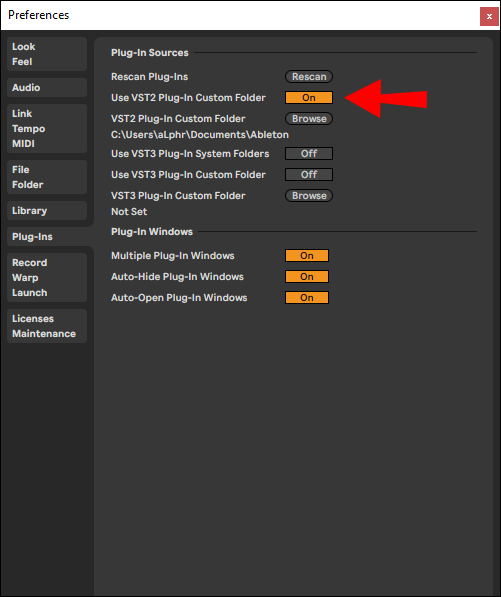
- Επιλέξτε Αναζήτηση και επιλέξτε το φάκελο όπου βρίσκονται όλα τα πρόσθετα VST.
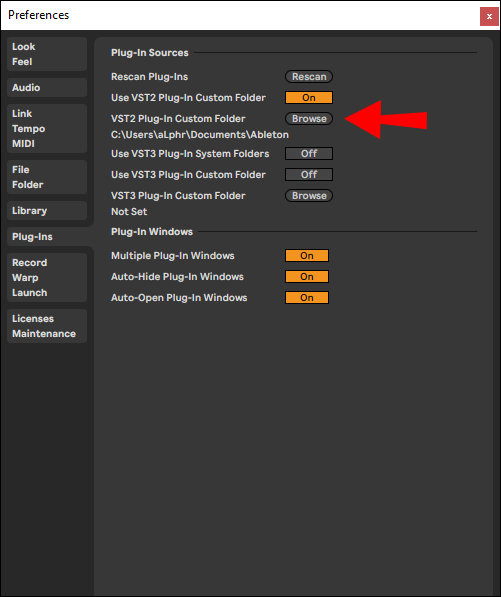
- Κάντε κλικ στην Εκ νέου σάρωση για να βεβαιωθείτε ότι το Ableton Live έχει ανανεώσει τη λίστα των εγκατεστημένων προσθηκών.
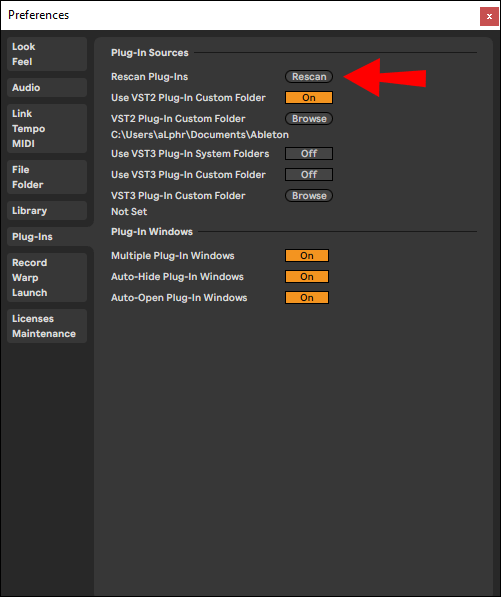
Ανοίξτε το Plug-In Devices και προσθέστε μια προσθήκη
- Στο κύριο παράθυρο, κάντε κλικ στο γκρι εικονίδιο με ένα μαύρο βύσμα για να ανοίξετε την καρτέλα Συσκευές πρόσθετων. Θα δείτε μια λίστα με όλα τα πρόσθετα που μπορεί να δει το Ableton Live στον υπολογιστή σας.
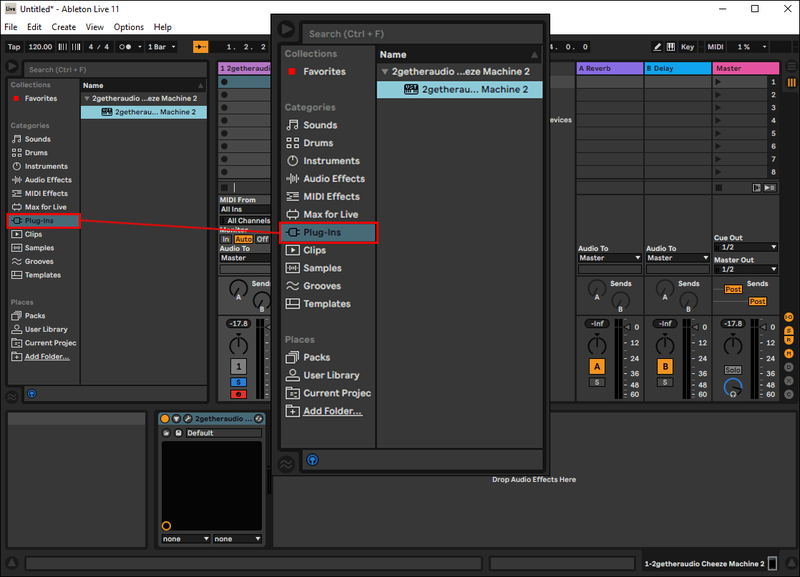
- Κάντε διπλό κλικ στο όργανο/εφέ που θέλετε να χρησιμοποιήσετε στο κομμάτι σας από τη λίστα των διαθέσιμων προσθηκών. Μπορείτε επίσης να το σύρετε και να το αποθέσετε.
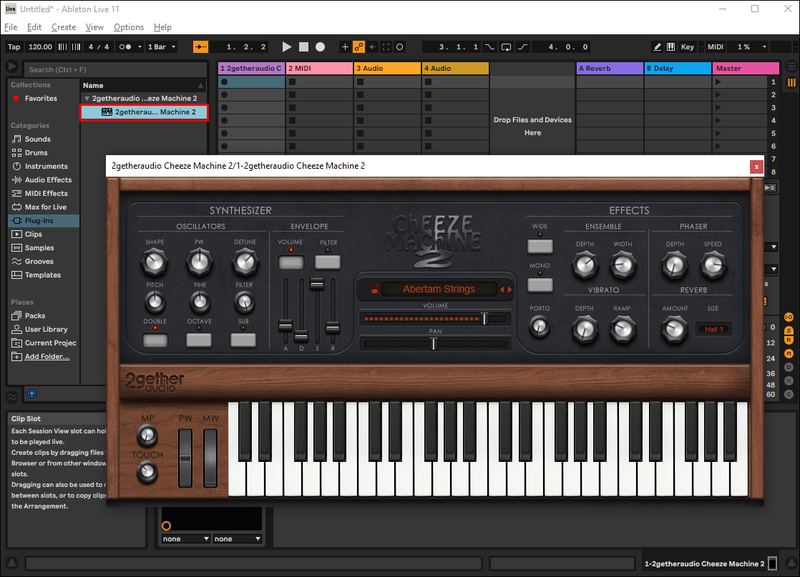
Επιλέξτε μια προεπιλογή VST
Οι προεπιλογές VST είναι ενημερωμένες εκδόσεις κώδικα synth και άλλα προγράμματα που έχουν ληφθεί στο σύστημά σας, τα οποία εμφανίζονται στο κάτω αριστερό πλαίσιο. Κάντε κλικ στο σύνθετο πλαίσιο για να επιλέξετε την προεπιλογή που έχετε επιλέξει.
Προσαρμόστε τις παραμέτρους σας
- Πατήστε το κουμπί Αναπαραγωγή δίπλα στην ετικέτα προσθήκης που έχετε επιλέξει (π.χ. SodaSynth ). Αυτό θα σας μεταφέρει στην περιοχή παραμέτρων.
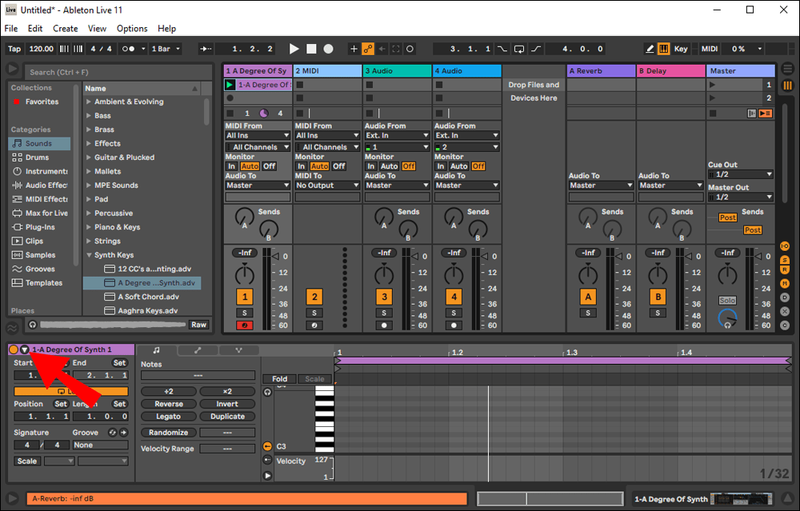
- Προσαρμόστε τις παραμέτρους VST απευθείας στο Ableton Live.
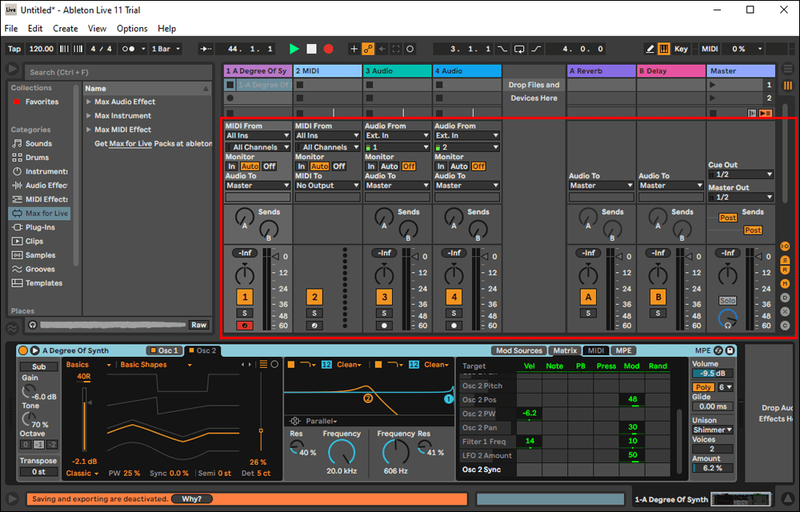
- Κάντε δεξί κλικ σε μια παράμετρο για να ρυθμίσετε τις αντιστοιχίσεις MIDI και τις καμπύλες αυτοματισμού.
Μόλις ολοκληρώσετε τα βήματα πολλαπλών επιπέδων που αναφέρονται παραπάνω, ήρθε η ώρα να ξεκινήσετε την παραγωγή. Με την προσθήκη του πρόσθετου, ξεκινήστε την εγγραφή ή τη σύνταξη μιας μελωδίας από το πληκτρολόγιο MIDI ή το πρόγραμμα επεξεργασίας MIDI.
Σε Mac:
Όταν χρησιμοποιείτε το Ableton Live στο Mac σας, θα έχετε την επιλογή να χρησιμοποιήσετε είτε VST είτε AU (Audio Unit). Αν και η απόφαση είναι αποκλειστικά δική σας, αξίζει να αναφέρουμε ότι το VST είναι η καλύτερη επιλογή εάν σκοπεύετε να μοιραστείτε την εργασία σας με μια συσκευή Windows, καθώς έχει καθολικές λειτουργίες. Η AU μπορεί να χρησιμοποιηθεί μόνο σε Mac.
Δείτε πώς μπορείτε να ρυθμίσετε και τις δύο προσθήκες VST και AU στο Mac σας.
- Κατεβάστε το αρχείο εγκατάστασης που θέλετε να χρησιμοποιήσετε από τον ιστότοπο των κατασκευαστών προσθηκών. Η προσθήκη θα πρέπει να εγκατασταθεί αυτόματα στο Ableton Live σας.
- Εκκινήστε το Live. Για να το κάνετε αυτό, μεταβείτε στις Προτιμήσεις συστήματος, στη συνέχεια στο Φάκελο αρχείων και στις Πηγές προσθηκών.
- Ενεργοποιήστε το φάκελο Audio Unit.
Τρόπος χρήσης προσθηκών: Ableton Live Lite
Η Ableton έχει καλή φήμη επειδή οι περισσότεροι από τους προγραμματιστές και τους μηχανικούς της είναι οι ίδιοι μουσικοί. Το λογισμικό προσφέρει μερικά από τα πιο ισχυρά όργανα και ηχητικά εφέ που είναι διαθέσιμα για να σας βοηθήσουν στο ταξίδι σας στην παραγωγή μουσικής.
Όπως φαίνεται με το Ableton Live, το Ableton Live Lite έρχεται επίσης με το μερίδιο των ενσωματωμένων προσθηκών. Για να χρησιμοποιήσετε αυτήν τη δυνατότητα απλά:
- Αναζητήστε τον ήχο που θέλετε να χρησιμοποιήσετε στην πλαϊνή γραμμή που βρίσκεται στην αριστερή πλευρά.
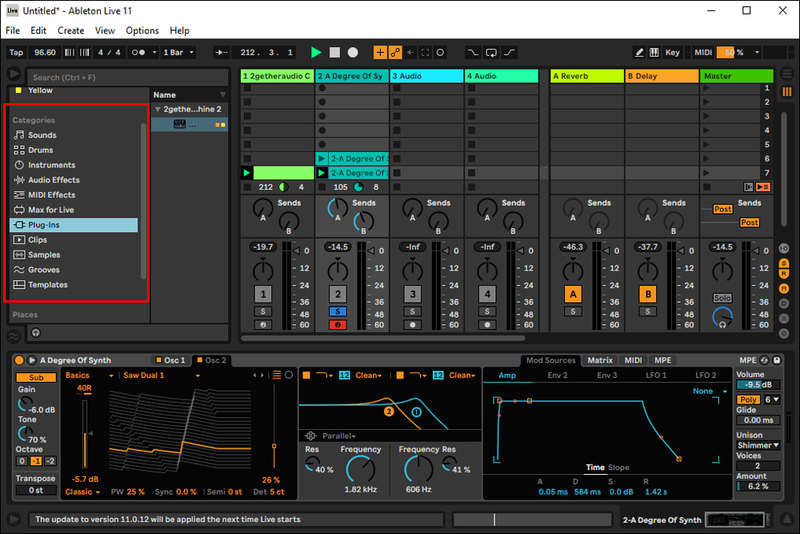
- Σύρετε το πρόσθετο στην κύρια περιοχή του έργου στο κέντρο της οθόνης. Αυτό θα προσθέσει αυτόματα τον ήχο στο έργο στο οποίο εργάζεστε.
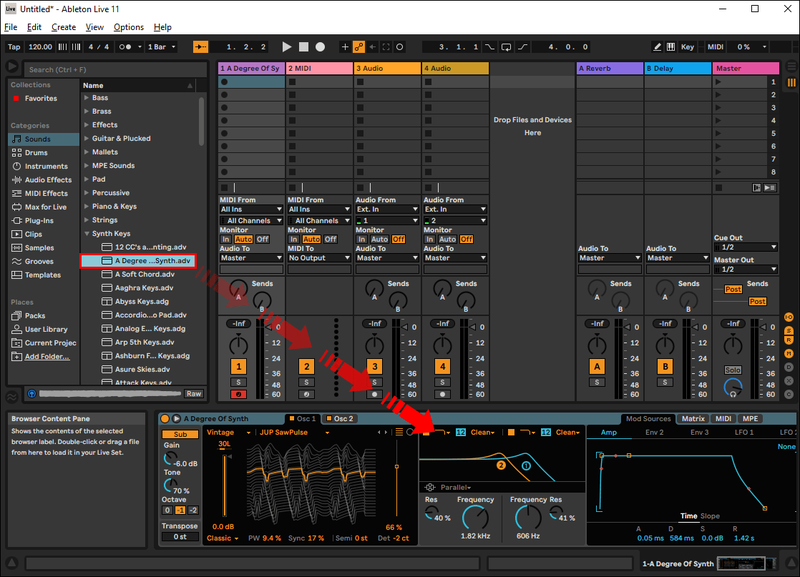
Κάθε φορά που ανανεώνετε το Ableton Live Lite, θα εμφανίζονται αυτόματα τυχόν εγκατεστημένα πρόσθετα. Εάν έχετε ήδη ανοιχτό το λογισμικό κατά την εγκατάσταση των προσθηκών σας, θα χρειαστεί να κάνετε εκ νέου σάρωση, ώστε να αναγνωρίζει τυχόν νέες προσθήκες. Εδώ είναι τι πρέπει να κάνετε:
- Μεταβείτε στο Live και μετά στο Preferences στο επάνω μίνι μπαρ.
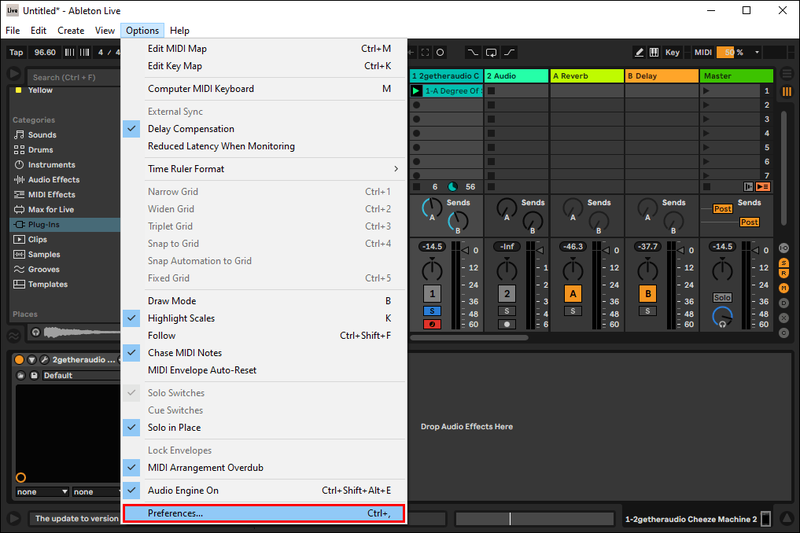
- Κάντε κλικ στην επιλογή Προσθήκες.
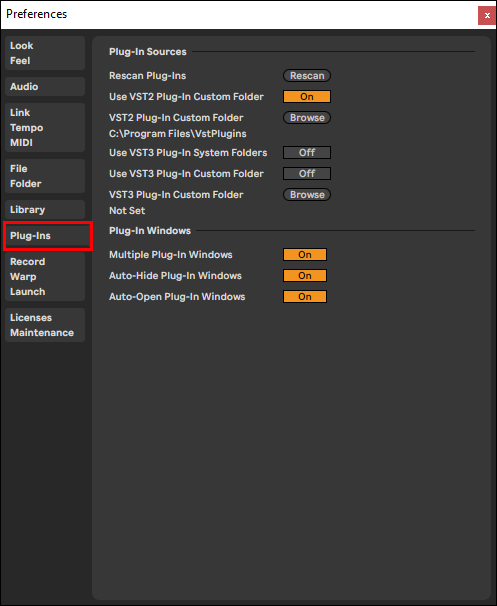
- Πατήστε Rescan Plugins.
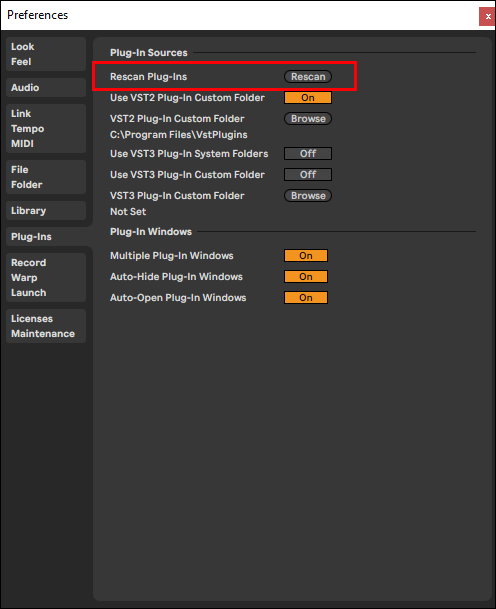
Η ίδια μέθοδος ισχύει τόσο για Windows όσο και για Mac.
Μόλις εγκατασταθούν επιτυχώς τα πρόσθετά σας, δείτε πώς να τα χρησιμοποιήσετε.
γιατί ο υπολογιστής μου δεν αποκρίνεται
Στα Windows:
Αφού κατεβάσετε με επιτυχία το πρόσθετο που έχετε επιλέξει, ανοίξτε ξανά το λογισμικό Ableton Lite και κάντε τα εξής:
- Κάντε κλικ στο εικονίδιο Plug-In Device που βρίσκεται στην πλαϊνή γραμμή στην αριστερή πλευρά.
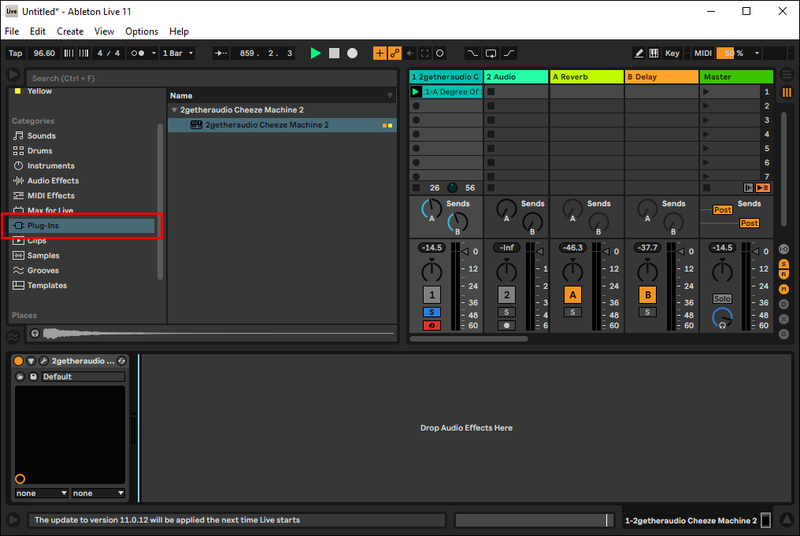
- Στη λίστα των διαθέσιμων προσθηκών VST, επιλέξτε αυτό που θέλετε να χρησιμοποιήσετε και προσθέστε το στην εργασία σας είτε κάνοντας διπλό κλικ είτε σύροντάς το και τοποθετώντας το στο κύριο μέρος της εργασίας σας.
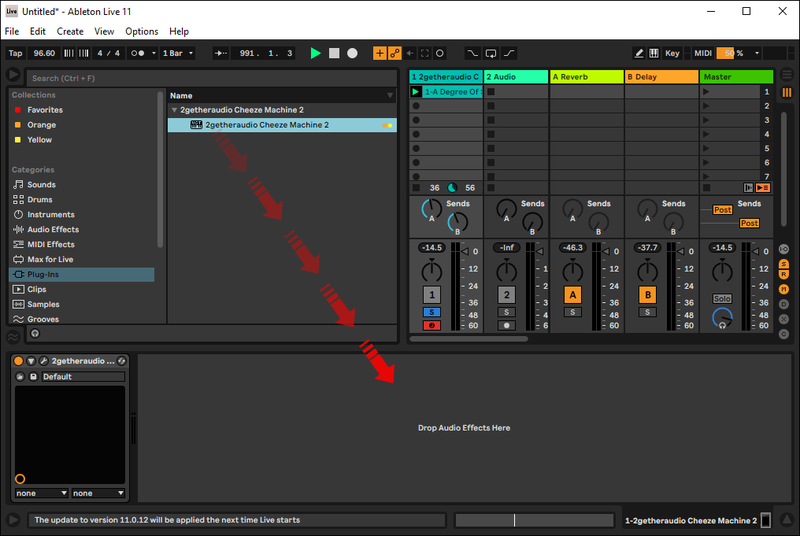
- Αρχίστε να συνθέτετε!
Σε Mac:
- Μόλις εγκατασταθεί η προσθήκη, ξεκινήστε το Live μεταβαίνοντας στις Προτιμήσεις συστήματος, στη συνέχεια στο Φάκελο αρχείων και στις Πηγές προσθηκών.
- Ενεργοποιήστε το φάκελο Audio Units.
- Αρχίστε να συνθέτετε!
Αφησε τη μουσική να παίζει
Η ηλεκτρονική μουσική έχει αναμφίβολα διανύσει πολύ δρόμο από την εποχή των συνθεσάιζερ της δεκαετίας του 1980. Σήμερα, δεν είναι ασυνήθιστο για DJ και καλλιτέχνες να βασίζονται στο λογισμικό Ableton ή FL Studio όταν κάνουν ζωντανές συναυλίες. Επομένως, το να γνωρίζετε πώς να χρησιμοποιείτε πρόσθετα είναι απαραίτητο εάν είστε στον κόσμο της μουσικής παραγωγής.
Τα ενσωματωμένα πρόσθετα είναι μια εξαιρετική επιλογή για αρχάριους. Αλλά αν σκέφτεστε να ανεβάσετε τις δεξιότητές σας στην παραγωγή στο επόμενο επίπεδο, μπορείτε να εξετάσετε το ενδεχόμενο να εισαγάγετε προσθήκες τρίτων για περισσότερες δημιουργικές δυνατότητες.
Είσαι νέος στη μουσική παραγωγή; Έχετε χρησιμοποιήσει ή σκέφτεστε να χρησιμοποιήσετε πρόσθετα; Ποιο λογισμικό προτιμάτε να χρησιμοποιείτε; Μοιραστείτε την εμπειρία σας στην παρακάτω ενότητα σχολίων.