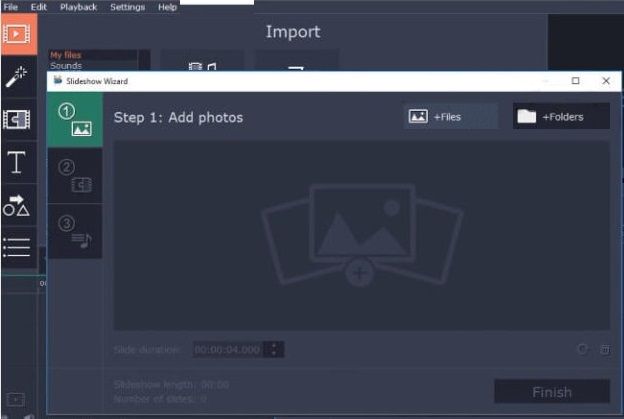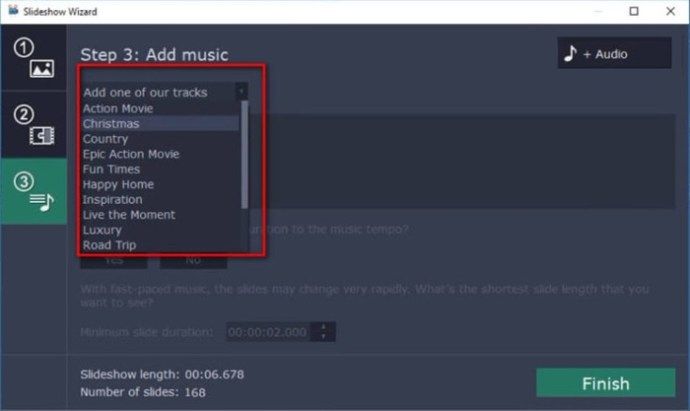Η στάση κίνησης είναι μια πολύ δημιουργική και διασκεδαστική τεχνική για τη δημιουργία όλων των ειδών κινούμενων σχεδίων. Μερικές από τις πιο δημοφιλείς ταινίες κινουμένων σχεδίων στον κόσμο, όπως Ο εφιάλτης πριν τα Χριστούγεννα , έγιναν με αυτόν τον τρόπο, και οι δυνατότητες είναι ατελείωτες.

Ευτυχώς, δεν χρειάζεστε όλα τα είδη εξοπλισμού ή λογισμικού προηγμένης τεχνολογίας για να δημιουργήσετε κινούμενα σχέδια διακοπής κίνησης. Η εφαρμογή iMovie της Apple είναι το μόνο που χρειάζεστε, οπότε ας ρίξουμε μια ματιά στο πώς λειτουργεί.
Δημιουργία Stop Motion στο iMovie
Εάν είστε χρήστης Mac, γνωρίζετε ήδη ότι το μεγαλύτερο μέρος του ενσωματωμένου λογισμικού της Apple είναι αρκετά εύκολο στη χρήση. Η διεπαφή έχει σχεδιαστεί για να είναι φιλική προς το χρήστη και διαισθητική με τέτοιο τρόπο ώστε ο καθένας να μπορεί να καταλάβει πώς λειτουργεί.
Το iMovie δεν διαφέρει. Είναι πολύ απλό να δημιουργήσετε κινούμενες εικόνες στο iMovie. Είναι τόσο εύκολο όσο το εξής:
- Εισαγάγετε την ακολουθία της εικόνας σας, ενώ βεβαιωθείτε ότι οι εικόνες είναι στη σωστή σειρά. Αυτό μπορεί να διαρκέσει λίγο, ανάλογα με τον αριθμό των εικόνων που έχετε και τα μεγέθη τους.
- Κάντε κλικ στο iMovie στην επάνω αριστερή γωνία της οθόνης και, στη συνέχεια, μεταβείτε στις Προτιμήσεις. ο Τοποθέτηση φωτογραφιών θα οριστεί σε Κέν Μπερνς από προεπιλογή, οπότε αλλάξτε το σε Ταιριάζει στο πλαίσιο . Αυτό θα διασφαλίσει ότι δεν θα κάνει μεγέθυνση και σμίκρυνση των εικόνων κατά τη διάρκεια του εφέ διακοπής κίνησης.

- Σύρετε όλες τις φωτογραφίες στο χρονολόγιο με τη σωστή σειρά.
- Από προεπιλογή, το iMovie ορίζει κάθε εικόνα να εμφανίζεται για 4 δευτερόλεπτα. Εάν αυτό είναι πολύ μεγάλο, το οποίο πιθανότατα είναι, μπορείτε να πάτε στο κουμπί (πληροφορίες) και αλλάξτε την ταχύτητα σε 0,1 δευτερόλεπτα, που ισοδυναμεί με 10 fps. Εάν θέλετε ορισμένες εικόνες να εμφανίζονται για μεγαλύτερο χρονικό διάστημα, μπορείτε να ορίσετε την ώρα για κάθε μεμονωμένη εικόνα.
- Αποθηκεύστε και εξαγάγετε την κινούμενη εικόνα σας.
Όπως μπορείτε να δείτε, αυτή είναι μια απλή διαδικασία που δεν πρέπει να διαρκέσει πολύ. Εάν βεβαιωθείτε ότι οι εικόνες είναι στη σωστή σειρά, δεν θα πρέπει να έχετε προβλήματα κατά τη δημιουργία της κινούμενης εικόνας.
Εάν η συσκευή σας δεν υποστηρίζει το iMovie ή εάν θέλετε απλώς να πειραματιστείτε με διαφορετικές επιλογές, υπάρχουν πολλά καλά προγράμματα επεξεργασίας που μπορείτε να χρησιμοποιήσετε. Εδώ είναι ένα από τα καλύτερα διαθέσιμα.
Πρόγραμμα επεξεργασίας βίντεο Movavi
Το Movavi Video Editor είναι μια πολύ ικανή πλατφόρμα που σας επιτρέπει να δημιουργείτε βίντεο επαγγελματικής ποιότητας με έναν εύκολο τρόπο. Δεν υπάρχει καμπύλη μάθησης καθώς το λογισμικό συνοδεύεται από τον Οδηγό παρουσίασης διαφανειών, ο οποίος χρησιμεύει ως βοηθός σας και σας καθοδηγεί στη διαδικασία δημιουργίας βίντεο.
Είναι διαθέσιμο τόσο για Mac όσο και για υπολογιστή. Δείτε πώς μπορείτε να δημιουργήσετε διακοπή κίνησης με το Movavi Video Editor:
πώς να τραβήξετε την ιστορία κάποιων χωρίς να το γνωρίζετε
- Αφού ανοίξετε το Movavi, επιλέξτε Οδηγός παρουσίασης διαφανειών για να βεβαιωθείτε ότι έχετε την απαραίτητη βοήθεια.
- Μεταβείτε σε ένα από τα δύο + Αρχεία ή + Φάκελοι για να ανεβάσετε τις εικόνες σας. Γενικά, είναι πάντα καλή ιδέα να οργανώσετε τα αρχεία σας από φακέλους για απλότητα.
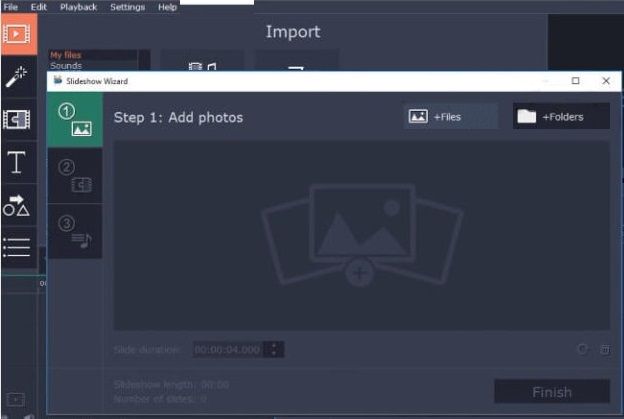
- Κάθε φωτογραφία θεωρείται ξεχωριστή διαφάνεια, επομένως το επόμενο πράγμα που θα θέλατε να κάνετε είναι να προσαρμόσετε τη διάρκεια καθεμιάς από αυτές πληκτρολογώντας την ώρα που προτιμάτε στο Διάρκεια διαφανειών πεδίο. Το Movavi προσφέρει ένα ευρύτερο φάσμα από το iMovie. Μπορείτε να ορίσετε τη διάρκεια σε 0,042s, η οποία σας δίνει ρυθμό καρέ 24fps, το τρέχον πρότυπο για ταινίες και κινούμενες εικόνες.
- Το Movavi προσθέτει αυτόματα ένα εφέ μετάβασης σε κάθε διαφάνεια. Θα θελήσετε να το αποφύγετε όταν κάνετε στάση κίνησης, οπότε απλώς κάντε κλικ στο Χωρίς μετάβαση επιλογή όταν σας ζητηθεί.
- Μπορείτε να προσθέσετε μουσική στα κινούμενα σχέδια σας απλώς επιλέγοντας μία από τις πολλές επιλογές χωρίς δικαιώματα που προσφέρει η Movavi ή μπορείτε να ανεβάσετε τη δική σας μουσική κάνοντας κλικ στο + Ήχος . Θα ερωτηθείτε εάν θέλετε να προσαρμόσετε τη διάρκεια της διαφάνειας έτσι ώστε να ταιριάζει στο ρυθμό. Κάντε κλικ Δεν , καθώς αυτό μπορεί να βλάψει το βίντεό σας.
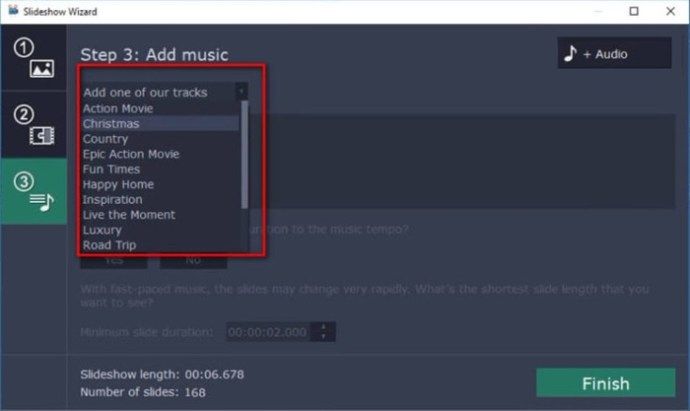
- Αν θέλετε, μπορείτε να προσθέσετε τίτλους και λεζάντες κάνοντας κλικ στο Τίτλος εικονίδιο και σύροντας τον τίτλο στην κινούμενη εικόνα σας. Μόλις τελειώσετε, απλώς κάντε κλικ Εξαγωγή να τελειώσω.
Το τελευταίο πλαίσιο
Όπως μπορείτε να δείτε, η δημιουργία στάσης δεν είναι τόσο δύσκολη όσο φαίνεται στις μέρες μας. Θα εκπλαγείτε να δείτε το τελικό προϊόν για πρώτη φορά. Οι πιθανότητες είναι ότι δεν θα είστε σε θέση να αντισταθείτε προσπαθώντας να βελτιώσετε τι μπορείτε να κάνετε. Οι χρήστες Mac έχουν ήδη το εργαλείο στο iMovie. Εάν όχι, το Movavi είναι μία από τις πολλές εφαρμογές των παρόμοιων.
Υπάρχουν άλλες συμβουλές iMovie που θέλετε να μάθετε; Απλώς ενημερώστε μας στην παρακάτω ενότητα σχολίων.