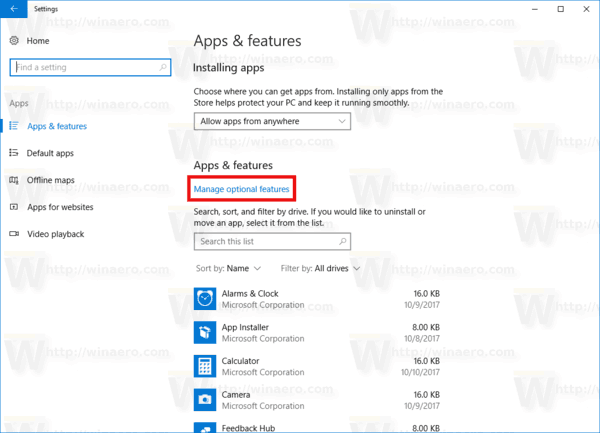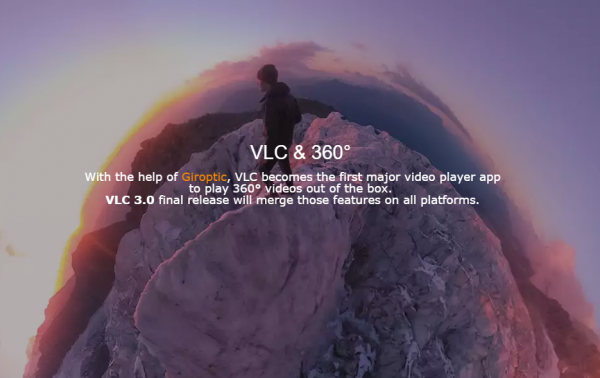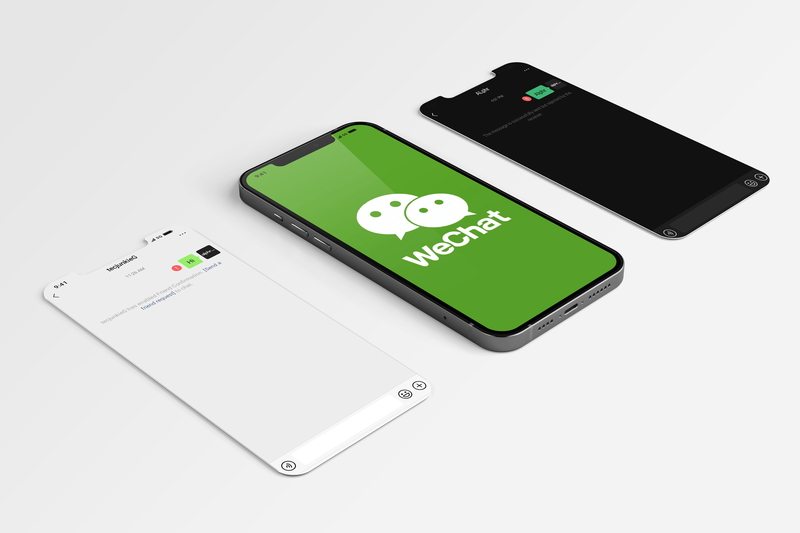Ένα από τα πολλά συναρπαστικά πράγματα που μπορείτε να κάνετε με το iPhone σας που δεν περιλαμβάνουν απαραίτητα την εγκατάσταση ξεχωριστής εφαρμογής είναι η περικοπή βίντεο.

Η περικοπή βίντεο είναι μια απίστευτα σημαντική ικανότητα και το να το κάνετε στο smartphone σας είναι ιδιαίτερα σημαντικό. Είτε προσπαθείτε να στείλετε ένα βίντεο που είναι πολύ μεγάλο σε άλλο άτομο, είτε προσπαθείτε να το προσαρμόσετε στους σύντομους αλγόριθμους βίντεο TikTok ή Instagram, αυτό το άρθρο θα σας δείξει πώς να περικόψετε ένα βίντεο απευθείας στο iPhone σας.
η τηλεόρασή μου samsung δεν θα ανάψει
(Μια γρήγορη σημείωση:Με το 'cropping', εννοούμε δύο πιθανές δραστηριότητες. Συντομεύει είτε το μήκος του βίντεο είτε κυριολεκτικά περικόπτει τις άκρες της οθόνης, για να το πούμε, έτσι ώστε να φαίνεται μικρότερο από το πρωτότυπο.)
Εντάξει παιδιά, δείτε πώς γίνεται!
Περικοπή του βίντεο χρησιμοποιώντας την ενσωματωμένη εφαρμογή φωτογραφιών - Διάρκεια
Εάν το βίντεό σας είναι πολύ μεγάλο ή θέλετε να αφαιρέσετε κάποια τμήματα που δεν θέλετε να μοιραστείτε με κανέναν άλλο, αυτές οι οδηγίες είναι για εσάς!
1) Ανοίξτε την εφαρμογή «Φωτογραφίες»
Όπως ίσως γνωρίζετε ήδη, δεν χρειάζεστε σύνδεση στο Διαδίκτυο για να χρησιμοποιήσετε την εφαρμογή φωτογραφιών, καθώς είναι ενσωματωμένη στο ίδιο το τηλέφωνο. Για να ξεκινήσετε την επιχείρηση περικοπής, ανοίξτε την εφαρμογή «Φωτογραφίες» και επιλέξτε το βίντεο στο οποίο θέλετε να εργαστείτε.

2) Επιλέξτε το βίντεο με το οποίο θέλετε να εργαστείτε
Μια χρήσιμη συμβουλή εδώ είναι να μετακινηθείτε προς τα κάτω στην εφαρμογή Φωτογραφίες και να επιλέξετε 'Βίντεο'. Στη συνέχεια, απλώς πατήστε το βίντεο.

3) Πατήστε «Επεξεργασία» στην επάνω δεξιά γωνία
Μόλις επιλέξετε το βίντεό σας, πατήστε στην επιλογή επεξεργασίας. Θα το δείτε να κάθεται στη γραμμή παρακάτω, ώστε να μην μπορείτε να το χάσετε. Αυτό θα ανοίξει ένα κιτρινωπό πλαίσιο με το οποίο μπορείτε να χειριστείτε το μήκος του βίντεο.

4) Ορίστε το νέο μήκος του βίντεο
Τώρα που έχει ρυθμιστεί το στάδιο για περικοπή, χρησιμοποιήστε τα δύο βέλη και στα δύο άκρα του κίτρινου πλαισίου για να το κόψετε. Το αριστερό σηματοδοτεί το τέλος του βίντεο, ενώ το αριστερό επισημαίνει την αρχή του.

5) Πατήστε 'Τέλος' και αποθηκεύστε το νέο βίντεο
Όταν ολοκληρώσετε την επεξεργασία του βίντεό σας, κάντε κλικ στο 'Τέλος' για να κλείσετε το πρόγραμμα επεξεργασίας. Καθώς αρχίζει να κλείνει, ένα αναδυόμενο παράθυρο θα σας ρωτήσει εάν θέλετε να αποθηκεύσετε το νέο βίντεο ως εντελώς νέο αρχείο ή απλώς να παρακάμψετε το υπάρχον. Ορίστε την επιλογή που σας ταιριάζει καλύτερα πατώντας πάνω της.

Αυτό είναι - όλα τελείωσαν!
Περικοπή του βίντεο - Το μέγεθος της οθόνης
Ίσως το μήκος του βίντεο να είναι τέλειο, αλλά θέλετε να ισιώσετε ή να περικόψετε το πλαίσιο, μπορείτε στις νεότερες εκδόσεις του iOS.
Για να περικόψετε το μέγεθος της οθόνης του βίντεό σας, το μόνο που πρέπει να κάνετε είναι να ακολουθήσετε αυτά τα βήματα:
1) Πατήστε στην επιλογή «Επεξεργασία»
Ακολουθώντας τα ίδια βήματα όπως παραπάνω, ανοίξτε την εφαρμογή Φωτογραφίες και πατήστε το βίντεο που θέλετε να διορθώσετε. Στη συνέχεια, πατήστε 'Επεξεργασία' στην επάνω δεξιά γωνία.

2) Πατήστε στο εικονίδιο «Περικοπή»
Στο κάτω μέρος της οθόνης επεξεργασίας, θα δείτε μεταξύ άλλων ένα εικονίδιο περικοπής. Πατήστε το.

3) Σύρετε στο μέγεθος
Χρησιμοποιήστε το δάχτυλό σας για να σύρετε τις πλευρές μέσα και έξω ή πάνω και κάτω.
το μενού εκκίνησης δεν θα λειτουργεί Windows 10

Όταν τελειώσετε, κάντε κλικ στην επιλογή 'Τέλος'. Οι αλλαγές θα αποθηκευτούν αυτόματα στην εφαρμογή 'Φωτογραφίες'.
Μην ξεχνάτε, αν έχετε κάνει λάθος, επιστρέψτε στην οθόνη επεξεργασίας και κάντε κλικ στην επιλογή 'Επαναφορά' στην κάτω δεξιά γωνία. Αυτό θα επαναφέρει το βίντεο στις αρχικές του ρυθμίσεις.
Περικοπή του πλαισίου - Η παλιά μέθοδος
Εάν το τηλέφωνό σας εξακολουθεί να χρησιμοποιεί παλαιότερη έκδοση του iOS, θα χρειαστείτε μια εφαρμογή τρίτου μέρους για να περικόψετε το μέγεθος καρέ του βίντεό σας. Υπάρχει μια πληθώρα εφαρμογών στο App Store, αλλά το χρησιμοποιούμε .
1) Ανοίξτε την εφαρμογή «Βίντεο περικοπής»
Για να ξεκινήσετε την επεξεργασία των βίντεό σας χρησιμοποιώντας αυτήν την εφαρμογή (Υποθέτοντας ότι το έχετε ήδη κατεβάσει.), Ανοίξτε το και, στη συνέχεια, παραχωρήστε το δικαίωμα πρόσβασης στις φωτογραφίες σας. (Παρόλο που λέει απλώς «Φωτογραφίες», θα ήταν αυτονόητο ότι περιλαμβάνονται και βίντεο εδώ.)
2) Επιλέξτε το βίντεο που θέλετε να επεξεργαστείτε
Μόλις παραχωρήσετε στην εφαρμογή πρόσβαση στις φωτογραφίες και τα βίντεό σας, θα δείτε όλα τα πλάνα σας να παρατάσσονται τακτοποιημένα. Πηγαίνετε στην παρτίδα και βρείτε αυτό που θέλετε να περικόψετε. Μόλις το βρείτε, πατήστε το 'Nike mark' στην επάνω δεξιά γωνία για να ξεκινήσετε να το επεξεργάζεστε.
3) Σύρετε το πλέγμα για να ορίσετε τις νέες άκρες
Όπως θα δείτε, μόλις επιλέξετε το βίντεό σας, θα εμφανιστεί ένα πλέγμα, επιτρέποντάς σας να επαναφέρετε τις άκρες του βίντεο. Για να το κάνετε αυτό, απλώς σύρετέ τα μέχρι να είστε ικανοποιημένοι με τη νέα διαμόρφωση! (Μπορείτε επίσης να ορίσετε μια νέα αναλογία διαστάσεων αν θέλετε.)
4) Κατεβάστε το επεξεργασμένο βίντεο
Μόλις ολοκληρώσετε όλες τις τελευταίες πινελιές, κατεβάστε το βίντεο πατώντας το κουμπί «Λήψη» στην επάνω δεξιά γωνία. (Πού ήταν το σημάδι επιλογής.) Θα έχετε την επιλογή είτε να αποθηκεύσετε το βίντεο στο iCloud Drive είτε απευθείας στην εφαρμογή Φωτογραφίες!
Όπως μπορείτε να δείτε, τίποτα πολύ περίπλοκο - όλη η διαδικασία μπορεί να ολοκληρωθεί σε λιγότερο από ένα λεπτό, πραγματικά. Ελπίζουμε ότι βρήκατε αυτό το άρθρο χρήσιμο και σας ευχόμαστε καλή τύχη να δημιουργήσετε μια νέα, βελτιωμένη έκδοση των βίντεό σας!