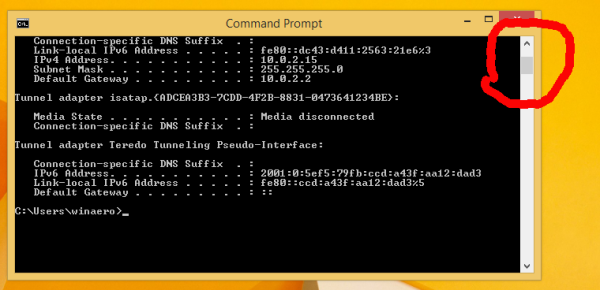Τα Φύλλα Google είναι παρόμοια με το Microsoft Excel. Αν και δεν μπορεί να ανταγωνιστεί άμεσα όλες τις δυνατότητες της παλιάς εφαρμογής της Microsoft, το Sheets διατηρεί το δικό του ως ένα ισχυρό εργαλείο υπολογιστικών φύλλων ικανό να εξισορροπεί τους προϋπολογισμούς, να εκτελεί εξισώσεις και να παρακολουθεί τα δεδομένα σε πραγματικό χρόνο.

Πολλές από τις δυνατότητες του Excel αναπαράγονται ή αντικατοπτρίζονται στα Φύλλα, καθιστώντας εύκολη τη μετάβαση από τη σουίτα παραγωγικότητας της Microsoft στις προσφορές της Google. Οι χρήστες με βασικά υπολογιστικά φύλλα (αυτοί που δεν διαθέτουν προσαρμοσμένες μακροεντολές ή στοιχεία σχεδίασης) μπορούν στην πραγματικότητα να εισάγουν απευθείας τα αρχεία Excel τους σε φύλλα χωρίς προβλήματα ή προβλήματα.
πώς να διαπιστώσετε εάν έχετε αποκλειστεί στο Snapchat
Ένα πρόβλημα που αντιμετώπισαν οι χρήστες του υπολογιστικού φύλλου είναι ότι κατά τη διαδικασία εισαγωγής και συγκέντρωσης δεδομένων από πολλές πηγές (μία από τις πολλές εργασίες στις οποίες τα υπολογιστικά φύλλα είναι υπέροχα), δεν είναι καθόλου ασυνήθιστο να εμφανίζονται τυχαία κενά κελιά, σειρές και στήλες μέσα στο έγγραφο. Αν και αυτό το πρόβλημα είναι διαχειρίσιμο σε μικρότερα φύλλα, όπου μπορείτε απλά να διαγράψετε τις σειρές με μη αυτόματο τρόπο, είναι ένα τεράστιο πρόβλημα όταν εμφανίζεται σε μεγαλύτερα έγγραφα.
Ωστόσο, η αφαίρεση αυτών των κενών χώρων είναι γρήγορη και εύκολη, εάν γνωρίζετε τα κατάλληλα βήματα. Σε αυτό το άρθρο, θα σας δείξω πώς να αφαιρέσετε όλες τις κενές σειρές και στήλες στο έγγραφο των Υπολογιστικών φύλλων Google χρησιμοποιώντας ένα αυτόματο φίλτρο.
Η απλή μέθοδος
Εάν προσπαθείτε να διαγράψετε όλες τις κενές σειρές κάτω από το περιεχόμενό σας, μπορείτε. Για να απαλλαγείτε από όλες τις κενές στήλες, απλώς κάντε κλικ στη γραμμή με την οποία θέλετε να ξεκινήσετε και χρησιμοποιήστε τις ακόλουθες εντολές πληκτρολογίου:
μήλο - Command + Shift + Κάτω βέλος
Τεμ - Control + Shift + Κάτω βέλος
Μόλις το κάνετε αυτό, θα παρατηρήσετε ότι ολόκληρο το φύλλο επισημαίνεται. Κάντε δεξί κλικ και επιλέξτε την επιλογή διαγραφής όλων των σειρών. Το τελικό προϊόν σας θα μοιάζει με αυτό:

Μπορείτε επίσης να κάνετε το ίδιο για όλες τις στήλες στα δεξιά των δεδομένων σας. Χρησιμοποιώντας τις ίδιες εντολές όπως παραπάνω, χρησιμοποιήστε το δεξί βέλος, επισημάνετε όλες τις στήλες, κάντε δεξί κλικ και διαγράψτε. Αυτό αφήνει ένα πολύ καθαρότερο φύλλο δεδομένων.
Χρήση του αυτόματου φίλτρου

Ρύθμιση αυτόματου φίλτρου
Θεσω απλα; ένα αυτόματο φίλτρο λαμβάνει τις τιμές μέσα στις στήλες του Excel και τις μετατρέπει σε συγκεκριμένα φίλτρα με βάση το περιεχόμενο κάθε κελιού - ή σε αυτήν την περίπτωση, την έλλειψη αυτών.
Αν και αρχικά εισήχθη στο Excel 97, τα αυτόματα φίλτρα (και γενικά τα φίλτρα) έχουν γίνει ένα τεράστιο μέρος των προγραμμάτων υπολογιστικών φύλλων, παρά τη μικρή μειοψηφία των χρηστών που τα γνωρίζουν και τα χρησιμοποιούν.

Η λειτουργία αυτόματου φίλτρου μπορεί να χρησιμοποιηθεί για διάφορες διαφορετικές μεθόδους ταξινόμησης. Στην πραγματικότητα, είναι αρκετά ισχυροί για να ταξινομήσουν και να ωθήσουν όλα τα κενά κελιά στο κάτω μέρος ή στην κορυφή του υπολογιστικού φύλλου σας.
- Ξεκινήστε ανοίγοντας το υπολογιστικό φύλλο που περιέχει κενές σειρές και στήλες που θέλετε να καταργήσετε από το έγγραφό σας.
- Μόλις ανοίξει το έγγραφο, προσθέστε μια νέα σειρά στο επάνω μέρος του υπολογιστικού φύλλου. Στο πρώτο κελί (A1), πληκτρολογήστε ό, τι όνομα θέλετε να χρησιμοποιήσετε για το φίλτρο σας. Αυτό θα είναι το κελί κεφαλίδας για το φίλτρο που πρόκειται να δημιουργήσουμε.
- Αφού δημιουργήσετε τη νέα σειρά, βρείτε το εικονίδιο Φίλτρο στη γραμμή εντολών μέσα στα Φύλλα Google. Απεικονίζεται παρακάτω. Η γενική του εμφάνιση είναι παρόμοια με ένα ανάποδο τρίγωνο με μια γραμμή που εκτείνεται προς τα κάτω, όπως ένα ποτήρι μαρτίνι.

Κάνοντας κλικ σε αυτό το κουμπί θα δημιουργηθεί ένα φίλτρο, το οποίο από προεπιλογή θα επισημάνει μερικά από τα κελιά σας με πράσινο χρώμα στην αριστερή πλευρά του πίνακα. Επειδή θέλουμε αυτό το φίλτρο να επεκταθεί στο σύνολο του εγγράφου μας, κάντε κλικ στο μικρό αναπτυσσόμενο μενού δίπλα στο εικονίδιο φίλτρου. Εδώ, θα δείτε πολλές επιλογές για την αλλαγή των φίλτρων σας. Στο επάνω μέρος της λίστας, επιλέξτε Δημιουργία νέας προβολής φίλτρου.

Το πλαίσιο των Φύλλων Google θα επεκταθεί και θα μετατρέψει ένα σκούρο γκρι χρώμα, μαζί με ένα σημείο εισόδου για να εισαγάγετε τις παραμέτρους του φίλτρου σας. Δεν είναι κρίσιμο να συμπεριλαμβάνετε κάθε στήλη, αλλά βεβαιωθείτε ότι έχετε συμπεριλάβει κάθε σειρά και στήλη στο έγγραφό σας που περιέχει κενά κενά. Για να είστε ασφαλείς, μπορείτε απλώς το φίλτρο να καλύπτει ολόκληρο το έγγραφό σας. Για να το εισαγάγετε στο έγγραφό σας, πληκτρολογήστε κάτι σαν το A1: G45, όπου το A1 είναι το αρχικό κελί και το G45 είναι το τελικό κελί. Κάθε κελί στο μεταξύ θα επιλεγεί στο νέο σας φίλτρο.

Χρήση του αυτόματου φίλτρου για μετακίνηση κενών κελιών
Αυτό το επόμενο κομμάτι μπορεί να φαίνεται λίγο περίεργο, διότι θα μετακινεί και θα αναδιοργανώνει τα δεδομένα σας με τρόπο που φαίνεται αντιφατικός στην καλύτερη περίπτωση και καταστροφικός στη χειρότερη.
Μόλις επιλεγεί το φίλτρο σας, κάντε κλικ στο πράσινο εικονίδιο τριπλής γραμμής στη στήλη Α1 του υπολογιστικού φύλλου όπου ορίσατε έναν τίτλο νωρίτερα. Επιλέξτε Ταξινόμηση A-Z από αυτό το μενού. Θα δείτε τα δεδομένα σας να μετακινούνται σε αλφαβητική σειρά, ξεκινώντας με αριθμούς και ακολουθούμενο από γράμματα.

Τα κενά διαστήματα, εν τω μεταξύ, θα ωθηθούν στο κάτω μέρος του υπολογιστικού φύλλου σας. Συνεχίστε να καταφεύγετε στη στήλη του υπολογιστικού φύλλου ανά στήλη έως ότου τα κενά κελιά σας μετακινηθούν στο κάτω μέρος της οθόνης και εμφανιστεί ένα συμπαγές μπλοκ δεδομένων στην κορυφή των Υπολογιστικών φύλλων Google. Αυτό πιθανότατα θα κάνει τα δεδομένα σας μια σύγχυση, δυσανάγνωστο χάος - μην ανησυχείτε, όλα αυτά θα λειτουργήσουν στο τέλος.
πώς να προσθέσετε sporder tag discord

Διαγραφή των κενών κελιών σας
Όταν τα κενά κελιά σας μετακινηθούν στο κάτω μέρος του υπολογιστικού φύλλου, η διαγραφή τους είναι τόσο απλή όσο η διαγραφή οποιουδήποτε άλλου κελιού. Χρησιμοποιήστε το ποντίκι σας για να επισημάνετε και επιλέξτε τα κενά κελιά στο υπολογιστικό φύλλο σας που έχουν μετακινηθεί στο κάτω μέρος του εγγράφου.
Ανάλογα με τον αριθμό των κενών κελιών και την περιοχή εργασίας του υπολογιστικού φύλλου σας, ίσως θελήσετε να σμικρύνετε λίγο την οθόνη σας για να δείτε περισσότερα από τη γύρω περιοχή (τα περισσότερα προγράμματα περιήγησης, συμπεριλαμβανομένου του Chrome, σας επιτρέπουν να κάνετε ζουμ χρησιμοποιώντας Ctrl / Cmd και τα κουμπιά + και - μπορείτε επίσης να κρατήσετε πατημένο το Ctrl / Cmd και να χρησιμοποιήσετε τον τροχό κύλισης στο ποντίκι ή στην επιφάνεια αφής).
Κάντε κλικ και κρατήστε πατημένο για να επιλέξετε τα γύρω κενά κελιά και σύρετε το ποντίκι σας σε κάθε κελί. Εναλλακτικά, ακολουθήστε τα παραπάνω βήματα για να διαγράψετε γρήγορα όλα τα κελιά παρακάτω και στα δεξιά των δεδομένων σας.

Μόλις επισημανθεί, απλώς κάντε δεξί κλικ για να διαγράψετε τα κενά κελιά.
Αναδιοργάνωση του υπολογιστικού φύλλου σας
Τώρα που έχετε καταργήσει τα προσβλητικά κενά κελιά, μπορείτε να αναδιοργανώσετε το υπολογιστικό φύλλο σας σε κανονική σειρά. Ενώ κάνετε κλικ στο ίδιο κουμπί μενού με τριπλή επένδυση από νωρίτερα μέσα στο φίλτρο, θα μπορείτε να οργανώνετε μόνο με αλφαβητική ή αντίστροφη αλφαβητική σειρά. Υπάρχει μια άλλη επιλογή ταξινόμησης: απενεργοποίηση του αυτόματου φίλτρου.

Για να το κάνετε αυτό, κάντε κλικ στο κουμπί μενού τριγώνου δίπλα στο εικονίδιο αυτόματου φίλτρου μέσα στα Φύλλα. Μέσα σε αυτό το μενού, θα δείτε μια επιλογή για το φίλτρο σας (που ονομάζεται φίλτρο 1 ή οποιοδήποτε φίλτρο αριθμών που έχετε κάνει), καθώς και μια επιλογή για κανένα. Για να απενεργοποιήσετε το φίλτρο που εφαρμόσατε νωρίτερα, απλώς επιλέξτε Κανένα από αυτό το μενού.
Το υπολογιστικό φύλλο σας θα επιστρέψει στο φυσιολογικό σαν μαγικό, αλλά χωρίς τα κενά κελιά, το διαγράψατε νωρίτερα.
Με τη διαγραφή των κελιών, μπορείτε να συνεχίσετε την αναδιοργάνωση και την προσθήκη δεδομένων στο υπολογιστικό φύλλο σας. Εάν, για οποιονδήποτε λόγο, αυτή η μέθοδος προκαλεί την πτώση των δεδομένων σας, η αντιστροφή είναι τόσο απλή όσο η κατάδυση του ιστορικού των εγγράφων σας και η επαναφορά σε προηγούμενο αντίγραφο.
Μπορείτε επίσης να χρησιμοποιήσετε τη λειτουργία αντιγραφής και επικόλλησης για να μετακινήσετε τα δεδομένα σας εύκολα, χωρίς να χρειάζεται να αντιμετωπίσετε εκατοντάδες κενά κελιά που εμποδίζουν τη διαδρομή σας. Αυτή δεν είναι μια τέλεια λύση, αλλά λειτουργεί για να ωθήσει τα δεδομένα σας πάνω από τη μάζα των κενών κελιών στο έγγραφό σας. Και στο τέλος της ημέρας, είναι πολύ πιο εύκολο από τη μαζική διαγραφή σειρών μία προς μία.