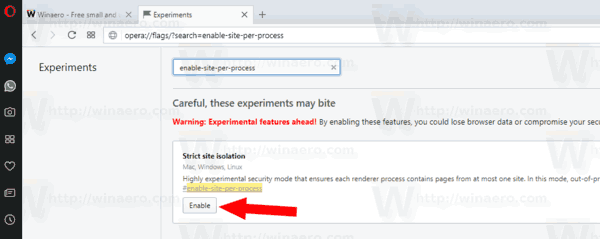Σύνδεσμοι συσκευών
Δεν υπάρχει αμφιβολία ότι η αποθήκευση αντιγράφων ασφαλείας στο iCloud είναι χρήσιμη – ειδικά εάν η συσκευή σας επαναφέρεται για οποιονδήποτε λόγο. Τα αντίγραφα ασφαλείας διασφαλίζουν ότι δεν θα χάσετε σημαντικά αρχεία, όπως έγγραφα, φωτογραφίες, εφαρμογές και άλλα.

Ωστόσο, υπάρχουν φορές που χρειάζεται διαχείριση του χώρου αποθήκευσης iCloud λόγω προβλημάτων χώρου – ιδιαίτερα εάν χρησιμοποιείτε το πρόγραμμα 5 GB ενός iPhone. Ευτυχώς, είναι δυνατό να διαγράψετε παλιά αντίγραφα ασφαλείας iCloud, ώστε να μην υπάρχουν περιττά δεδομένα που φράζουν τον αποθηκευτικό χώρο σας.
πώς να περιστρέψετε ένα βίντεο στο Windows Media Player
Αυτό το άρθρο θα σας καθοδηγήσει στα βήματα για τη διαγραφή αντιγράφων ασφαλείας iCloud σε μια σειρά συσκευών.
Πώς να διαγράψετε τα αντίγραφα ασφαλείας του iCloud από ένα Mac
Εάν είστε κάτοχος μιας συσκευής Apple, τότε θα παρατηρήσετε ότι το iCloud δημιουργεί αντίγραφα ασφαλείας όλων των δεδομένων στη συσκευή σας κάθε μέρα. Αλλά μόνο εάν η συσκευή σας είναι ενεργοποιημένη και συνδεδεμένη σε μια λειτουργική σύνδεση Wi-Fi.
Εάν ο αποθηκευτικός σας χώρος iCloud γεμίσει πολύ, το Mac σας μπορεί να υποφέρει. Θα μπορούσε να επιβραδύνει σημαντικά τον υπολογιστή σας και να οδηγήσει σε ανεπιθύμητο πάγωμα.
Για να απαλλαγείτε από ανεπιθύμητα αντίγραφα ασφαλείας iCloud από το Mac σας, ακολουθήστε τα εξής βήματα:
- Κάντε κλικ στο Apple Menu πατώντας το εικονίδιο Apple στην αριστερή γωνία της οθόνης.

- Επιλέξτε Προτιμήσεις συστήματος.

- Πλοηγηθείτε στο Apple ID σας. Συνδεθείτε εάν δεν το έχετε κάνει ήδη.

- Στη συνέχεια, πατήστε Διαχείριση στην κάτω δεξιά γωνία.

- Επιλέξτε Αντίγραφα ασφαλείας.

- Επιλέξτε ποιο αντίγραφο ασφαλείας θέλετε να διαγράψετε και, στη συνέχεια, επιλέξτε το εικονίδιο Κατάργηση (μοιάζει με μείον).

- Κάντε κλικ στο Διαγραφή στο αναδυόμενο πλαίσιο που εμφανίζεται.

- Πατήστε Τέλος. Επαναλάβετε τα βήματα για να διαγράψετε περισσότερα αντίγραφα ασφαλείας.

Πώς να διαγράψετε τα αντίγραφα ασφαλείας iCloud από έναν υπολογιστή με Windows
Σε έναν υπολογιστή με Windows, μπορείτε να χρησιμοποιήσετε την εφαρμογή iCloud για Windows για να διαγράψετε τυχόν ανεπιθύμητα αντίγραφα ασφαλείας. Εάν δεν το έχετε ήδη εγκαταστήσει, μπορείτε να το κάνετε μεταβαίνοντας στην Apple δικτυακός τόπος ή της Microsoft κατάστημα .
Αφού κατεβάσετε το iCloud στον υπολογιστή σας με Windows, δείτε πώς μπορείτε να απαλλαγείτε από ορισμένα αντίγραφα ασφαλείας για να δημιουργήσετε περισσότερο χώρο:
- Στη γραμμή εργασιών, επιλέξτε το εικονίδιο iCloud και, στη συνέχεια, κάντε κλικ στο Άνοιγμα ρυθμίσεων iCloud.

- Δίπλα στη γραμμή που δείχνει το ποσό του αποθηκευτικού σας χώρου, πατήστε το κουμπί Αποθήκευση.

- Στη συνέχεια, επιλέξτε Αντίγραφα ασφαλείας στην πλαϊνή καρτέλα που εμφανίζεται.

- Από τη λίστα που εμφανίζεται, επιλέξτε το αντίγραφο ασφαλείας που θέλετε να διαγράψετε και πατήστε το κουμπί Διαγραφή.

- Θα εμφανιστεί ένα αναδυόμενο παράθυρο επιβεβαίωσης. Κάντε ξανά κλικ στο Delete.

- Επαναλάβετε τα παρακάτω βήματα για να διαγράψετε ακόμη περισσότερα αντίγραφα ασφαλείας στο iCloud σας για να κάνετε περισσότερο χώρο.
Πώς να διαγράψετε τα αντίγραφα ασφαλείας iCloud από ένα iPhone
Το iCloud της Apple είναι η πιο χρησιμοποιούμενη υπηρεσία cloud, με τους περισσότερους να τη χρησιμοποιούν για μουσική. Ως αποτέλεσμα, πολλοί τείνουν να διαχειρίζονται τον αποθηκευτικό χώρο iCloud απευθείας από τα iPhone τους.
Μπορείτε εύκολα να αφαιρέσετε τυχόν ανεπιθύμητα αντίγραφα ασφαλείας σε οποιαδήποτε συσκευή σας μέσω των ρυθμίσεων του iPhone σας.
- Από την αρχική σας σελίδα, μεταβείτε στις Ρυθμίσεις.

- Πατήστε στο προφίλ σας Apple ID στο επάνω μέρος της σελίδας.

- Στην επόμενη οθόνη, επιλέξτε iCloud από τη λίστα επιλογών.

- Κάτω από την ένδειξη αποθήκευσης iCloud, πατήστε Διαχείριση αποθηκευτικού χώρου.

- Στη συνέχεια, πατήστε Αντίγραφα ασφαλείας.

- Επιλέξτε το αντίγραφο ασφαλείας που θέλετε να αφαιρέσετε.

- Πατήστε Διαγραφή αντιγράφου ασφαλείας.

- Για να επιβεβαιώσετε την ενέργειά σας, επιλέξτε Απενεργοποίηση και Διαγραφή στο αναδυόμενο παράθυρο που εμφανίζεται.

- Ακολουθήστε αυτά τα βήματα ξανά για τυχόν άλλα αντίγραφα ασφαλείας που θέλετε να διαγράψετε.
Πώς να διαγράψετε τα αντίγραφα ασφαλείας του iCloud από ένα iPad
Τα iPad είναι εξαιρετικά για την αποθήκευση δεδομένων. Είναι αρκετά μικρά για χρήση εν κινήσει, αλλά αρκετά μεγάλα για να βλέπετε καθαρά τι παρακολουθείτε ή πληκτρολογείτε. Εάν έχετε διαγράψει ποτέ τα αντίγραφα ασφαλείας του iCloud σε ένα iPhone, τότε θα το κάνετε σε ένα iPad θα είναι μια βόλτα στο πάρκο.
- Μεταβείτε στις Ρυθμίσεις από την αρχική σας σελίδα.

- Στο επάνω μέρος της σελίδας, επιλέξτε το Apple ID σας (η φωτογραφία σας βρίσκεται δίπλα.)

- Κάτω από τη γραμμή αποθήκευσης, πατήστε Διαχείριση αποθηκευτικού χώρου.

- Από τη λίστα επιλογών, επιλέξτε Αντίγραφα ασφαλείας.

- Βρείτε το αντίγραφο ασφαλείας που θέλετε να διαγράψετε.

- Αφού επιλέξετε το αντίγραφο ασφαλείας, πατήστε Διαγραφή αντιγράφου ασφαλείας.

- Επιβεβαιώστε την ενέργειά σας στο αναδυόμενο παράθυρο που εμφανίζεται.

- Επαναλάβετε αυτά τα βήματα για να καθαρίσετε περισσότερο χώρο στον αποθηκευτικό χώρο iCloud.
Συχνές ερωτήσεις
Πώς μπορώ να ελέγξω για να δω τι υπάρχει στον αποθηκευτικό χώρο iCloud μου;
Από το iPhone ή το iPad σας:
1. Ανοίξτε τις Ρυθμίσεις από την αρχική σας σελίδα.
2. Πατήστε το Apple ID σας στο επάνω μέρος της οθόνης.
3. Επιλέξτε iCloud.
4. Θα παρατηρήσετε τη γραμμή αποθήκευσης που επισημαίνει τον χώρο αποθήκευσης που χρησιμοποιείτε.
5. Κάτω από το γράφημα, θα παρατηρήσετε μια λίστα εφαρμογών και λειτουργιών με περιγραφές για τον χώρο αποθήκευσης που χρησιμοποιούν δίπλα τους.
Από το Mac σας:
1. Μεταβείτε στις Προτιμήσεις συστήματος από το μενού Apple.
2. Κάντε κλικ στο Apple ID σας και μετά στο iCloud.
3. Επιλέξτε Διαχείριση για να δείτε τις λεπτομέρειες του χώρου αποθήκευσης iCloud.
Από τον υπολογιστή σας με Windows:
1. Ανοίξτε το iCloud για Windows.
2. Θα δείτε τη γραμμή που περιγράφει λεπτομερώς το μέγεθος του αποθηκευτικού χώρου που χρησιμοποιείται.
3. Επιλέξτε Αποθήκευση για περισσότερες λεπτομέρειες σχετικά με μεμονωμένες εφαρμογές.
Πώς διαγράφετε φωτογραφίες από το iPhone σας χωρίς να τις διαγράφετε από το iCloud;
Ο απλούστερος τρόπος για να το κάνετε αυτό είναι να απενεργοποιήσετε το iCloud backup στις ρυθμίσεις σας. Δείτε πώς:
1. Από το iPhone σας, μεταβείτε στις Ρυθμίσεις.
2. Πατήστε στο Apple ID σας που βρίσκεται στο επάνω μέρος της σελίδας.
3. Επιλέξτε iCloud (θα πρέπει να είναι ο πρώτος υπότιτλος κάτω από το όνομά σας).
4. Ανοίξτε τις Φωτογραφίες.
5. Απενεργοποιήστε τον διακόπτη δίπλα στο iCloud Photos, ώστε να μην είναι πλέον πράσινο.
6. Το άλμπουμ σας στο iCloud θα διαγραφεί τώρα από το iPhone σας.
Ποια είναι η διαφορά μεταξύ του iCloud Storage και του iCloud Drive;
Τόσο το iCloud storage όσο και το iCloud drive είναι υπηρεσίες cloud που προσφέρονται από την Apple. Το iCloud είναι μια υπηρεσία αποθήκευσης που χρησιμοποιείται για διάφορες υπηρεσίες, ενώ το iCloud drive λειτουργεί περισσότερο σαν την απάντηση της Apple στο Dropbox.
Χρειάζεται να συνεχίσετε να πληρώνετε για το iCloud Storage;
Όλοι λαμβάνουν 5 GB δωρεάν αποθηκευτικού χώρου iCloud όταν αρχίσουν να χρησιμοποιούν το Cloud. Με μια μικρή χρέωση, είναι δυνατή η αναβάθμιση σε 50 GB, 200 GB ή 1 TB (1 terabyte ισοδυναμεί με 1000 gigabyte). Ωστόσο, με τη διαχείριση του αποθηκευτικού σας χώρου τακτικά, αυτές οι αναβαθμίσεις δεν θα είναι απαραίτητες.
Πόσο καιρό παραμένουν οι πληροφορίες στο iCloud εάν ακυρώσετε τη δημιουργία αντιγράφων ασφαλείας;
Εάν απενεργοποιήσετε ένα αντίγραφο ασφαλείας iCloud στη συσκευή που έχετε επιλέξει, τότε το τελευταίο αντίγραφο ασφαλείας θα αποθηκευτεί για έως και 180 ημέρες.
Κάντε λίγο δωμάτιο
Η διατήρηση αντιγράφων ασφαλείας iCloud σημαίνει ότι δεν είστε συνδεδεμένοι με μία μόνο συσκευή. Εφόσον μπορείτε να συνδεθείτε στον λογαριασμό σας iCloud, θα μπορείτε να έχετε πρόσβαση σε δεδομένα από οπουδήποτε.
Ωστόσο, η διαχείριση του αποθηκευτικού χώρου σας είναι ζωτικής σημασίας. Αφαιρώντας τα περιττά αντίγραφα ασφαλείας, έχετε περισσότερο χώρο για τα έγγραφα που θέλετε να διατηρήσετε. Ένας από τους καλύτερους τρόπους διαχείρισης του χώρου αποθήκευσης είναι να διασφαλίζετε ότι οι ανεπιθύμητες φωτογραφίες διαγράφονται τακτικά.
Ελπίζουμε ότι αυτό το άρθρο σας βοήθησε να κατανοήσετε καλύτερα τον τρόπο διαγραφής ανεπιθύμητων αντιγράφων ασφαλείας από διάφορες συσκευές που υποστηρίζουν το iCloud.
Δοκίμασες να διαγράψεις ένα αντίγραφο ασφαλείας iCloud; Αν ναι, πώς βρήκατε τη διαδικασία; Ενημερώστε μας στα σχόλια παρακάτω.

































![Συνδεθείτε σε VPN στα Windows 10 με ένα κλικ [συντόμευση επιφάνειας εργασίας]](https://www.macspots.com/img/windows-10/08/connect-vpn-windows-10-with-one-click.png)