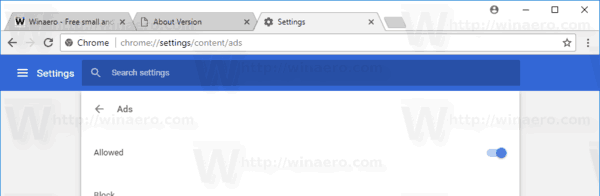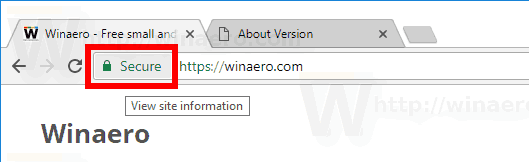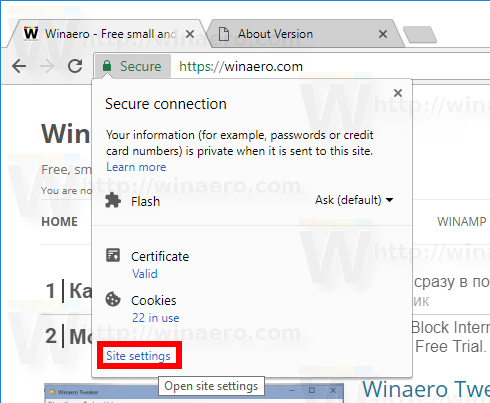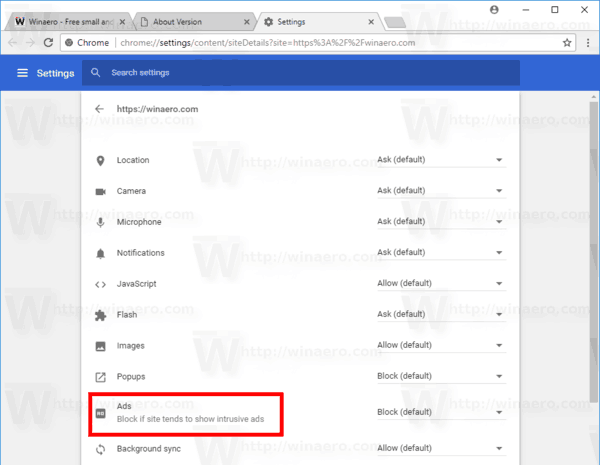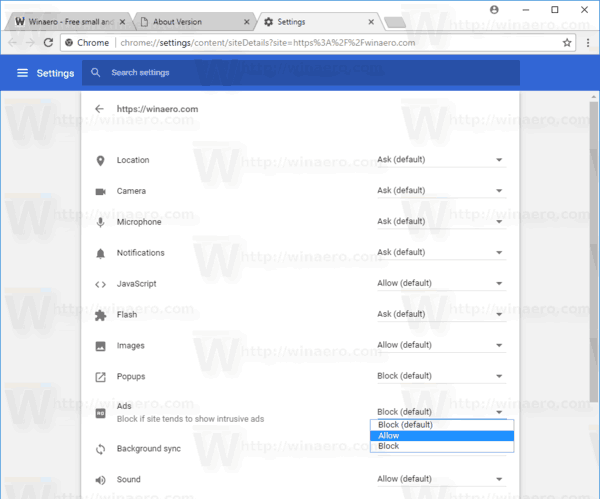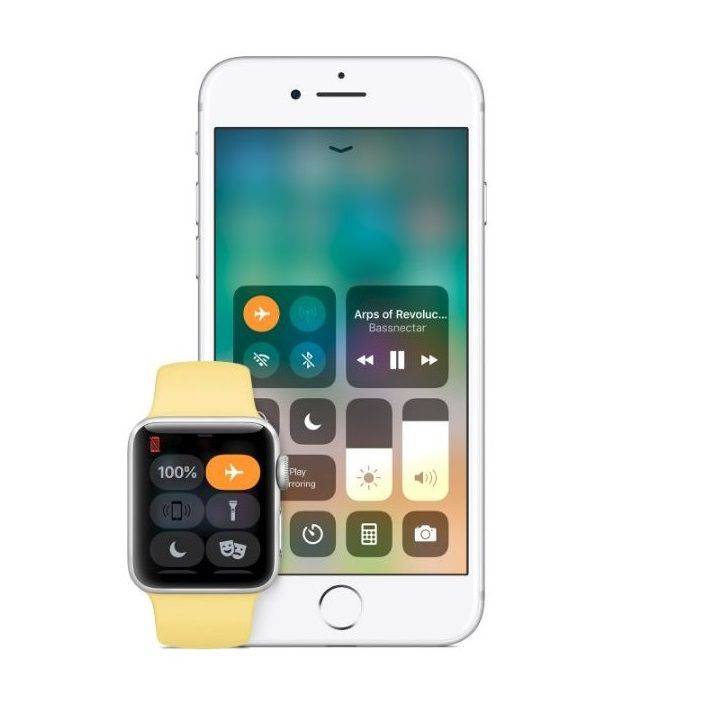Το Google Chrome ενσωματώνει ένα ενσωματωμένο πρόγραμμα αποκλεισμού διαφημίσεων. Είναι σε θέση να εντοπίσει συνδέσμους που μεταμφιέζονται ως κουμπιά αναπαραγωγής και στοιχεία ελέγχου ιστότοπου, μαζί με άλλους ιστότοπους που δεν ακολουθούν τα Πρότυπα καλύτερων διαφημίσεων. Τέτοιοι ιστότοποι κάνουν κατάχρηση της εμπειρίας του χρήστη εξαπατώντας τον χρήστη στο άνοιγμα αναδυόμενων παραθύρων. Δείτε πώς μπορείτε να διαμορφώσετε το πρόγραμμα αποκλεισμού διαφημίσεων.

Το ενσωματωμένο πρόγραμμα αποκλεισμού διαφημίσεων του Google Chrome είναι ανταγωνιστής πρώτου μέρους σε δημοφιλείς λύσεις όπως το uBlock Origin, το Ghostery και το AdBlockPlus. Το καλό είναι ότι ο χρήστης δεν χρειάζεται να εγκαταστήσει επεκτάσεις για να λειτουργήσει. Είναι ήδη ενσωματωμένο στο πρόγραμμα περιήγησης και λειτουργεί έξω από το κουτί. Από Το Opera έχει αποκλεισμό διαφημίσεων επίσης και ο Firefox πρόσθεσε προστασία παρακολούθησης , ήρθε η ώρα για το Chrome να προσθέσει και κάποιες λειτουργίες αποκλεισμού.
Διαφήμιση
πώς να κατεβάσετε gif από το gfycat
Μερικές φορές, πρέπει να δείτε πώς φαίνεται ένας ιστότοπος με διαφημίσεις. Για παράδειγμα, πρέπει να διασφαλίσετε ότι το πρόγραμμα αποκλεισμού διαφημίσεων δεν αποκλείει ορισμένα σημαντικά στοιχεία, δεν κρύβει ορισμένα στοιχεία ελέγχου και δεν προκαλεί σφάλματα φόρτωσης ιστότοπου. Δυστυχώς, όλοι οι αποκλειστές διαφημίσεων υποφέρουν από αυτά τα προβλήματα κατά καιρούς. Σε μια τέτοια περίπτωση, ίσως θέλετε να απενεργοποιήσετε το εργαλείο αποκλεισμού διαφημίσεων Chrome.
πώς να χρησιμοποιήσετε το πρόγραμμα ελέγχου ταυτότητας google στον υπολογιστή
Απενεργοποιήστε ή Ενεργοποιήστε το Google Chrome Ad Blocker
Η απενεργοποίηση του αποκλεισμού διαφημίσεων είναι πολύ εύκολη όταν ξέρετε τι να κάνετε ακριβώς. Η επιλογή κρύβεται κάτω από το σήμα του ιστότοπου δίπλα στη γραμμή διευθύνσεων. Κάνοντας κλικ σε αυτό, μπορείτε να φτάσετε γρήγορα στην απαιτούμενη επιλογή.
Για να απενεργοποιήσετε το πρόγραμμα αποκλεισμού διαφημίσεων στο Google Chrome , κάντε τα εξής.
- Ανοίξτε το Google Chrome.
- Κάντε κλικ στο κουμπί μενού και επιλέξτεΡυθμίσεις.
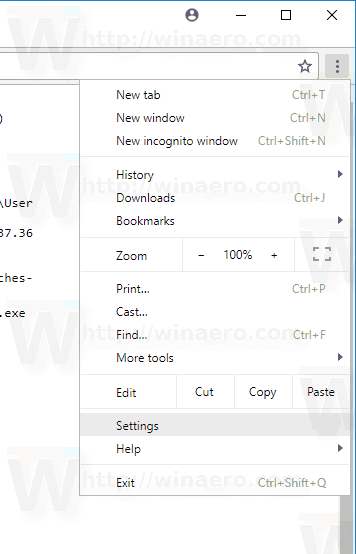
- Στις Ρυθμίσεις, μετακινηθείτε προς τα κάτω στον σύνδεσμοΠροχωρημένος.
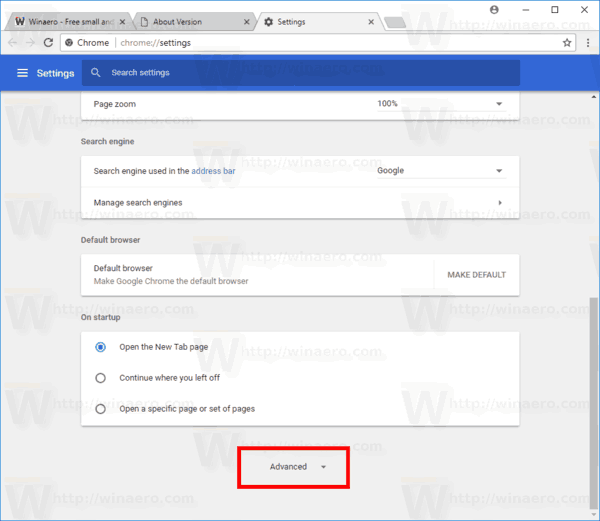
- Κάντε κλικ στοΡυθμίσεις περιεχομένουυπόΑπόρρητο και ασφάλεια.
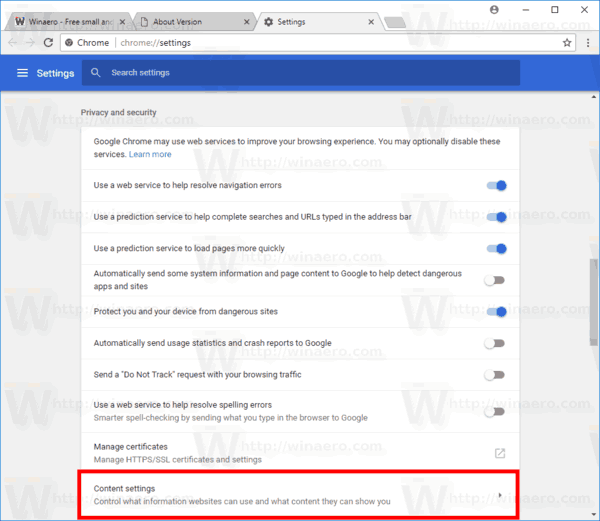
- Μεταβείτε στην ενότηταΔιαφημίσεις.
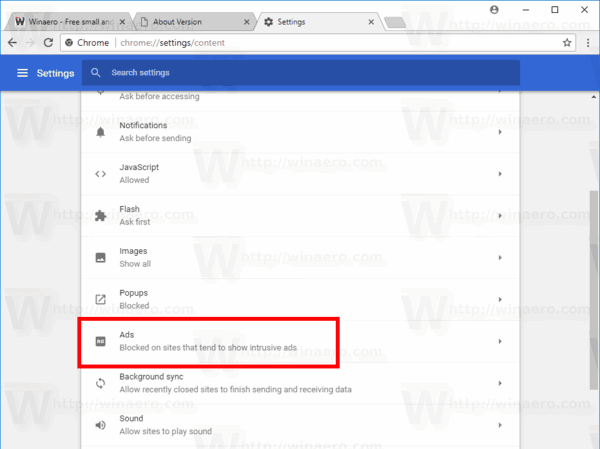
- Ενεργοποιήστε το διακόπτηΑποκλείεται σε ιστότοπους που τείνουν να εμφανίζουν παρεμβατικές διαφημίσεις.
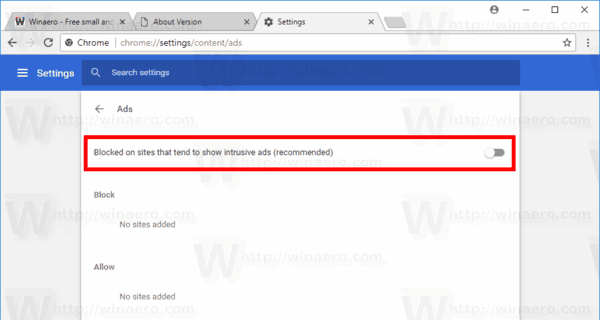 Θα αλλάξει το όνομά του σεΕπιτρέπεται, Σημαίνει ότι η λειτουργία αποκλεισμού διαφημίσεων είναι πλέον απενεργοποιημένη για όλους τους ιστότοπους.
Θα αλλάξει το όνομά του σεΕπιτρέπεται, Σημαίνει ότι η λειτουργία αποκλεισμού διαφημίσεων είναι πλέον απενεργοποιημένη για όλους τους ιστότοπους.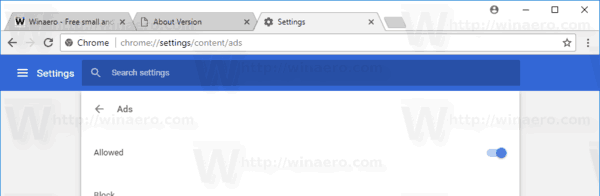
Τελείωσες.
Επίσης, οι διαφημίσεις μπορούν να απενεργοποιηθούν ή να ενεργοποιηθούν ξεχωριστά για ιστότοπους.
Απενεργοποιήστε το Google Chrome Ad Blocker για ιστότοπους ξεχωριστά
- Πλοηγηθείτε σε έναν ιστότοπο για τον οποίο θέλετε να απενεργοποιήσετε το πρόγραμμα αποκλεισμού διαφημίσεων.
- Κάντε κλικ στο σήμα ιστότοπου δίπλα στη γραμμή διευθύνσεων. Εμφανίζεται ως τετράγωνη περιοχή με πράσινο εικονίδιο λουκέτου (HTTPS) ή εικονίδιο πληροφοριών (για απλούς ιστότοπους HTTP).
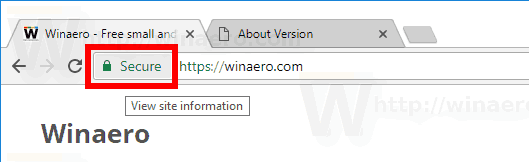
- Κάνε κλικ στοΡυθμίσεις ιστότοπουσύνδεσμος στο κάτω μέρος του παραθύρου.
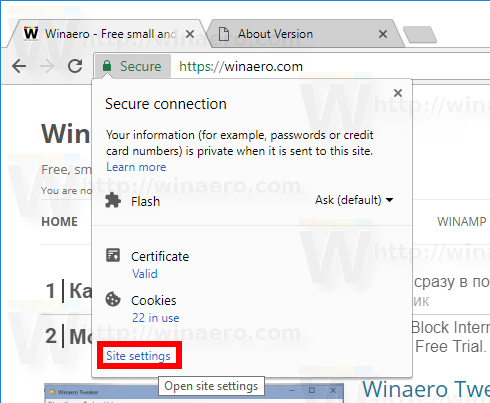
- Κάντε κύλιση προς τα κάτω στην ενότηταΔιαφημίσεις.
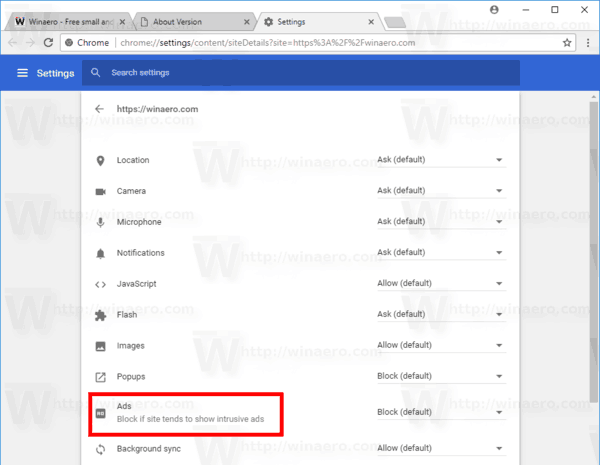
- Στην αναπτυσσόμενη λίστα, κάντε κλικ στην επιλογή Να επιτρέπεται.
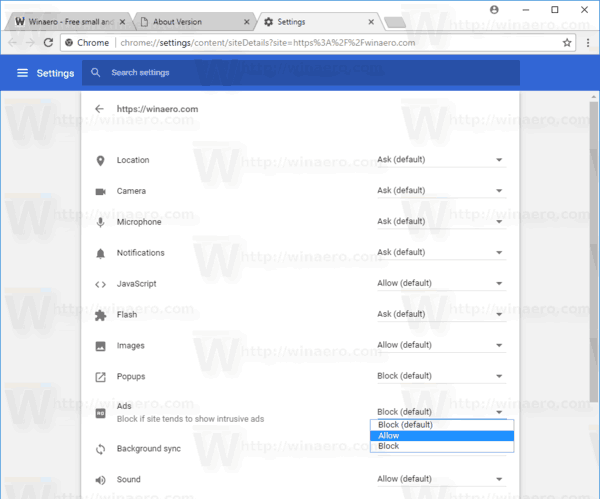
Τελείωσες. Οι διαφημίσεις θα ενεργοποιηθούν για τον τρέχοντα ιστότοπο, πράγμα που σημαίνει ότι η λειτουργία αποκλεισμού διαφημίσεων είναι πλέον απενεργοποιημένη για αυτόν.
το καλύτερο pokemon για να ενεργοποιήσετε το pokemon go
Με τον ίδιο τρόπο, μπορείτε να ενεργοποιήσετε ξανά το πρόγραμμα αποκλεισμού διαφημίσεων για οποιονδήποτε ιστότοπο. Απλώς επιλέξτε την επιλογήΑποκλεισμός (προεπιλογή)για να ενεργοποιήσετε το πρόγραμμα αποκλεισμού διαφημίσεων.
Αυτό είναι.

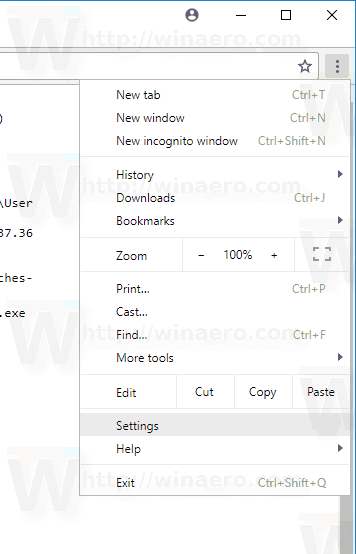
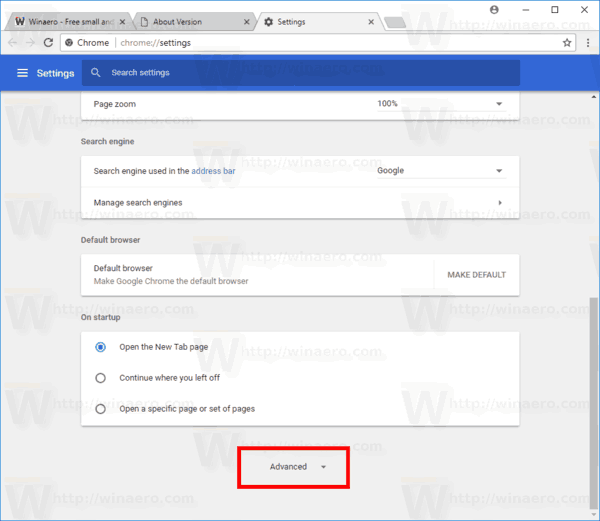
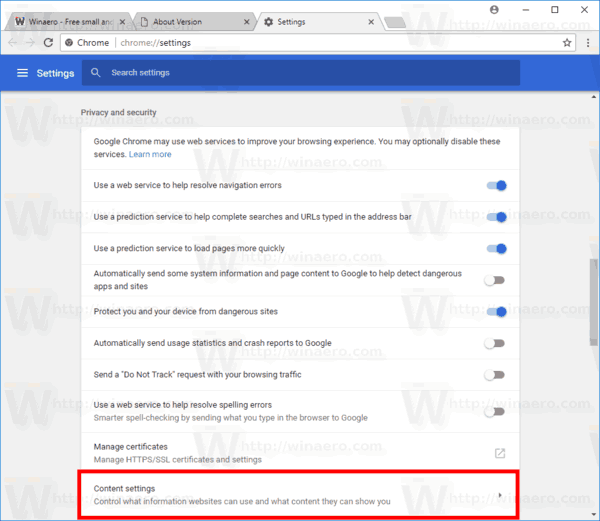
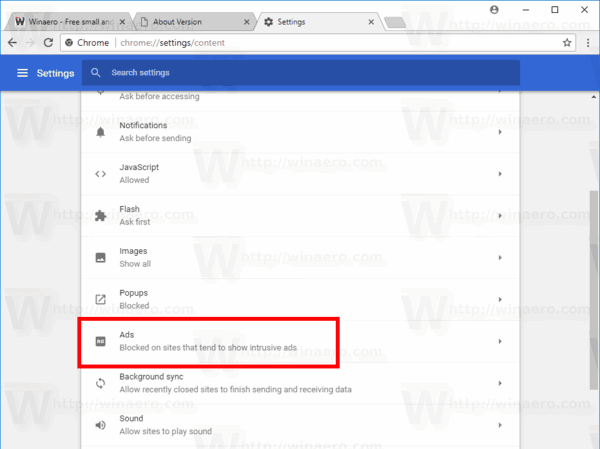
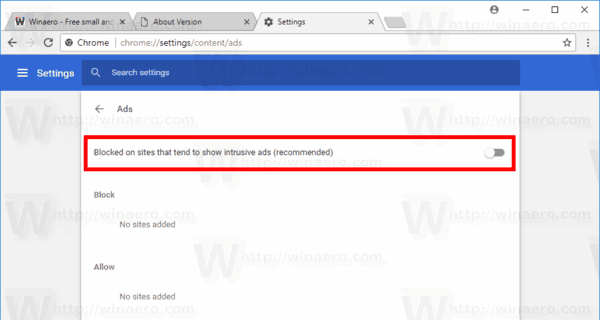 Θα αλλάξει το όνομά του σεΕπιτρέπεται, Σημαίνει ότι η λειτουργία αποκλεισμού διαφημίσεων είναι πλέον απενεργοποιημένη για όλους τους ιστότοπους.
Θα αλλάξει το όνομά του σεΕπιτρέπεται, Σημαίνει ότι η λειτουργία αποκλεισμού διαφημίσεων είναι πλέον απενεργοποιημένη για όλους τους ιστότοπους.