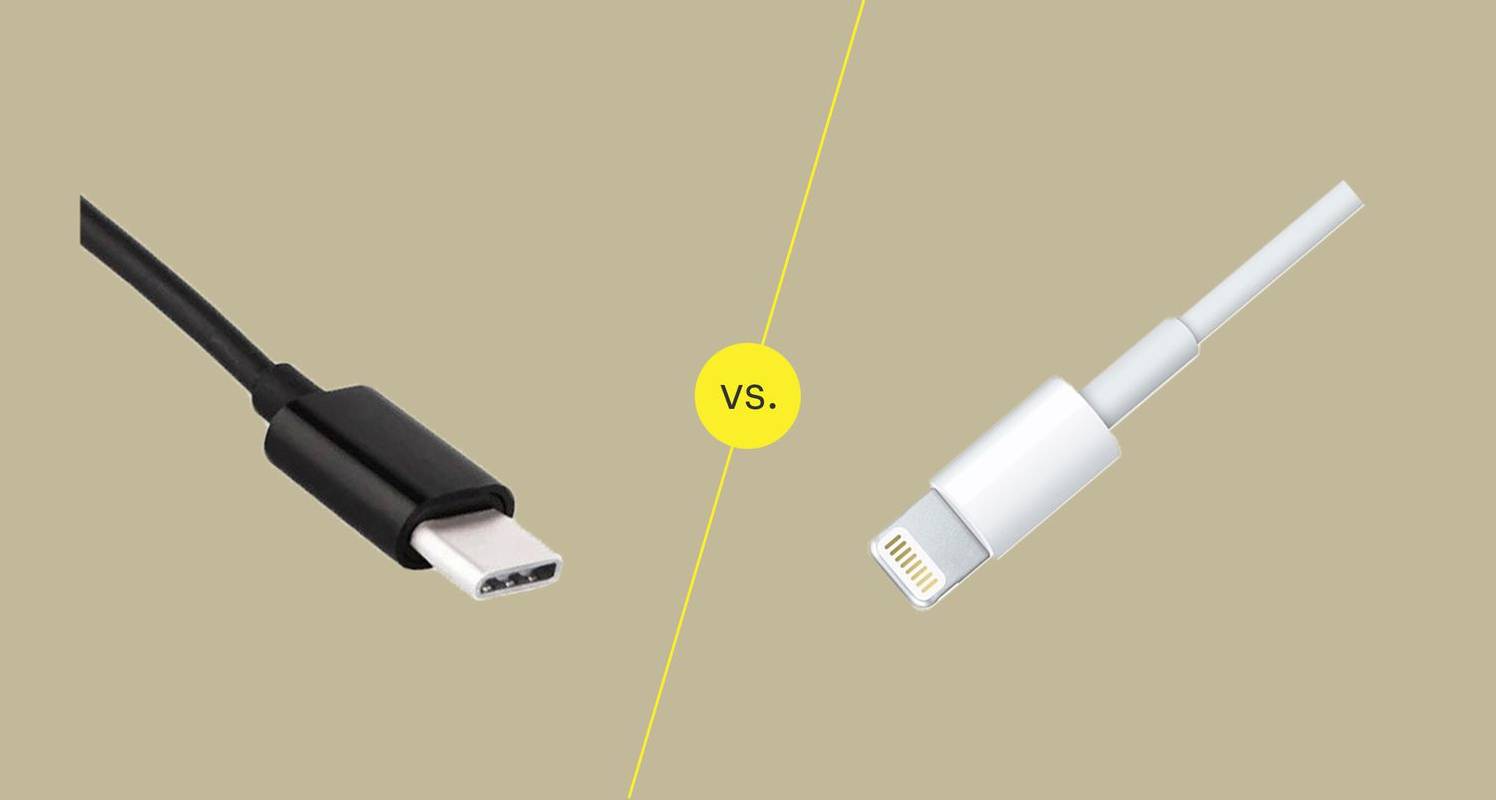Κάθε τόσο, συναντάμε ένα πρόγραμμα ή μια σειρά προγραμμάτων που καταλαμβάνουν πάρα πολλούς πόρους συστήματος. Ένας από τους τρόπους αντιμετώπισης των εφαρμογών hogging πόρων είναι η χρήση μιας λειτουργίας που ονομάζεται επιτάχυνση υλικού. Αυτό που κάνει είναι να πάρει υλικό για να κάνει τη δουλειά του λογισμικού.

Ωστόσο, αυτό μπορεί να κάνει το λογισμικό ασταθές, π.χ. πιο επιρρεπείς σε συντριβές. Γι 'αυτό είναι καλή ιδέα να το απενεργοποιήσετε σε ορισμένες περιπτώσεις. Συνεχίστε την ανάγνωση για να μάθετε πώς να το αποτρέψετε από το να επηρεάσει τον υπολογιστή σας.
Απενεργοποίηση επιτάχυνσης υλικού στα Windows 7 και 8
Σε αντίθεση με τα Windows 10, τα Windows 7 και 8 έχουν έναν εύκολο τρόπο απενεργοποίησης της επιτάχυνσης υλικού:
πώς να προωθήσετε aol mail στο gmail
- Κάντε δεξί κλικ στην επιφάνεια εργασίας σας και επιλέξτε Εξατομίκευση.
- Στο μενού Εξατομίκευση, κάντε κλικ στο κουμπί Εμφάνιση. Βρίσκεται στο κάτω μέρος της πλευρικής γραμμής προς τα αριστερά.

- Στο επάνω μέρος της πλευρικής γραμμής στο παράθυρο εμφάνισης, θα δείτε το σύνδεσμο Αλλαγή ρυθμίσεων οθόνης. Κάντε κλικ σε αυτό.

- Επιλέξτε Σύνθετες ρυθμίσεις.

- Ανοίξτε την καρτέλα Αντιμετώπιση προβλημάτων.
- Κάντε κλικ στο Αλλαγή ρυθμίσεων. Λάβετε υπόψη ότι πρέπει να συνδεθείτε ως διαχειριστής του υπολογιστή.
- Θα εμφανιστεί το παράθυρο Αντιμετώπιση προβλημάτων προσαρμογέα οθόνης. Μετακινήστε το ρυθμιστικό επιτάχυνσης υλικού προς τα αριστερά για να το απενεργοποιήσετε.
- Κάντε κλικ στο OK σε όλα τα παράθυρα που έχετε ανοίξει για να αποθηκεύσετε τις αλλαγές.
- Επανεκκινήστε τον υπολογιστή σας για να εφαρμοστούν οι αλλαγές.
Εναλλακτική μέθοδος που λειτουργεί επίσης στα Windows 10
Εάν δεν μπορείτε να αποκτήσετε πρόσβαση στο εργαλείο αντιμετώπισης προβλημάτων για οποιονδήποτε λόγο ή εάν χρησιμοποιείτε Windows 10, δοκιμάστε να χρησιμοποιήσετε αυτήν τη μέθοδο:
- Πατήστε μαζί τα πλήκτρα Windows + R στο πληκτρολόγιό σας και πληκτρολογήστε regedit στο πλαίσιο κειμένου και πατήστε OK.

- Τώρα που βρίσκεστε στον Επεξεργαστή Μητρώου, κοιτάξτε στην πλαϊνή γραμμή προς τα αριστερά, θα δείτε πολλούς φακέλους. Παω σεHKEY_CURRENT_USER.
 Από εκεί, ανοίξτεΛογισμικό.
Από εκεί, ανοίξτεΛογισμικό. Τέλος, πηγαίνετε στοMicrosoft.
Τέλος, πηγαίνετε στοMicrosoft.
- Επιστροφή στη δεξιά πλευρά του Editor, θα πρέπει να μεταβείτε στοAvalon. Γραφικάδευτερεύον κλειδί. Είναι κάτωMicrosoft.

- Ελέγξτε αν υπάρχειDWORDτιμή που ονομάζεταιΑπενεργοποίησηHWAcceleration. Στην ιδανική περίπτωση, θα είναι εκεί, με την τιμή που έχει οριστεί σε 0. Κάντε διπλό κλικ πάνω του για να την τροποποιήσετε, αλλάξτε την τιμή σε 1 και κάντε κλικ στο κουμπί OK.
- Εάν δεν περιλαμβάνεται στη λίστα, κάντε δεξί κλικ στον κενό χώρο στο δεξί μισό του παραθύρου του Επεξεργαστή Μητρώου και επιλέξτε τοΝέοςκαι στη συνέχεια επιλέξτεΤιμή DWORD (32-bit).

- Ονόμασέ τοΑπενεργοποίησηHWAccelerationκαι στη συνέχεια κάντε διπλό κλικ σε αυτό για να το τροποποιήσετε και να αλλάξετε την τιμή του σε 1.

- Κλείστε τον Επεξεργαστή Μητρώου και επανεκκινήστε τον υπολογιστή σας για να εφαρμοστούν οι αλλαγές.
Απενεργοποίηση επιτάχυνσης υλικού στο Google Chrome
- Ανοίξτε το Chrome και μεταβείτε στο Μενού κάνοντας κλικ στις τρεις κάθετες κουκκίδες στην επάνω δεξιά γωνία. Μπορείτε επίσης να πληκτρολογήσετε chrome: // ρυθμίσεις στη γραμμή αναζήτησης.

- Κάντε κλικ στοΠροχωρημένοςαναπτυσσόμενο μενού και στη συνέχειαΣύστημα.

- Ψάξτε για τοΧρησιμοποιήστε επιτάχυνση υλικού όποτε είναι διαθέσιμηεπιλογή και απενεργοποιήστε το.

- Επανεκκινήστε το πρόγραμμα περιήγησης για να τεθεί σε ισχύ.
Η Εναλλακτική Επεξεργασία Μητρώου
Η ίδια μέθοδος Επεξεργαστή Μητρώου για την απενεργοποίηση της επιτάχυνσης υλικού του συστήματος μπορεί να χρησιμοποιηθεί για το Chrome:
πώς να εγκαταστήσετε τα παράθυρα 7 με μόνο θύρες usb 3.0
- Ανοίξτε Εκτέλεση πατώντας Windows + R, πληκτρολογήστεregeditκαι κάντε κλικ στο OK για να ανοίξετε τον Επεξεργαστή Μητρώου.

- Στο αριστερό μισό των παραθύρων, πηγαίνετε στοHKEY_LOCAL_MACHINE,
 προχωρήστε στοΛΟΓΙΣΜΙΚΟ,
προχωρήστε στοΛΟΓΙΣΜΙΚΟ, Πολιτικές,
Πολιτικές, Google, και τελικά,Χρώμιο.
Google, και τελικά,Χρώμιο.
Σημείωση: Εάν δεν έχετεGoogleκαιΧρώμιοφακέλους, δημιουργήστε τους κάνοντας δεξί κλικ στο φάκελο 'Πολιτικές' και επιλέγοντας δημιουργία νέου κλειδιού.
- Κάντε δεξί κλικ στοΧρώμιο, επιλέξτεΝέοςκαι επιλέξτε τοΤιμή DWORD 32-bitπάλι.

- Ονομάστε την τιμήHardwareAccelerationModeEnabled. Αυτή τη φορά, η ρύθμιση της τιμής σε 0 την απενεργοποιεί, ενώ η ρύθμιση σε 1 την ενεργοποιεί.

- Επανεκκινήστε τον υπολογιστή σας για να εφαρμοστούν οι αλλαγές.
Απενεργοποίηση επιτάχυνσης υλικού στο Mozilla Firefox
Ορισμένα προγράμματα, όπως ο Firefox, έχουν τη δική τους ρύθμιση επιτάχυνσης υλικού:
- Ξεκινήστε τον Firefox και ανοίξτε το μενού στη δεξιά γωνία κάνοντας κλικ στην καρτέλα των τριών παραθύρων και επιλέξτεΕπιλογές. Μπορείτε επίσης να πληκτρολογήσετε about: προτιμήσεις στη γραμμή αναζήτησης και πατήστε Enter.

- Τώρα, στογενικόςκαρτέλα τουΕπιλογέςσελίδες στις οποίες σας οδηγεί ο Firefox, κάντε κύλιση προς τα κάτω και εντοπίστε την ενότητα Απόδοση.

- Καταργήστε την επιλογή τουΧρησιμοποιήστε τις προτεινόμενες ρυθμίσεις απόδοσηςκουτί. Αυτό, με τη σειρά του, θα αποκαλύψει μια νέα επιλογή, που ονομάζεταιΧρησιμοποιήστε επιτάχυνση υλικού όποτε είναι διαθέσιμη. Καταργήστε την επιλογή για να απενεργοποιήσετε την επιτάχυνση υλικού.

- Επανεκκινήστε το πρόγραμμα περιήγησης Mozilla για να εφαρμοστούν οι αλλαγές.
Απενεργοποίηση επιτάχυνσης υλικού στο Microsoft Office
Όλες οι πρόσφατες εκδόσεις του Microsoft Office σάς επιτρέπουν επίσης να απενεργοποιήσετε την επιτάχυνση υλικού. Αυτό μπορεί να βοηθήσει σε ορισμένα σφάλματα και δυσλειτουργίες μέσα στη σουίτα.
- Ανοίξτε ένα πρόγραμμα του Office και κάντε κλικ στοΕπιλογέςβρίσκεται στην αρχική οθόνη ή ανοίγοντας τοΑρχείομενού και επιλέγονταςΕπιλογές.

- Στη συνέχεια, επιλέξτε τοΠροχωρημένοςαυτί.

- Κάντε κύλιση προς τα κάτω και εντοπίστε τοΑπεικόνισηΕνότητα. Τώρα, βρείτε τοΑπενεργοποιήστε την επιτάχυνση γραφικών υλικούεπιλογή και ενεργοποιήστε το κάνοντας κλικ στο πλαίσιο ελέγχου. Εάν χρησιμοποιείτε το PowerPoint, απενεργοποιήστε επίσης τοΕπιτάχυνση γραφικών υλικού Slide Showεπιλογή, η οποία βρίσκεται ακριβώς κάτω από την προηγούμενη.

πώς να προσθέσετε το instagram σας στο tiktok 2020
Η Εναλλακτική Επεξεργασία Μητρώου
- Άνοιγμα Εκτέλεση πατώντας Windows + R, στη συνέχεια πληκτρολογήστε regedit και κάντε κλικ στο OK για να ανοίξετε τον Επεξεργαστή Μητρώου.

- Στο αριστερό τμήμα του Editor, μεταβείτε στοHKEY_CURRENT_USER,
 ΆνοιξεΛογισμικό,
ΆνοιξεΛογισμικό, παω σεMicrosoft,
παω σεMicrosoft, και μετάΓραφείο.
και μετάΓραφείο. Ο φάκελος που θα ανοίξετε στη συνέχεια εξαρτάται από την έκδοση του Office που χρησιμοποιείτε. Για το Office 2010, θα ονομάζεται 14.0, για το 2013 15.0, για το 2016 16.0 και για το 2019 18.0.
Ο φάκελος που θα ανοίξετε στη συνέχεια εξαρτάται από την έκδοση του Office που χρησιμοποιείτε. Για το Office 2010, θα ονομάζεται 14.0, για το 2013 15.0, για το 2016 16.0 και για το 2019 18.0. Όποιο κι αν ανοίξετε, μεταβείτε στοΚοινόςφάκελο από εκεί.
Όποιο κι αν ανοίξετε, μεταβείτε στοΚοινόςφάκελο από εκεί.
- Κάντε δεξί κλικ στο φάκελο, επιλέξτεΔημιουργώκαι επιλέξτεΚλειδί.Επισημάνετε τοΓραφικά.

- Στο δεξί μέρος του παραθύρου, με ανοιχτά τα γραφικά, δημιουργήστε έναΤιμή DWORD 32-bitκαι καλέστε τοDisableHardwareAcceleration.

- Εφόσον θέλετε να είναι ενεργοποιημένο, δώστε του μια τιμή 1 στο Κλειδί γραφικών.
 Επανεκκινήστε τον υπολογιστή για να εφαρμοστούν οι αλλαγές.
Επανεκκινήστε τον υπολογιστή για να εφαρμοστούν οι αλλαγές.
Καταπολέμηση σφαλμάτων
Ενώ η επιτάχυνση υλικού είναι ένας βολικός τρόπος για να αφαιρέσετε λίγο το CPU και να το μεταφέρετε στο υπόλοιπο υλικό, δεν είναι πάντα καλή ιδέα να το διατηρήσετε ενεργοποιημένο, επειδή μπορεί να προκαλέσει απρόσμενα σφάλματα.
Η απενεργοποίηση της επιτάχυνσης υλικού έλυσε το πρόβλημά σας; Ποιο ήταν το πρόβλημα που αντιμετώπιζες; Ενημερώστε μας στα σχόλια παρακάτω.





 Από εκεί, ανοίξτεΛογισμικό.
Από εκεί, ανοίξτεΛογισμικό. Τέλος, πηγαίνετε στοMicrosoft.
Τέλος, πηγαίνετε στοMicrosoft.






 προχωρήστε στοΛΟΓΙΣΜΙΚΟ,
προχωρήστε στοΛΟΓΙΣΜΙΚΟ, Πολιτικές,
Πολιτικές, Google, και τελικά,Χρώμιο.
Google, και τελικά,Χρώμιο.








 Ο φάκελος που θα ανοίξετε στη συνέχεια εξαρτάται από την έκδοση του Office που χρησιμοποιείτε. Για το Office 2010, θα ονομάζεται 14.0, για το 2013 15.0, για το 2016 16.0 και για το 2019 18.0.
Ο φάκελος που θα ανοίξετε στη συνέχεια εξαρτάται από την έκδοση του Office που χρησιμοποιείτε. Για το Office 2010, θα ονομάζεται 14.0, για το 2013 15.0, για το 2016 16.0 και για το 2019 18.0. Όποιο κι αν ανοίξετε, μεταβείτε στοΚοινόςφάκελο από εκεί.
Όποιο κι αν ανοίξετε, μεταβείτε στοΚοινόςφάκελο από εκεί.


 Επανεκκινήστε τον υπολογιστή για να εφαρμοστούν οι αλλαγές.
Επανεκκινήστε τον υπολογιστή για να εφαρμοστούν οι αλλαγές.