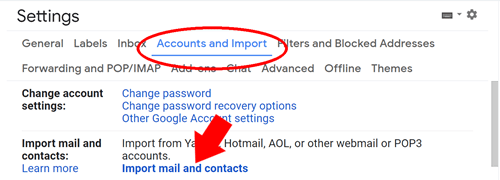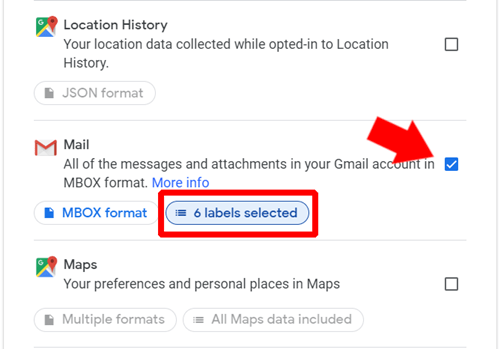Όταν οι περισσότεροι από εμάς ακούνε την AOL, σκεφτόμαστε το America Online, το πλέον ανενεργό όνομα ενός κάποτε ηγετικού γίγαντα παρόχου υπηρεσιών διαδικτύου και μιας σημαντικής εταιρείας στην ιστορία του διαδικτύου. Η AOL εξακολουθεί να θυμάται για την εφαρμογή μιας εξαιρετικά επιθετικής στρατηγικής μάρκετινγκ που χρησιμοποίησε δωρεάν δοκιμαστικούς δίσκους.

Σήμερα, το επιχειρηματικό μοντέλο της AOL έχει αλλάξει σημαντικά και συνεχίζει να λειτουργεί ως μια επιτυχημένη εταιρεία υπηρεσιών διαδικτύου. Είτε το έχετε εδώ και χρόνια είτε μόλις δημιουργήσατε έναν λογαριασμό email με την AOL, μπορείτε να δημιουργήσετε αντίγραφα ασφαλείας των email σας στον υπολογιστή σας. Για να κατεβάσετε μηνύματα email από την AOL, έχετε μερικές επιλογές. Το καθένα θα ταιριάζει σε μια διαφορετική ανάγκη και παρακάτω θα μάθετε τι είναι.
Λήψη με χρήση λογαριασμού Gmail
Αυτό μπορεί να ακούγεται αντίθετο, αλλά ένας πολύ απλός τρόπος για να κατεβάσετε το email σας AOL είναι χρησιμοποιώντας έναν λογαριασμό Gmail. Εάν δεν διαθέτετε λογαριασμό Gmail, μπορείτε να δημιουργήσετε έναν ρητά για αυτόν τον σκοπό, καθώς διαρκεί μόνο ένα λεπτό. Μόλις συνδεθείτε στο λογαριασμό σας στο Gmail, ακολουθήστε τα εξής βήματα:
γιατί η εφαρμογή facebook συνεχίζει να με αποσυνδέει
- Δημιουργήστε ένα φάκελο στον λογαριασμό email σας AOL για όλα τα μηνύματα που θέλετε να κατεβάσετε. Αυτό θα διευκολύνει την εύρεση μόλις ολοκληρωθεί η μεταφορά στο Gmail.
- Στον πίνακα ελέγχου του Gmail, βρείτε το εικονίδιο με το γρανάζι επάνω δεξιά για πρόσβαση στις Ρυθμίσεις.
- Βρείτε την καρτέλα Λογαριασμοί και Εισαγωγή στο μενού Ρυθμίσεις.
- Στους λογαριασμούς και την εισαγωγή, κάντε κλικ στο Εισαγωγή αλληλογραφίας και επαφών.
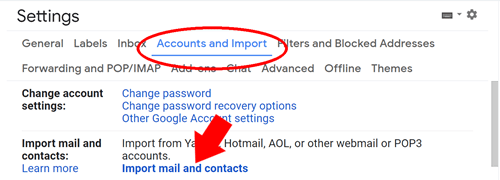
- Αυτό θα δημιουργήσει ένα αναδυόμενο παράθυρο που θα σας ζητά να εισαγάγετε τη διεύθυνση email από την οποία θέλετε να εισαγάγετε και, στη συνέχεια, τον κωδικό πρόσβασης.
- Μόλις επιβεβαιωθεί ο λογαριασμός, κάντε κλικ στο Έναρξη εισαγωγής και, στη συνέχεια, κάντε κλικ στο OK.
Μπορεί να χρειαστεί λίγος χρόνος για την εισαγωγή όλων των μηνυμάτων ηλεκτρονικού ταχυδρομείου σας, οπότε θα πρέπει να είστε υπομονετικοί. Μόλις εισαχθεί όλο το μήνυμα, μπορείτε να έχετε πρόσβαση σε κάθε μήνυμα. Μπορείτε επίσης να κάνετε κλικ στο εικονίδιο με τις τρεις κάθετες κουκκίδες επάνω δεξιά και να επιλέξετε Λήψη μηνύματος για να αποθηκεύσετε το εν λόγω email. Θα αποθηκευτεί στον προεπιλεγμένο φάκελο λήψης του προγράμματος περιήγησής σας. Αυτή η μέθοδος είναι καλή αν δεν έχετε πάρα πολλά μηνύματα που θέλετε να αποθηκεύσετε. Ωστόσο, εάν αντιμετωπίζετε μεγάλο αριθμό μηνυμάτων ηλεκτρονικού ταχυδρομείου, ίσως θελήσετε να διαβάσετε μπροστά για έναν καλύτερο τρόπο.
Λήψη μαζικά
Εναλλακτικά, εάν θέλετε να κάνετε λήψη πολλών μηνυμάτων, εφαρμόστε μια ετικέτα σε όλα τα μηνύματα που θέλετε να κατεβάσετε. Βεβαιωθείτε ότι έχουν όλοι την ίδια ετικέτα. Μπορείτε να διαχειριστείτε ετικέτες από τα εικονίδια της επάνω γραμμής στον πίνακα ελέγχου του Gmail.
Μόλις επισημάνετε όλα τα μηνύματα ηλεκτρονικού ταχυδρομείου που θέλετε να κατεβάσετε, μεταβείτε στη σελίδα λήψης δεδομένων της Google εδώ . Βεβαιωθείτε ότι έχετε συνδεθεί στον λογαριασμό σας και ακολουθήστε αυτά τα βήματα:
- Μόλις συνδεθείτε στον ιστότοπο, πρέπει να επιλέξετε ποια δεδομένα θέλετε να κατεβάσετε. Κάντε κλικ στην επιλογή Αποεπιλογή όλων στα δεξιά.
- Κάντε κύλιση προς τα κάτω για να βρείτε το Mail και επιλέξτε το με το σημάδι επιλογής.
- Κάντε κλικ στο κουμπί με την ένδειξη επιλεγμένες ετικέτες. Εδώ θα αποεπιλέξετε όλα εκτός από την ετικέτα που δημιουργήσατε για τα μηνύματα που θέλετε να κατεβάσετε.
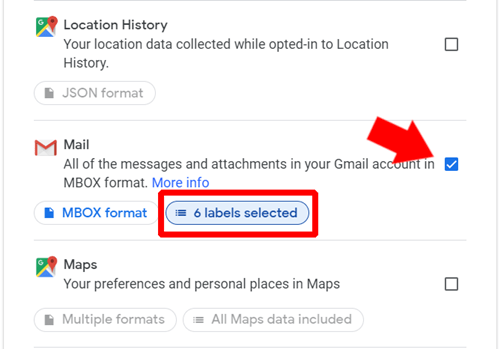
- Κάντε κύλιση προς τα κάτω και κάντε κλικ στο Επόμενο βήμα.
- Τώρα θα σας παρουσιαστούν επιλογές για να προσαρμόσετε τον τύπο αρχείου για την παράδοση των μηνυμάτων και μερικές άλλες λειτουργίες. Διαβάστε τα, αλλά οι προεπιλεγμένες επιλογές πρέπει να είναι εντάξει.
- Μόλις είστε έτοιμοι, κάντε κλικ στο Δημιουργία αρχείου
- Η Google θα προετοιμάσει ένα αρχείο που θα αποθηκευτεί στους διακομιστές τους και θα λάβετε έναν σύνδεσμο email στο λογαριασμό σας στο Gmail για να το ανακτήσετε. Ο σύνδεσμος θα διαρκέσει για μια εβδομάδα από τη στιγμή που θα σταλεί. Χρησιμοποιήστε τον σύνδεσμο οποιαδήποτε στιγμή μέσα σε αυτήν την εβδομάδα για να κατεβάσετε τα μηνύματά σας.
Λήψη χρησιμοποιώντας IMAP
Εάν δεν θέλετε να δημιουργήσετε λογαριασμό Gmail, μπορείτε να χρησιμοποιήσετε το Internet Protocol Access Protocol ή IMAP, για να ανακτήσετε μηνύματα email από το διακομιστή στον οποίο είναι αποθηκευμένα. Η AOL, όπως πολλές υπηρεσίες ηλεκτρονικού ταχυδρομείου, λειτουργεί σε αυτό το πρωτόκολλο. Μπορείτε να το χρησιμοποιήσετε για να λάβετε το email σας σε μια εφαρμογή email που υποστηρίζει IMAP.
Για να χρησιμοποιήσετε το IMAP για λήψη μηνυμάτων, θα χρειαστείτε έναν αυτόνομο πελάτη ηλεκτρονικού ταχυδρομείου στον υπολογιστή σας. Υπάρχουν πολλές πολύ αξιόπιστες επιλογές, όπως Thunderbird και Πελάτης eM . Θα χρειαζόταν ένα ολόκληρο άρθρο για τη δημιουργία ενός οδηγού για κάθε μεμονωμένο πελάτη, αλλά όλοι θα ακολουθήσουν μια παρόμοια διαδικασία διαμόρφωσης. Κατά τη διαμόρφωση του προγράμματος-πελάτη ηλεκτρονικού ταχυδρομείου, χρησιμοποιήστε τα ακόλουθα δεδομένα:
Διακομιστής εισερχόμενης αλληλογραφίας (IMAP):
- Διακομιστής - export.imap.aol.com
- Λιμάνι - 993
- Απαιτείται SSL - Ναι
Διακομιστής εξερχόμενης αλληλογραφίας (SMTP):
- Διακομιστής - smtp.aol.com
- Λιμάνι - 465
- Απαιτείται SSL - Ναι
- Απαιτείται έλεγχος ταυτότητας - Ναι
Τα στοιχεία σύνδεσής σας:
- Διεύθυνση email - εισαγάγετε τη διεύθυνση AOL
- Κωδικός πρόσβασης - Ο κωδικός πρόσβασης για τον λογαριασμό σας AOL
- Απαιτείται έλεγχος ταυτότητας - Ναι
Είναι πιθανό να χρειαστεί πολύς χρόνος για τη λήψη όλων των μηνυμάτων, ίσως ακόμη και για λίγες μέρες. Μόλις εισαχθούν όλα τα μηνύματα, αποθηκεύονται αποτελεσματικά στον υπολογιστή σας. Μπορείτε να χρησιμοποιήσετε περαιτέρω τις δυνατότητες του προγράμματος-πελάτη ηλεκτρονικού ταχυδρομείου για να δημιουργήσετε αντίγραφα των μηνυμάτων ή να δημιουργήσετε αντίγραφα ασφαλείας.
Από την AOL στον υπολογιστή σας σε λίγα εύκολα βήματα
Αυτές μπορεί να μην φαίνονται σαν πολύ απλές λύσεις, λαμβανομένων υπόψη όλων των πραγμάτων, αλλά είναι οι πιο απλές. Υπάρχουν μερικοί άλλοι, πιο περίπλοκοι τρόποι για να το κάνετε, αλλά καλύτερα να παραμείνετε σε μια από αυτές τις επιλογές. Το Gmail έχει ελαφρώς καλύτερες λειτουργίες από το AOL, και έτσι παρέχει μια διαδρομή για τη λήψη μηνυμάτων απευθείας από τον πελάτη του. Εάν δεν διαθέτετε - και δεν θέλετε να έχετε - λογαριασμό Gmail, μπορείτε πάντα να χρησιμοποιείτε έναν πελάτη ηλεκτρονικού ταχυδρομείου τρίτου μέρους με τα δεδομένα IMAP της AOL για τη λήψη των μηνυμάτων σας.
Πόσο καιρό χρησιμοποιείτε το AOL και πώς κέρδισαν την πίστη σας; Επίσης, εάν γνωρίζετε άλλους τρόπους λήψης μηνυμάτων ηλεκτρονικού ταχυδρομείου, κοινοποιήστε τα στα παρακάτω σχόλια.