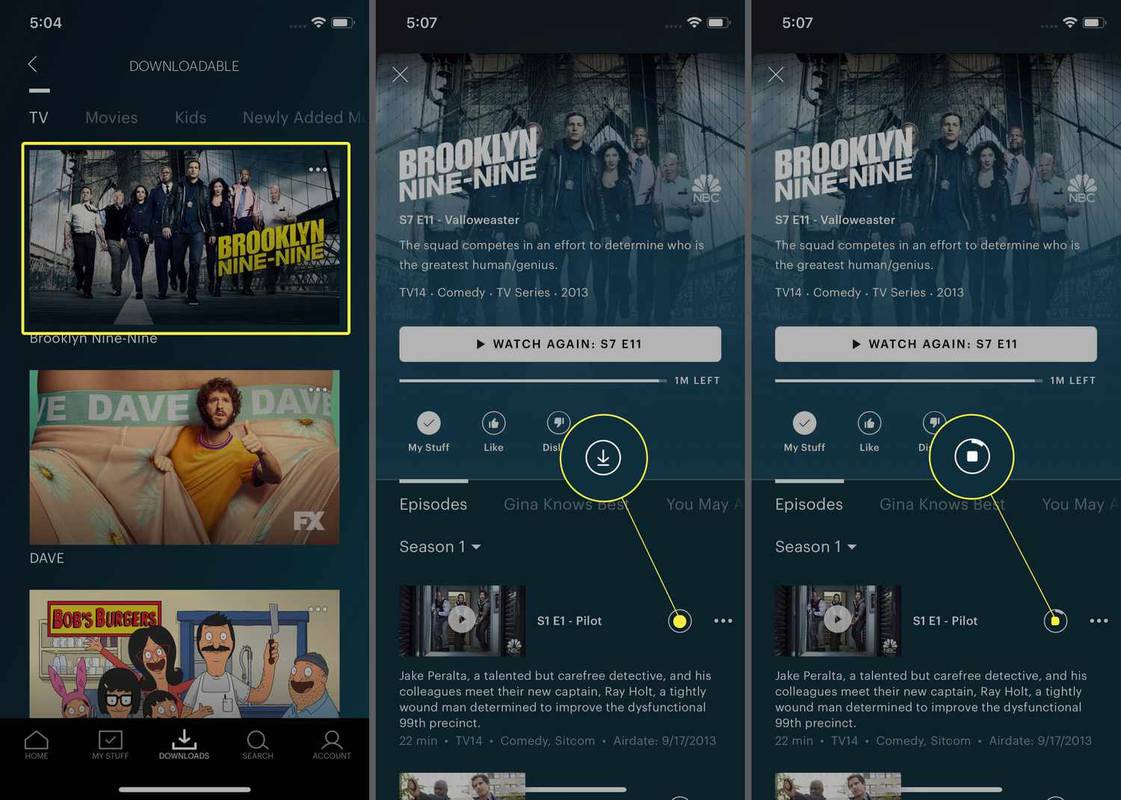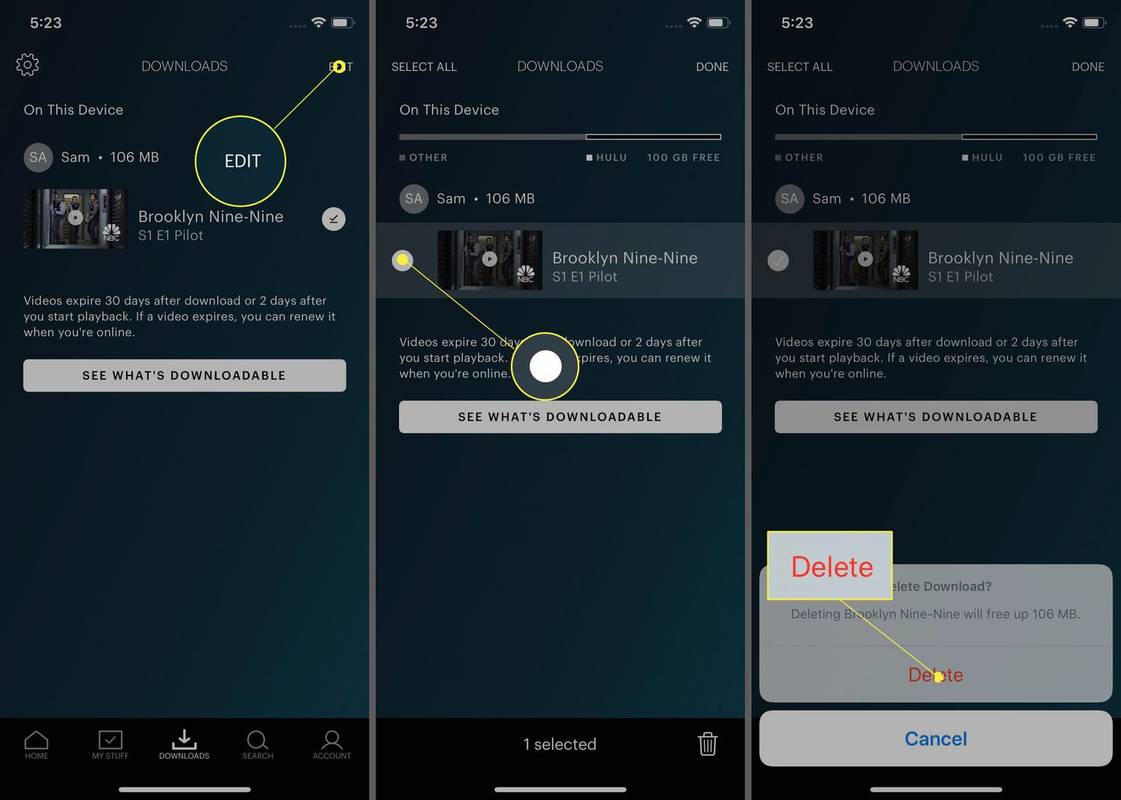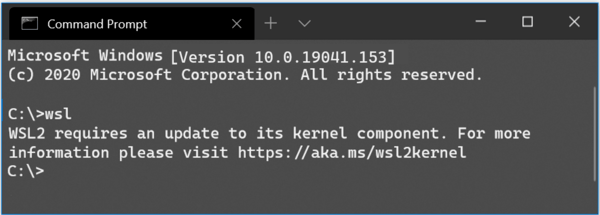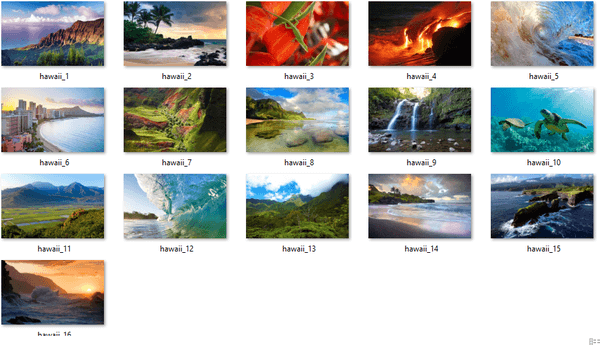Τι να ξέρετε
- Για να κατεβάσετε εκπομπές Hulu, ο λογαριασμός σας στο Hulu πρέπει να είναι Χωρίς διαφημίσεις ή Χωρίς διαφημίσεις + Ζωντανή τηλεόραση.
- Στην εφαρμογή Hulu για κινητά, πατήστε Λήψεις για να δείτε τις διαθέσιμες εκπομπές, επιλέξτε ένα επεισόδιο και, στη συνέχεια, πατήστε το Κατεβάστε εικόνισμα.
- Δεν μπορείτε να κάνετε λήψη εκπομπών σε υπολογιστή ή smart TV. Μπορείτε να έχετε μόνο 25 κατεβάσει επεισόδια ταυτόχρονα.
Ενεργοποίηση τηλεοπτικών εκπομπών και ταινιών Hulu είναι υπέροχο, αλλά ξέρατε ότι μπορείτε να κατεβάσετε εκπομπές Hulu για να τις παρακολουθήσετε εκτός σύνδεσης; Με λίγο προγραμματισμό, μπορείτε να απολαύσετε τις αγαπημένες σας εκπομπές ακόμα και όταν δεν έχετε σύνδεση στο διαδίκτυο.
Τι χρειάζεστε για να παρακολουθήσετε το Hulu εκτός σύνδεσης
Για να κατεβάσετε εκπομπές Hulu, πρέπει να πληροίτε τις ακόλουθες απαιτήσεις:
- Ο λογαριασμός σας Hulu πρέπει να είναι Χωρίς διαφημίσεις ή Χωρίς διαφημίσεις + Ζωντανή τηλεόραση.
- Η εκπομπή που θέλετε να κατεβάσετε πρέπει να επιτρέπει λήψεις. Δεν είναι διαθέσιμες κάθε τηλεοπτική σειρά ή ταινία για λήψη, αλλά χιλιάδες είναι.
- Πρέπει να έχετε υποστηριζόμενη κινητή συσκευή iOS , Android ή Amazon Fire.
- Πρέπει να έχετε εγκατεστημένη την εφαρμογή Hulu στη συσκευή σας (δωρεάν λήψη από το iOS App Store και Google Play Store ).
Η λήψη από το Hulu είναι διαθέσιμη μόνο στα λειτουργικά συστήματα κινητών που αναφέρονται παραπάνω. Δεν μπορείτε να κάνετε λήψη εκπομπών σε επιτραπέζιους ή φορητούς υπολογιστές ή σε έξυπνες τηλεοράσεις .
Πώς να κατεβάσετε τις εκπομπές Hulu για παρακολούθηση εκτός σύνδεσης
Για να κατεβάσετε εκπομπές Hulu για παρακολούθηση εκτός σύνδεσης, ακολουθήστε τα παρακάτω βήματα:
-
Στην υποστηριζόμενη κινητή συσκευή σας, εκκινήστε την εφαρμογή Hulu και πατήστε Λήψεις για να δείτε όλες τις εκπομπές που είναι διαθέσιμες για λήψη.
-
Πατήστε τη σειρά που θέλετε να κατεβάσετε και, στη συνέχεια, περιηγηθείτε στις σεζόν και τα επεισόδια μέχρι να βρείτε κάτι για λήψη.
-
Πατήστε το Κατεβάστε εικόνισμα. Όταν ολοκληρωθεί η λήψη, το κουμπί αλλάζει σε σημάδι επιλογής.
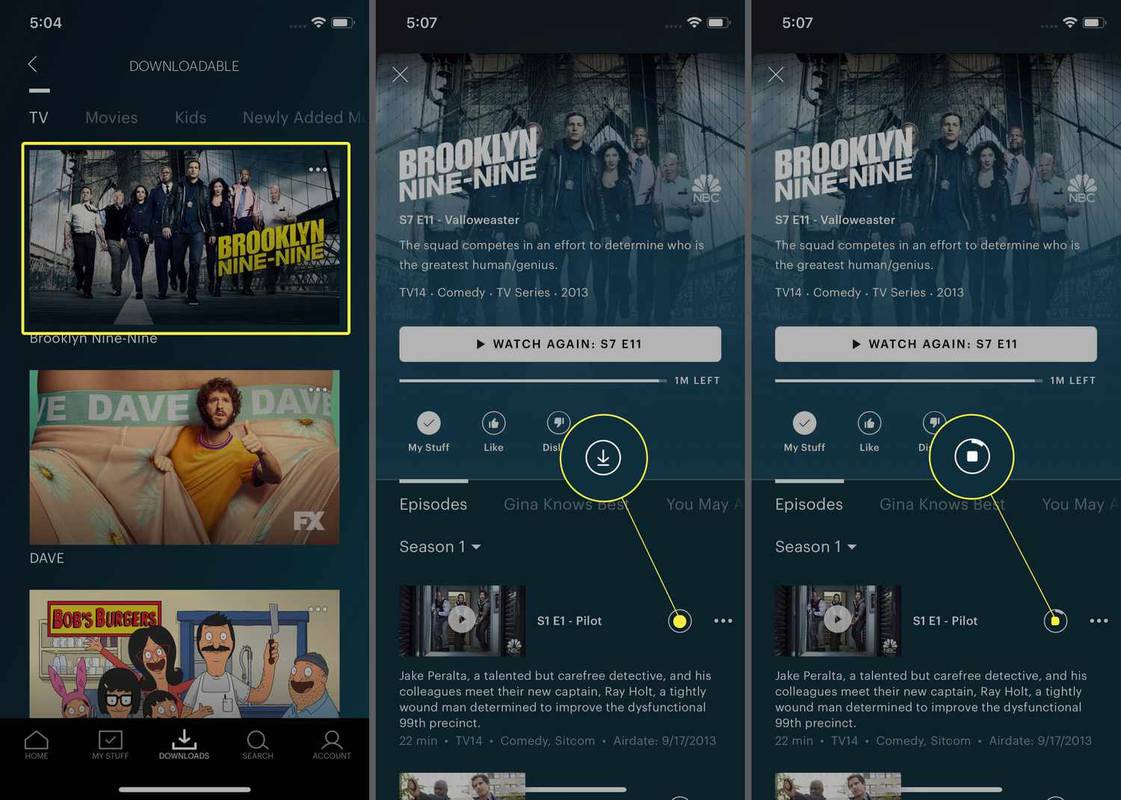
Ο χρόνος λήψης εξαρτάται από τη διάρκεια της εκπομπής (μια εκπομπή 30 λεπτών θα κατεβάσει ταχύτερα από μια ταινία 90 λεπτών) και από το αν κάνετε λήψη μέσω Wi-Fi ή κινητής τηλεφωνίας. Και να θυμάστε, η λήψη μέσω κινητής τηλεφωνίας είναι πιθανό να χρησιμοποιεί πολλά από τα μηνιαία δεδομένα σας .
-
Παρακέντηση Χ για έξοδο από την προβολή σειράς και, στη συνέχεια, πατήστε το Λήψεις μενού ξανά για να δείτε μια λίστα με όλα τα επεισόδια που έχετε κατεβάσει.
Υπάρχει όριο στον αριθμό των λήψεων Hulu;
Τώρα που έχετε δει πόσο εύκολο είναι να κατεβάζετε εκπομπές Hulu, ίσως θέλετε να γεμίσετε την κινητή συσκευή σας με επεισόδια που έχετε κατεβάσει. Προχωρήστε, αλλά να γνωρίζετε ότι το Hulu περιορίζει τον αριθμό των ληφθέντων επεισοδίων που μπορείτε να έχετε κάθε φορά.
Από τη στιγμή που γράφεται αυτό το άρθρο, μπορείτε να έχετε μόνο 25 κατεβάσει επεισόδια. Αυτό το όριο είναι ανά λογαριασμό, επομένως ο αριθμός των συσκευών που χρησιμοποιείτε για λήψη δεν έχει σημασία. Εάν οι συνολικές λήψεις για τον λογαριασμό σας σε όλες τις συσκευές φτάσουν τις 25, έχετε φτάσει στο όριο.
μπορείτε να δείτε τι του αρέσει κάποιος στο instagram
Υπάρχουν και όρια συσκευών. Μπορείτε να έχετε λήψεις μόνο σε 5 συσκευές τη φορά.
Πώς να διαγράψετε τις ληφθείσες εκπομπές Hulu
Εάν έχετε φτάσει το όριο λήψης των 25 επεισοδίων και θέλετε να κατεβάσετε νέες εκπομπές, θα πρέπει να διαγράψετε κάποιες παλιές. Δείτε πώς:
-
Στην εφαρμογή Hulu, πατήστε Λήψεις και μετά πατήστε Επεξεργασία .
-
Πατήστε τον κύκλο δίπλα στα επεισόδια που θέλετε να διαγράψετε.
πώς να μεταβείτε στις επιλογές φακέλων windows 10
-
Πατήστε το σκουπιδοτενεκές εικόνισμα.
-
Στο αναδυόμενο μενού, πατήστε Διαγράφω .
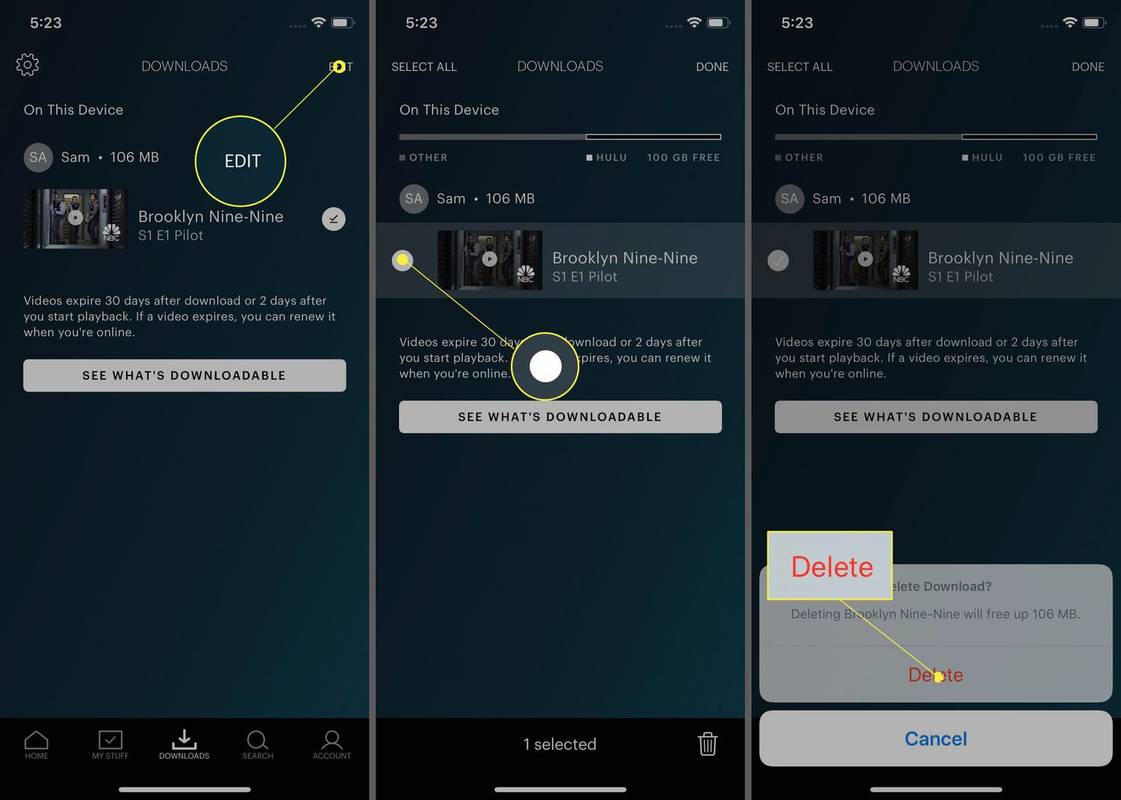
Οι λήψεις αφαιρούνται αυτόματα αφού τις παρακολουθήσετε.
Πόσο διαρκούν οι λήψεις Hulu;
Οι λήψεις που δεν παρακολουθούνται παραμένουν ενεργές στην κινητή συσκευή σας για 30 ημέρες μετά τη λήψη τους. Εάν ξεκινήσετε να παίζετε μια λήψη, παραμένει έγκυρη για 48 ώρες μετά την έναρξη της παρακολούθησης.
Εάν έχετε μια λήψη που δεν έχετε παρακολουθήσει ακόμα μετά από 30 ημέρες, ίσως μπορείτε να ανανεώσετε τη λήψη. Για να το κάνετε αυτό, μεταβείτε στο Λήψεις μενού, πατήστε το θαυμαστικό εικονίδιο δίπλα σε ένα επεισόδιο και, στη συνέχεια, πατήστε Ανανεώστε τη λήψη . Αυτό σας δίνει άλλες 30 ημέρες για να παρακολουθήσετε το επεισόδιο.
Έχετε ερωτήσεις σχετικά με τη λήψη εκπομπών Hulu που δεν απαντήθηκαν εδώ, όπως τι συμβαίνει όταν εσείς ακυρώστε τη συνδρομή σας στο Hulu ή παύση του λογαριασμού σας; Ολοκλήρωση αγοράς Η λίστα του Hulu με τις Συχνές Ερωτήσεις να μάθω περισσότερα.
FAQ- Γιατί δεν μπορώ να κατεβάσω ορισμένα επεισόδια στο Hulu;
Για ορισμένες εκπομπές στο Hulu, νεότερα επεισόδια είναι διαθέσιμα για λήψη, αλλά οι παλαιότερες εκπομπές δεν οφείλονται σε περιορισμούς αδειοδότησης.
- Πόσες συσκευές μπορούν να κάνουν ροή Hulu ταυτόχρονα;
Μπορείς παρακολουθήστε το Hulu σε δύο συσκευές ταυτόχρονα στον ίδιο λογαριασμό, αλλά η παρακολούθηση εκτός σύνδεσης δεν υπολογίζεται σε αυτό το όριο. Μπορείτε να αποκτήσετε το απεριόριστο πρόσθετο οθόνης για 9,99 $.
- Γιατί δεν μπορώ να παρακολουθήσω το Hulu εκτός σύνδεσης;
Εάν δεν έχετε πλέον λογαριασμό Hulu, θα χάσετε την πρόσβαση στις λήψεις σας. Μπορείτε να παρακολουθήσετε εκπομπές εκτός σύνδεσης μόνο στη συσκευή στην οποία τις κατεβάσατε.