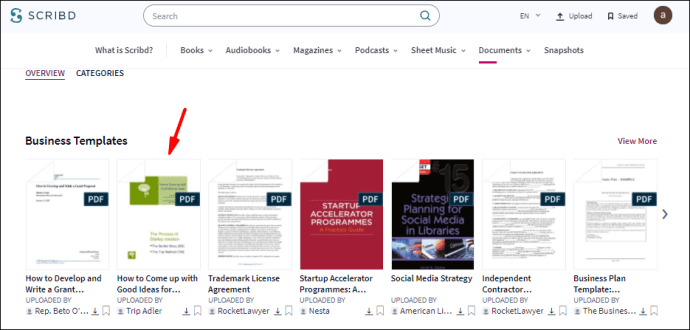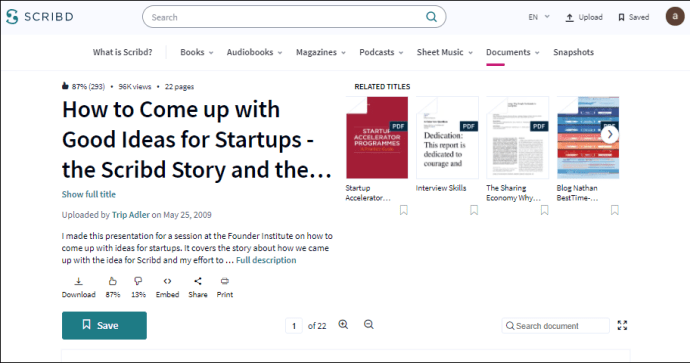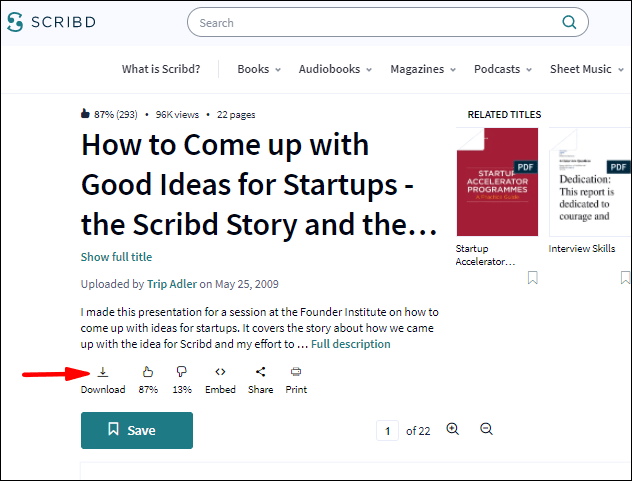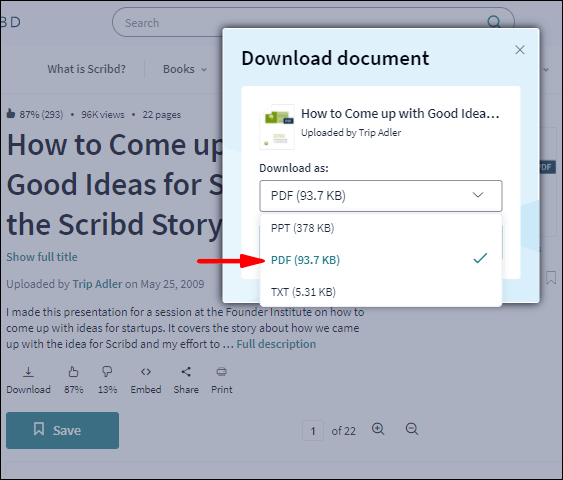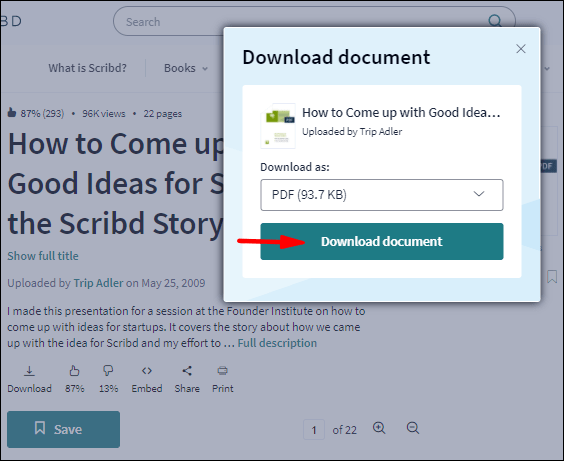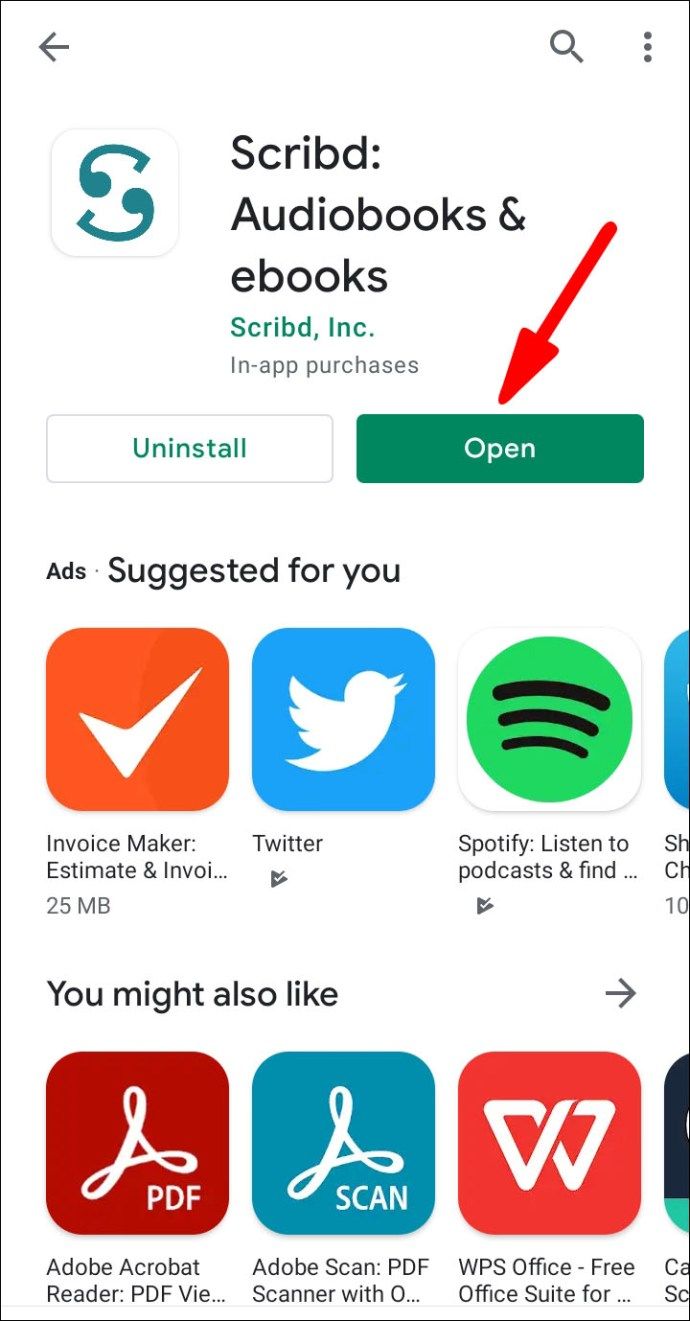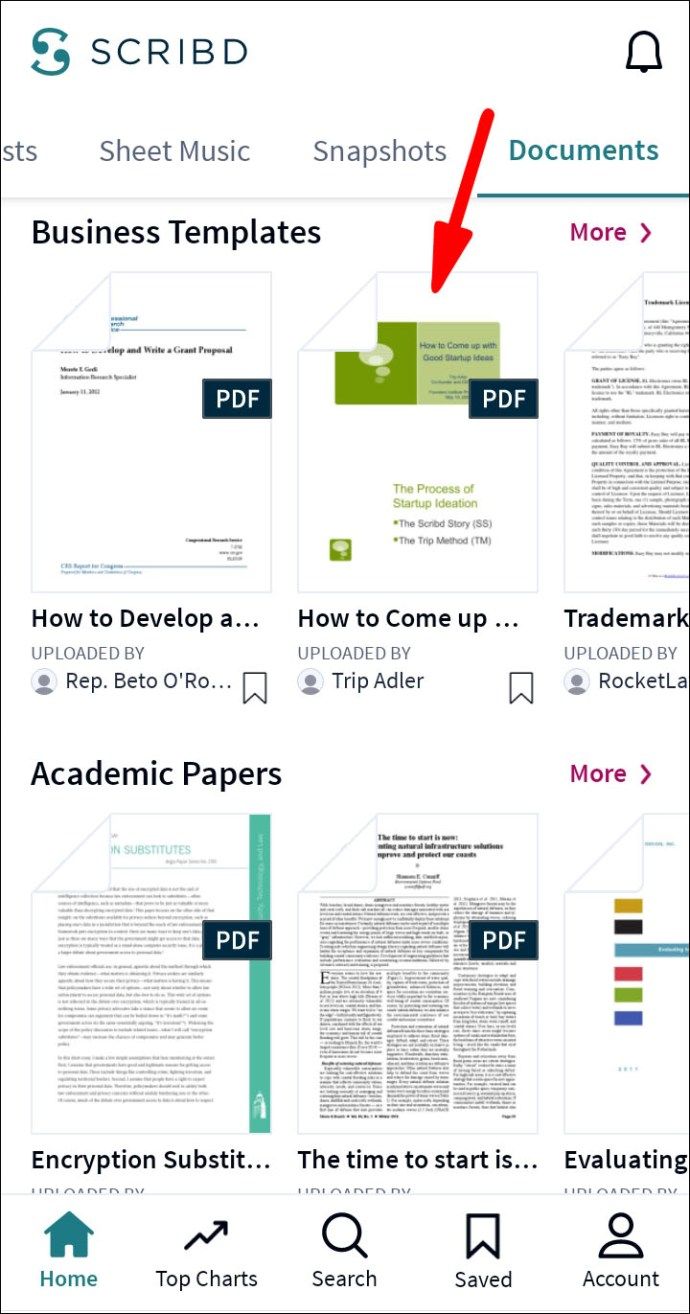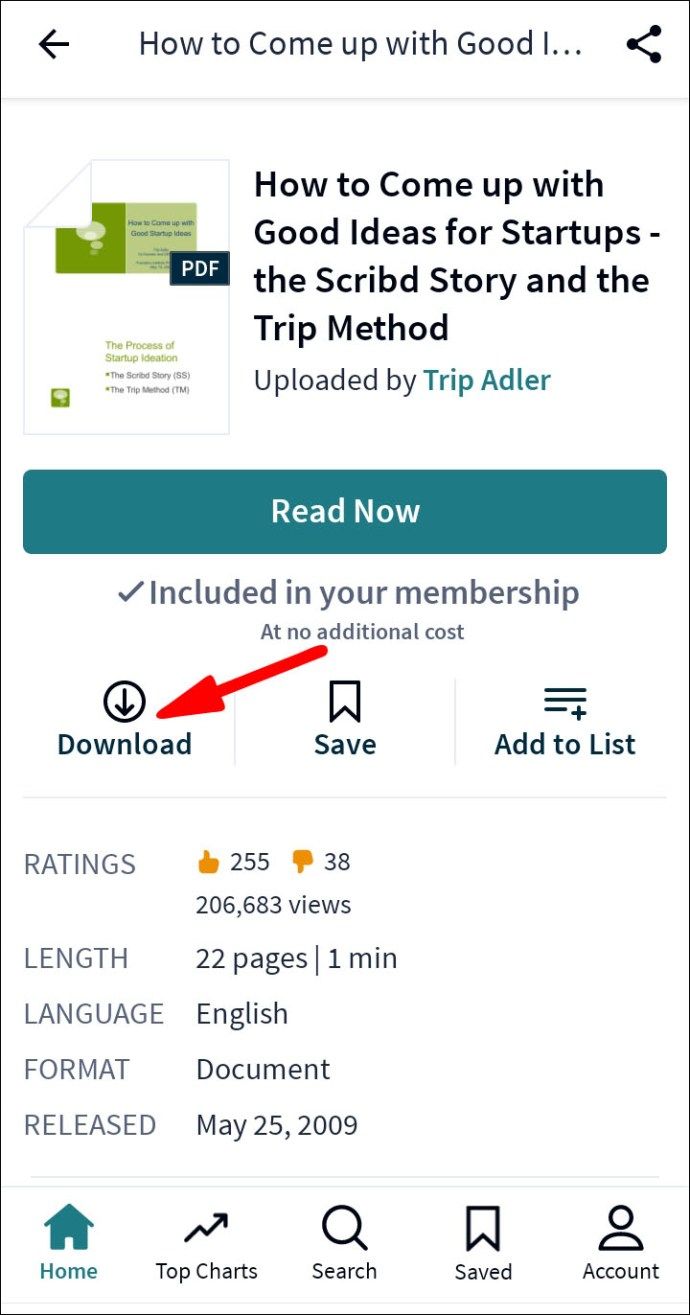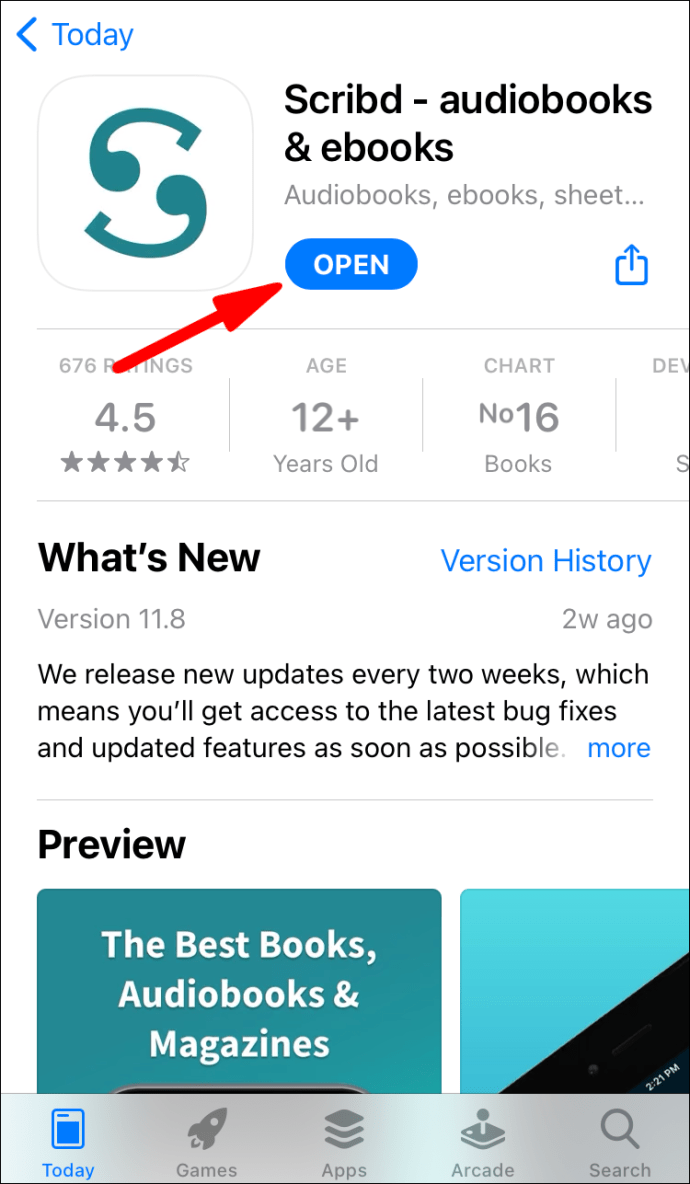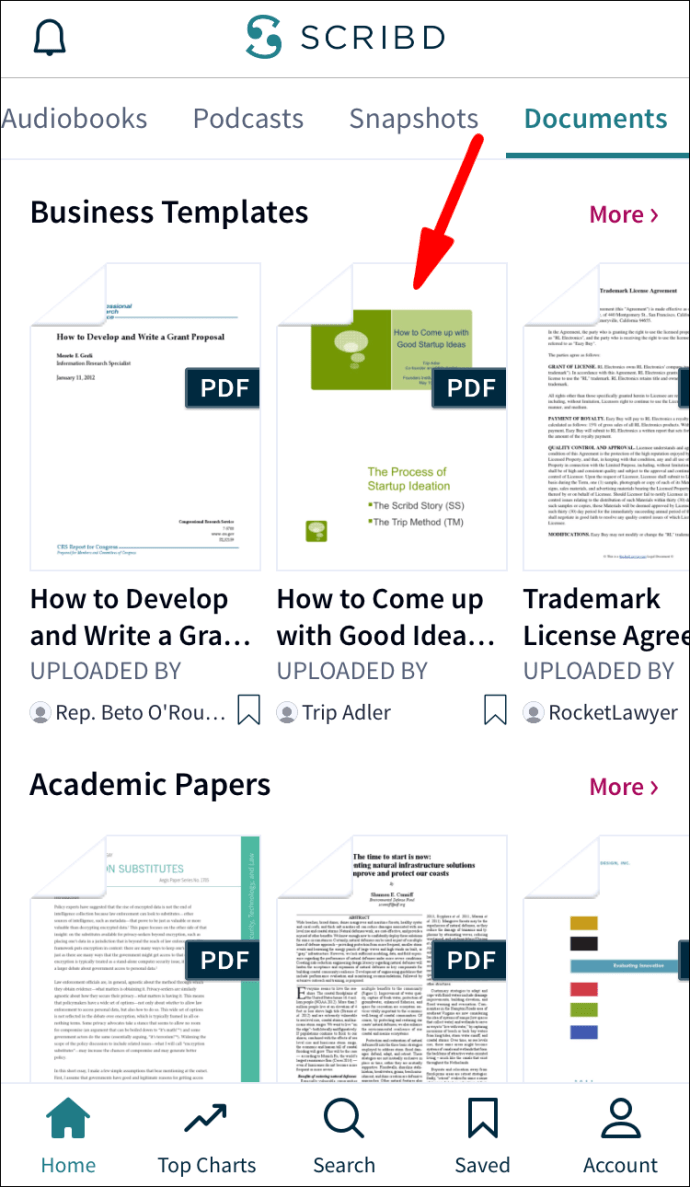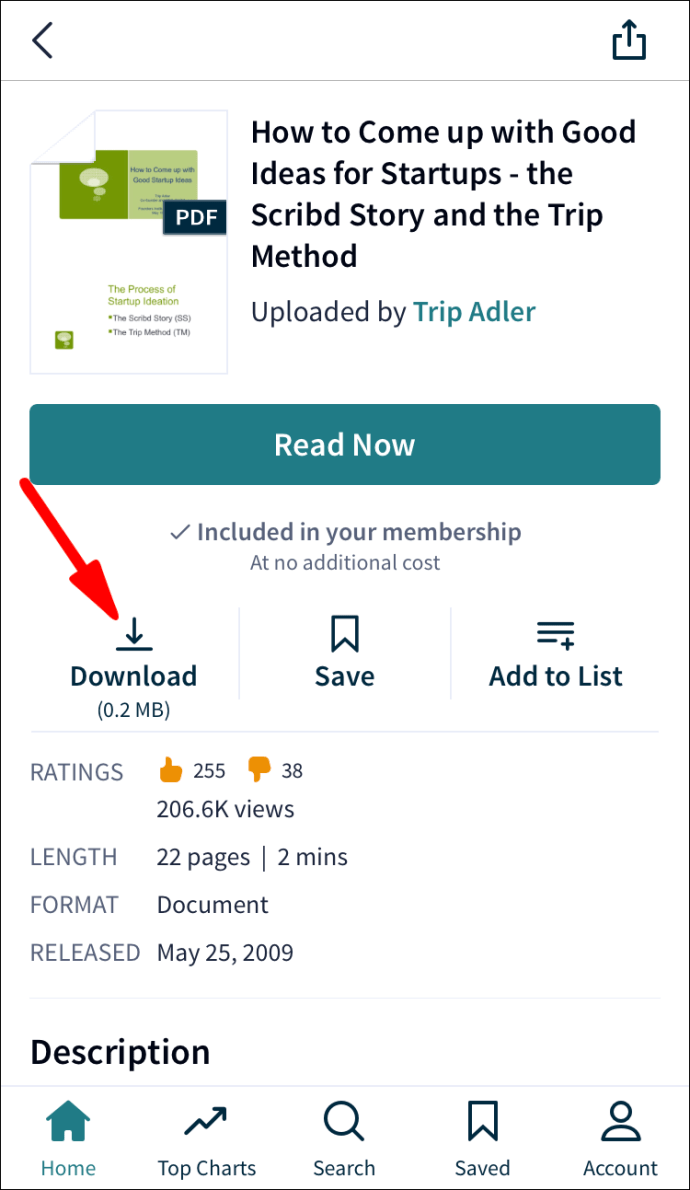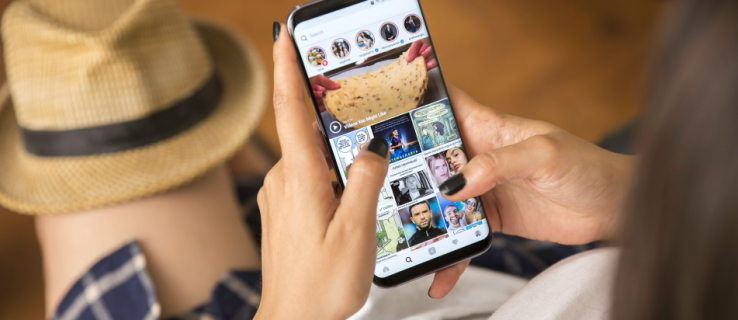Με πάνω από ένα εκατομμύριο τίτλους, το Scribd είναι μια δημοφιλής πλατφόρμα συνδρομών ηλεκτρονικών βιβλίων που σας προσφέρει μια ευρεία ποικιλία ηλεκτρονικών βιβλίων, ηχητικών βιβλίων, περιοδικών, μουσικής και άλλων τύπων εγγράφων. Το Scribd είναι επίσης βολικό για φοιτητές.

Ωστόσο, εάν προτιμάτε να διαβάζετε βιβλία ή να διαβάζετε έγγραφα στη συσκευή σας και όχι στον ιστότοπο της Scribd, μην ανησυχείτε. Το Scribd σάς επιτρέπει να κάνετε λήψη αρχείων TXT και PDF στη συσκευή σας με μερικά γρήγορα βήματα. Η γνώση του τρόπου λήψης αρχείων PDF από το Scribd μπορεί να είναι εξαιρετικά χρήσιμη, πρακτική και μπορεί να σας εξοικονομήσει πολύ χρόνο.
Σε αυτόν τον οδηγό, θα σας δείξουμε πώς να κάνετε λήψη αρχείων PDF από το Scribd σε διαφορετικές συσκευές. Θα απαντήσουμε επίσης σε ορισμένες συνήθεις ερωτήσεις σχετικά με τις επιλογές λήψης του Scribd.
Λήψη Scribd PDF από τον ιστότοπο
Για να χρησιμοποιήσετε πολλές από τις υπηρεσίες της Scribd, πρέπει να δημιουργήσετε έναν λογαριασμό. Με την εγγραφή σε έναν λογαριασμό, θα λάβετε τις πρώτες 30 ημέρες δωρεάν. Μετά τη λήξη της δοκιμαστικής περιόδου 30 ημερών, θα πρέπει να πληρώνετε 8,99 $ το μήνα για έναν λογαριασμό Premium, ο οποίος σας προσφέρει απεριόριστο αριθμό βιβλίων και εγγράφων.
Εκτός από την επιλογή πρόσβασης σε διάφορα περιεχόμενα, το Scribd σάς επιτρέπει να κάνετε λήψη αρχείων PDF και TXT στη συσκευή σας. Λάβετε υπόψη ότι δεν θα μπορείτε να κάνετε λήψη συγκεκριμένων αρχείων κατά τη διάρκεια της δωρεάν δοκιμαστικής περιόδου των 30 ημερών. Αυτά τα αρχεία θα είναι διαθέσιμα σε εσάς μόνο όταν γίνετε χρήστης Premium.
Για να κατεβάσετε αρχεία PDF από το Scribd στον υπολογιστή σας, ακολουθήστε τα παρακάτω βήματα:
- Ανοιξε Σκαρντ .
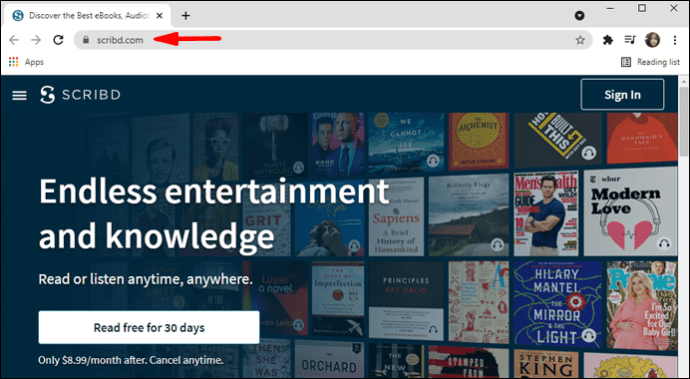
- Συνδεθείτε στον λογαριασμό σας εάν δεν το έχετε κάνει ήδη.
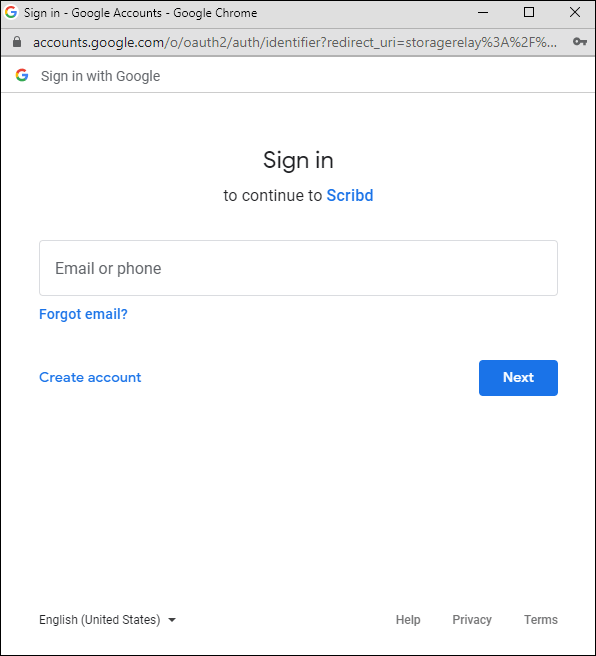
- Βρείτε το έγγραφο που θέλετε να κατεβάσετε. Μπορείτε είτε να το αναζητήσετε στη βιβλιοθήκη εγγράφων της κοινότητας είτε πληκτρολογώντας το όνομα του αρχείου, το όνομα του συγγραφέα ή οποιαδήποτε λέξη-κλειδί, στη γραμμή αναζήτησης.
- Όταν βρείτε το έγγραφο που θέλετε να κατεβάσετε, κάντε κλικ σε αυτό.
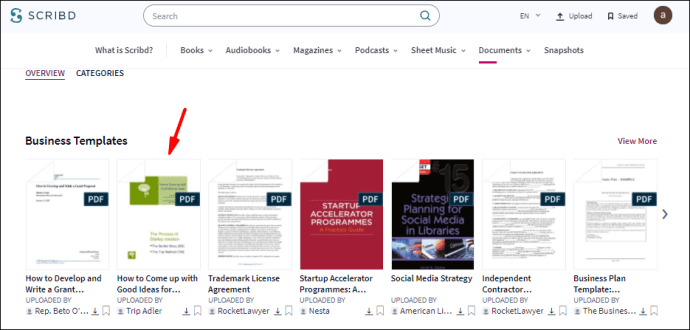
- Θα μεταφερθείτε σε μια νέα σελίδα όπου μπορείτε να δείτε όλες τις λεπτομέρειες του αρχείου.
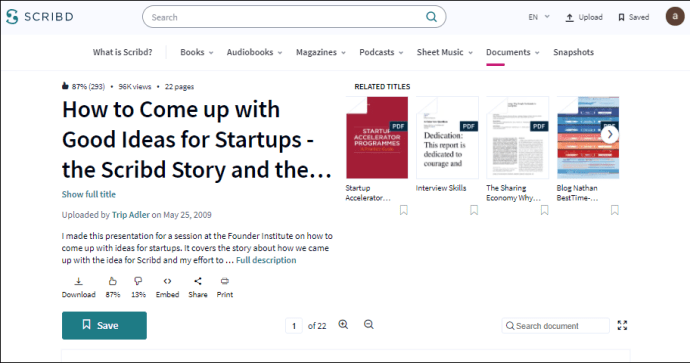
- Κάντε κλικ στο κουμπί Λήψη.
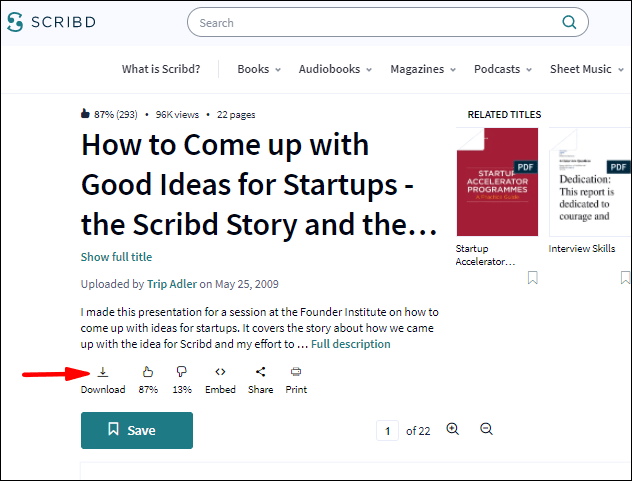
- Ορίστε τον τύπο αρχείου σε PDF - Μπορείτε επίσης να κατεβάσετε ένα αρχείο TXT.
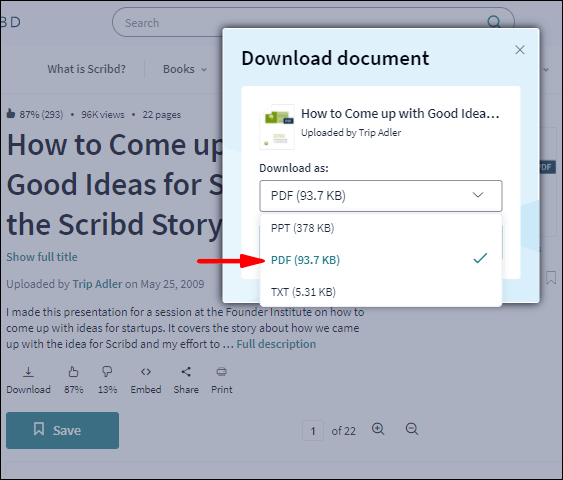
- Επιλέξτε ξανά Λήψη.
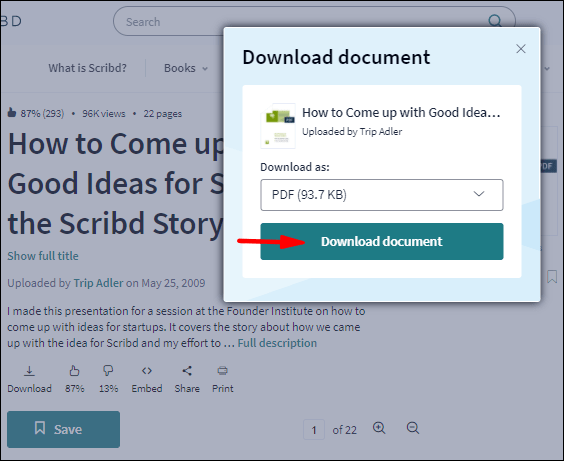
Αυτό είναι το μόνο που υπάρχει. Το αρχείο θα ληφθεί αυτόματα στον υπολογιστή σας και μπορείτε να το δείτε αμέσως.
Θα ανακαλύψετε μόνο ότι ένα συγκεκριμένο αρχείο δεν είναι διαθέσιμο για λήψη όταν φτάσετε στο τελευταίο βήμα. Σε αυτό το σημείο, η Scribd θα σας ειδοποιήσει ότι το συγκεκριμένο έγγραφο είναι διαθέσιμο μόνο για χρήστες Premium. Εάν ανοίξετε τη σελίδα προεπισκόπησης αρχείου και δεν βλέπετε το κουμπί λήψης, αυτό σημαίνει ότι ο συντάκτης αυτού του εγγράφου δεν επιτρέπει τη λήψη του αρχείου του, ακόμη και με λογαριασμό Premium.
Λήψη Scribd PDF από την εφαρμογή Android
Όσον αφορά την έκδοση για κινητά του Scribd, δεν μπορείτε να κάνετε λήψη αρχείων απευθείας στη συσκευή σας. Αντ 'αυτού, το Scribd σάς δίνει την επιλογή να κατεβάσετε αρχεία και να τα αποθηκεύσετε στη βιβλιοθήκη σεναρίων σας. Μπορείτε να αποκτήσετε πρόσβαση και να διαβάσετε τα ληφθέντα έγγραφα, ακόμα και όταν είστε εκτός σύνδεσης (που είναι μια επιλογή που δεν είναι διαθέσιμη στην έκδοση ιστού).
Για να κάνετε λήψη αρχείων σε μια συσκευή Android, ακολουθήστε τα παρακάτω βήματα:
- Ανοίξτε την εφαρμογή Scribd στο τηλέφωνό σας.
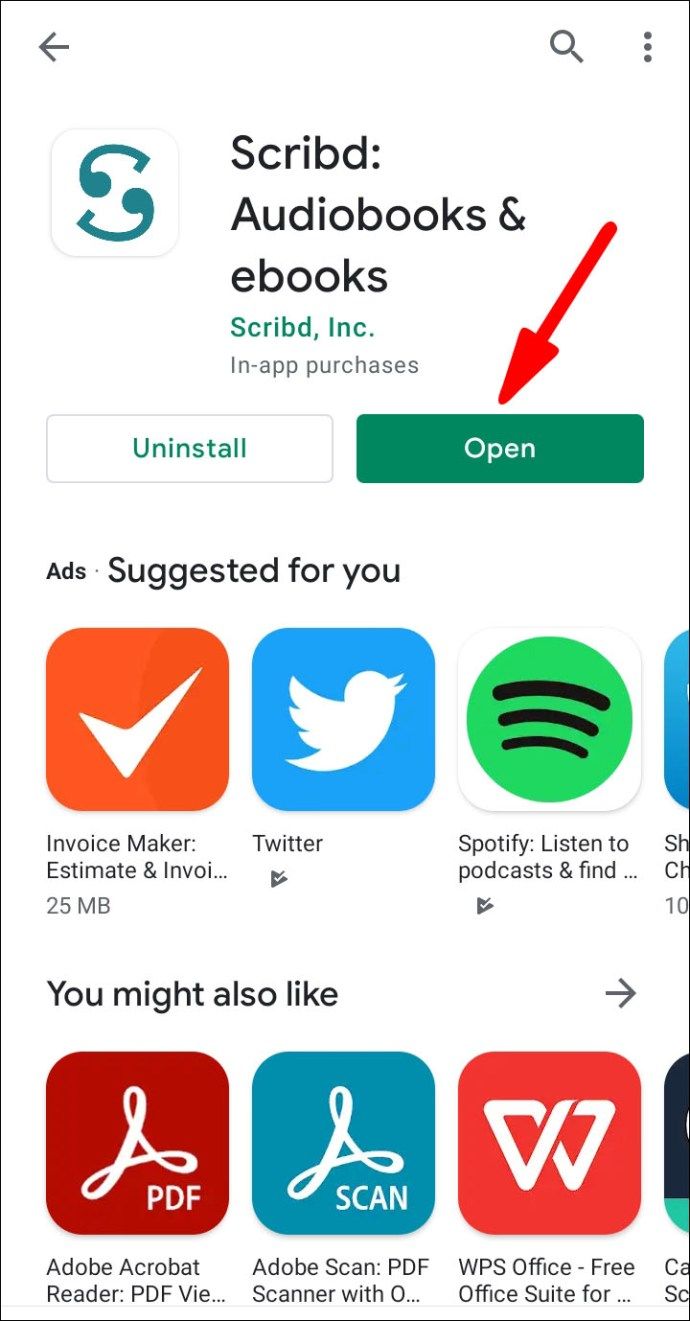
- Συνδεθείτε στην εφαρμογή, εάν δεν το έχετε κάνει ήδη.
- Βρείτε το βιβλίο ή το έγγραφο που θέλετε να κατεβάσετε.
Σημείωση : Υπάρχουν δύο τρόποι με τους οποίους μπορείτε να βρείτε ένα έγγραφο στο Scribd. Πρώτον, μπορείτε να πατήσετε το μεγεθυντικό φακό στο κάτω μέρος της οθόνης σας και να πληκτρολογήσετε το όνομα του συγγραφέα, τον τίτλο του εγγράφου ή μια λέξη-κλειδί. Εάν έχετε αποθηκεύσει προηγουμένως ένα έγγραφο, μπορείτε να το βρείτε μεταβαίνοντας στο εικονίδιο Αποθηκευμένο που βρίσκεται ακριβώς δίπλα στην επιλογή Αναζήτηση. Τέλος, μπορείτε να αναζητήσετε ένα έγγραφο μεταβαίνοντας στα Βιβλία στο επάνω μέρος της οθόνης σας ή στα Δημοφιλή γραφήματα στο κάτω μέρος της οθόνης. - Όταν βρείτε το έγγραφο που θέλετε να κατεβάσετε, πατήστε σε αυτό.
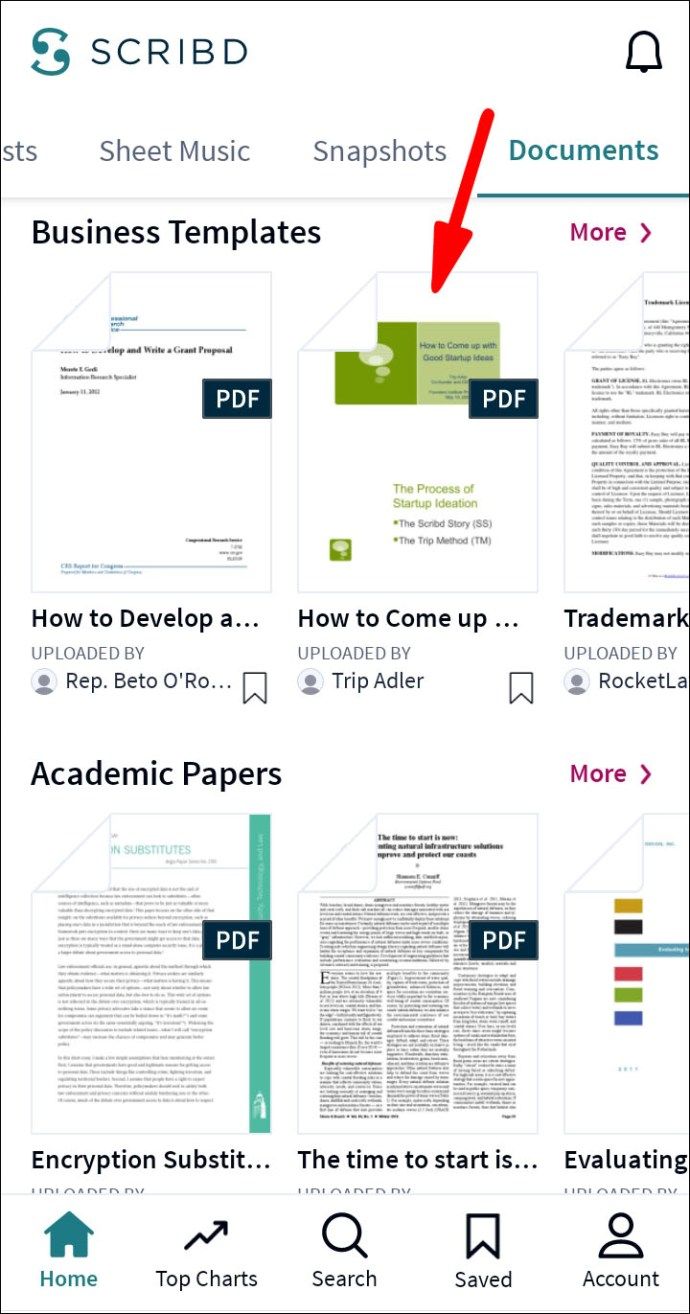
- Πατήστε Λήψη.
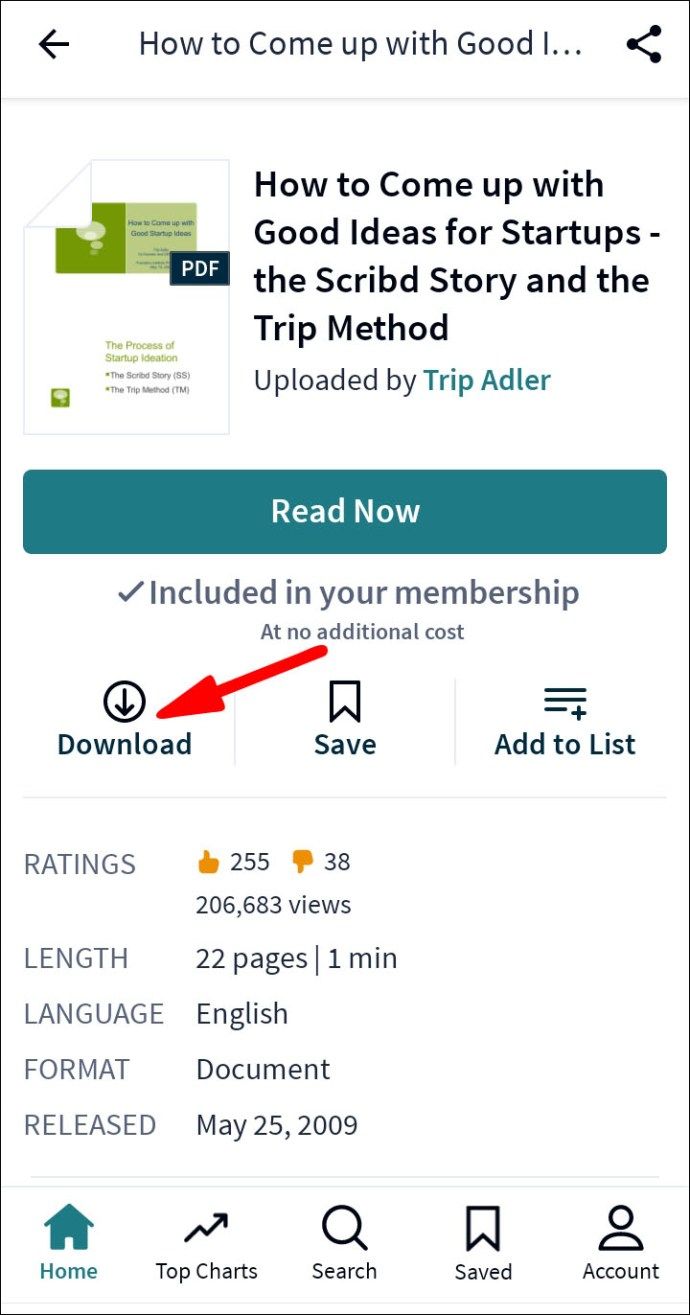
Το έγγραφο που κατεβάσατε θα βρίσκεται στην καρτέλα Αποθηκευμένα. Η διαφορά μεταξύ των στοιχείων που έχετε αποθηκεύσει και των στοιχείων που έχετε κατεβάσει είναι ότι θα έχετε τη δυνατότητα πρόσβασης στα ληφθέντα στοιχεία ακόμα και όταν είστε εκτός σύνδεσης.
Λήψη Scribd PDF από την εφαρμογή iOS
Ο ίδιος κανόνας ισχύει για συσκευές iOS, είτε πρόκειται για iPhone είτε για iPad. Δεν μπορείτε να κατεβάσετε οποιονδήποτε τύπο αρχείου από το Scribd στη συσκευή σας, μπορείτε να το κατεβάσετε μόνο στην αποθηκευμένη λίστα σας και να το διαβάσετε εκτός σύνδεσης. Δείτε πώς γίνεται στην εφαρμογή iOS:
- Ανοίξτε το Scribd στη συσκευή σας iOS.
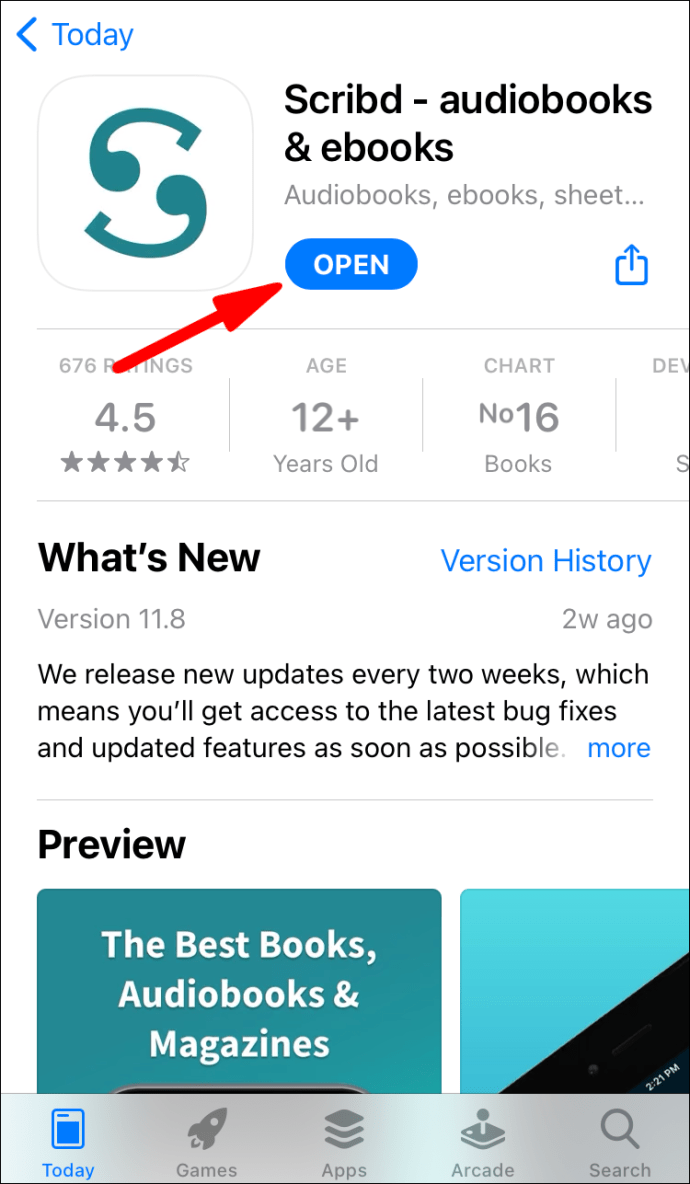
- Συνδεθείτε στον λογαριασμό σας εάν δεν το έχετε κάνει ήδη.
- Εντοπίστε το έγγραφο που θέλετε να κατεβάσετε.
- Πατήστε στο αρχείο.
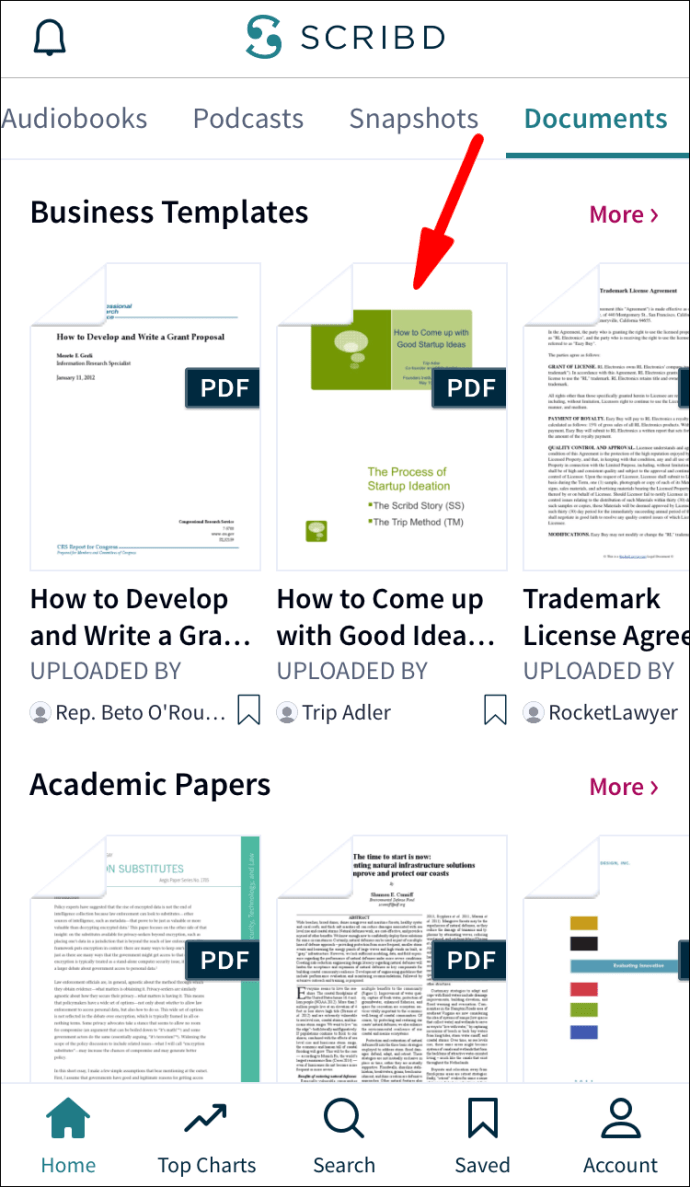
- Μεταβείτε στο κουμπί Λήψη.
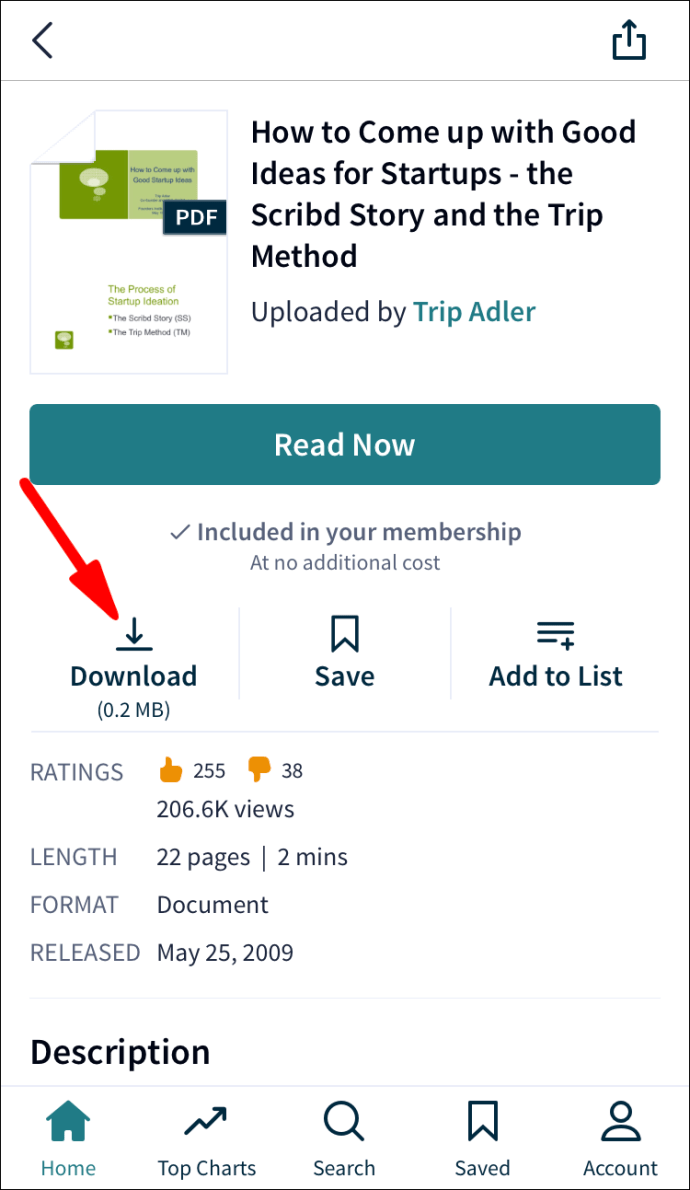
Σημείωση : Μην ξεχάσετε να αλλάξετε το διακόπτη Λήψη στην επάνω δεξιά γωνία της Αποθηκευμένης σελίδας σας. Εάν αγνοήσετε αυτό το βήμα, δεν θα μπορείτε να έχετε πρόσβαση στα αρχεία σας όταν είστε εκτός σύνδεσης.
φά κατάλληλες ερωτήσεις
Υπάρχει τρόπος λήψης δωρεάν περιεχομένου Premium;
Όπως αναφέραμε προηγουμένως, υπάρχουν ορισμένα αρχεία που μπορείτε να κατεβάσετε μόνο εάν έχετε λογαριασμό Premium. Ωστόσο, υπάρχουν μερικοί τρόποι για να το κάνετε και θα σας δείξουμε πώς.
Η πρώτη μέθοδος δωρεάν λήψης περιεχομένου premium είναι η μεταφόρτωση ενός αρχείου. Αυτό πρέπει να κάνετε:
1. Ανοίξτε το Scribd στον υπολογιστή σας
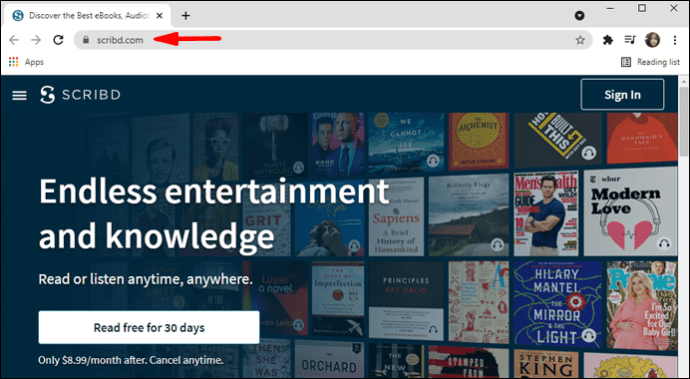 .
.
2. Συνδεθείτε στον λογαριασμό σας εάν δεν το έχετε κάνει ήδη.
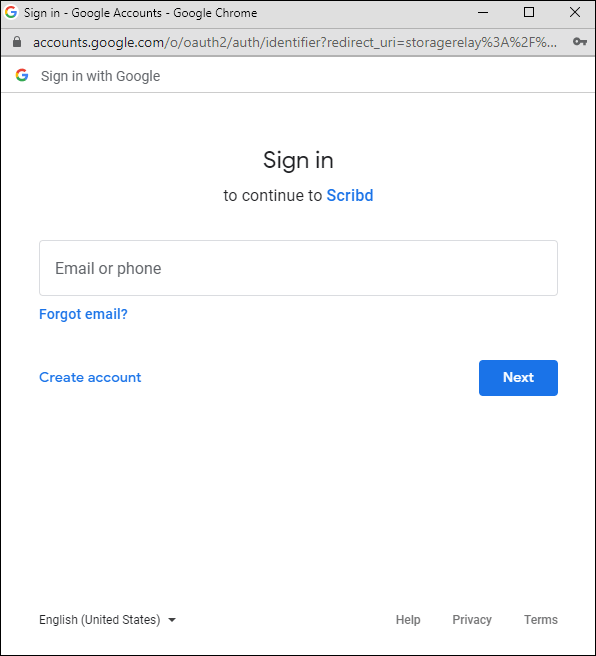
3. Μεταβείτε στην επιλογή Μεταφόρτωση κοντά στην επάνω δεξιά γωνία της οθόνης σας.

4. Κάντε κλικ στο κουμπί Επιλογή εγγράφων για μεταφόρτωση.

5. Πληκτρολογήστε το όνομα του αρχείου σας και την περιγραφή.

6. Επιλέξτε το πλαίσιο Δημιουργία αυτού του εγγράφου ως ιδιωτικό, εάν θέλετε.

7. Κάντε κλικ στο Τέλος.

Μεταφορτώσατε με επιτυχία ένα αρχείο στο Scribd. Φροντίστε να ανανεώσετε τη σελίδα και είστε έτοιμοι. Τώρα δεν υπάρχουν περιορισμοί στην ποσότητα και τον τύπο αρχείων που μπορείτε να κατεβάσετε. Αυτή η κρυφή λειτουργία είναι πολύ βολική αν δεν θέλετε να πληρώσετε για λογαριασμό Premium.
Υπάρχουν μερικά πράγματα που πρέπει να λάβετε υπόψη κατά τη μεταφόρτωση ενός εγγράφου στο Scribd:
· Το Scribd υποστηρίζει τις ακόλουθες μορφές αρχείων: PDF, TXT, DOC, PPT, XLS, DOCX και άλλα.
· Δεν μπορείτε να ανεβάσετε ένα κενό έγγραφο. Πρέπει να περιέχει κάποιο είδος κειμένου.
· Φροντίστε να υποβάλετε τη δική σας εργασία - Μπορεί να είναι μια παρουσίαση, ένα ερευνητικό έγγραφο, ένα έργο κ.λπ. Απλώς βεβαιωθείτε ότι δεν υποβάλλετε το έργο κάποιου άλλου.
Εάν δεν θέλετε να δημοσιεύσετε τίποτα, υπάρχει μια άλλη επιλογή. Μπορείτε να χρησιμοποιήσετε ένα δωρεάν Online Scribd Downloader που μπορεί να κατεβάσει δωρεάν περιεχόμενο Premium. Το μόνο που χρειάζεστε είναι η διεύθυνση URL του εγγράφου. Δεν χρειάζεται καν να συνδεθείτε στον λογαριασμό σας Scribd για αυτήν την επιλογή.
Ακολουθούν ορισμένοι ιστότοποι που μπορείτε να χρησιμοποιήσετε για να κατεβάσετε περιεχόμενο Premium χωρίς να χρειάζεται να το πληρώσετε:
· DLSCRIB
Το μόνο που έχετε να κάνετε είναι να αντιγράψετε τη διεύθυνση URL του εγγράφου από τη σελίδα Scribd και να την επικολλήσετε σε έναν από αυτούς τους ιστότοπους. Τα βιβλία σας θα ληφθούν σε λίγα λεπτά.
Τα Windows 10 δεν έχουν πρόσβαση στον κοινόχρηστο φάκελο
Μπορώ να κατεβάσω βιβλία που δεν έχουν επιλογή λήψης;
Η επιλογή λήψης είναι απενεργοποιημένη για συγκεκριμένα αρχεία στο Scribd. Θα γνωρίζετε ότι αυτή η επιλογή δεν υπάρχει εάν δεν μπορείτε να δείτε το κουμπί Λήψη ή εάν λάβετε αυτό το μήνυμα Αυτό το έγγραφο δεν είναι διαθέσιμο για λήψη.
Ωστόσο, εξακολουθεί να είναι δυνατή η λήψη αυτών των τύπων αρχείων, ακόμη και χωρίς το κουμπί λήψης.
Η πρώτη επιλογή είναι να χρησιμοποιήσετε έναν ιστότοπο τρίτου μέρους για να κατεβάσετε το αρχείο Scribd δωρεάν. Το μόνο που χρειάζεται να κάνετε είναι να αντιγράψετε τη διεύθυνση URL του αρχείου από τη γραμμή διευθύνσεων και να την επικολλήσετε σε έναν από τους ιστότοπους λήψης Scribd που αναφέραμε στην προηγούμενη ερώτηση.
Υπάρχει ένας άλλος τρόπος λήψης αρχείων που δεν έχουν το κουμπί λήψης στο Scribd. Μπορείτε να το κάνετε αυτό χρησιμοποιώντας μια προσθήκη Chrome για να αποθηκεύσετε ιστοσελίδες ως αρχεία PDF. Μια από τις πιο αξιόπιστες επιλογές για αυτό είναι PDF Mage .
Ωστόσο, αυτή η επιλογή σας επιτρέπει μόνο να μετατρέψετε μια ιστοσελίδα όπως το Scribd σε ένα αρχείο PDF. Δεν σας επιτρέπει να κάνετε λήψη του αρχείου στο σύνολό του.
Μόλις προσθέσετε την προσθήκη στο Chrome σας, το μόνο που χρειάζεται να κάνετε είναι να μεταβείτε στο έγγραφό σας Scribd και να κάνετε κλικ στο εικονίδιο της προσθήκης στην επάνω δεξιά γωνία της οθόνης σας. Μπορείτε να επιλέξετε εάν θέλετε να αποθηκευτεί το αρχείο PDF ως μία σελίδα ή περισσότερες.
Απολαύστε όλα τα βιβλία σας Scribd δωρεάν
Τώρα ξέρετε πώς να κατεβάσετε αρχεία PDF και βιβλία από το Scribd σε όλες τις συσκευές σας. Γνωρίζετε επίσης πώς μπορείτε να προσθέσετε αρχεία στο Scribd, να κατεβάσετε δωρεάν αρχεία Premium και να κατεβάσετε αρχεία που δεν είναι διαθέσιμα στη σελίδα Scribd. Η λήψη αρχείων PDF στη συσκευή σας παρέχει πολύ περισσότερες επιλογές από την απλή πρόσβαση σε αρχεία στον ιστό.
Έχετε κατεβάσει ποτέ ένα αρχείο PDF από το Scribd στη συσκευή σας; Χρησιμοποιήσατε κάποια από τις μεθόδους που περιγράφονται σε αυτό το άρθρο; Ενημερώστε μας στην παρακάτω ενότητα σχολίων.