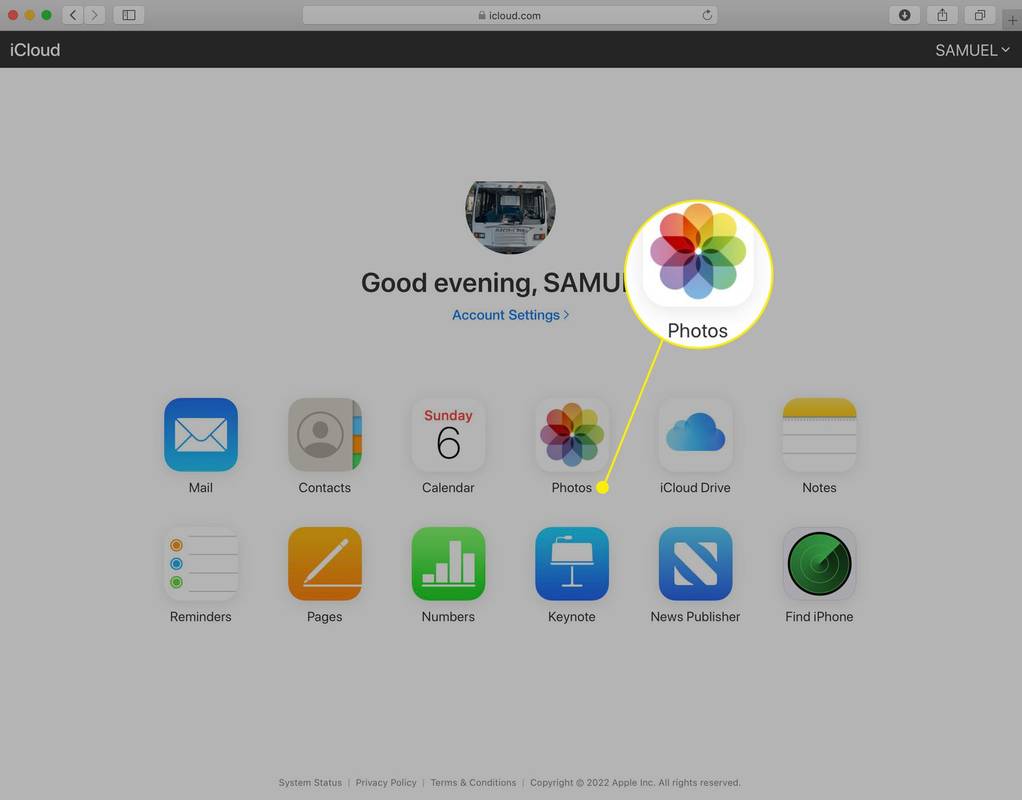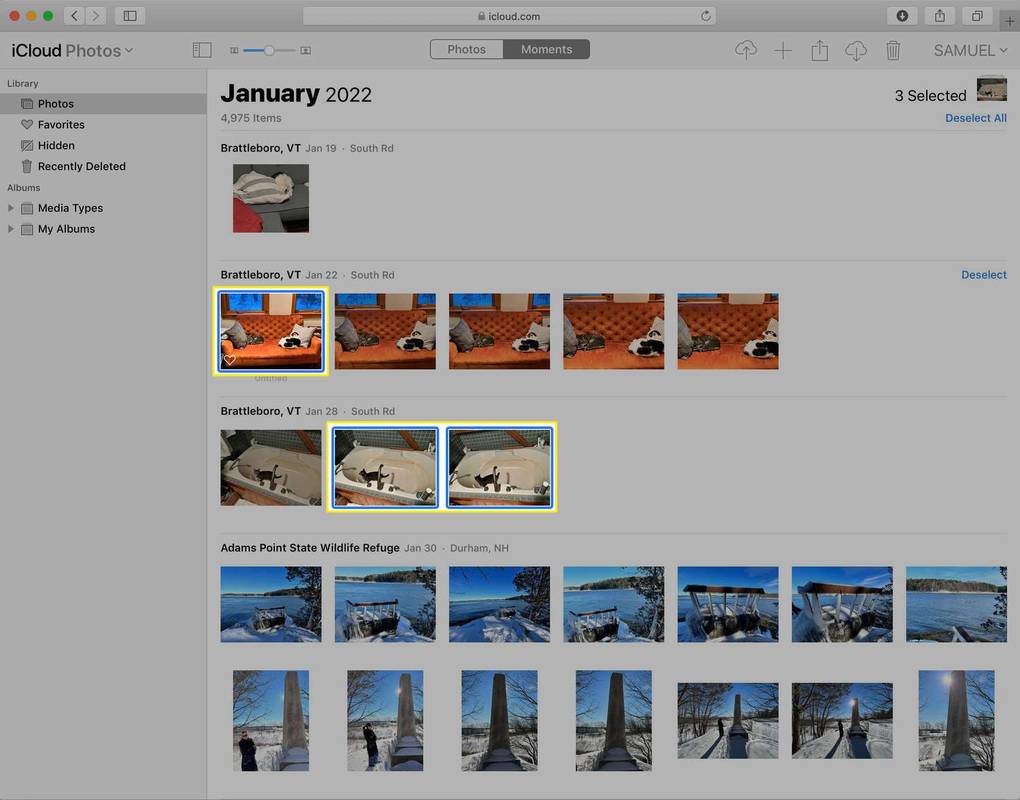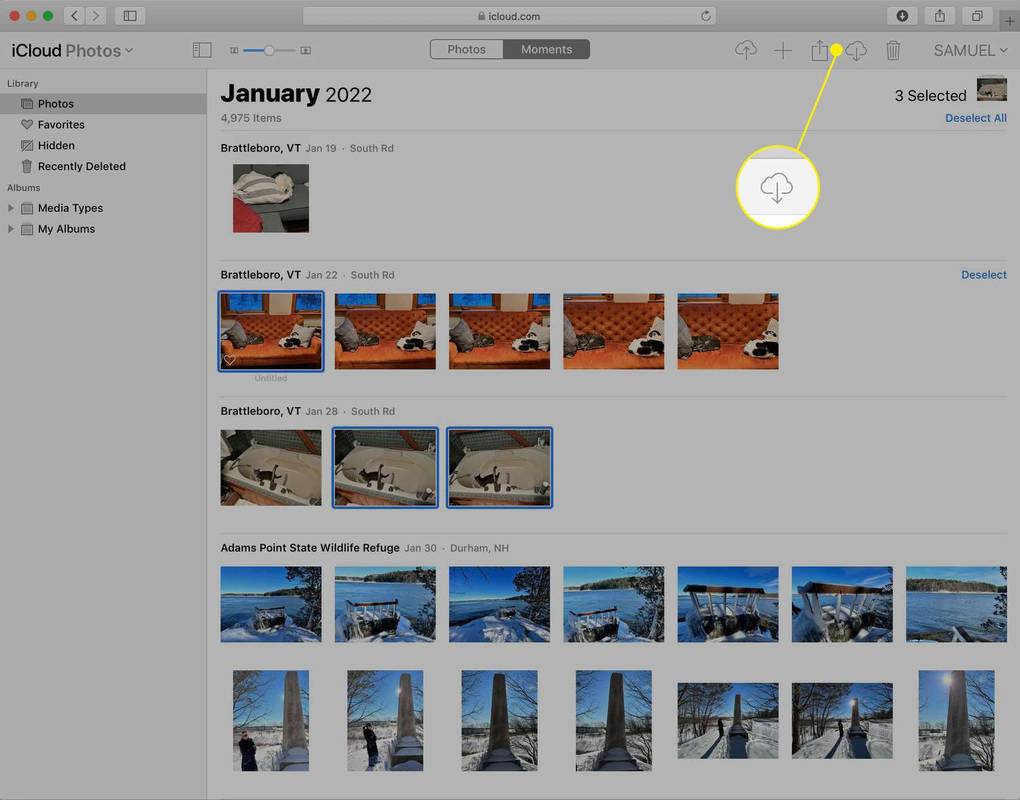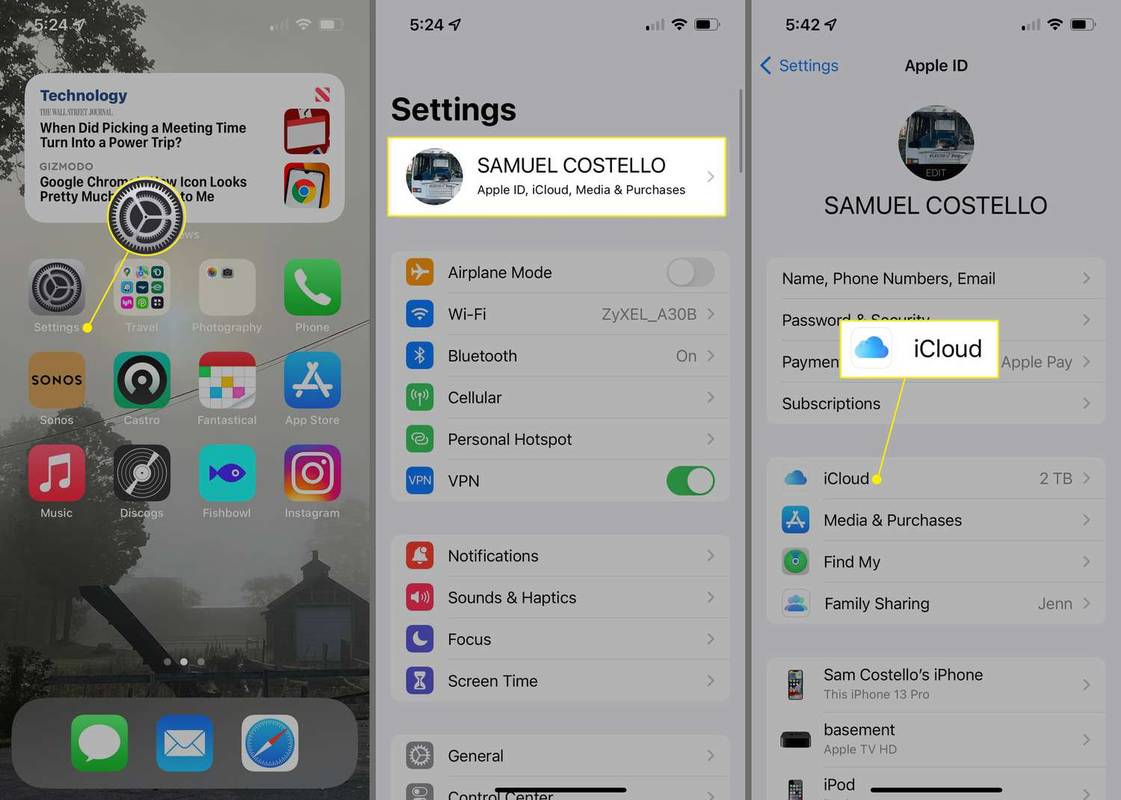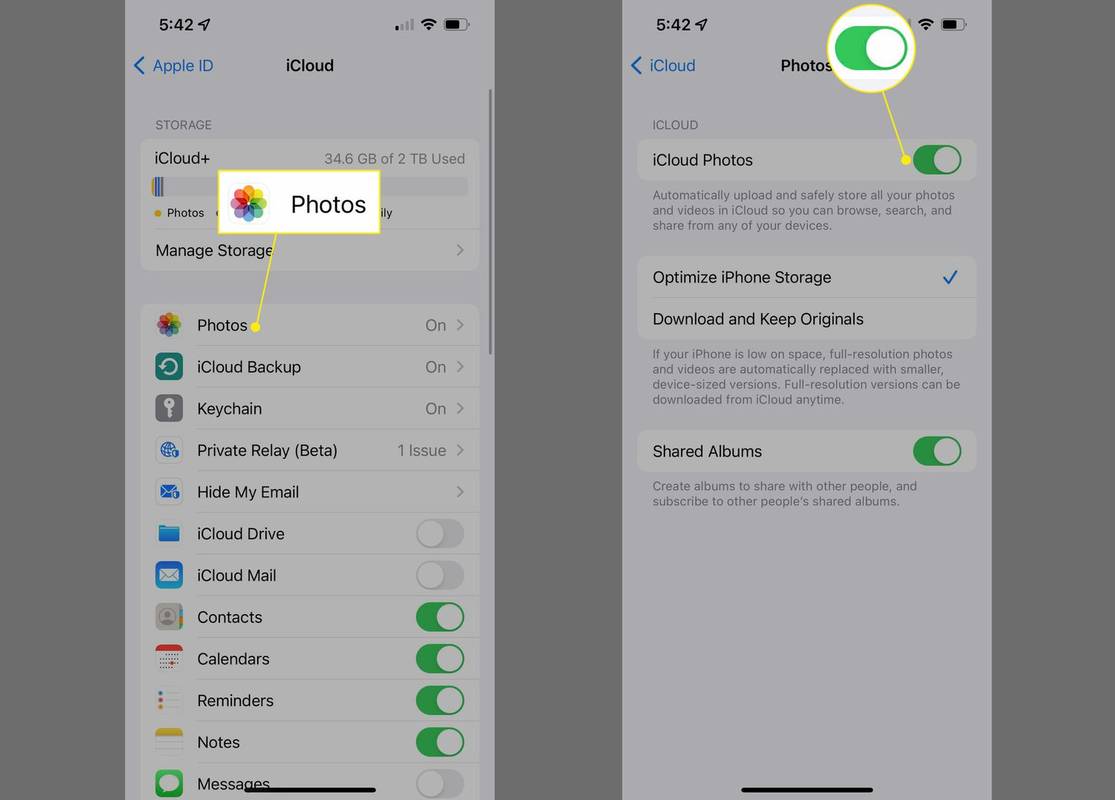Τι να ξέρετε
- Πρόγραμμα περιήγησης Ιστού: Συνδεθείτε στο iCloud > Φωτογραφίες > επιλέξτε τις φωτογραφίες > το εικονίδιο λήψης > θα γίνει λήψη φωτογραφίας ή αρχείου zip.
- iPhone ή iPad: Ρυθμίσεις > [το όνομά σου] > iCloud > Φωτογραφίες > μετακίνηση Φωτογραφίες iCloud ρυθμιστικό σε ενεργό/πράσινο. Θα γίνει λήψη φωτογραφιών.
- Υπολογιστής: Ανοίξτε την εφαρμογή iCloud για Windows > συνδεθείτε με το Apple ID > Φωτογραφίες > Επιλογές > ελέγξτε i Φωτογραφίες στο σύννεφο > Εγινε > Ισχύουν .
Αυτό το άρθρο εξηγεί πώς να κάνετε λήψη φωτογραφιών από iCloud χρησιμοποιώντας ένα πρόγραμμα περιήγησης ιστού, ένα iPhone ή iPad και πώς να αποκτήσετε πρόσβαση στις φωτογραφίες iCloud σε Mac ή υπολογιστή.
Πώς μπορώ να κατεβάσω τις φωτογραφίες μου από το iCloud;
Μπορείτε να κάνετε λήψη φωτογραφιών από το iCloud χρησιμοποιώντας σχεδόν οποιαδήποτε συσκευή με πρόγραμμα περιήγησης ιστού (το οποίο υποστηρίζει λήψεις αρχείων). Δεν θα σας επιτρέψει να κάνετε προηγμένα πράγματα, όπως το συγχρονισμό αρχείων, αλλά για γρήγορη, εφάπαξ λήψη από το iCloud, ακολουθήστε τα εξής βήματα:
-
Στο πρόγραμμα περιήγησής σας, μεταβείτε στο iCloud και συνδεθείτε χρησιμοποιώντας το Apple ID και τον κωδικό πρόσβασής σας.
-
Επιλέγω Φωτογραφίες .
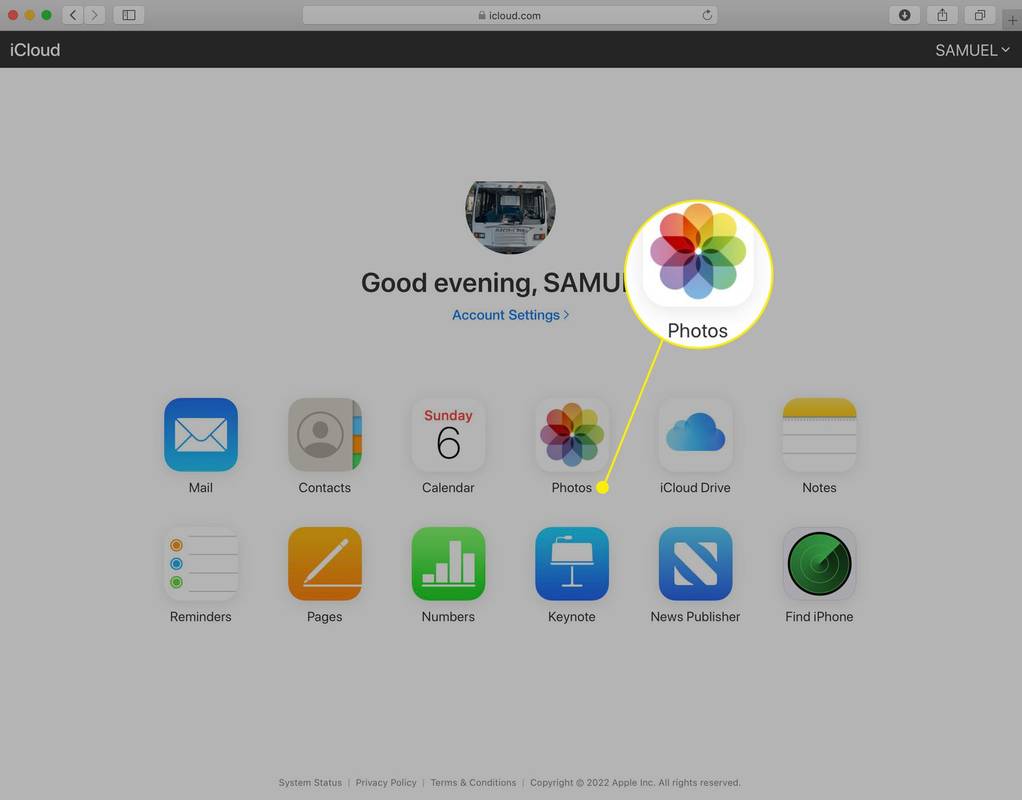
-
Αναζητήστε ή περιηγηθείτε στη βιβλιοθήκη φωτογραφιών και στα άλμπουμ σας και, στη συνέχεια, επιλέξτε όλες τις φωτογραφίες που θέλετε να λάβετε.
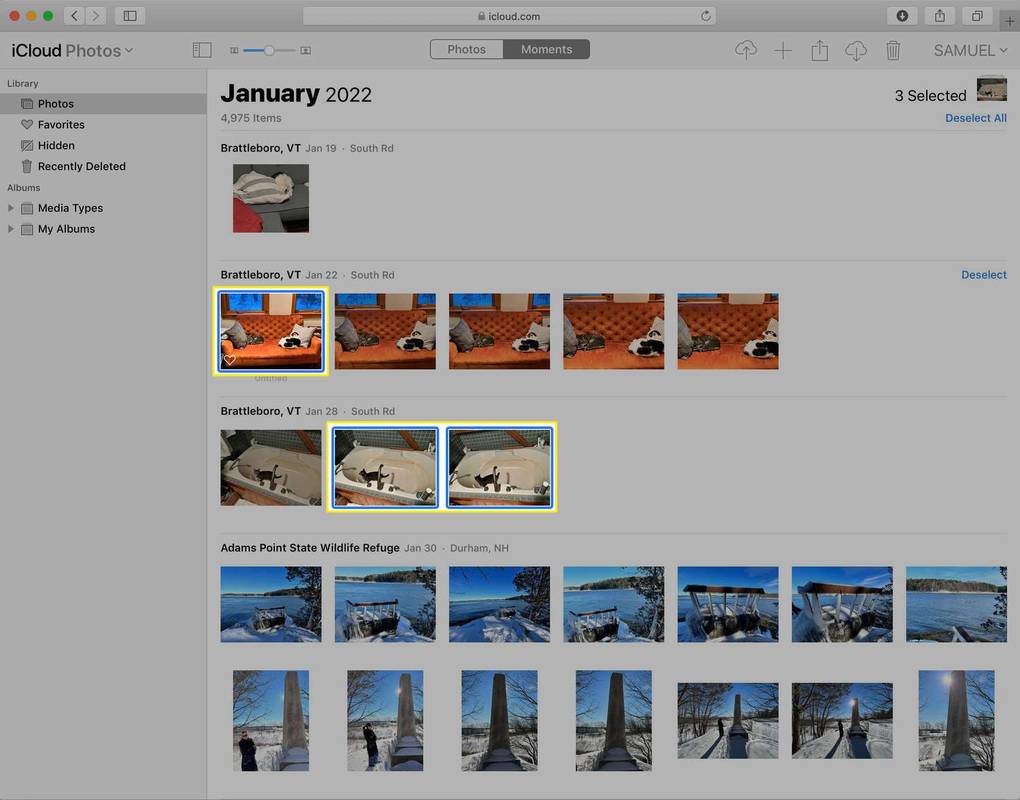
-
Στην επάνω δεξιά γωνία, επιλέξτε το Κατεβάστε εικόνισμα. Οι φωτογραφίες που έχετε κατεβάσει εμφανίζονται εκεί όπου πραγματοποιεί λήψη του προγράμματος περιήγησής σας από προεπιλογή. Εάν κατεβάσατε περισσότερες από μία φωτογραφίες, κάντε διπλό κλικ στη λήψη για να αποσυμπιέσετε τις φωτογραφίες.
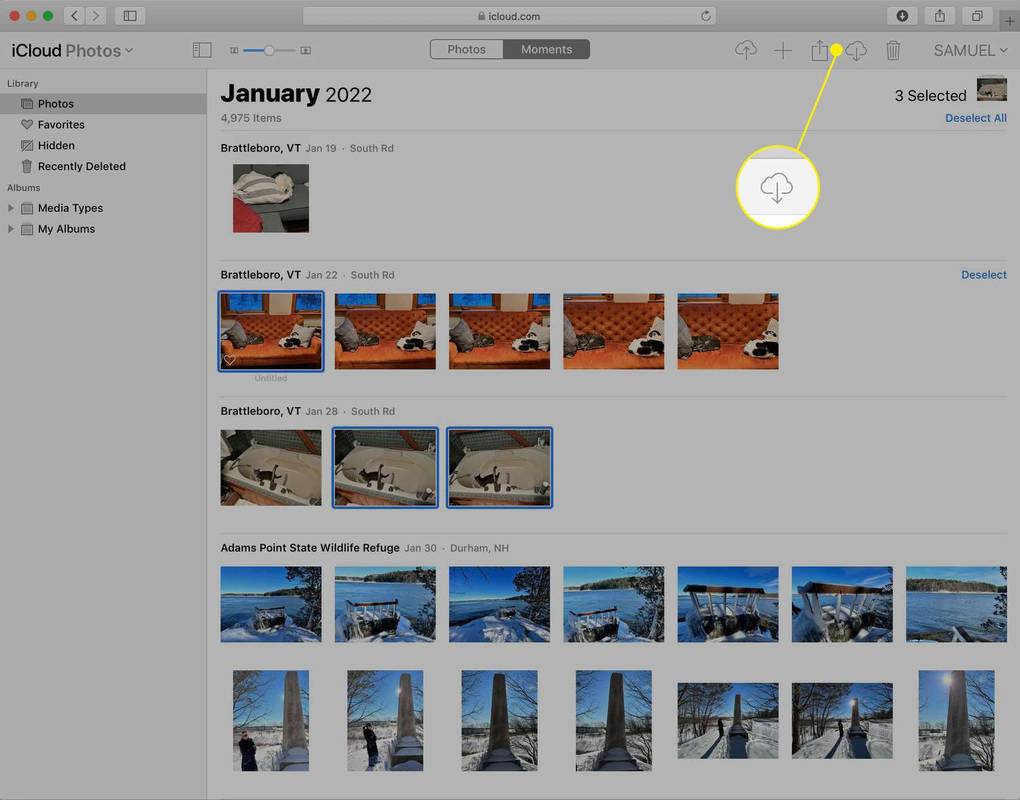
Πώς μπορώ να κατεβάσω τις εικόνες μου από το iCloud στο iPhone μου;
Σε iPhone ή iPad, η λήψη εικόνων από το iCloud είναι πιο περίπλοκη. Μπορείτε να συνδέσετε αυτές τις συσκευές στο iCloud μέσω του Apple ID σας και να συγχρονίσετε αυτόματα τις φωτογραφίες. Όταν το κάνετε αυτό, τυχόν εικόνες που προστίθενται σε μια συσκευή που είναι συνδεδεμένη στο iCloud σας συγχρονίζονται αυτόματα με όλες τις άλλες συνδεδεμένες συσκευές. Για να ρυθμίσετε τον αυτόματο συγχρονισμό και τη λήψη εικόνων από το iCloud στο iPhone, ακολουθήστε τα εξής βήματα:
πώς να επισημάνετε διπλότυπα σε φύλλα Google
-
Παρακέντηση Ρυθμίσεις .
-
Πατήστε το όνομά σας.
-
Παρακέντηση iCloud .
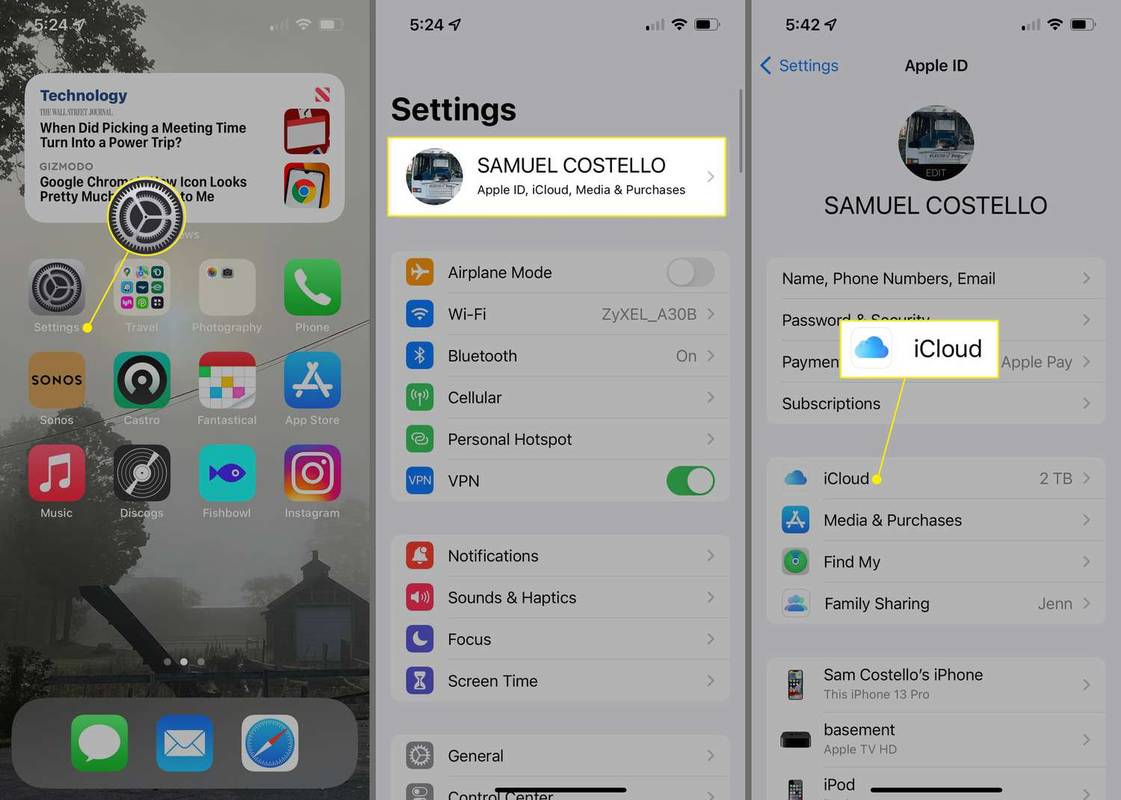
-
Παρακέντηση Φωτογραφίες .
-
Μετακίνησε το Φωτογραφίες iCloud ρυθμιστικό σε ενεργό/πράσινο.
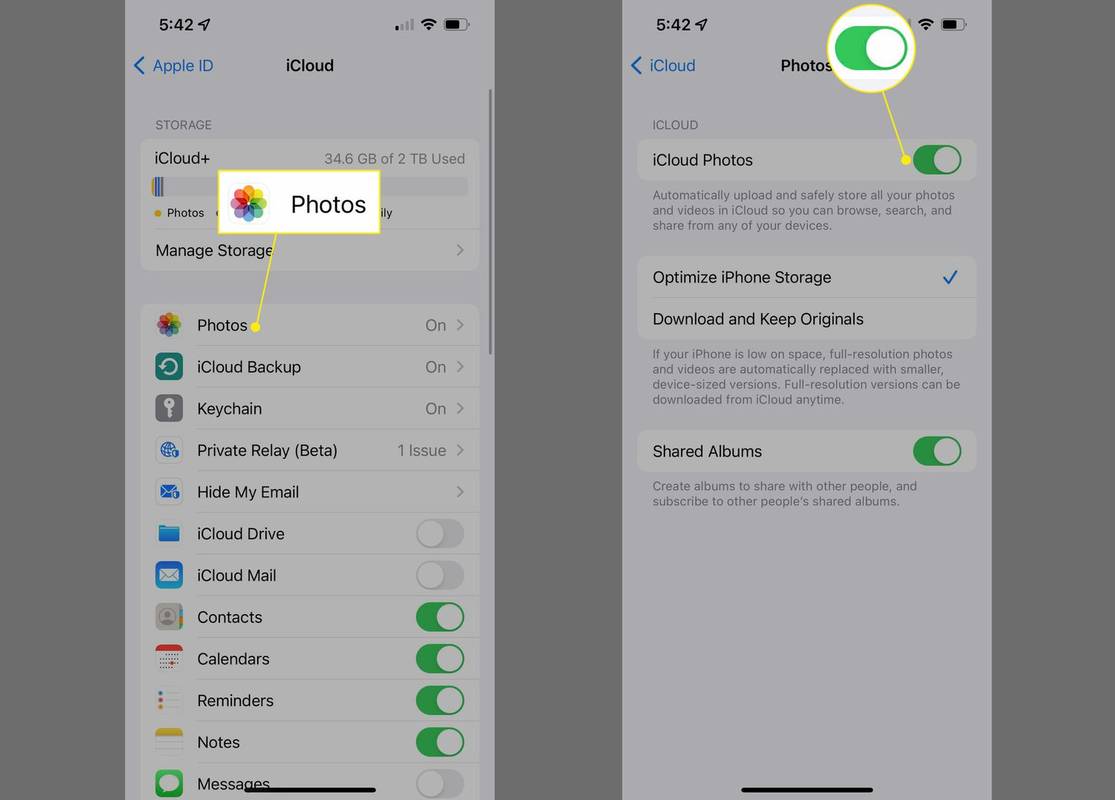
Μπορείτε να επιλέξετε ένα από τα δύο Βελτιστοποιήστε τον χώρο αποθήκευσης iPhone ή Λήψη και διατήρηση πρωτοτύπων . Το πρώτο εξοικονομεί χώρο αποθήκευσης στο iPhone σας ανεβάζοντας αρχεία υψηλής ανάλυσης στο iCloud και διατηρώντας εκδόσεις χαμηλότερης ανάλυσης στη συσκευή σας. Το δεύτερο διατηρεί τις εκδόσεις υψηλής ανάλυσης της συσκευής σας.
-
Όλες οι εικόνες που είναι αποθηκευμένες στον λογαριασμό σας iCloud και δεν είναι ήδη στο iPhone ή το iPad σας, πραγματοποιούνται λήψη στην προεγκατεστημένη εφαρμογή Φωτογραφίες . Αποστέλλονται επίσης φωτογραφίες στη συσκευή που δεν είναι αποθηκευμένες στο iCloud. Ανάλογα με το πόσες φωτογραφίες έχετε, αυτό μπορεί να διαρκέσει λίγο.
Μπορείτε επίσης να ρυθμίσετε τον ίδιο αυτόματο συγχρονισμό στο Mac. Για να το κάνετε αυτό, μεταβείτε στο μενού Apple > Επιλογές συστήματος > Apple ID > iCloud > ελέγξτε Φωτογραφίες . Μετά πηγαίνετε στο Φωτογραφίες εφαρμογή > Φωτογραφίες μενού > Προτιμήσεις > ελέγξτε Φωτογραφίες iCloud .
Πώς μπορώ να μεταφέρω φωτογραφίες από το iCloud στον υπολογιστή;
Ακόμη και οι χρήστες των Windows μπορούν να μεταφέρουν φωτογραφίες από το iCloud στον υπολογιστή τους, όπως σε Mac ή iPhone. Δείτε τι πρέπει να κάνετε:
-
Κατεβάστε και εγκαταστήστε το iCloud για Windows στον υπολογιστή σας .
-
Ανοίξτε το iCloud για Windows και συνδεθείτε χρησιμοποιώντας το Apple ID και τον κωδικό πρόσβασής σας.
-
Δίπλα στο Φωτογραφίες , επιλέξτε Επιλογές .
-
Επιλέξτε το πλαίσιο δίπλα Φωτογραφίες iCloud .
-
Επιλέγω Εγινε , έπειτα Ισχύουν .
-
Αυτό συγχρονίζει φωτογραφίες από τον λογαριασμό σας iCloud με το φάκελο iCloud Photos στον υπολογιστή σας. Για να κάνετε λήψη αυτών των φωτογραφιών, μεταβείτε στο φάκελο iCloud Photos και, στη συνέχεια:
- Πώς μπορώ να διαγράψω φωτογραφίες από το iCloud μου;
Προς την διαγράψτε φωτογραφίες από το iCloud , συνδεθείτε στο iCloud, επιλέξτε τις φωτογραφίες και επιλέξτε το Σκουπίδια εικόνισμα. Για να απενεργοποιήσετε την αυτόματη δημιουργία αντιγράφων ασφαλείας στο iPhone σας, μεταβείτε στο Ρυθμίσεις > το όνομα σου > iCloud > Φωτογραφίες > απενεργοποιήστε Φωτογραφίες iCloud .
- Πώς μπορώ να δημιουργήσω αντίγραφα ασφαλείας των φωτογραφιών μου στο iCloud;
Για να ενεργοποιήσετε την αυτόματη δημιουργία αντιγράφων ασφαλείας στο iPhone σας, μεταβείτε στο Ρυθμίσεις > το όνομα σου > iCloud > Φωτογραφίες και ενεργοποιήστε Φωτογραφίες iCloud . Μπορείτε τότε πρόσβαση στις φωτογραφίες σας iCloud στη συσκευή Mac, PC ή Android.
- Γιατί δεν γίνεται λήψη των φωτογραφιών μου από το iCloud;
Εάν δεν μπορείτε να κατεβάσετε τις φωτογραφίες σας στο iCloud, ελέγξτε τη σύνδεσή σας στο διαδίκτυο, απενεργοποιήστε τη λειτουργία χαμηλής κατανάλωσης ενέργειας και, στη συνέχεια, αποσυνδεθείτε και συνδεθείτε ξανά στο iCloud. Εάν εξακολουθείτε να αντιμετωπίζετε προβλήματα, κάντε εναλλαγή Φωτογραφίες iCloud ενεργοποίηση και απενεργοποίηση και, στη συνέχεια, επανεκκινήστε τη συσκευή σας.
- Πώς μπορώ να κατεβάσω φωτογραφίες από το iCloud στο Android;
Το καλύτερο στοίχημά σας είναι να κάνετε λήψη των φωτογραφιών iCloud στον υπολογιστή σας και, στη συνέχεια, να μεταφέρετε τα αρχεία στη συσκευή σας Android . Μπορείτε επίσης να μεταφέρετε τις Φωτογραφίες Google στο iCloud σας .
Χρήση iCloud για Windows 11.1 και νεότερη έκδοση: Επιλέξτε όλες τις φωτογραφίες που θέλετε να λάβετε > κάντε δεξί κλικ στις εικόνες > επιλέξτε Διατηρείτε πάντα σε αυτήν τη συσκευή .Χρήση iCloud για Windows στα Windows 10: Στη γραμμή εργασιών, επιλέξτε την περιοχή ειδοποιήσεων > Λήψη φωτογραφιών > επιλέξτε τις φωτογραφίες που θέλετε να κατεβάσετε.Χρήση του iCloud για Windows στα Windows 7: Επιλέγω Λήψη φωτογραφιών και βίντεο στη γραμμή εργαλείων > επιλέξτε τις φωτογραφίες που θέλετε να κατεβάσετε > Κατεβάστε . FAQΕνδιαφέροντα Άρθρα
Επιλογή Συντάκτη

Θέμα Tigers για Windows 10, 8 και 7
Το θεματικό πακέτο Tigers για Windows είναι ένα σύνολο 5 ταπετσαριών επιφάνειας εργασίας με πανέμορφες μεγάλες άγριες γάτες. Αρχικά δημιουργήθηκε για τα Windows 7, αλλά μπορείτε να το χρησιμοποιήσετε στα Windows 10, Windows 7 και Windows 8. Ομορφώστε την επιφάνεια εργασίας σας με αυτά τα επικίνδυνα και γρήγορα ζώα εφαρμόζοντας αυτό το όμορφο θέμα Tigers για τα Windows 10,

Τι είναι μια οθόνη;
Η οθόνη υπολογιστή είναι η συσκευή που εμφανίζει τις πληροφορίες που παράγονται από την κάρτα βίντεο. Μια οθόνη μπορεί να είναι σε μορφή OLED, LCD ή CRT.

Μπορείτε ακόμα να αποκτήσετε το V28 σε ένα Oculus Quest 2;
Το να διατηρείτε το Oculus Quest 2 ενημερωμένο είναι απαραίτητο για την εμπειρία VR και το απρόσκοπτο παιχνίδι. Αν αναρωτιέστε πώς να ενημερώσετε το Oculus Quest 2 σε v28, λυπούμαστε που σας λέμε ότι δεν έχετε τύχη. Αυτό

Το όνομα των Windows 10 Έκδοση 1607 επιβεβαιώθηκε για την Επέτειος των Windows 10
Η Microsoft έχει αρχίσει να γυαλίζει το Anniversary Update. Για εσωτερικές κατασκευές, ο γίγαντας λογισμικού χρησιμοποιεί την «Έκδοση 1607» ως επίσημη αναφορά.
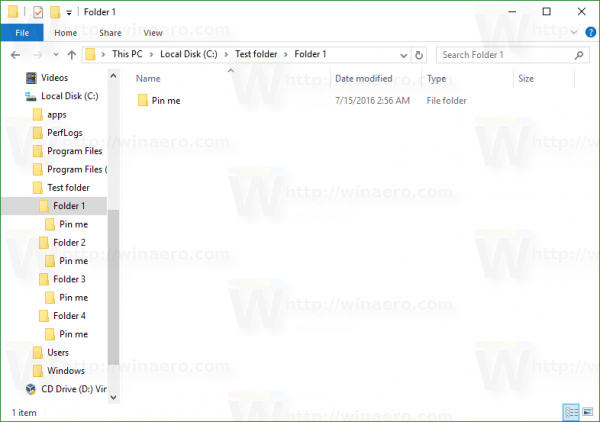
Μετονομάστε τους καρφιτσωμένους φακέλους γρήγορης πρόσβασης στα Windows 10
Η Γρήγορη πρόσβαση δεν σας επιτρέπει να μετονομάσετε τα καρφιτσωμένα στοιχεία απευθείας όταν κάνετε δεξί κλικ σε αυτά. Δείτε πώς μπορείτε να μετονομάσετε φακέλους που έχουν καρφιτσωθεί σε Γρήγορη πρόσβαση στα Windows 10.

Ελευθερώστε χώρο στο δίσκο μετά την αναβάθμιση της έκδοσης 1703 των Windows 10
Εάν εγκαταστήσατε το Windows 10 έκδοση 1703 «Creators Update», μπορείτε να ελευθερώσετε χώρο στο δίσκο. Μπορείτε να επαναφέρετε έως και 40 GB στη μονάδα δίσκου του συστήματός σας.

Πώς να αποκτήσετε περισσότερα κλειδιά στο Mudae
Εάν είστε εξοικειωμένοι με τα ρομπότ Discord, τότε ίσως γνωρίζετε για το Mudae. Αυτό το bot διαθέτει διάφορες λειτουργίες, αλλά η πιο δημοφιλής του είναι να επιτρέπει στους χρήστες του Discord να συγκεντρώνουν ένα χαρέμι χαρακτήρων anime. Η χρήση των κλειδιών μπορεί
- Πώς μπορώ να διαγράψω φωτογραφίες από το iCloud μου;