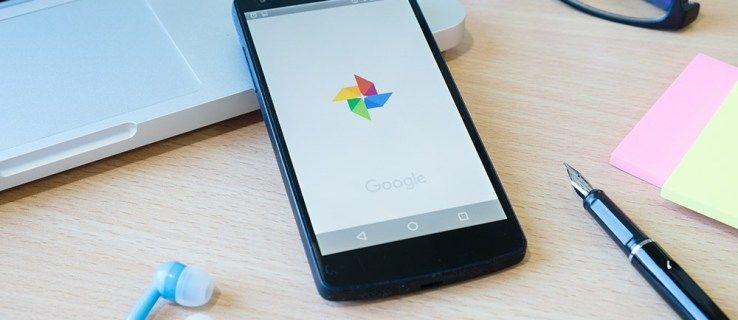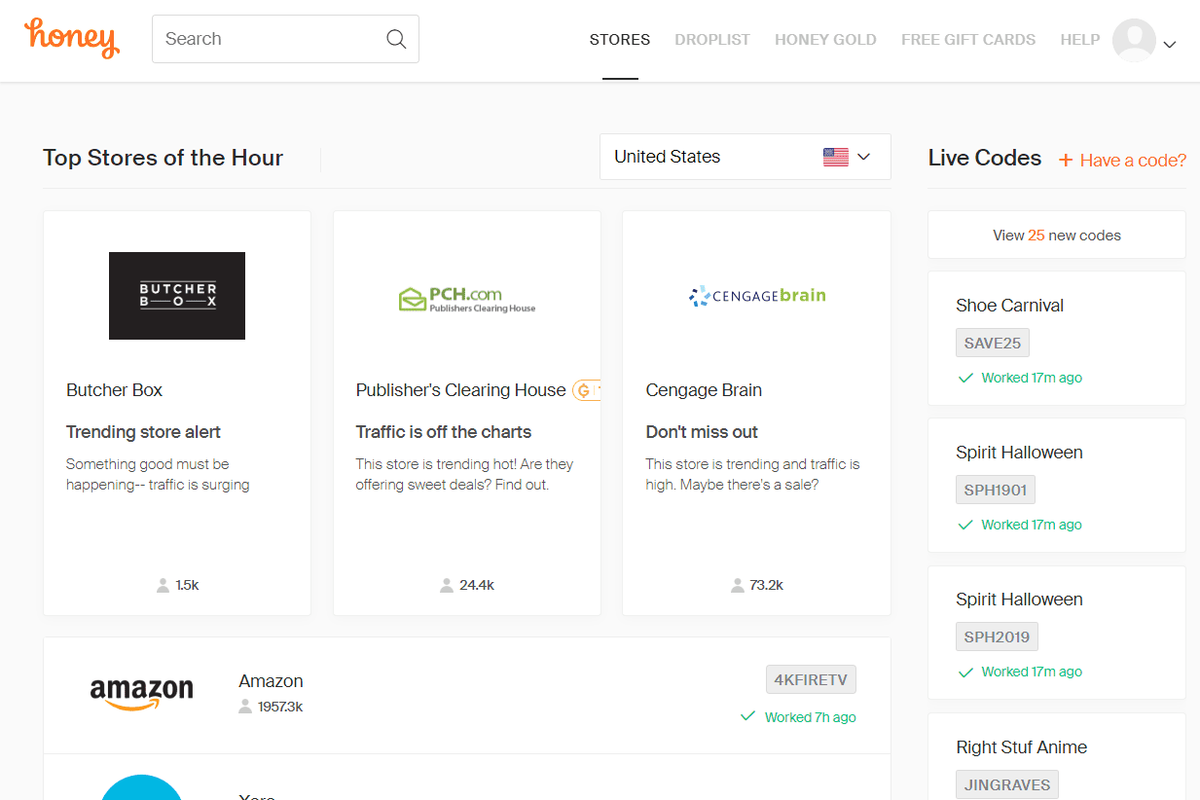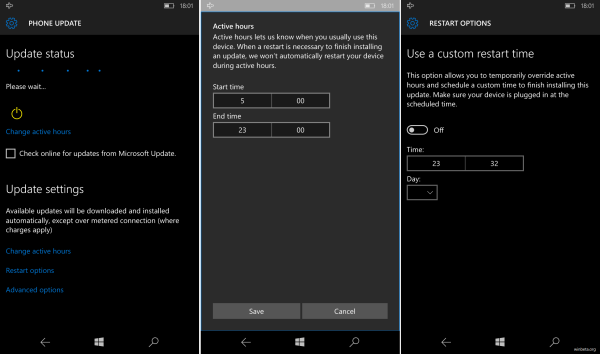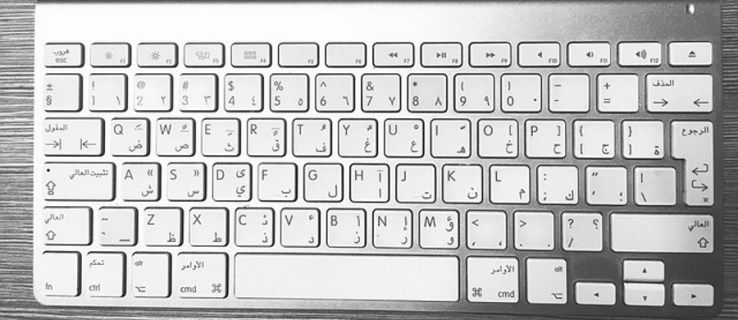Τα Windows 10 διαθέτουν μια ειδική δυνατότητα που ονομάζεται Battery Saver. Προορίζεται να εξοικονομήσει μπαταρία του υπολογιστή σας περιορίζοντας τη δραστηριότητα της εφαρμογής στο παρασκήνιο και θέτοντας το υλικό της συσκευής σας σε λειτουργία εξοικονόμησης ενέργειας. Είναι δυνατή η αυτόματη ενεργοποίηση της Εξοικονόμησης μπαταρίας όταν βρίσκεστε σε μπαταρία ή ενεργοποιείται χειροκίνητα. Εδώ είναι πώς.
Διαφήμιση
Εκτός συσκευασίας, η Εξοικονόμηση μπαταρίας είναι απενεργοποιημένη. Πρέπει να το ενεργοποιήσετε χειροκίνητα ή να το διαμορφώσετε έτσι ώστε να ενεργοποιείται αυτόματα μόλις η μπαταρία πέσει κάτω από το καθορισμένο ποσοστό ισχύος. Αυτές οι ρυθμίσεις μπορούν να αλλάξουν στην εφαρμογή Ρυθμίσεις.
Για να ενεργοποιήσετε την Εξοικονόμηση μπαταρίας στα Windows 10 , κάντε τα εξής.
- Όταν η συσκευή σας λειτουργεί με μπαταρία, θα πρέπει να δείτε το εικονίδιο μπαταρίας στην περιοχή ειδοποιήσεων της γραμμής εργασιών. Κάντε κλικ για να δείτε το παρακάτω flyout:

- Κάντε κλικ στο κουμπί Εξοικονόμηση μπαταρίας για εναλλαγή ενεργοποίησης αυτής της λειτουργίας.

Εναλλακτικά, μπορείτε να πατήσετε Win + A για να ανοίξετε το Κέντρο ενεργειών και χρησιμοποιήστε το κατάλληλο Κουμπί γρήγορης δράσης όπως φαίνεται παρακάτω.
Τέλος, μπορείτε να διαμορφώσετε την Εξοικονόμηση μπαταρίας χρησιμοποιώντας τις Ρυθμίσεις. Εκεί, μπορείτε να ενεργοποιήσετε τη λειτουργία χειροκίνητα και να ορίσετε επιλογές για να την ενεργοποιήσετε αυτόματα όταν απαιτείται.
Ενεργοποιήστε την Εξοικονόμηση μπαταρίας στα Windows 10 χρησιμοποιώντας τις Ρυθμίσεις
- Ανοιξε το Εφαρμογή ρυθμίσεων .

- Μεταβείτε στο Σύστημα -> Μπαταρία.
- Στα δεξιά, θα δείτε μια σειρά από επιλογές που σχετίζονται με την Εξοικονόμηση μπαταρίας. Για να ενεργοποιήσετε την Εξοικονόμηση μπαταρίας τώρα, ενεργοποιήστε το διακόπτη Κατάσταση εξοικονόμησης μπαταρίας έως την επόμενη φόρτιση . Αυτό θα ενεργοποιήσει αμέσως τη λειτουργία εξοικονόμησης μπαταρίας.

- Για να ενεργοποιήσετε τη δυνατότητα αυτόματης εξοικονόμησης μπαταρίας, επιλέξτε το πλαίσιο ελέγχου Ενεργοποιήστε αυτόματα την εξοικονόμηση μπαταρίας εάν η μπαταρία μου πέσει κάτω: και χρησιμοποιήστε το ρυθμιστικό για να ορίσετε το επιθυμητό ποσοστό μπαταρίας. Μόλις το επίπεδο της μπαταρίας πέσει κάτω από το καθορισμένο ποσοστό, η λειτουργία Εξοικονόμησης μπαταρίας θα ενεργοποιηθεί αυτόματα.

Συμβουλή: Για γρήγορη διαχείριση των επιλογών Εξοικονόμησης μπαταρίας, μπορείτε να δημιουργήσετε μια ειδική συντόμευση για να ανοίξετε απευθείας τη σελίδα Μπαταρία στις Ρυθμίσεις. Εδώ είναι πώς μπορεί να γίνει.
Δημιουργία συντόμευσης εξοικονόμησης μπαταρίας στα Windows 10
Κάντε δεξί κλικ στον κενό χώρο στην επιφάνεια εργασίας σας. Επιλέξτε Νέο - Συντόμευση στο μενού περιβάλλοντος (δείτε το στιγμιότυπο οθόνης).

Στο πλαίσιο στόχου συντόμευσης, πληκτρολογήστε ή αντιγράψτε-επικολλήστε τα εξής:
explorer.exe ms-settings: συνομιλητής

Η παραπάνω εντολή είναι μια ειδική εντολή ms-settings, η οποία μπορεί να χρησιμοποιηθεί για το άμεσο άνοιγμα της επιθυμητής σελίδας Ρυθμίσεις. Ανατρέξτε στα ακόλουθα άρθρα για λεπτομέρειες:
πώς να μορφοποιήσετε το cd-r
- ms-settings Εντολές στο Windows 10 Creators Update
- Δημιουργήστε συντόμευση για να ανοίξετε οποιαδήποτε σελίδα ρυθμίσεων στα Windows 10
Χρησιμοποιήστε την «Εξοικονόμηση μπαταρίας» ως το όνομα της συντόμευσής σας. Στην πραγματικότητα, μπορείτε να χρησιμοποιήσετε οποιοδήποτε όνομα θέλετε.
Κάντε δεξί κλικ στη συντόμευση που δημιουργήσατε και αλλάξτε το εικονίδιο της. Υπάρχει ένα κατάλληλο εικονίδιο στο αρχείο% SystemRoot% System32 taskbarcpl.dll.

Τώρα, μπορείτε να μετακινήσετε αυτήν τη συντόμευση σε οποιαδήποτε βολική τοποθεσία, καρφιτσώστε το στη γραμμή εργασιών ή για να ξεκινήσετε, προσθήκη σε όλες τις εφαρμογές ή προσθήκη στο Quick Launch (δείτε πώς να το κάνετε ενεργοποιήστε τη γρήγορη εκκίνηση ). Μπορείτε επίσης να εκχώρηση καθολικού hotkey στη συντόμευσή σας.
Αυτό είναι.