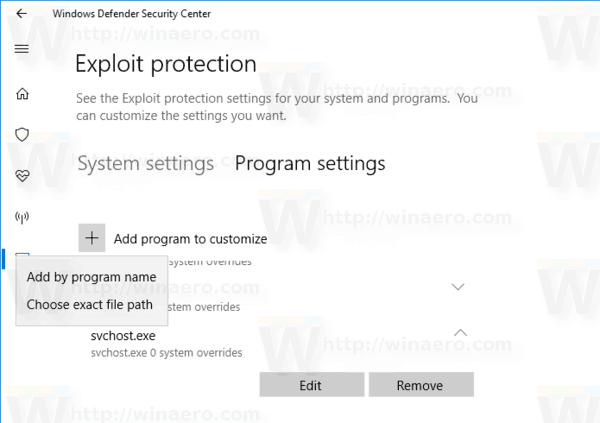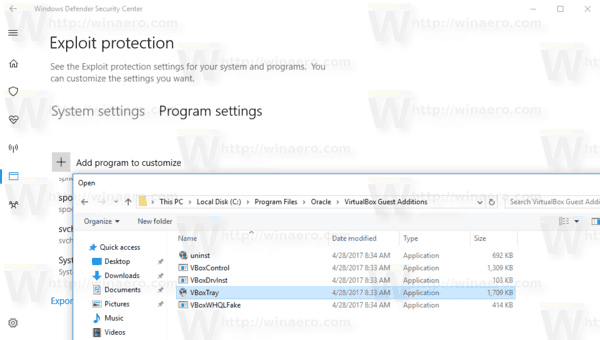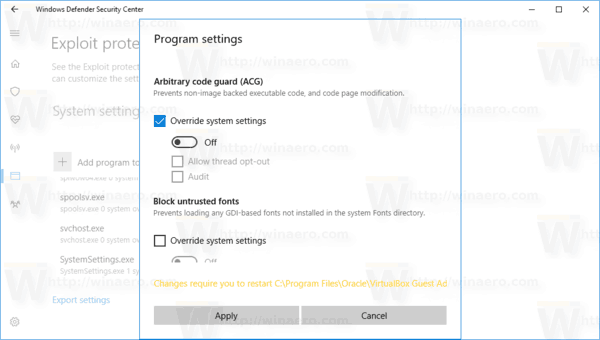Το Exploit Protection μπορεί να ενεργοποιηθεί στο Windows 10 Fall Creators Update για να αυξήσει την ασφάλεια του λειτουργικού συστήματος. Χρησιμοποιώντας αυτήν τη δυνατότητα, μπορείτε να μετριάσετε τις απειλές και να παραμείνετε ασφαλείς ακόμα και αν έχετε κάποια αξιόπιστη ή λιγότερο ασφαλή εφαρμογή. Σε αυτό το άρθρο, θα δούμε πώς να διαμορφώσετε και να χρησιμοποιήσετε αυτήν τη δυνατότητα.
Διαφήμιση
Η δυνατότητα Exploit Protection στα Windows 10 είναι η μετενσάρκωση του έργου EMET της Microsoft. Το EMET, ή το Enhanced Mitigation Experience Toolkit, είναι ένα ξεχωριστό εργαλείο για τα Windows. Σας επιτρέπει να διακόψετε και να αποφύγετε πολλά από τα κοινά σετ εκμετάλλευσης που χρησιμοποιούνται από επιτιθέμενους χωρίς να περιμένετε ενημερώσεις ασφαλείας.
Το EMET διακόπτεται από τη Microsoft ως αυτόνομη εφαρμογή. Αντ 'αυτού, η ενημέρωση των Windows 10 Fall Creators λαμβάνει μια ενσωματωμένη προστασία τύπου EMET. Είναι ενσωματωμένο στο Κέντρο ασφαλείας Windows Defender και μπορεί να διαμορφωθεί εκεί.
Για να ενεργοποιήσετε το Exploit Protection στα Windows 10 , κάντε τα εξής.
- Ανοιξε το Κέντρο ασφαλείας Windows Defender .
- Κάντε κλικ στοΈλεγχος εφαρμογών και προγράμματος περιήγησηςεικόνισμα.
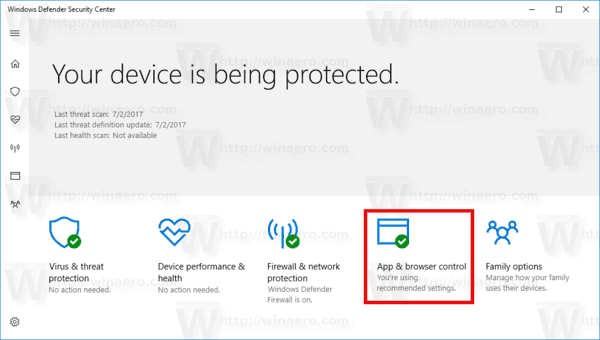
- Κάντε κύλιση στη σελίδα προς τα κάτω στοΕκμεταλλευτείτε τις ρυθμίσεις προστασίαςσύνδεσμο και κάντε κλικ σε αυτό.
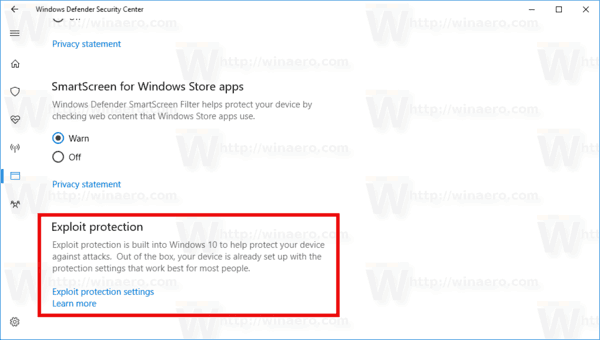
- Κάντε κλικ στοΡυθμίσεις συστήματοςκατηγορία κάτωΕκμετάλλευση προστασίας. Εδώ, μπορείτε να αλλάξετε τις απαιτούμενες ρυθμίσεις συστήματος. Κάθε φορά που αλλάζετε μια επιλογή εδώ, εμφανίζεται το λειτουργικό σύστημα μια προτροπή UAC που πρέπει να επιβεβαιωθεί.
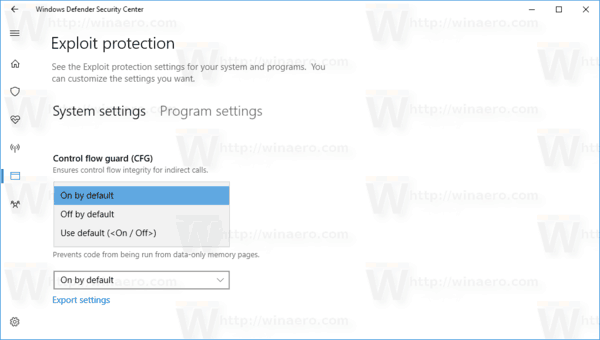
- οΡυθμίσεις προγράμματοςκατηγορία στηνΕκμετάλλευση προστασίαςενότητα θα σας επιτρέψει να προσαρμόσετε τις ρυθμίσεις για μεμονωμένες εφαρμογές.
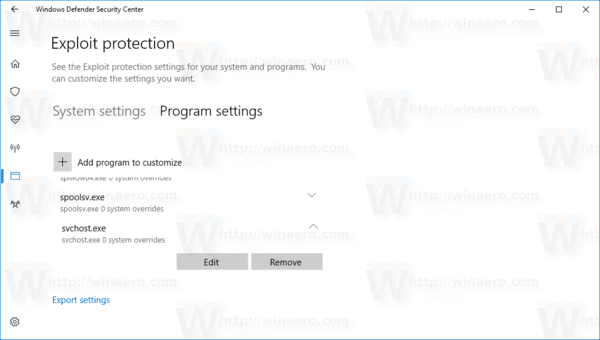 Μόλις το ανοίξετε, κάντε κλικ στο κουμπί+ Προσθήκη προγράμματος για προσαρμογήκαι προσθέστε μια εφαρμογή που θέλετε να ασφαλίσετε.
Μόλις το ανοίξετε, κάντε κλικ στο κουμπί+ Προσθήκη προγράμματος για προσαρμογήκαι προσθέστε μια εφαρμογή που θέλετε να ασφαλίσετε.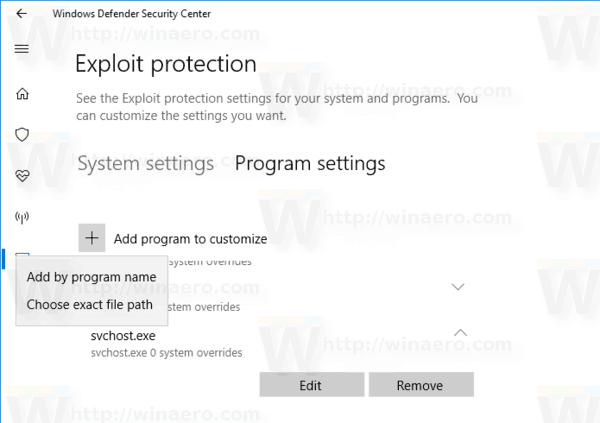
- Στο αναπτυσσόμενο μενού, μπορείτε να επιλέξετε την εφαρμογή με το όνομά της ή να αναζητήσετε το εκτελέσιμο αρχείο.
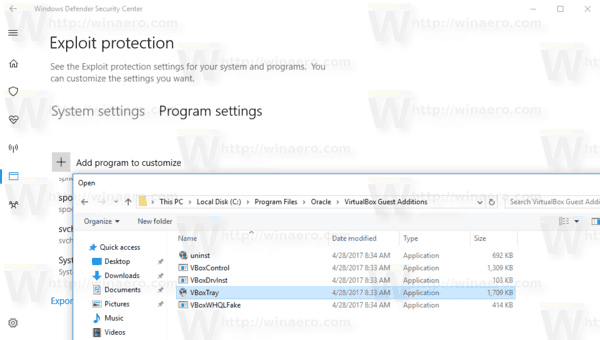
- Μόλις προσθέσετε την εφαρμογή, θα εμφανιστεί στη λίστα. Εκεί, μπορείτε να προσαρμόσετε τις επιλογές του ή να τις καταργήσετε από τη λίστα.
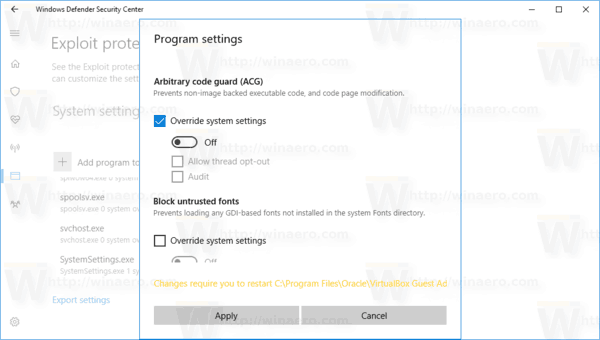
Επιλέξτε την εφαρμογή και κάντε κλικ στο κατάλληλο κουμπί (Επεξεργασία ή Κατάργηση). - Υπάρχουν πολλές επιλογές που μπορείτε να εφαρμόσετε για μεμονωμένες εφαρμογές. Από προεπιλογή, κληρονομούνται από τις επιλογές συστήματος που ορίζετε στην καρτέλα 'Ρυθμίσεις συστήματος', αλλά μπορείτε να τις παρακάμψετε εδώ, στην καρτέλα 'Ρυθμίσεις προγράμματος'.
- Μόλις αλλάξετε τις επιθυμητές επιλογές, είναι καλή ιδέα επανεκκινήστε τον υπολογιστή σας για να διασφαλιστεί ότι προστατεύονται όλες οι απαιτούμενες εφαρμογές.
Συμβουλή: Η δυνατότητα προστασίας από την εκμετάλλευση είναι σε εξέλιξη από αυτήν τη συγγραφή. Η Microsoft πρόκειται να ενημερώσει την επίσημη τεκμηρίωση ΕΔΩ και μοιραστείτε περισσότερες λεπτομέρειες σχετικά με τον τρόπο διαμόρφωσης και χρήσης αυτής της δυνατότητας. Μόλις γίνει αυτό, το άρθρο θα ενημερωθεί.
γραμμή φύλλων google εξίσωσης βέλτιστης εφαρμογής

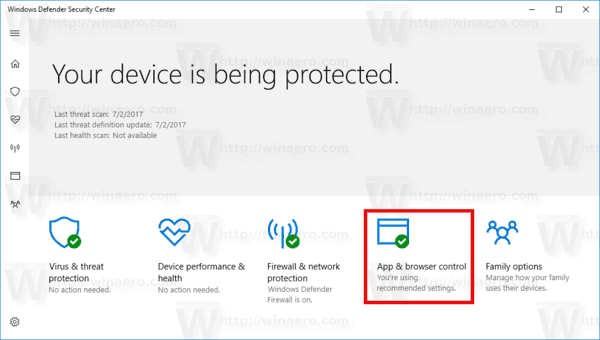
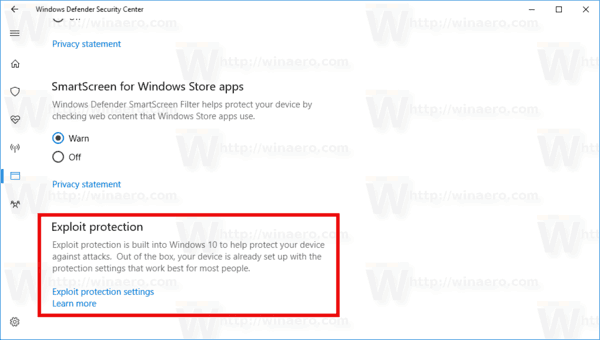
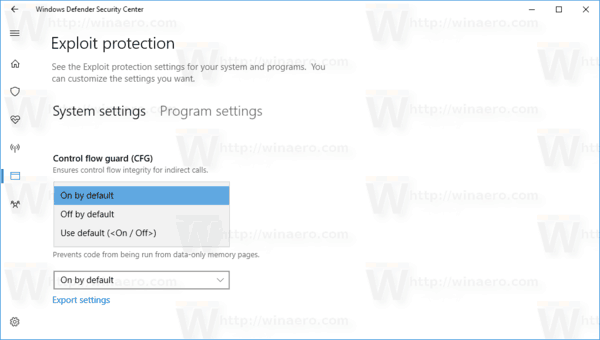
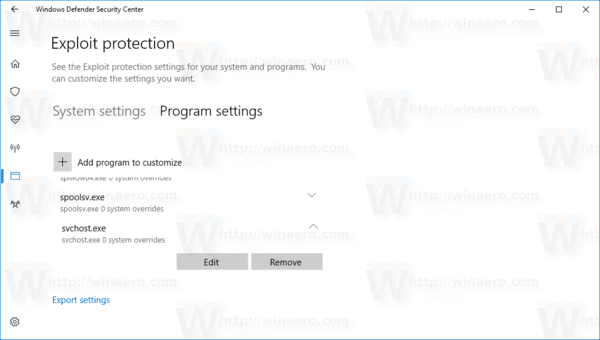 Μόλις το ανοίξετε, κάντε κλικ στο κουμπί+ Προσθήκη προγράμματος για προσαρμογήκαι προσθέστε μια εφαρμογή που θέλετε να ασφαλίσετε.
Μόλις το ανοίξετε, κάντε κλικ στο κουμπί+ Προσθήκη προγράμματος για προσαρμογήκαι προσθέστε μια εφαρμογή που θέλετε να ασφαλίσετε.