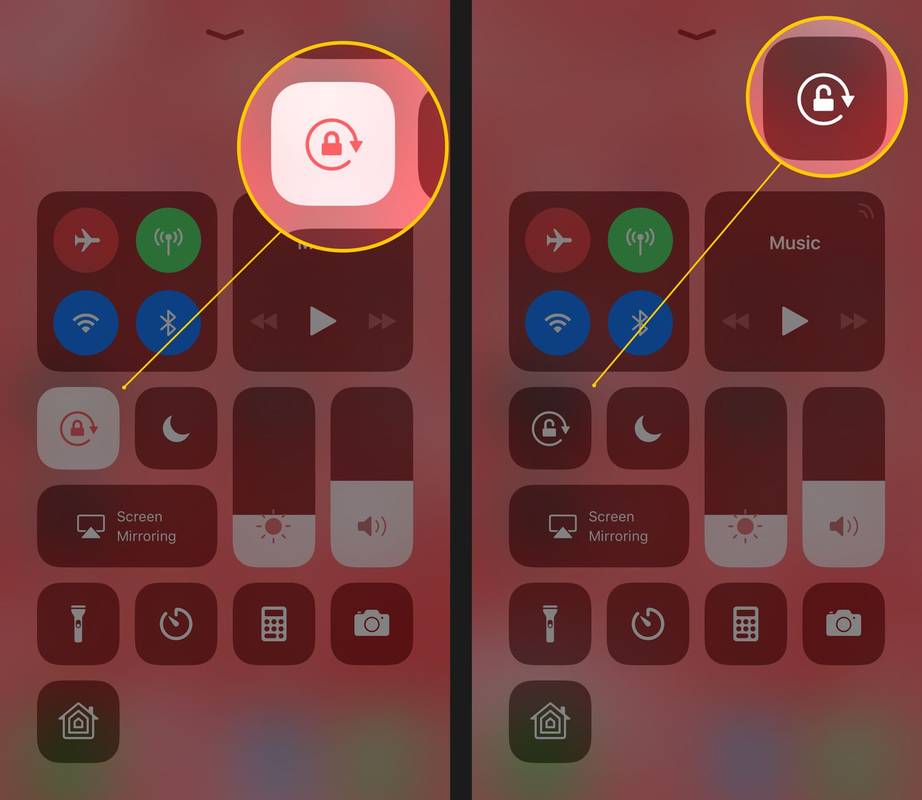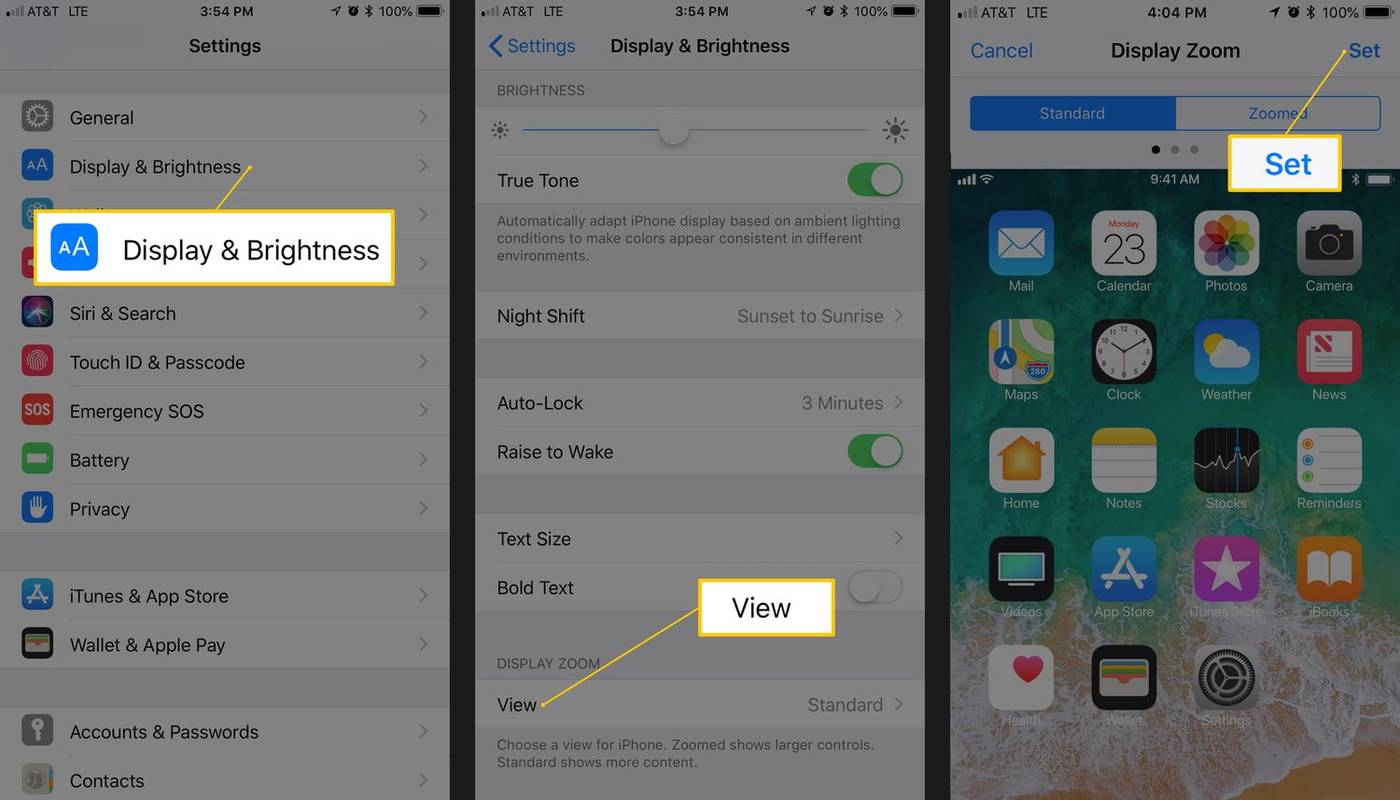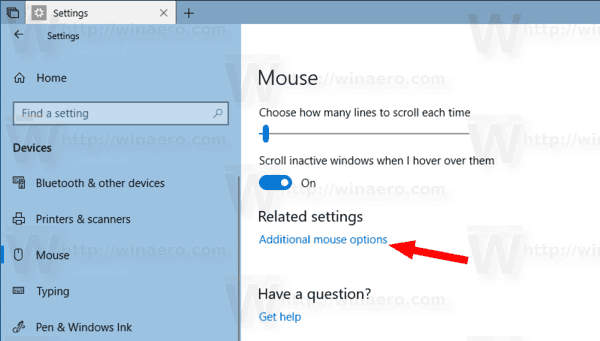Εάν η οθόνη του iPhone σας δεν περιστρέφεται, το Κλείδωμα Προσανατολισμού Πορτραίτου είναι πιθανώς ενεργό. Αυτό το άρθρο εξηγεί τι είναι και πώς να το απενεργοποιήσετε.
Οι συμβουλές σε αυτό το άρθρο ισχύουν για όλα τα μοντέλα iPhone και iPod touch που διαθέτουν iOS 11 και νεότερα και για iPad που διαθέτουν όλες τις εκδόσεις του iPadOS.

Πίστωση εικόνας: Cultura/Chad Springer/Getty Images
Απενεργοποιήστε την Περιστροφή οθόνης του iPhone
Η ρύθμιση Κλείδωμα Προσανατολισμού Πορτραίτου εμποδίζει το iPhone, το iPad ή το iPod touch να περιστρέφει αυτόματα την οθόνη του ανεξάρτητα από το πώς την περιστρέφετε. Εάν η οθόνη σας δεν περιστρέφεται, αυτό μπορεί να οφείλεται στο ότι είναι ενεργοποιημένο το Κλείδωμα Προσανατολισμού Πορτραίτου.
Ελέγξτε στο Κέντρο Ελέγχου για την κατάσταση κλειδώματος περιστροφής σε iPhone με μια εγκοπή στο επάνω μέρος της οθόνης. Εάν το iPhone σας διαθέτει κουμπί αρχικής οθόνης, κοιτάξτε στην επάνω δεξιά γωνία της οθόνης δίπλα στην ένδειξη μπαταρίας για ένα εικονίδιο που μοιάζει με βέλος που καμπυλώνεται γύρω από μια κλειδαριά. Εάν δείτε αυτό το εικονίδιο, το κλείδωμα περιστροφής είναι ενεργοποιημένο.
Εάν το εικονίδιο κλειδώματος είναι ορατό, μπορείτε να απενεργοποιήσετε το κλείδωμα περιστροφής οθόνης ακολουθώντας αυτά τα βήματα:
-
Ανοίξτε το Κέντρο Ελέγχου iOS . Το εικονίδιο στα αριστερά, το κλειδαριά και βέλος εικόνισμα. επισημαίνεται για να υποδείξει ότι είναι ενεργοποιημένο.
Σε μοντέλα iPhone X και νεότερα μοντέλα ή σε iPad με iPadOS 12 και μεταγενέστερα, σύρετε το δάχτυλό σας προς τα κάτω από την επάνω δεξιά γωνία για να ανοίξετε το Κέντρο ελέγχου.
-
Πατήστε το εικονίδιο κλειδαριάς και βέλους για να απενεργοποιήσετε το κλείδωμα περιστροφής. Θα διαβαστεί ένα μήνυμα στο επάνω μέρος της οθόνης Πορτρέτο Κλείδωμα προσανατολισμού: Απενεργοποίηση .
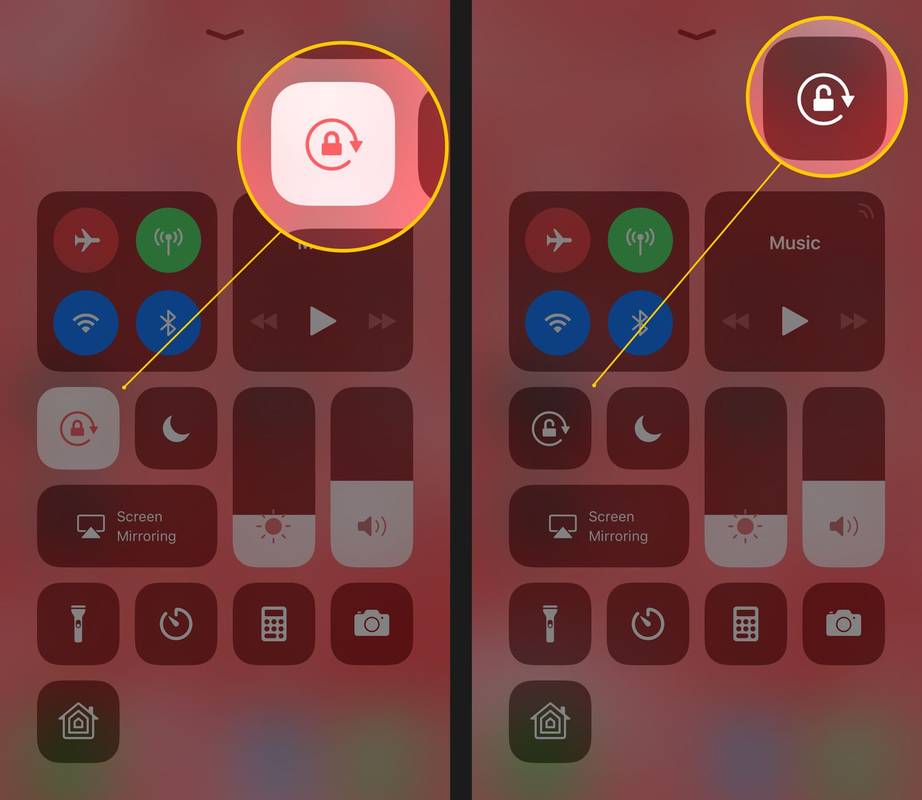
-
Όταν τελειώσετε, κλείστε το Κέντρο Ελέγχου και θα επιστρέψετε στην αρχική σας οθόνη.
πώς να μετατρέψετε ήχο σε κείμενο
Αφού γίνει αυτό, δοκιμάστε να περιστρέψετε ξανά το iPhone σας. Η οθόνη θα πρέπει να περιστρέφεται αυτόματα όταν αλλάζετε τη θέση της συσκευής. Αν όχι, προχωρήστε στα επόμενα βήματα.
Σε παλαιότερες εκδόσεις του iOS, το κλείδωμα περιστροφής βρίσκεται στο Fast App Switcher. Ανοίξτε το κάνοντας διπλό κλικ στο Κουμπί αφετηρίας και μετά σύρετε από αριστερά προς τα δεξιά.
Η εφαρμογή σας υποστηρίζει την εναλλαγή οθόνης;
Δεν υποστηρίζει κάθε εφαρμογή αυτόματη περιστροφή οθόνης. Μην περιμένετε να περιστραφεί η οθόνη εάν χρησιμοποιείτε μια εφαρμογή που δεν υποστηρίζει αυτήν τη δυνατότητα.
Για παράδειγμα, η αρχική οθόνη στα περισσότερα μοντέλα iPhone και iPod touch δεν μπορεί να περιστραφεί (αν και στα μοντέλα Plus με πολύ μεγάλες οθόνες, όπως το iPhone 7 Plus και 8 Plus), και ορισμένες εφαρμογές έχουν σχεδιαστεί για να λειτουργούν μόνο σε ένας προσανατολισμός.
Εάν γυρίσετε τη συσκευή σας και η οθόνη δεν περιστρέφεται και εάν το κλείδωμα περιστροφής δεν είναι ενεργοποιημένο, η εφαρμογή πιθανότατα έχει σχεδιαστεί για να μην περιστρέφεται. Δοκιμάστε μια εφαρμογή που γνωρίζετε ότι υποστηρίζει την περιστροφή, όπως το πρόγραμμα περιήγησης ιστού Safari του iPhone , για να επιβεβαιώσετε ότι η περιστροφή της οθόνης λειτουργεί.
Μια άλλη γρήγορη λύση σε μια εφαρμογή που πρέπει να περιστρέφεται αλλά δεν είναι είναι να κλείσετε την εφαρμογή iPhone και, στη συνέχεια, να την επανεκκινήσετε. Αυτό θα πρέπει να καθαρίσει τυχόν σφάλματα.
Απενεργοποιήστε το Display Zoom για να συνεχιστεί η περιστροφή της οθόνης του iPhone
Εάν έχετε iPhone 6 Plus, 6S Plus, 7 Plus, 8 Plus ή οποιοδήποτε μοντέλο iPhone Max, η διάταξη της αρχικής οθόνης περιστρέφεται αυτόματα όταν γυρίζετε το τηλέφωνό σας. Το Display Zoom θα μπορούσε να είναι ο ένοχος εάν η αρχική οθόνη δεν περιστρέφεται σε αυτά τα μοντέλα και το Screen Rotation Lock δεν είναι ενεργοποιημένο.
Το Display Zoom μεγεθύνει τα εικονίδια και το κείμενο στις μεγαλύτερες οθόνες αυτών των συσκευών για να τα κάνει πιο εύκολα ορατά, αλλά επίσης εμποδίζει την περιστροφή της οθόνης. Εάν δεν μπορείτε να περιστρέψετε την αρχική οθόνη σε αυτές τις συσκευές, απενεργοποιήστε το Display Zoom ακολουθώντας αυτά τα βήματα:
-
Παρακέντηση Ρυθμίσεις .
-
Παρακέντηση Οθόνη & Φωτεινότητα .
-
Παρακέντηση Θέα στο Ζουμ οθόνης Ενότητα.
-
Παρακέντηση Πρότυπο .
-
Παρακέντηση Σειρά .
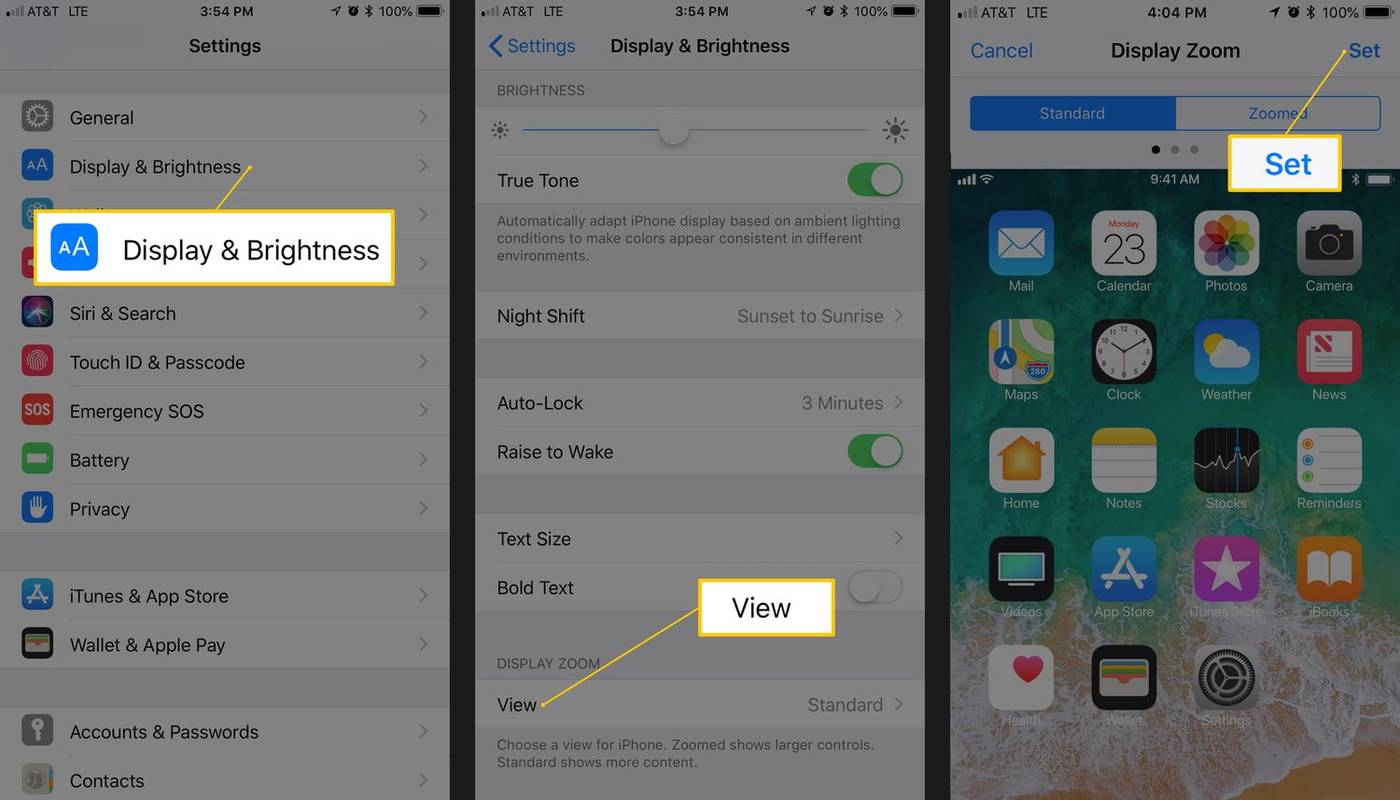
-
Το τηλέφωνο θα επανεκκινήσει με τη νέα ρύθμιση ζουμ και η αρχική οθόνη θα μπορεί να περιστρέφεται.
Επανεκκινήστε τη συσκευή σας
Μια άλλη καλή, γρήγορη λύση για μια συσκευή iOS της οποίας η οθόνη δεν θα περιστρέφεται αυτόματα είναι να επανεκκινήστε το iPhone ή επανεκκινήστε το iPad . Εάν έχετε πρόβλημα υλικού, αυτό δεν θα το διορθώσει, αλλά θα διορθώσει τα περισσότερα προβλήματα λογισμικού.
Εάν η οθόνη του iPhone σας δεν περιστρέφεται, το επιταχυνσιόμετρο σας μπορεί να σπάσει
Εάν η εφαρμογή που χρησιμοποιείτε υποστηρίζει οπωσδήποτε την αυτόματη περιστροφή της οθόνης και το κλείδωμα προσανατολισμού και το ζουμ οθόνης στη συσκευή σας είναι απενεργοποιημένα, αλλά η οθόνη εξακολουθεί να μην περιστρέφεται, ενδέχεται να υπάρχει πρόβλημα με το υλικό της συσκευής σας.
Το επιταχυνσιόμετρο της συσκευής ελέγχει την περιστροφή της οθόνης, επομένως εάν το επιταχυνσιόμετρο είναι σπασμένο, δεν θα μπορεί να παρακολουθεί την κίνηση ή να γνωρίζει πότε πρέπει να περιστρέφει την οθόνη. Εάν υποψιάζεστε ότι υπάρχει πρόβλημα υλικού με το τηλέφωνό σας, κλείστε ένα ραντεβού στο Apple Store Genius Bar για να το ελέγξουν.
πώς να κρυώσει το φορητό υπολογιστή σας
Χρήση κλειδώματος περιστροφής οθόνης στο iPad
Ενώ το iPad τρέχει ένα πολύ παρόμοιο λειτουργικό σύστημα με το iPhone και το iPod touch, η περιστροφή της οθόνης του λειτουργεί διαφορετικά. Για ένα, η αρχική οθόνη σε όλα τα μοντέλα iPad μπορεί να περιστρέφεται. Για ένα άλλο, η ρύθμιση ελέγχεται κάπως διαφορετικά σε ορισμένα μοντέλα.
iPad νωρίτερα από το iPad Air ή το iPad mini 3
Στην εφαρμογή Ρυθμίσεις, πατήστε Γενικός, και θα βρείτε μια ρύθμιση που ονομάζεται Χρησιμοποιήστε το Side Switch to που σας επιτρέπει να επιλέξετε εάν ο μικρός διακόπτης στην πλευρά πάνω από τα κουμπιά έντασης ήχου ελέγχει τη λειτουργία σίγασης ή το κλείδωμα περιστροφής.
Σε νεότερα μοντέλα iPad (το iPad Air 2 και νεότερα), χρησιμοποιήστε το Κέντρο Ελέγχου για να ελέγξετε την περιστροφή της οθόνης όπως περιγράφεται νωρίτερα στο άρθρο.
Τα καλύτερα iPad που αξίζει να αγοράσετε το 2024 FAQ- Πώς μπορώ να περιστρέψω μια φωτογραφία σε ένα iPhone;
Ανοίξτε την εικόνα που θέλετε να περιστρέψετε στην εφαρμογή Φωτογραφίες και, στη συνέχεια, επιλέξτε Επεξεργασία . Επιλέξτε το Περικοπή/Περιστροφή εικονίδιο στο κάτω μέρος της οθόνης. Στη συνέχεια, μπορείτε να περιστρέψετε μια φωτογραφία με δύο τρόπους: Για να τη μετακινήσετε κατά 90 μοίρες κάθε φορά, πατήστε το εικονίδιο που μοιάζει με τετράγωνο με ένα αριστερόστροφο βέλος να έχει τόξο πάνω του. Εναλλακτικά, σύρετε αριστερά και δεξιά στο ρυθμιστικό στο κάτω μέρος για να το περιστρέψετε έως και 45 μοίρες προς οποιαδήποτε κατεύθυνση.
- Πώς μπορώ να απενεργοποιήσω την αυτόματη περιστροφή σε ένα iPhone;
Χρησιμοποιήστε το Κλείδωμα προσανατολισμού επιλογή στο Κέντρο Ελέγχου για ενεργοποίηση ή απενεργοποίηση της αυτόματης περιστροφής. Αυτή η διαδικασία λειτουργεί σε κάθε iPhone που μπορεί να εκτελεί iOS 11 ή νεότερη έκδοση (ξεκινώντας με το iPhone 5S).