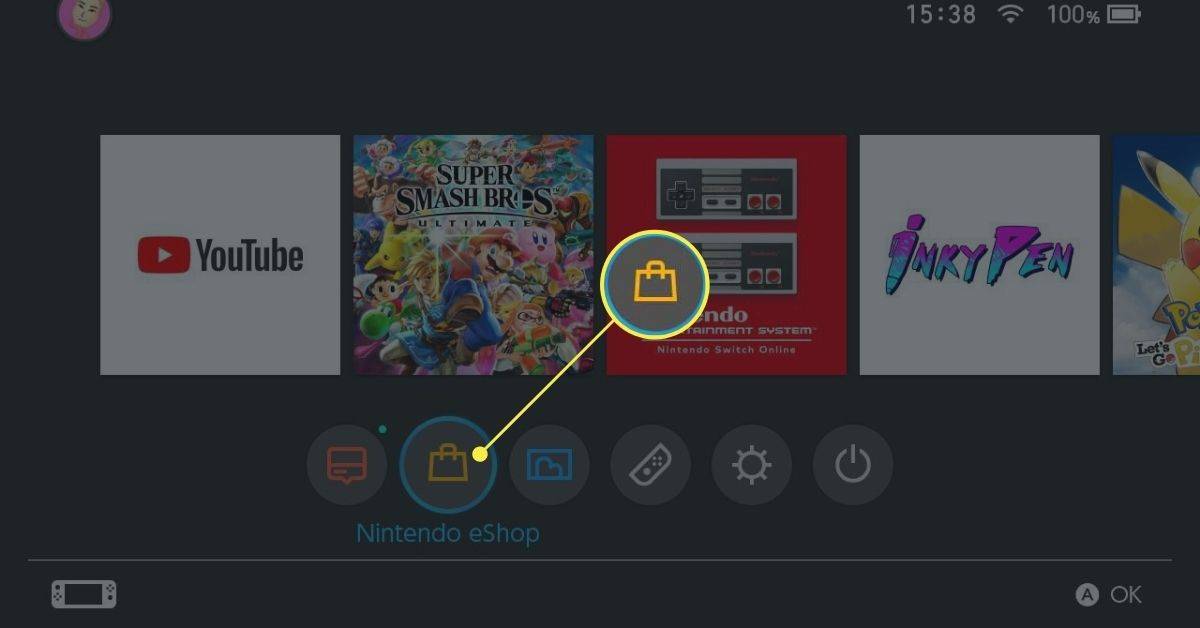Οι παρακάτω προτάσεις θα σας βοηθήσουν να επιλύσετε πότε η αντιγραφή και επικόλληση δεν λειτουργεί σωστά.
Οι παρακάτω συμβουλές θα λειτουργήσουν κυρίως για τα Windows 10 και Windows 11, αλλά ενδέχεται επίσης να επιλύσουν προβλήματα αντιγραφής και επικόλλησης και σε παλαιότερες εκδόσεις των Windows.
Γιατί η αντιγραφή και επικόλληση μου δεν λειτουργεί;
Ζητήματα με τη μη λειτουργία αντιγραφής και επικόλλησης ενδέχεται να εμφανιστούν με έναν από τους παρακάτω τρόπους.
- Άλλες εφαρμογές ή διεργασίες που εκτελούνται ενδέχεται να χρησιμοποιούν το πρόχειρο και να παρεμβαίνουν στην προσπάθεια αντιγραφής και επικόλλησης.
- Το κακόβουλο λογισμικό ή οι ιοί μπορούν να καταστρέψουν ή να απενεργοποιήσουν το πρόχειρο.
- Ένα μεγάλο ιστορικό προχείρου που δεν έχει εκκαθαριστεί πρόσφατα μπορεί να προκαλέσει προβλήματα.
- Ένα ελαττωματικό πληκτρολόγιο ή ποντίκι ενδέχεται να μην σας επιτρέπει να αντιγράψετε ή να επικολλήσετε σωστά.
- Κατεστραμμένα αρχεία συστήματος ή προγράμματα οδήγησης μπορεί να επηρεάσουν το πρόχειρο.
Αυτά τα ζητήματα μπορεί να παρουσιαστούν ανά πάσα στιγμή και μπορεί να φαίνονται κάπως απρόβλεπτα.
Πώς να το διορθώσετε όταν η αντιγραφή και επικόλληση δεν λειτουργεί στα Windows 10/11
Οι ακόλουθες διορθώσεις θα δώσουν τη δυνατότητα αντιγραφής και επικόλλησης να λειτουργούν ξανά στον υπολογιστή σας με Windows.
-
Απεγκαταστήστε οποιοδήποτε εφαρμογές τρίτων που αναλαμβάνουν τις λειτουργίες αντιγραφής και επικόλλησης.
Μία από τις πιο συνηθισμένες αιτίες προβλημάτων αντιγραφής και επικόλλησης στα Windows είναι όταν μια εγκατεστημένη εφαρμογή παρεμβαίνει στο πρόχειρο. Απεγκαταστήστε αυτές τις εφαρμογές για να δείτε εάν αυτό διορθώνει το πρόβλημα. =
Αν δυσκολεύεστε να τα αφαιρέσετε, δοκιμάστε χρησιμοποιώντας προγράμματα απεγκατάστασης για αναγκαστική διαγραφή τους.
-
Σάρωση για ιούς ή κακόβουλο λογισμικό.
Εκτελέστε μια μη αυτόματη σάρωση με την εφαρμογή προστασίας από ιούς για να δείτε εάν έχετε ιό ή κακόβουλο λογισμικό. Εάν δεν χρησιμοποιείτε λογισμικό προστασίας από ιούς, δοκιμάστε να εκτελέσετε μια ηλεκτρονική σάρωση προστασίας από ιούς. Εάν δυσκολεύεστε να αφαιρέσετε αυτό το λογισμικό, δοκιμάστε να εκτελέσετε μια διαφορετική εφαρμογή προστασίας από ιούς.
Εάν ανακαλύψετε ότι έχετε κακόβουλο λογισμικό, δοκιμάστε να χρησιμοποιήσετε ένα εργαλείο αφαίρεσης κακόβουλου λογισμικού .
-
Κλείστε όλες τις άλλες εφαρμογές και διαδικασίες. Κλείστε όλες τις άλλες εφαρμογές που έχετε ανοιχτές.
Επίσης, χρησιμοποιήστε Διαχειριστής εργασιών για να ελέγξετε όλες τις διεργασίες που εκτελούνται. Εάν δείτε διαδικασίες για λογισμικό που δεν θα έπρεπε να εκτελούνται, ίσως χρειαστεί να το κάνετε κλείστε αναγκαστικά αυτές τις εφαρμογές .
-
Δοκιμή αντιγραφής και επικόλλησης σε ασφαλή λειτουργία.
Η ασφαλής λειτουργία διασφαλίζει ότι δεν εκτελείται άλλο μη κρίσιμο λογισμικό ή λογισμικό συστήματος στο παρασκήνιο. Η δοκιμή αντιγραφής και επικόλλησης σε αυτό το περιβάλλον θα διασφαλίσει ότι δεν παρεμβαίνει κάποια εφαρμογή, κακόβουλο λογισμικό ή ιός στη δυνατότητά σας να κάνετε αντιγραφή και επικόλληση.
-
Διαγράψτε το πρόχειρο.
Εάν βλέπετε σφάλματα στο πρόχειρο, η εκκαθάριση του ιστορικού του προχείρου συχνά θα επιλύσει αυτά και θα λειτουργήσει ξανά η αντιγραφή και η επικόλληση.
-
Χρησιμοποιήστε το εργαλείο αντιμετώπισης προβλημάτων πληκτρολογίου. Μπορείτε να αποκτήσετε πρόσβαση σε αυτήν την εφαρμογή Ρυθμίσεις των Windows, επιλέγοντας Σύστημα , Αντιμετώπιση προβλημάτων , και μετά Άλλα εργαλεία αντιμετώπισης προβλημάτων . Κάντε κύλιση προς τα κάτω στο Πληκτρολόγιο και μετά Τρέξιμο το εργαλείο αντιμετώπισης προβλημάτων.
Θα θέλετε επίσης βεβαιωθείτε ότι το πληκτρολόγιό σας δεν είναι κλειδωμένο . Εάν το πληκτρολόγιό σας εξακολουθεί να μην λειτουργεί, ακολουθήστε τα βήματα αντιμετώπισης προβλημάτων για να διορθώσετε το πληκτρολόγιό σας.
-
Επανεκκινήστε τη διαδικασία της Εξερεύνησης των Windows. Αυτή είναι μια κοινή λύση για ζητήματα όπως μια παγωμένη γραμμή εργασιών ή η Αναζήτηση των Windows δεν λειτουργεί. Για να το κάνετε αυτό, απλώς ανοίξτε τη Διαχείριση εργασιών, βρείτε τη διαδικασία Εξερεύνηση των Windows και επανεκκινήστε την.
-
Επιδιόρθωση κατεστραμμένων αρχείων συστήματος των Windows . Για να το κάνετε αυτό, θα χρειαστεί να σαρώσετε τα αρχεία του συστήματός σας χρησιμοποιώντας εργαλεία όπως ο Έλεγχος αρχείων συστήματος .
πώς να απενεργοποιήσετε τις διαφημίσεις στο Skype
Όσο είστε σε αυτό, μπορεί να θέλετε να αφιερώσετε χρόνο για να ελέγξετε και να διορθώσετε ένα κατεστραμμένο μητρώο των Windows . Είτε κατεστραμμένα αρχεία συστήματος είτε ένα κατεστραμμένο μητρώο μπορεί να επηρεάσει την ικανότητά σας για αντιγραφή και επικόλληση.
-
Επαναφέρετε την υγεία των Windows. Το RestoreHealth είναι μια παράμετρος του ενσωματωμένου εργαλείου DISM των Windows, το οποίο θα σαρώσει και θα επιδιορθώσει κοινά προβλήματα με την εικόνα των Windows.
Για να εκτελέσετε αυτήν την εντολή, ανοίξτε τη Γραμμή εντολών ως διαχειριστής και πληκτρολογήστε την εντολή: DISM /Online /Cleanup-Image /RestoreHealth .
Μόλις ολοκληρωθεί η εντολή, δοκιμάστε εάν μπορείτε τώρα να αντιγράψετε και να επικολλήσετε ξανά.
-
Ενημερώστε όλα τα προγράμματα οδήγησης της συσκευής σας . Δεδομένου ότι το πληκτρολόγιο ή το ποντίκι είναι μια άλλη συσκευή, θα ήταν λογικό ένα παλιό πρόγραμμα οδήγησης συσκευής μπορεί να προκαλέσει προβλήματα.
Μπορείτε να βρείτε και να κάνετε λήψη του προγράμματος οδήγησης από τον ιστότοπο του κατασκευαστή ή να το χρησιμοποιήσετε εργαλεία ενημέρωσης προγραμμάτων οδήγησης . Εάν ενημερώσατε πρόσφατα το πρόγραμμα οδήγησης πριν ξεκινήσει το πρόβλημα, δοκιμάστε να επαναφέρετε το πρόγραμμα οδήγησης σε μια έκδοση .
-
Εκτελέστε τις πιο πρόσφατες ενημερώσεις των Windows. Ένα ξεπερασμένο σύστημα Windows μπορεί να οδηγήσει σε απροσδόκητα προβλήματα όπως η αντιγραφή και η επικόλληση δεν λειτουργεί. Η εγκατάσταση των πιο πρόσφατων ενημερώσεων των Windows συχνά επιλύει αυτά τα ζητήματα.
-
Εκτελέστε την Επαναφορά Συστήματος των Windows. Το εργαλείο Επαναφοράς Συστήματος των Windows θα σας επιτρέψει να επαναφέρετε την εικόνα των Windows σε ένα σημείο επαναφοράς πριν αρχίσει να συμβαίνει το πρόβλημα αντιγραφής και επικόλλησης.
Αυτό θα πρέπει να είναι η τελευταία λύση, αλλά είναι επίσης η πιο πιθανή λύση για να λειτουργήσει.
- Ποια είναι η συντόμευση για αντιγραφή και επικόλληση σε υπολογιστή με Windows;
Οι συντομεύσεις πληκτρολογίου στα περισσότερα προγράμματα είναι Ctrl + ντο να αντιγράψετε και Ctrl + ΣΕ να επικολλήσετε. Μπορείτε επίσης να κάνετε δεξί κλικ σε ένα στοιχείο και να επιλέξετε αντίγραφο και Επικόλληση από το μενού επιλογών.
- Πώς μπορώ να κάνω αποκοπή και επικόλληση στα Windows;
Η συντόμευση πληκτρολογίου για την εντολή cut στα περισσότερα προγράμματα των Windows Ctrl + Χ . Εναλλακτικά, μεταβείτε στο Επεξεργασία > Τομή , ή κάντε δεξί κλικ και επιλέξτε Τομή από το μενού. Για επικόλληση, χρησιμοποιήστε Ctrl + ΣΕ .