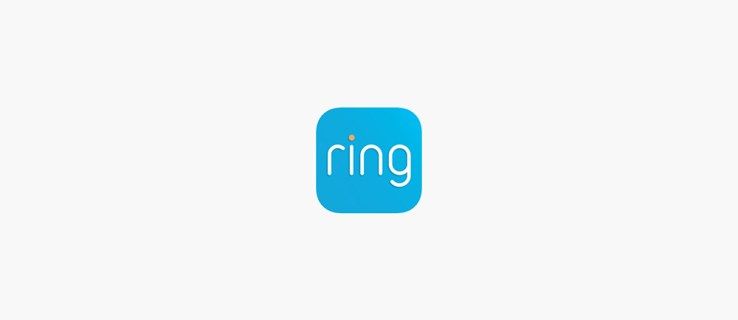Αυτή η σελίδα καλύπτει όλες τις επιδιορθώσεις για το κοινό σφάλμα μαύρης οθόνης των Windows 11 που έχουν δοκιμαστεί και αποδειχθεί ότι λειτουργούν.
καλύτερο antivirus για windows 7 2017
Οι συμβουλές και οι λύσεις σε αυτήν τη σελίδα ισχύουν για όλες τις συσκευές Windows 11, από επιτραπέζιους υπολογιστές και φορητούς υπολογιστές έως τη σειρά συσκευών Surface δύο σε ένα της Microsoft.
Τι προκαλεί τη μαύρη οθόνη θανάτου των Windows 11;
Το προφανές κλείσιμο μιας οθόνης ή οθόνης κατά τη χρήση των Windows 11, που συχνά αναφέρεται ως Μαύρη οθόνη θανάτου των Windows 11, είναι γνωστό ότι συμβαίνει κατά την εκτέλεση μιας μεγάλης ποικιλίας ενεργειών τόσο σε επιτραπέζιους υπολογιστές, tablet και φορητούς υπολογιστές. Μερικές φορές η οθόνη κλείνει ενώ άλλες φορές η οθόνη παραμένει ενεργοποιημένη αλλά δεν μπορεί να εμφανίσει εικόνες.
Το να κολλήσουν τα Windows 11 σε μια μαύρη οθόνη πριν από τη σύνδεση είναι εξίσου συνηθισμένο με το πρόβλημα της μαύρης οθόνης των Windows 11 μετά τη σύνδεση. Η μαύρη οθόνη μπορεί επίσης να εμφανιστεί κατά το άνοιγμα και το κλείσιμο μιας εφαρμογής, την παρακολούθηση πολυμέσων, τη σύνδεση ενός υπολογιστή σε μια εξωτερική πηγή τροφοδοσίας και μετά την εγκατάσταση μιας εφαρμογής, προγράμματος οδήγησης ή ενημέρωσης λειτουργικού συστήματος.
Απλές αιτίες, όπως η απενεργοποίηση ή η μη σωστή σύνδεση της οθόνης, είναι πολύ συνηθισμένες, αν και μερικές φορές το πρόβλημα μπορεί να προκληθεί από πιο περίπλοκα ζητήματα, όπως διενέξεις προγραμμάτων οδήγησης και λογισμικού, μη υποστηριζόμενη κάρτα γραφικών ή ακόμα και πρόβλημα υλικού.
Πώς να διορθώσετε το σφάλμα μαύρης οθόνης των Windows 11
Ακολουθούν μερικές δοκιμασμένες λύσεις για τη διόρθωση του σφάλματος της μαύρης οθόνης των Windows 11. Επεξεργαστείτε τα με τη σειρά που παρουσιάζονται καθώς παρατίθενται από τα πιο γρήγορα και εύκολα έως τα πιο χρονοβόρα και προηγμένα.
-
Ενεργοποιήστε την οθόνη. Εάν χρησιμοποιείτε εξωτερική οθόνη, μην ξεχάσετε να την ενεργοποιήσετε. Μπορεί επίσης να χρειαστεί να ελέγξετε ότι είναι συνδεδεμένο σε πηγή ρεύματος.
-
Προσαρμόστε τις ρυθμίσεις φωτεινότητας της οθόνης. Κάποιος μπορεί να έχει μειώσει τις ρυθμίσεις φωτεινότητας. Οι περισσότερες οθόνες υπολογιστών διαθέτουν φυσικά κουμπιά που μπορούν να το κάνουν αυτό, όπως και ορισμένα πληκτρολόγια.
-
Περιηγηθείτε στις εισόδους της οθόνης . Μπορεί να επιλεγεί η λανθασμένη πηγή εισόδου.
-
Ελέγξτε για συμβατότητα κάρτας γραφικών . Εάν λαμβάνετε μαύρη οθόνη μόνο όταν χρησιμοποιείτε μια συγκεκριμένη εφαρμογή ή βιντεοπαιχνίδι, είναι πιθανό η κάρτα γραφικών σας απλώς να μην υποστηρίζεται για αυτήν τη συγκεκριμένη εργασία.
Οι απαιτήσεις κάρτας γραφικών για συγκεκριμένες εφαρμογές βρίσκονται στο κατάστημα εφαρμογών του Microsoft Store και στον επίσημο ιστότοπο και στα έγγραφα υποστήριξης της εφαρμογής ή του παιχνιδιού.
-
Επιθεωρήστε τις θύρες και τα καλώδια. Απενεργοποιήστε τον υπολογιστή σας και επιθεωρήστε προσεκτικά το καλώδιο σύνδεσης της οθόνης για να βεβαιωθείτε ότι είναι καλά συνδεδεμένο. Μπορεί επίσης να θέλετε να επιθεωρήσετε το ίδιο το καλώδιο για να δείτε εάν έχει καταστραφεί ή παρουσιάζει φθορά.
-
Ελέγξτε για περιορισμούς υλικού. Ορισμένες συσκευές, όπως το Amazon Fire Stick , θα εμφανίζουν μαύρη οθόνη ή στατική όταν συνδέονται σε υπολογιστή, εκτός εάν χρησιμοποιείται διαχωριστής HDMI που υποστηρίζει HDCP1.2.
-
Ελέγξτε τις θύρες της κάρτας λήψης. Εάν χρησιμοποιείτε κάρτα καταγραφής για να συνδέστε ένα Nintendo Switch ή κάποια άλλη κονσόλα στον φορητό υπολογιστή σας , βεβαιωθείτε ότι η κονσόλα είναι συνδεδεμένη στην κάρτα λήψης Εισαγωγή Θύρα HDMI και ότι το καλώδιο USB είναι συνδεδεμένο στη θύρα Παραγωγή Λιμάνι.
-
Κάντε επανεκκίνηση των Windows . Μια γρήγορη επανεκκίνηση μπορεί να διορθώσει οτιδήποτε προκαλεί το πρόβλημα της μαύρης οθόνης των Windows 11.
-
Αποσυνδέστε όλες τις συσκευές και επανεκκινήστε ξανά. Αποσυνδέστε όλες τις συσκευές που είναι φυσικά συνδεδεμένες στον υπολογιστή σας Windows 11 και απενεργοποιήστε αυτές που συνδέονται ασύρματα. Μόλις τελειώσετε, εκτελέστε μια βασική επανεκκίνηση.
-
Επανεκκινήστε το πρόγραμμα οδήγησης βίντεο. Χρησιμοποιήστε το Windows + Ctrl + Βάρδια + σι συντόμευση πληκτρολογίου για επανεκκίνηση των προγραμμάτων οδήγησης βίντεο και γρήγορη επίλυση του προβλήματος της μαύρης οθόνης στη συσκευή σας Windows 11.
-
Χρησιμοποιήστε το κόλπο του Microsoft Surface. Εάν χρησιμοποιείτε συσκευή Microsoft Surface, πατήστε το φυσικό Ενταση πάνω και Χαμήλωσε το κουμπιά ταυτόχρονα τρεις φορές στη σειρά. Εάν γίνει σωστά, η οθόνη σας θα πρέπει να τρεμοπαίζει για λίγο και να μηδενίζεται.
-
Φορτίστε τη συσκευή σας με Windows 11. Πραγματοποιήστε έναν πλήρη τερματισμό λειτουργίας του υπολογιστή σας Windows 11, συνδέστε τον σε μια πηγή τροφοδοσίας και αφήστε τον να φορτιστεί για μια ολόκληρη μέρα.
Εάν η συνηθισμένη λυχνία φόρτισης δεν ανάβει κατά τη φόρτιση, είναι πιθανό η συσκευή σας να έχει φθαρμένη μπαταρία ή καλώδιο φόρτισης.
-
Καθαρίστε την οθόνη και τον υπολογιστή σας. Μια συσσώρευση σκόνης και βρωμιάς θα μπορούσε να προκαλέσει την υπερθέρμανση της οθόνης και την πρόωρη απενεργοποίηση της οθόνης.
-
Δοκιμάστε μια διαφορετική οθόνη. Εάν χρησιμοποιείτε επιτραπέζιο υπολογιστή, εάν είναι δυνατόν, δοκιμάστε να τον συνδέσετε σε διαφορετική οθόνη. Εάν αυτή η οθόνη εμφανίζει επίσης μαύρη οθόνη, το πρόβλημα πιθανότατα σχετίζεται με το λογισμικό ή το πρόγραμμα οδήγησης. Εάν η δεύτερη οθόνη λειτουργεί καλά, η αρχική σας οθόνη είναι πολύ πιθανό να έχει καταστραφεί και να χρειάζεται επισκευή ή αντικατάσταση.
Για αυτήν την επιδιόρθωση, απλώς αντικαθιστούμε την αρχική οθόνη με μια άλλη. δεν προσπαθουμε ρυθμίστε μια ρύθμιση πολλαπλών οθονών .
πώς να αποτρέψετε την αυτόματη αναπαραγωγή βίντεο στο Chrome
-
Συνδέστε σε άλλη οθόνη μέσω καλωδίου HDMI ή USB . Συνδέστε φυσικά τον φορητό υπολογιστή ή τον υπολογιστή Windows 11 σε μια άλλη οθόνη όπως μια τηλεόραση. Η οθόνη του θα πρέπει να αντικατοπτρίζεται αυτόματα σε αυτήν τη δεύτερη οθόνη και μπορείτε τώρα να το χρησιμοποιήσετε για να εκτελέσετε τις παρακάτω συμβουλές.
-
Δοκιμάστε ένα διαφορετικό καλώδιο HDMI ή USB. Το καλώδιο σύνδεσης θα μπορούσε στην πραγματικότητα να είναι η αιτία του προβλήματος της μαύρης οθόνης των Windows 11.
-
Εκκινήστε τα Windows 11 σε ασφαλή λειτουργία. Εάν είναι δυνατόν, δοκιμάστε να επανεκκινήσετε τη συσκευή σας Ασφαλής λειτουργία των Windows . Εάν αυτό παρακάμψει το πρόβλημα της μαύρης οθόνης, είναι πιθανό η οθόνη ή η οθόνη σας να είναι καλά και ότι ένα πρόβλημα λογισμικού ή προγράμματος οδήγησης προκαλεί το πρόβλημα.
-
Ενεργοποιήστε τα ηχεία Bluetooth και άλλες συσκευές. Εάν η συσκευή σας Windows 11 εμφανίζει μαύρη οθόνη και δεν είστε βέβαιοι αν καν ενεργοποιείται σωστά, ελέγξτε τις συσκευές Bluetooth που έχετε συνδέσει προηγουμένως σε αυτήν. Ακουστικά και ηχεία Bose , για παράδειγμα, θα επιβεβαιώσει ότι είναι συνδεδεμένοι στον υπολογιστή σας με ένα ηχητικό ή φωνητικό μήνυμα.
Εάν ο υπολογιστής σας συνδέεται με τα ηχεία σας ως συνήθως, το πρόβλημα είναι πιθανότατα στην οθόνη. Εάν δεν το κάνει, είναι πιθανό η οθόνη να είναι εντάξει και το υλικό του υπολογιστή να είναι κατεστραμμένο ή ελαττωματικό.
-
Ενημερώστε τα Windows 11. Εάν μπορείτε να δείτε το περιεχόμενο της συσκευής σας σε άλλη οθόνη, εκτελέστε μια βασική ενημέρωση των Windows.
-
Ενημερώστε τα προγράμματα οδήγησης . Ανοίξτε τη Διαχείριση Συσκευών και ενημερώστε τα προγράμματα οδήγησης που σχετίζονται με Οθόνες και Προσαρμογείς οθόνης .
-
Εκτελέστε προγράμματα αντιμετώπισης προβλημάτων των Windows και εκτελέστε ένα διαγνωστικό . Αυτός μπορεί να είναι ένας πολύ αποτελεσματικός τρόπος για τον εντοπισμό προβλημάτων τόσο με το υλικό όσο και με το λογισμικό των Windows.
-
Επαναβαθμονομήστε την οθόνη σας. Αυτή η διαδικασία όχι μόνο μπορεί να διορθώσει προβλήματα οθόνης, αλλά μπορεί επίσης να βελτιώσει τη συνολική απόδοση και την ποιότητα της εικόνας.
-
Απεγκαταστήστε προγράμματα προστασίας από ιούς. Εάν εγκαταστήσατε πρόσφατα μια εφαρμογή προστασίας από ιούς ή κακόβουλο λογισμικό τρίτου κατασκευαστή, απεγκαταστήστε την, επανεκκινήστε τον υπολογιστή σας και δείτε εάν αυτό διορθώνει το πρόβλημα της μαύρης οθόνης.
-
Απενεργοποιήστε τη ρύθμιση Γρήγορη εκκίνηση των Windows 11. Αν και είναι βολικό, αυτή η δυνατότητα είναι γνωστό ότι προκαλεί προβλήματα μαύρης οθόνης.
-
Επαναφέρετε τα προγράμματα οδήγησης γραφικών . Εάν έχετε πρόσβαση στον υπολογιστή σας σε ξεχωριστή οθόνη, επαναφέρετε τα προγράμματα οδήγησης για Οθόνες και Προσαρμογείς οθόνης και δείτε αν αυτό διορθώνει το πρόβλημα.
-
Εκτελέστε επαναφορά συστήματος. Εάν υποψιάζεστε ότι μια πρόσφατη αλλαγή που κάνατε στη συσκευή σας Windows 11 βρίσκεται πίσω από το πρόβλημα της μαύρης οθόνης, επαναφέρετε τα πάντα σε ένα σημείο επαναφοράς όπου όλα λειτουργούσαν σωστά.
- Πώς μπορώ να διορθώσω μια μαύρη οθόνη των Windows 11 με δρομέα;
Εάν εξακολουθείτε να βλέπετε τον κέρσορα ενώ η υπόλοιπη οθόνη είναι μαύρη, ο υπολογιστής σας μπορεί απλώς να έχει κολλήσει σε μια διαδικασία. Δοκιμάστε να ανοίξετε τη Διαχείριση εργασιών πατώντας Ctrl + Τα παντα + Διαγράφω και τερματισμός τυχόν λειτουργιών. Διαφορετικά, ακολουθήστε τα παραπάνω βήματα για να κάνετε μια σκληρή επανεκκίνηση του υπολογιστή σας.
- Πώς μπορώ να διορθώσω μια μαύρη οθόνη σε φορητό υπολογιστή με Windows 11;
Οι παραπάνω επιδιορθώσεις θα πρέπει να λειτουργούν είτε χρησιμοποιείτε φορητό υπολογιστή είτε επιτραπέζιο υπολογιστή. Ελέγξτε τις θύρες σας, επανεκκινήστε, ενημερώστε τα προγράμματα οδήγησης και ελέγξτε τη συμβατότητα με τις κάρτες γραφικών σας.