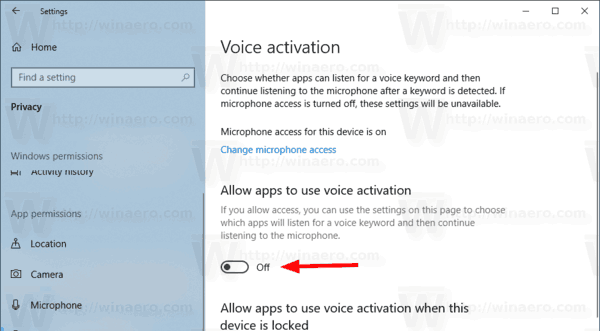Τι να ξέρετε
- Ο πιο γρήγορος τρόπος: Ανοίξτε την Εξερεύνηση αρχείων, κάντε δεξί κλικ στη μονάδα SD και επιλέξτε Μορφή . Επιλέγω Σύστημα αρχείων > Αρχή > Εντάξει .
- Για να δείτε εάν η κάρτα SD σας προστατεύεται από εγγραφή, αναζητήστε μια φυσική καρτέλα, μετακινήστε την προς την αντίθετη κατεύθυνση.
- Για να δείτε εάν η κάρτα SD σας είναι διαμερισμένη, κάντε δεξί κλικ Αρχή > Διαχείριση δίσκου . Αναζητήστε πολλά διαμερίσματα δίπλα στο δίσκο SD σας.
Αυτό το άρθρο εξηγεί πώς να διαμορφώσετε μια κάρτα SD χρησιμοποιώντας τα Windows. Οι οδηγίες σε αυτό το άρθρο ισχύουν για τα Windows 10, 8 και 7.
Πώς να μορφοποιήσετε μια κάρτα SD στα Windows
Οι περισσότεροι σύγχρονοι υπολογιστές έχουν μια υποδοχή κάρτας SD κάπου στο πλάι του υπολογιστή. Οι κάρτες SD διατίθενται σε διαφορετικά μεγέθη, επομένως μπορεί να χρειαστείτε έναν προσαρμογέα εάν έχετε κάρτα micro SD. Δεν υπάρχει υποδοχή κάρτας SD; Χρησιμοποιήστε μια συσκευή ανάγνωσης καρτών SD που μπορεί να συνδεθεί σε μια θύρα USB.
Μπορείτε επίσης να διαμορφώσετε μια κάρτα SD σε Mac.Για να μορφοποιήσετε μια κάρτα SD σε υπολογιστή με Windows:
-
Τοποθετήστε την κάρτα SD στον υπολογιστή σας.
-
Ανοίξτε την Εξερεύνηση αρχείων και εντοπίστε το γράμμα της μονάδας δίσκου για την κάρτα SD σας. Κάντε δεξί κλικ στη μονάδα δίσκου και επιλέξτε Μορφή .

-
Αν το Χωρητικότητα της κάρτας SD σας είναι μικρότερη από 64 GB, ρυθμίστε το Σύστημα αρχείων προς την FAT32 . Εάν είναι 64 GB ή μεγαλύτερο, ρυθμίστε το Σύστημα αρχείων προς την exFAT . Επιλέγω Αρχή να ξεκινήσω.
Μπορείτε να δώσετε ένα όνομα στη διαμορφωμένη μονάδα δίσκου εισάγοντάς την στο Ετικέτα τόμου .

-
Επιλέγω Εντάξει για να αγνοήσετε την προειδοποίηση ότι τα δεδομένα στη μονάδα δίσκου θα διαγραφούν και θα ξεκινήσει η μορφοποίηση της κάρτας.
πώς να καλέσετε κάποιον και να μεταβείτε απευθείας στον αυτόματο τηλεφωνητή

Μορφοποίηση καρτών SD με προστασία εγγραφής στα Windows
Μερικές φορές, όταν προσπαθείτε να μορφοποιήσετε μια κάρτα SD, θα λάβετε ένα σφάλμα που λέει ότι είναι προστατευμένη από εγγραφή ή μόνο για ανάγνωση. Οι περισσότερες κάρτες έχουν μια καρτέλα στην άκρη που μπορείτε να μετακινήσετε πάνω ή κάτω. Εάν η κάρτα σας έχει προστασία εγγραφής ή μόνο για ανάγνωση, μετακινήστε την καρτέλα στην αντίθετη θέση (για παράδειγμα, αν είναι επάνω, μετακινήστε την προς τα κάτω, αν είναι κάτω, μετακινήστε την προς τα πάνω).
Εάν η μονάδα δίσκου εξακολουθεί να προστατεύεται από εγγραφή ή εάν δεν υπάρχει καρτέλα, ακολουθήστε αυτές τις οδηγίες:
Εάν υπάρχει φυσική καρτέλα στην κάρτα SD, αυτή η διαδικασία παρακάμπτει τις παραπάνω οδηγίες και θα χρειαστεί να τροποποιήσετε τη θέση της καρτέλας για να ενεργοποιήσετε και να απενεργοποιήσετε τη λειτουργία μόνο για ανάγνωση.
-
Κάντε δεξί κλικ στο Αρχή μενού και επιλέξτε Windows PowerShell (Διαχειριστής) επί Windows 10 ή Γραμμή εντολών (Διαχειριστής) στα Windows 8.
Εάν χρησιμοποιείτε Windows 7 ή παλαιότερη έκδοση, επιλέξτε το Αρχή μενού, κάντε δεξί κλικ Γραμμή εντολών (ή PowerShell (Διαχειριστής) ) και επιλέξτε Εκτέλεση ως διαχειριστής . Ίσως χρειαστεί να πλοηγηθείτε στα μενού για να βρείτε το εικονίδιο της Γραμμής εντολών.

-
Τύπος diskpart στο παράθυρο της γραμμής εντολών και πατήστε Εισαγω .

-
Τύπος δίσκος λίστας και πατήστε Εισαγω . Εμφανίζεται μια λίστα με τους διαθέσιμους δίσκους στον υπολογιστή σας. Αναζητήστε τον αριθμό του δίσκου που μοιάζει με το μέγεθος της κάρτας SD.

-
Τύπος επιλέξτε δίσκο# (που#είναι ο αριθμός του δίσκου για την κάρτα SD) και πατήστε Εισαγω .

-
Τύπος χαρακτηρίζει τον δίσκο διαγραφή μόνο για ανάγνωση και πατήστε Εισαγω .

-
Τύπος ΚΑΘΑΡΗ και πατήστε Εισαγω .

-
Όταν ολοκληρωθεί η διαδικασία, πληκτρολογήστε έξοδος και πατήστε Εισαγω , στη συνέχεια κλείστε τη Γραμμή εντολών και μορφοποιήστε την κάρτα SD χρησιμοποιώντας την Εξερεύνηση αρχείων όπως περιγράφεται παραπάνω.

Πώς να καταλάβετε εάν μια κάρτα SD είναι χωρισμένη
Εάν εγκαταστήσατε μια έκδοση Linux στην κάρτα SD σας για χρήση σε έναν υπολογιστή με μία πλακέτα, όπως ένα Raspberry Pi , η κάρτα πιθανότατα έχει χωριστεί έτσι ώστε να μπορεί να εκκινήσει σωστά στο Linux. Για να μπορέσετε να επαναχρησιμοποιήσετε αυτήν την κάρτα SD για άλλες χρήσεις, πρέπει να αφαιρέσετε το διαμέρισμα.
Για να προσδιορίσετε εάν η κάρτα SD σας διαθέτει διαμέρισμα, κάντε δεξί κλικ στο Αρχή μενού και επιλέξτε Διαχείριση δίσκου .
Σε Windows 7 ή παλαιότερη έκδοση, κάντε κλικ στο Αρχή μενού και τύπος diskmgmt.msc στο πλαίσιο αναζήτησης για να βρείτε τη Διαχείριση δίσκων εργαλείο.

Δίπλα στον αριθμό δίσκου για την κάρτα SD σας, ενδέχεται να δείτε έναν αριθμό κατατμήσεων. Συνήθως, το πρώτο διαμέρισμα ονομάζεται αδιάθετο . Εάν αυτό είναι το μόνο διαμέρισμα που αναφέρεται, οι παραπάνω οδηγίες θα πρέπει να λειτουργούν. Ωστόσο, εάν υπάρχουν πολλά διαμερίσματα, τα διαμερίσματα πρέπει να αφαιρεθούν για να μπορέσετε να μορφοποιήσετε την κάρτα.

Καταργήστε τα διαμερίσματα από μια κάρτα SD στα Windows
Για να μορφοποιήσετε την κάρτα SD ώστε να είναι ένα συνεχές διαμέρισμα:
-
Κάντε δεξί κλικ στο Αρχή μενού και επιλέξτε Windows PowerShell (Διαχειριστής) επί Windows 10 ή Γραμμή εντολών (Διαχειριστής) στα Windows 8.
Σε Windows 7 ή παλαιότερη έκδοση, επιλέξτε το Αρχή μενού, κάντε δεξί κλικ Γραμμή εντολών και επιλέξτε Εκτέλεση ως διαχειριστής . Ίσως χρειαστεί να πλοηγηθείτε στα μενού για να βρείτε το Γραμμή εντολών εικόνισμα.

-
Τύπος diskpart στο παράθυρο της γραμμής εντολών και πατήστε Εισαγω .

-
Τύπος δίσκος λίστας και πατήστε Εισαγω . Βρείτε τον αριθμό δίσκου που ταιριάζει με την κάρτα SD σας (θα πρέπει να έχει το ίδιο μέγεθος).

-
Τύπος επιλέξτε δίσκο# (που#είναι ο αριθμός του δίσκου για την κάρτα SD) και πατήστε Εισαγω .

-
Τύπος κατάτμηση λίστας και πατήστε Εισαγω .

-
Τύπος επιλέξτε το διαμέρισμα 1 και πατήστε Εισαγω .

-
Τύπος διαγραφή διαμερίσματος και πατήστε Εισαγω . Επαναλάβετε τα βήματα 6 και 7 μέχρι να μην υπάρχουν άλλα διαμερίσματα.
Μόλις διαγράψετε το πρώτο διαμέρισμα, το επόμενο γίνεται διαμέρισμα 1, επομένως θα διαγράφετε πάντα το διαμέρισμα 1.

-
Τύπος δημιουργία πρωτεύοντος διαμερίσματος και πατήστε Εισαγω .
Όταν ολοκληρωθεί η διαδικασία, κλείστε τη Γραμμή εντολών και μορφοποιήστε την κάρτα SD κανονικά.

- Πώς μπορώ να μετακινήσω εφαρμογές σε μια κάρτα SD;
Η μετακίνηση εφαρμογών σε μια κάρτα SD είναι μια ελαφρώς διαφορετική διαδικασία ανάλογα με την πλατφόρμα που χρησιμοποιείτε. Σε Android, ανοίξτε το Τα αρχεία μου εφαρμογή > Εσωτερική αποθήκευση > επιλέξτε το τρεις τελείες > Επεξεργασία > επιλέξτε αρχεία ή εφαρμογές. Επίλεξε το τρεις τελείες > Κίνηση > κάρτα SD > επιλέξτε τον προορισμό > Εγινε .
- Πώς μπορώ να βάλω μια κάρτα SD στο Nintendo Switch μου;
Για να εγκαταστήσετε μια κάρτα SD στο Switch σας, βεβαιωθείτε ότι διαθέτετε κάρτα microSD, microSDHC ή microSDXC και, στη συνέχεια, απενεργοποιήστε το διακόπτη και αφαιρέστε τον από τη βάση σύνδεσης. Ανοίξτε το στήριγμα στο πίσω μέρος για να αποκτήσετε πρόσβαση στην υποδοχή κάρτας microSD και τοποθετήστε την κάρτα με τις μεταλλικές ακίδες στραμμένες προς τα κάτω (προς το διακόπτη).