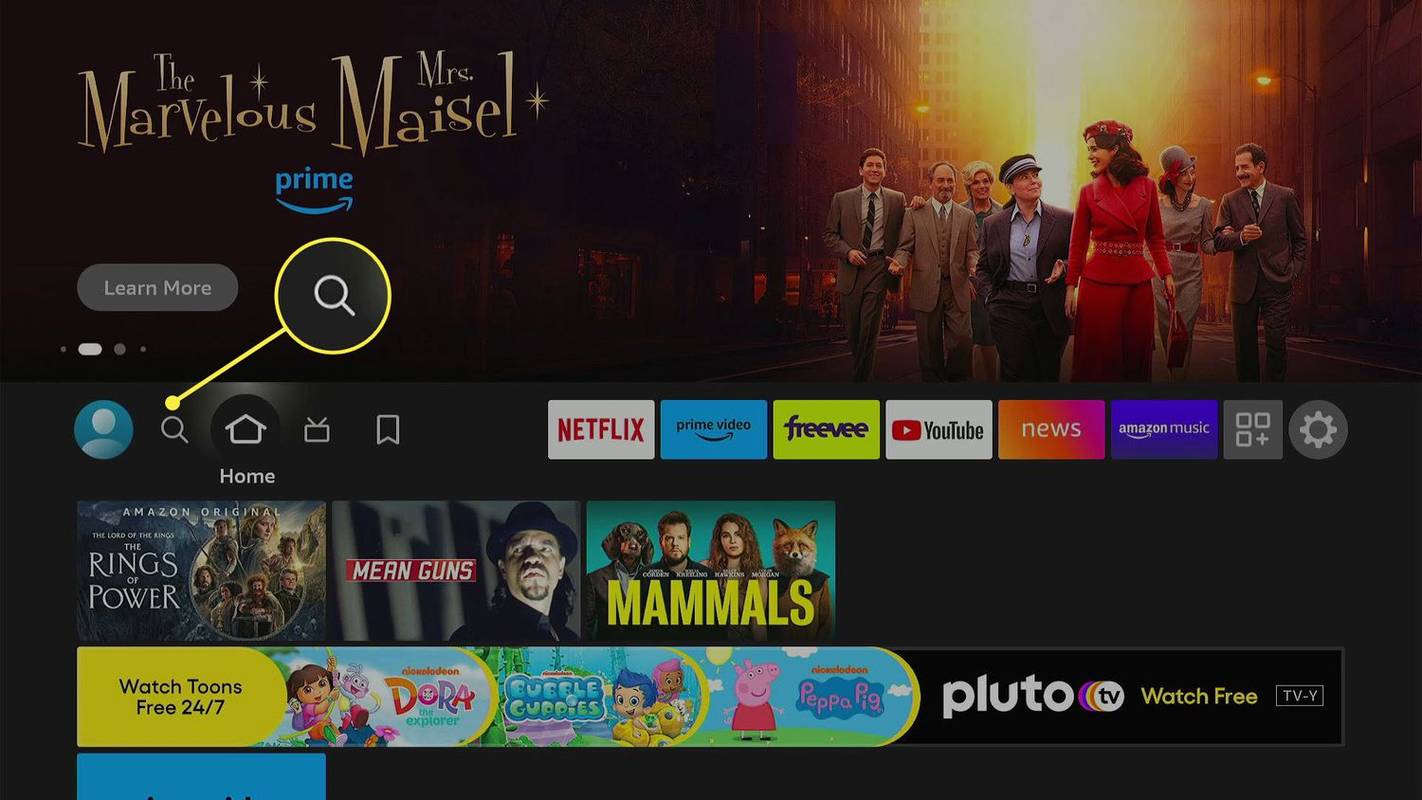Τι να ξέρετε
- Ημερολόγιο των Windows: Ημερολόγιο εφαρμογή > Ρυθμίσεις > Διαχείριση λογαριασμών > Προσθήκη λογαριασμού > Google .
- Ημερολόγιο του Outlook: Σπίτι > Ανοίξτε το Ημερολόγιο > Από το Διαδίκτυο > επικολλήστε τον σύνδεσμο Google iCal.
Αυτό το άρθρο εξηγεί πώς μπορείτε να αποκτήσετε πρόσβαση στο Ημερολόγιο Google από την επιφάνεια εργασίας των Windows συγχρονίζοντας το Ημερολόγιο Google με την προεπιλεγμένη εφαρμογή Ημερολόγιο για επιφάνεια εργασίας των Windows ή συγχρονίζοντας με το Outlook. Εξηγεί επίσης πώς να προσθέσετε ένα γραφικό στοιχείο Ημερολογίου Google στο Google Chrome.
Πώς να συγχρονίσετε το Ημερολόγιο Google με την εφαρμογή Ημερολόγιο για επιφάνεια εργασίας των Windows
Ο ευκολότερος τρόπος για να λάβετε τις πληροφορίες του Ημερολογίου σας Google είναι να τις συγχρονίσετε με το Ημερολόγιο των Windows.
-
Επίλεξε το Αρχή μενού, τύποςΗμερολόγιοκαι, στη συνέχεια, επιλέξτε το Ημερολόγιο εφαρμογή.

-
Όταν ανοίξει το Ημερολόγιο των Windows, επιλέξτε το μηχανισμός εικονίδιο κάτω αριστερά για να ανοίξετε τις ρυθμίσεις ημερολογίου. Στο μενού ρυθμίσεων, επιλέξτε Διαχείριση λογαριασμών > Προσθήκη λογαριασμού .

-
Στο Προσθήκη λογαριασμού παράθυρο, επιλέξτε Google .

-
Θα σας ζητηθεί να συνδεθείτε στον λογαριασμό σας Google . Εισαγάγετε το όνομα και τον κωδικό πρόσβασης για τον λογαριασμό σας Google.

-
Εγκρίνετε την πρόσβαση των Windows για πρόσβαση στον Λογαριασμό σας Google.

-
Μόλις συγχρονίσετε τον λογαριασμό σας στο Ημερολόγιο Google με το Ημερολόγιο των Windows, θα δείτε όλα τα συμβάντα και άλλα στοιχεία από την ατζέντα του Ημερολογίου Google να εμφανίζονται μέσα στο Ημερολόγιο των Windows.
disney plus στην samsung smart tv

-
Μπορείτε επίσης να προσθέσετε, να διαγράψετε ή να επεξεργαστείτε υπάρχοντα συμβάντα του Ημερολογίου Google μέσα από το Ημερολόγιο των Windows.

Πώς να συγχρονίσετε το Outlook με το Ημερολόγιο Google στην επιφάνεια εργασίας
Εάν το ημερολόγιο επιτραπέζιου υπολογιστή που χρησιμοποιείτε είναι το Microsoft Outlook και όχι το Ημερολόγιο των Windows, μπορείτε εύκολα να συγχρονίσετε το Ημερολόγιο Google με την εφαρμογή του Outlook για υπολογιστές.
Με αυτόν τον τρόπο μπορείτε να δείτε όλα τα συμβάντα και την ατζέντα του Ημερολογίου Google μέσα από το ημερολόγιο του Outlook.
-
Ανοίξτε το Outlook και, στη συνέχεια, επιλέξτε το Ημερολόγιο στην κάτω αριστερή γωνία για να ανοίξετε το ημερολόγιο του Outlook.

-
Επιλέγω Σπίτι > Ανοίξτε το Ημερολόγιο > Από το Διαδίκτυο .

-
Θα χρειαστείτε τον σύνδεσμο κοινόχρηστου ημερολογίου από το Ημερολόγιο Google στο επόμενο παράθυρο, επομένως ανοίξτε το Ημερολόγιο Google και επιλέξτε το τρεις τελείες εικονίδιο δίπλα στο ημερολόγιο που θέλετε να μοιραστείτε.

-
Επιλέγω Ρυθμίσεις και κοινή χρήση , μετακινηθείτε προς τα κάτω στο Προσαρμογή ενότητα και αντιγράψτε το Μυστική διεύθυνση σε μορφή iCal Σύνδεσμος.

-
Πίσω στο παράθυρο ημερολογίου του Outlook, επικολλήστε τον σύνδεσμο iCal που αντιγράψατε Νέα συνδρομή στο Ημερολόγιο Διαδικτύου πεδίο και επιλέξτε Εντάξει .

-
Μόλις τελειώσετε, το ημερολόγιο του Outlook θα συγχρονιστεί με τον λογαριασμό σας στο Ημερολόγιο Google και θα εμφανίσει όλα τα συμβάντα και τα ραντεβού σας.

Μια διαφορά μεταξύ του συγχρονισμού με το Ημερολόγιο των Windows και με το Outlook είναι ότι το iCal με το Outlook είναι μόνο για ανάγνωση. Έτσι, μπορείτε να δείτε όλα τα συμβάντα, αλλά δεν θα μπορείτε να δημιουργήσετε ή να επεξεργαστείτε νέα συμβάντα του Ημερολογίου Google .
Πώς να προσθέσετε το γραφικό στοιχείο Ημερολογίου Google στο Google Chrome
Εάν χρησιμοποιείτε το πρόγραμμα περιήγησης Google Chrome περισσότερο από οποιαδήποτε άλλη εφαρμογή για υπολογιστές, μπορείτε να αποκτήσετε πρόσβαση στο Ημερολόγιο Google εκεί.
Η πρόσβαση στο Ημερολόγιο Google από το Chrome είναι τόσο απλή όσο η εγκατάσταση της επέκτασης του Ημερολογίου Google του Chrome. Η προσθήκη του Ημερολογίου Google στο Chrome είναι ιδιαίτερα βολική, επειδή δεν χρειάζεται να ανοίξετε άλλη εφαρμογή για υπολογιστή για να δείτε τις πληροφορίες του Ημερολογίου Google στην επιφάνεια εργασίας σας.
-
Ανοίξτε το Google Chrome και συνδεθείτε στον λογαριασμό σας Google.
-
Αποκτήστε την επέκταση Ημερολογίου Google από το Chrome Web Store.
-
Επίλεξε το Ημερολόγιο Google εικονίδιο στο επάνω μέρος του προγράμματος περιήγησης για να δείτε την ατζέντα της ημέρας σας από το Ημερολόγιο Google.

-
Η επέκταση Ημερολογίου Google δεν είναι μόνο για ανάγνωση. Επίλεξε το + για να προσθέσετε ένα νέο συμβάν στο Ημερολόγιο Google.

- Πώς μπορώ να ρυθμίσω τις ειδοποιήσεις Ημερολογίου στην επιφάνεια εργασίας μου;
Στο Ημερολόγιο Google, μεταβείτε στο Ρυθμίσεις . Στην περιοχή Γενικά, επιλέξτε Ρυθμίσεις ειδοποιήσεων . Επιλέγω Ειδοποιήσεις αναπτυσσόμενο βέλος και επιλέξτε πώς θέλετε να χρησιμοποιούνται οι ειδοποιήσεις σας. Οι ειδοποιήσεις επιφάνειας εργασίας λειτουργούν μόνο όταν το ημερολόγιο είναι ανοιχτό.
- Μπορώ να δημιουργήσω μια συντόμευση επιφάνειας εργασίας για το ημερολόγιό μου;
Όταν χρησιμοποιείτε Chrome, Firefox ή Safari, αναζητήστε το εικονίδιο του λουκέτου δίπλα στη διεύθυνση URL του ημερολογίου. Κάντε κλικ και σύρετε το λουκέτο εικονίδιο στην επιφάνεια εργασίας του υπολογιστή σας για να δημιουργήσετε μια συντόμευση επιφάνειας εργασίας.