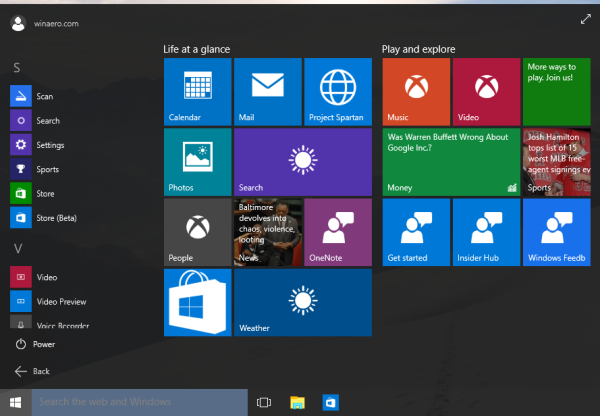Η ηλεκτρονική υπογραφή είναι μια σχετικά νέα πρακτική. Αντί για μια υγρή υπογραφή παλιού σχολείου, μπορείτε πλέον να χρησιμοποιείτε ηλεκτρονικές πινακίδες, σύμβολα και ακόμη και ήχους για τον έλεγχο ταυτότητας ενός εγγράφου.

Το MS Word δυστυχώς δεν διαθέτει πολλές ενσωματωμένες λειτουργίες για τη δημιουργία ηλεκτρονικών υπογραφών. Ωστόσο, ο επεξεργαστής κειμένου υποστηρίζει ένα ευρύ φάσμα επεκτάσεων και εφαρμογών που μπορείτε να χρησιμοποιήσετε αντ 'αυτού. Σε αυτό το άρθρο, θα σας δείξουμε πώς να εισαγάγετε την υπογραφή σας στο Microsoft Word και να εξηγήσουμε πώς λειτουργεί η ηλεκτρονική υπογραφή.
Πώς να εισαγάγετε υπογραφή στο Microsoft Word;
Τα καλά νέα είναι - μπορείτε να προσθέσετε ηλεκτρονικές υπογραφές σε έγγραφα του Word. Τα κακά νέα είναι - μπορείτε να τα επισυνάψετε μόνο ως αρχεία εικόνας. Δείτε πώς μπορείτε να εισαγάγετε την υπογραφή σας στο Microsoft Word χρησιμοποιώντας τις ενσωματωμένες λειτουργίες:
- Υπογράψτε το όνομά σας σε ένα κομμάτι χαρτί.

- Χρησιμοποιήστε σαρωτή ή κάμερα για να εγγράψετε το έγγραφο. Ανεβάστε το στον υπολογιστή σας και αποθηκεύστε το ως αρχείο .jpg, .gif ή .png.
- Ανοίξτε το έγγραφο MS Word. Μεταβείτε στην ενότητα Εισαγωγή στη γραμμή μενού στο πάνω μέρος της οθόνης.

- Κάντε κλικ στο Pictures για να ανοίξετε ένα νέο παράθυρο. Εντοπίστε τη σαρωμένη υπογραφή στην τοπική μονάδα δίσκου πληκτρολογώντας το όνομα του αρχείου στο παράθυρο διαλόγου. Κάντε κλικ για να το προσθέσετε στο έγγραφό σας.

- Εάν η υπογραφή είναι πολύ μεγάλη, μπορείτε απλώς να την επεξεργαστείτε. Εάν κάνετε κλικ στην εικόνα, θα εμφανιστεί μια νέα ενότητα Εργαλεία εικόνων. Κάντε κλικ στην καρτέλα Μορφή και χρησιμοποιήστε Περικοπή για αλλαγή μεγέθους. Μπορείτε επίσης να εισαγάγετε χειροκίνητα το ύψος και το πλάτος στα μικρά παράθυρα διαλόγου στη δεξιά πλευρά.

Σε περίπτωση που πρέπει να συμπεριλάβετε επιπλέον πληροφορίες στην υπογραφή, μπορείτε να χρησιμοποιήσετε τη δυνατότητα Quick Parts. Δείτε πώς μπορείτε να το κάνετε:
- Γράψτε τη διεύθυνση email, τον αριθμό τηλεφώνου ή τον τίτλο εργασίας σας κάτω από την εικόνα υπογραφής.

- Χρησιμοποιήστε τον κέρσορα για να επισημάνετε τόσο την εικόνα όσο και τις πρόσθετες πληροφορίες.

- Στο παραπάνω μενού, ανοίξτε την ενότητα Εισαγωγή. Κάντε κλικ στην καρτέλα Quick Parts.

- Κάντε κλικ στην επιλογή Save Selection to Quick Part Gallery για να ανοίξετε ένα νέο παράθυρο.

- Δίπλα στη λέξη Όνομα, γράψτε τον τίτλο της υπογραφής σας.

- Επιλέξτε το πλαίσιο Gallery κάτω από. Θα πρέπει να διαβάζει το Αυτόματο κείμενο. Εάν όχι, ορίστε αυτήν την επιλογή από το αναπτυσσόμενο μενού.

- Ολοκληρώστε τη διαδικασία κάνοντας κλικ στο OK.

- Τώρα που η υπογραφή σας είναι έτοιμη, τοποθετήστε τον κέρσορα όπου θέλετε να τον τοποθετήσετε.
- Μεταβείτε στην ενότητα Εισαγωγή> Γρήγορα μέρη> Αυτόματο κείμενο.

- Επιλέξτε την υπογραφή σας από τη λίστα των μπλοκ.

Τι είναι η ψηφιακή υπογραφή;
Σε αντίθεση με τις κανονικές ηλεκτρονικές υπογραφές, οι ψηφιακές υπογραφές έχουν έναν κωδικό ελέγχου ταυτότητας που είναι μοναδικός για κάθε άτομο. Η ενσωματωμένη κρυπτογραφία εγγυάται την ασφάλεια και την ακεραιότητα του εγγράφου.
Από νομική άποψη, οι ψηφιακές υπογραφές αναγνωρίζονται ως έγκυρη ταυτότητα. Φυσικά, αυτό μπορεί να διαφέρει ανάλογα με τους νόμους σε μια συγκεκριμένη χώρα.
Είναι κοινή πρακτική να χρησιμοποιείτε ψηφιακές υπογραφές στις περισσότερες βιομηχανίες. Οι επιχειρήσεις τις συμπεριλαμβάνουν στο εταιρικό αναγνωριστικό, τη διεύθυνση email και τον αριθμό τηλεφώνου τους.
Μπορεί επίσης να σας ζητηθεί να δημιουργήσετε μια ψηφιακή υπογραφή στην καθημερινή σας ζωή. Ακολουθεί μια λίστα εγγράφων που συνήθως απαιτούν ψηφιακή υπογραφή:
- Ένα συμβόλαιο ακινήτων (περιλαμβάνεται το κλείσιμο της σύμβασης).
- Μια αίτηση υποθήκης.
- Σύμβαση πώλησης.
- Συμφωνία πωλητή.
- Ένα συμβόλαιο πρόσληψης.
Πώς να αφαιρέσετε τις ψηφιακές υπογραφές από το Word ή το Excel;
Μπορείτε να διαγράψετε την υπογραφή από το έγγραφο ή το υπολογιστικό φύλλο σας με λίγα απλά βήματα. Δείτε πώς μπορείτε να αφαιρέσετε ψηφιακές υπογραφές από το Word ή το Excel:
- Μεταβείτε στην αρχική σελίδα του MS Word / Excel και επιλέξτε το έγγραφο ή το υπολογιστικό φύλλο που περιέχει την υπογραφή σας.
- Τοποθετήστε τον κέρσορα στη γραμμή υπογραφής και κάντε δεξί κλικ πάνω του.
- Θα εμφανιστεί ένα αναπτυσσόμενο μενού. Επιλέξτε Κατάργηση υπογραφής από τη λίστα επιλογών.
- Επιβεβαιώστε με Ναι.
Πώς να υπογράψετε τη γραμμή υπογραφής στο Word ή στο Excel;
Οι γραμμές υπογραφής είναι ένα ενσωματωμένο εργαλείο στο MS Word. Επισημαίνουν τον τόπο υπογραφής του εγγράφου. Δείτε πώς μπορείτε να προσθέσετε γραμμές υπογραφής στο MS Word:
- Τοποθετήστε τον κέρσορα όπου θέλετε να υπογράψετε το έγγραφο.
- Κάντε κλικ στην ενότητα Εισαγωγή στη γραμμή μενού παραπάνω.

- Μεταβείτε στο Κείμενο> Γραμμή υπογραφής> Γραμμή υπογραφής του Microsoft Office.

- Θα εμφανιστεί ένα μικρό αναδυόμενο παράθυρο. Γράψτε το όνομα, τον τίτλο και τη διεύθυνση ηλεκτρονικού ταχυδρομείου (προαιρετικά) του υπογράφοντος στα κατάλληλα πλαίσια.

- Επιβεβαιώστε με ΟΚ.

Εάν είστε ο υπογράφων, δείτε πώς μπορείτε να υπογράψετε τη γραμμή υπογραφής στο Word ή στο Excel:
- Ανοίξτε το έγγραφο του Word ή το υπολογιστικό φύλλο Excel. Βεβαιωθείτε ότι έχετε ενεργοποιήσει την επεξεργασία. Εάν η Προστατευμένη προβολή είναι ενεργοποιημένη, κάντε κλικ στην επιλογή Επεξεργασία ούτως ή άλλως.
- Μετακινήστε τον κέρσορα στη γραμμή υπογραφής και κάντε δεξί κλικ για να ανοίξετε ένα αναπτυσσόμενο μενού.
- Από τη λίστα επιλογών, επιλέξτε Υπογραφή.
- Εάν η υπογραφή σας αποθηκεύεται ως εικόνα, κάντε κλικ στην επιλογή Επιλογή εικόνας. Χρησιμοποιήστε το πλαίσιο διαλόγου Επιλογή εικόνας υπογραφής για να εντοπίσετε το αρχείο στον υπολογιστή σας. Κάντε κλικ στο Select για να το ανεβάσετε στο MS Word.
- Σε περίπτωση που έχετε μια έντυπη έκδοση, μπορείτε απλώς να πληκτρολογήσετε το όνομά σας δίπλα στο γράμμα X.
- Κάντε κλικ στο Sign για να εισαγάγετε την υπογραφή.
Πώς να προσθέσετε μια υπογραφή στο Word με το πρόσθετο PandaDoc;
Εάν δεν έχετε πρόσβαση σε σαρωτή, μπορείτε να χρησιμοποιήσετε μια επέκταση ηλεκτρονικής υπογραφής. PandaDoc είναι ένα εξαιρετικά δημοφιλές πρόσθετο χάρη στη φιλική προς το χρήστη διεπαφή και σε ένα ευρύ φάσμα εργαλείων. Μπορείτε να το πάρετε από το Microsoft Azure Marketplace . Δείτε πώς μπορείτε να προσθέσετε μια υπογραφή στο Word με το πρόσθετο PandaDoc:
- Ανοίξτε το πρόγραμμα περιήγησής σας και μεταβείτε στο Microsoft Azure Marketplace .

- Χρησιμοποιήστε τη γραμμή αναζήτησης για να βρείτε το πρόσθετο PandaDoc. Κάντε κλικ στο κουμπί Λήψη τώρα κάτω από το λογότυπο για εγκατάσταση.
- Δημιουργήστε έναν λογαριασμό και επιτρέψτε στο PandaDoc πρόσβαση στα αρχεία του υπολογιστή σας.
- Ανεβάστε το έγγραφο του Word στο PandaDoc.
- Υπάρχουν δύο επιλογές για να διαλέξετε, ανάλογα με το ποιος υπογράφει το έγγραφο. Εάν είστε ο υπογράφων, επιλέξτε Έγγραφο αυτόματης υπογραφής. Εάν όχι, κάντε κλικ στο Request Signatures.
- Για να εισαγάγετε την υπογραφή σας, κάντε κλικ στο μικρό εικονίδιο '' + '' στη δεξιά πλευρά. Βρείτε την ενότητα Υπογραφή και κάντε κλικ για να την ανοίξετε.
- Το PandaDoc σάς επιτρέπει να σχεδιάσετε ή να πληκτρολογήσετε την υπογραφή σας ή να ανεβάσετε μια προϋπάρχουσα εικόνα. Ορίστε μία επιλογή και μετά κάντε κλικ στο Finish Document.
Το PandaDoc θα αποθηκεύσει αυτόματα την υπογραφή σας, ώστε να μπορείτε να το χρησιμοποιείτε. Απλώς κάντε κλικ στο πεδίο Υπογραφή και σύρετε και αποθέστε το στο έγγραφο.
Πώς να προσθέσετε μια υπογραφή στο Word με την εφαρμογή PandaDoc;
Μπορείτε επίσης να κατεβάσετε την εφαρμογή PandaDoc και να την χρησιμοποιήσετε για να υπογράψετε ηλεκτρονικά έγγραφα στο τηλέφωνό σας. Είναι διαθέσιμο τόσο για συσκευές iOS όσο και για συσκευές Android. Δείτε πώς μπορείτε να προσθέσετε μια υπογραφή στο Word με την εφαρμογή PandaDoc:
- Ανοίξτε την εφαρμογή και συνδεθείτε στον λογαριασμό σας.
- Κάντε κλικ στο πλαίσιο Νέο έγγραφο. Ανοίξτε την καρτέλα Μεταφόρτωση και σύρετε ένα νέο αρχείο με τον κέρσορα. Εάν το έγγραφο είναι ήδη αποθηκευμένο στην εφαρμογή, θα εμφανιστεί στη λίστα των τοπικών αρχείων.
- Κάντε κλικ στην επιλογή Εμφάνιση ως και ανοίξτε το έγγραφο στο πρόγραμμα επεξεργασίας.
- Επιλέξτε το πεδίο Υπογραφή από τον πίνακα στη δεξιά πλευρά. Σύρετε και αποθέστε το στο έγγραφό σας.
- Υπογράψτε το έγγραφο πληκτρολογώντας, σχεδιάζοντας ή ανεβάζοντας μια εικόνα.
- Κάντε κλικ στην επιλογή Πλήρης για λήψη της υπογεγραμμένης έκδοσης του αρχείου.
Πρόσθετες συχνές ερωτήσεις
Πώς δημιουργείτε μια υπογραφή email στο Microsoft Word;
Μπορείτε να χρησιμοποιήσετε το Word για να δημιουργήσετε ένα πρότυπο υπογραφής για τον λογαριασμό email σας. Αυτό λειτουργεί καλά αν θέλετε να συμπεριλάβετε επιπλέον πληροφορίες, όπως τον αριθμό τηλεφώνου, τη διεύθυνση ηλεκτρονικού ταχυδρομείου και τον τρέχοντα τίτλο εργασίας. Δείτε πώς μπορείτε να το κάνετε:
Windows 10 υπολογιστής δεν θα κοιμηθεί
1. Μεταβείτε στην ενότητα Εισαγωγή> Κείμενο> Γραμμή υπογραφής.
2. Πληκτρολογήστε τις πληροφορίες του υπογράφοντος. Κάντε κλικ στο Ok.
3. Κάντε κλικ στη γραμμή υπογραφής του εγγράφου. Μεταβείτε στην ενότητα Εισαγωγή> Εικόνα. Επιλέξτε την εικόνα που περιέχει την υπογραφή.

4. Αντιγράψτε το πρότυπο στο email σας.
Εάν θέλετε περισσότερες επιλογές προτύπου, μπορείτε να πραγματοποιήσετε λήψη του Microsoft Συλλογή υπογραφών email στον υπολογιστή σας.
Πώς μπορώ να εισαγάγω μια υπογραφή στο Word δωρεάν;
Μπορείτε να εισαγάγετε μια υπογραφή στο Word δωρεάν χρησιμοποιώντας έναν σαρωτή ή μια κάμερα τηλεφώνου. Απλώς τραβήξτε μια φωτογραφία της χειρόγραφης υπογραφής σας και ανεβάστε την στον υπολογιστή σας. Ανοίξτε το έγγραφο του Word και προσθέστε την εικόνα χρησιμοποιώντας τη δυνατότητα Εισαγωγή.
Ένας άλλος τρόπος να το κάνετε είναι να εγκαταστήσετε πρόσθετα στο πρόγραμμα περιήγησής σας. Οι περισσότερες επεκτάσεις ηλεκτρονικής υπογραφής προσφέρουν μια δωρεάν δοκιμαστική περίοδο. Απλώς θυμηθείτε να ακυρώσετε τη συνδρομή σας εγκαίρως, διαφορετικά, θα χρεωθείτε στον επόμενο κύκλο χρέωσης.
Πώς μπορώ να υπογράψω ηλεκτρονικά μια φόρμα στο Word;
Εάν θέλετε να υπογράψετε ηλεκτρονικά μια φόρμα στο Word, μπορείτε να χρησιμοποιήσετε τις ενσωματωμένες δυνατότητες. Δείτε πώς μπορείτε να το κάνετε:
1. Ανοίξτε τη φόρμα και τοποθετήστε τον κέρσορα στη γραμμή υπογραφής.
Το iphone mail δεν μπορεί να συνδεθεί με διακομιστή
2. Μεταβείτε στην ενότητα Εισαγωγή> Εικόνα.
3. Περιηγηθείτε στα αρχεία σας. Επιλέξτε την εικόνα που περιέχει την υπογραφή σας.
Θυμηθείτε, πρέπει να ανεβάσετε μια εικόνα της υγρής υπογραφής σας πριν ανοίξετε το έγγραφο.
Μπορείτε επίσης να χρησιμοποιήσετε ένα πρόσθετο για να υπογράψετε ηλεκτρονικά μια φόρμα. Απλώς βρείτε ένα συμβατό με την έκδοση του MS Office.
Εάν η φόρμα είναι σε PDF, πρέπει να τη μετατρέψετε σε έγγραφο του Word. Δείτε πώς μπορείτε να το κάνετε:
1. Ανοίξτε το πρόγραμμα περιήγησής σας και πληκτρολογήστε μετατροπέα pdf σε λέξεις στη μηχανή αναζήτησης.
πώς να βρείτε όλα τα σχόλιά σας στο youtube
2. Κάντε κλικ σε ένα από τα αποτελέσματα. Ανεβάστε το αρχείο PDF και κάντε κλικ στο Μετατροπή.
3. Κατεβάστε το αρχείο αφού ολοκληρωθεί η διαδικασία.
Πώς μπορώ να γράψω την υπογραφή μου σε ένα έγγραφο του Word;
Δεν μπορείτε να γράψετε την υπογραφή σας σε ένα έγγραφο του Microsoft Word. Σε αντίθεση με άλλους επεξεργαστές κειμένου, δεν διαθέτει ενσωματωμένο εργαλείο σχεδίασης που σας επιτρέπει να το κάνετε αυτό. Εάν θέλετε την υπογραφή σαςεμφανίζομαιγραμμένο, πρέπει να το εισαγάγετε ως εικόνα.
Ωστόσο, ορισμένα πρόσθετα σας επιτρέπουν να υπογράψετε τα έγγραφά σας χρησιμοποιώντας το ποντίκι του υπολογιστή σας. Για παράδειγμα, μπορείτε να χρησιμοποιήσετε το PandaDoc για να σχεδιάσετε την υπογραφή σας σε ένα έγγραφο του Word. Δείτε πώς μπορείτε να το κάνετε:
1. Ανοίξτε το έγγραφο στο PandaDoc.
2. Κάντε κλικ στο κουμπί Υπογραφή στον πίνακα στη δεξιά πλευρά.
3. Όταν ερωτηθείτε πώς θέλετε να εισαγάγετε την υπογραφή, επιλέξτε Draw.
4. Χρησιμοποιήστε το ποντίκι του υπολογιστή σας για να γράψετε το όνομά σας στο έγγραφο.
Πώς μπορώ να δημιουργήσω μια ψηφιακή υπογραφή;
Υπάρχουν πολλά πρόσθετα και εφαρμογές που σας επιτρέπουν να δημιουργήσετε μια ψηφιακή υπογραφή. Ένα από τα πιο δημοφιλή είναι DocuSign . Είναι συμβατό με όλες τις εφαρμογές του Microsoft Office, συμπεριλαμβανομένου του MS Word. Δείτε πώς μπορείτε να υπογράψετε ψηφιακά έγγραφα με το DocuSign:
1. Όταν πρέπει να υπογράψετε ψηφιακά ένα έγγραφο, συνήθως λαμβάνετε ένα αίτημα μέσω email. Αντιγράψτε τη διεύθυνση URL και ανοίξτε το έγγραφο στο DocuSign.
2. Συμφωνείτε με τους Όρους και Προϋποθέσεις.
3. Θα εμφανιστεί μια λίστα με εκπαιδευτικές ετικέτες. Ακολουθήστε προσεκτικά τα βήματα για να ολοκληρώσετε τη διαδικασία.
Μπορείτε να πάρετε το λόγο μας για αυτό
Όταν πρόκειται για τη δημιουργία της ηλεκτρονικής υπογραφής σας, το MS Word είναι λίγο μικρότερο σε σύγκριση με τα Έγγραφα Google. Έχει περιορισμένα ενσωματωμένα χαρακτηριστικά. Απαιτεί επίσης να έχετε πρόσβαση σε σαρωτή ή κάμερα.
Ευτυχώς, δεν υπάρχει έλλειψη πρόσθετων e-sign που είναι συμβατά με εφαρμογές Microsoft Office. Ορισμένες επεκτάσεις, όπως το PandaDoc, έχουν ακόμη διαθέσιμες εφαρμογές για κινητά τόσο για iOS όσο και για Android.
Ποιος πιστεύετε ότι είναι ο καλύτερος τρόπος για να εισαγάγετε μια ηλεκτρονική υπογραφή σε ένα έγγραφο του Word; Έχετε εφαρμογή για ηλεκτρονική υπογραφή; Σχολιάστε παρακάτω και ενημερώστε μας εάν υπάρχει καλύτερος τρόπος να υπογράψετε ψηφιακά έγγραφα του Word.