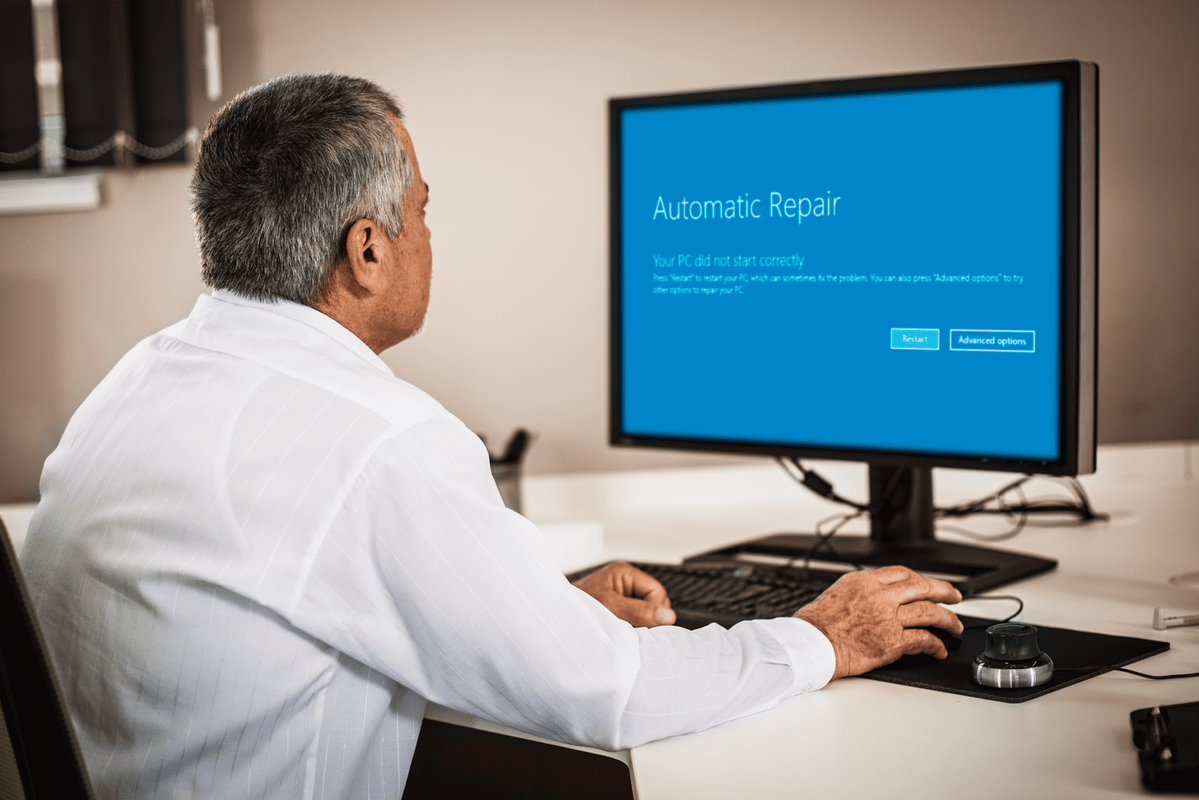Τα Windows 10 είναι γνωστά για τις αναγκαστικές ενημερώσεις και τους εξαιρετικά ακατάλληλους χρόνους κατά τους οποίους τις κατεβάζει, τις εγκαθιστά και επανεκκινεί τον υπολογιστή σας. Μόνο οι εκδόσεις Enterprise του λειτουργικού συστήματος Windows 10 έχουν τη δυνατότητα να ελέγχουν τον τρόπο παράδοσης και εγκατάστασης ενημερώσεων. Οι οικιακές εκδόσεις και η έκδοση Pro των Windows 10 είναι επίσης κλειδωμένες για να λαμβάνουν ενημερώσεις κάθε φορά που η Microsoft αποφασίζει να τις σβήσει. Ένας τεράστιος αριθμός χρηστών δεν είναι ικανοποιημένοι με αυτήν τη συμπεριφορά. Εδώ είναι μια μέθοδος που θα σας επιτρέψει να εγκαταστήσετε ενημερώσεις όταν τις ελέγχετε χειροκίνητα. Αυτό θα απενεργοποιήσει τις αυτόματες ενημερώσεις.
Διαφήμιση
Ανακαλύφθηκε μια νέα μέθοδος που σταματά αξιόπιστα τα Windows 10 από τη λήψη και την εγκατάσταση ενημερώσεων αυτόματα. Ας δούμε πώς μπορεί να γίνει.
Η alexa αντιμετωπίζει πρόβλημα με τη σύνδεση στο Διαδίκτυο

Μη αυτόματη εγκατάσταση ενημερώσεων των Windows 10 , κάντε τα εξής.
- Ανοίξτε ένα νέο αυξημένη γραμμή εντολών .
- Πληκτρολογήστε ή αντιγράψτε-επικολλήστε την ακόλουθη εντολή:
takeown / f '% windir% System32 UsoClient.exe' / a
- Τώρα, εκτελέστε την ακόλουθη εντολή:
icacls '% windir% System32 UsoClient.exe' / κληρονομιά: r / remove 'Administrators' 'Authenticated Users' 'Users' 'System'
Η παραπάνω διαδικασία απενεργοποιεί τις αυτόματες ενημερώσεις σε όλες τις πρόσφατες εκδόσεις των Windows 10.
Θα μπορείτε να ελέγξετε για ενημερώσεις και να τις εγκαταστήσετε μη αυτόματα χρησιμοποιώντας την εφαρμογή Ρυθμίσεις. Δείτε το ακόλουθο άρθρο:
Δημιουργήστε μια συντόμευση Έλεγχος για ενημερώσεις στα Windows 10
Με λίγα λόγια, μπορείτε να μεταβείτε στις Ρυθμίσεις - Ενημέρωση και ανάκτηση - Windows Update και κάντε κλικ στην επιλογή 'Έλεγχος για ενημερώσεις' στα δεξιά. Εναλλακτικά, μπορείτε να το πληκτρολογήσετε εντολή ms-settings στο παράθυρο διαλόγου Εκτέλεση για να ξεκινήσει ο έλεγχος ενημέρωσης απευθείας.
ms-settings: windowsupdate-action
Πώς λειτουργεί
Εάν διαβάζετε Winaero καθημερινά, πρέπει να είστε εξοικειωμένοι με τοΕνημέρωσηOrchestratorομάδα εργασιών. Η ομάδα εξετάστηκε στο άρθρο ' Πώς να σταματήσετε μόνιμα τις επανεκκινήσεις των Windows 10 μετά την εγκατάσταση ενημερώσεων Μπορεί να βρεθεί στο Task Scheduler στοΒιβλιοθήκη προγραμματιστών εργασιών Microsoft Windows UpdateOrchestrator.

οΠρογραμματισμός σάρωσηςΗ εργασία καλεί ένα ειδικό δυαδικό αρχείο, C: Windows System32 UsoClient.exe, το οποίο εκτελεί τη λειτουργία ενημέρωσης στο παρασκήνιο και επανεκκινεί αυτόματα το λειτουργικό σύστημα όταν απαιτείται.
Εκτελώντας τοαπορροφημένοςεντολή, αλλάξαμε απλώς την ιδιοκτησία του συστήματος αρχείων αυτού του αρχείου από το Trusted Installer σε ομάδα Administrators.
Η επόμενη εντολή,παγωμένα, καταργεί τα κληρονομούμενα δικαιώματα συστήματος αρχείων μαζί με δικαιώματα για τις ακόλουθες ομάδες: «Διαχειριστές» Αυθεντικοί χρήστες »« Χρήστες »« Σύστημα ».
Έτσι, κανείς δεν μπορεί να εκκινήσει το UsoClient.exe πλέον και το λειτουργικό σύστημα δεν θα μπορεί να εγκαταστήσει αυτόματα ενημερώσεις ή να τις κατεβάσει. Αν όμως ανοίξετε την εφαρμογή Ρυθμίσεις, θα πρέπει να μπορείτε να τις ελέγχετε χειροκίνητα.
δεν μπορώ να ανοίξω το μενού έναρξης στα Windows 10
Πώς να αναιρέσετε την αλλαγή
Για να αναιρέσετε τις αλλαγές που κάνατε, κάντε τα εξής.
- Ανοίξτε ένα νέο αυξημένη γραμμή εντολών .
- Πληκτρολογήστε ή αντιγράψτε-επικολλήστε την ακόλουθη εντολή:
icacls '% windir% System32 UsoClient.exe' / επαναφορά
- Επαναφέρετε το TrustedInstaller ιδιοκτησία. Μπορείτε να παραλείψετε με ασφάλεια αυτό το βήμα.
Σημείωση: Αυτή η μέθοδος μπορεί να σταματήσει να λειτουργεί ανά πάσα στιγμή. Οποιαδήποτε σημαντική ή μικρή ενημέρωση στο λειτουργικό σύστημα μπορεί να αλλάξει τον τρόπο με τον οποίο τα Windows 10 λαμβάνουν ενημερώσεις, γι 'αυτό λάβετε υπόψη.
Είναι κρίμα που πρέπει να χρησιμοποιήσουμε ένα τόσο περίπλοκο κόλπο για να σταματήσουμε τα Windows 10 από τη λήψη τεράστιων αναγκαστικών ενημερώσεων. Αυτή η επιλογή πρέπει να είναι διαθέσιμη εκτός συσκευασίας και κανείς δεν πρέπει να επιβαρύνεται με το κόστος εύρους ζώνης συχνών τεράστιων ενημερώσεων.
Πηγή: Deskmodder.de .