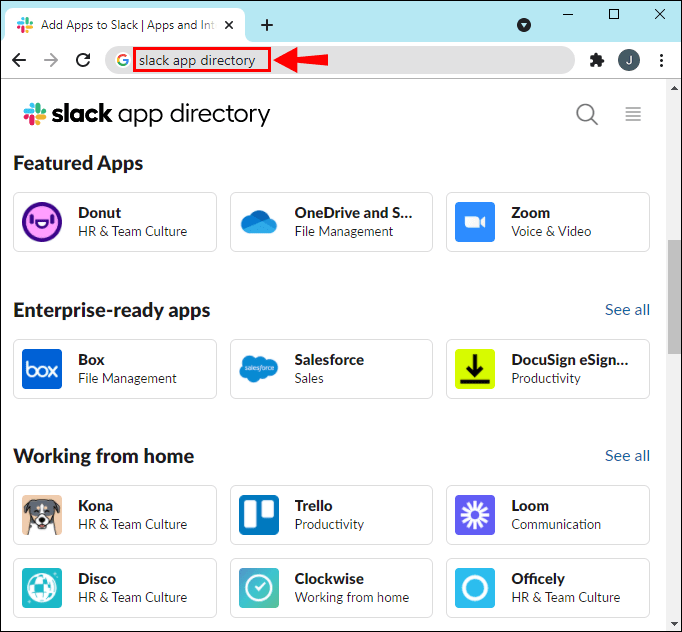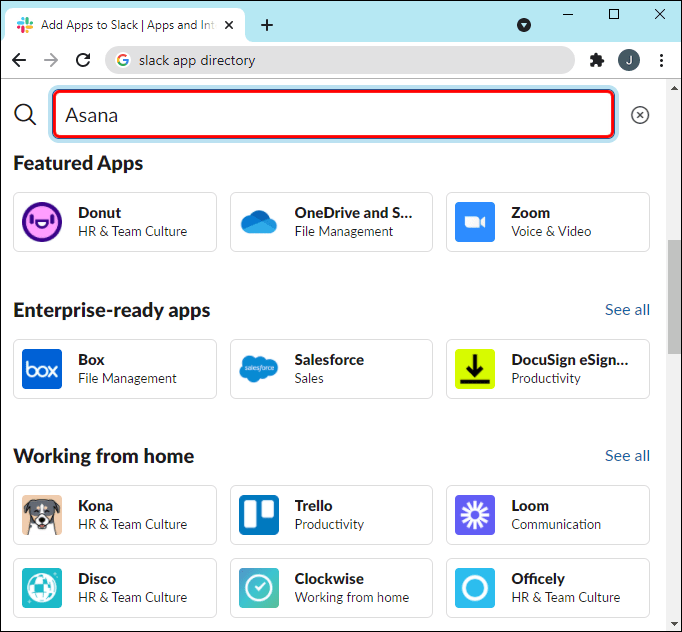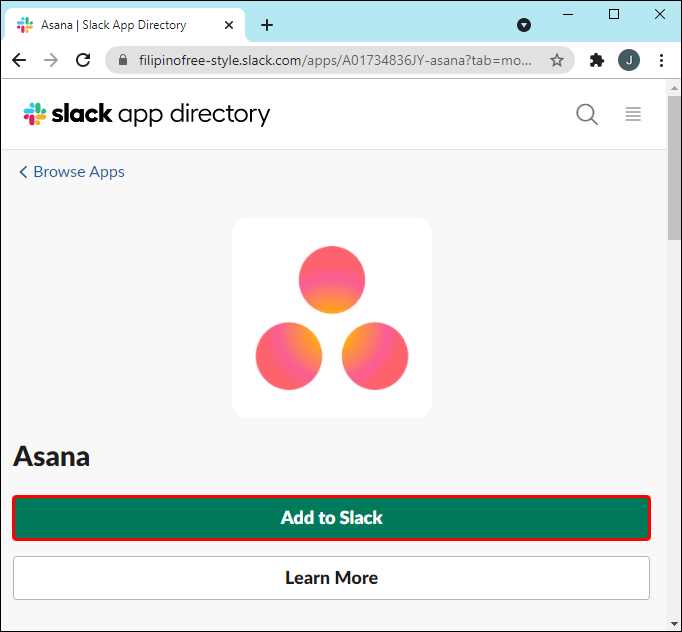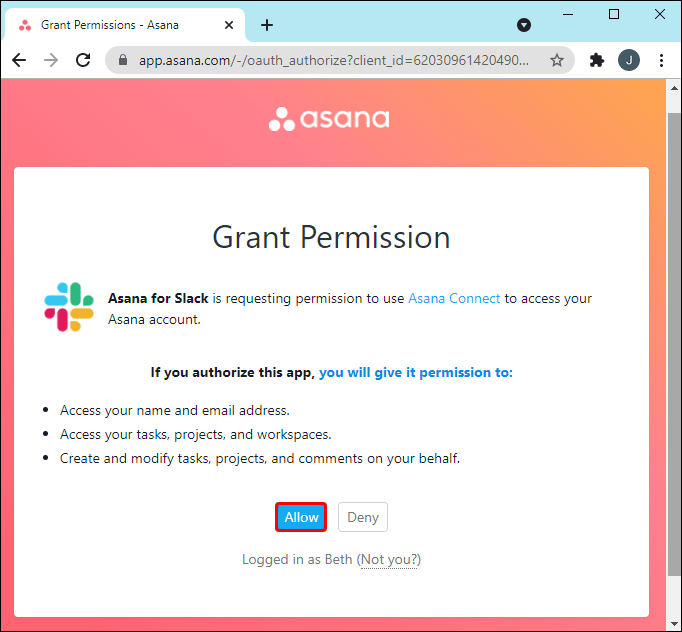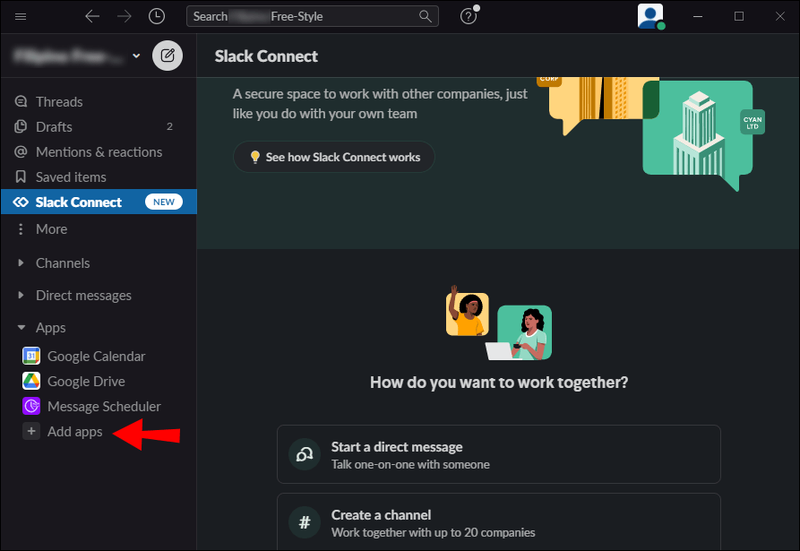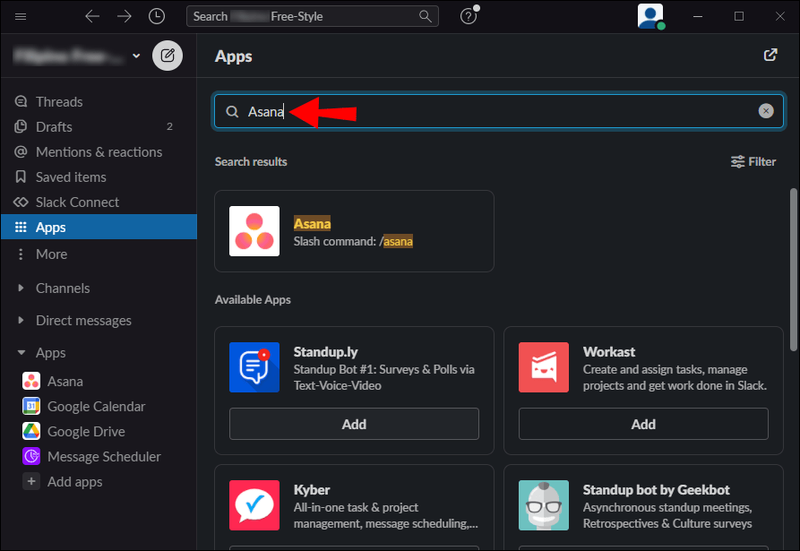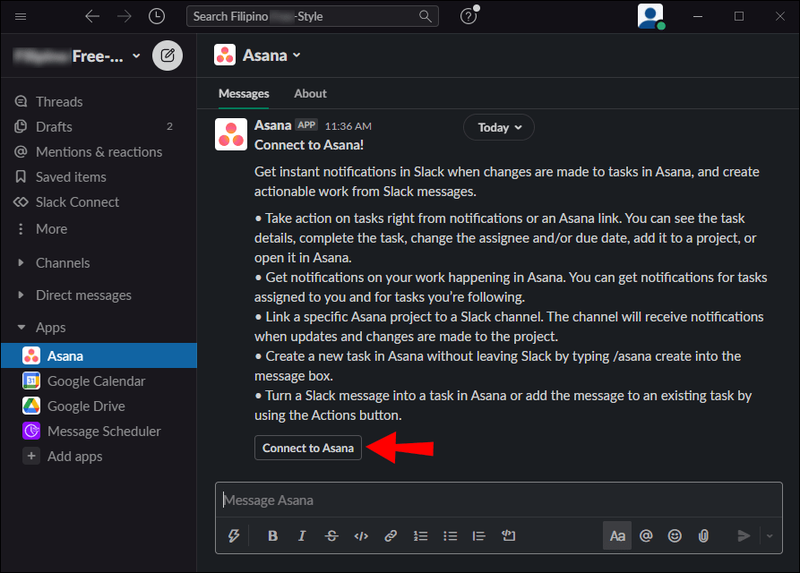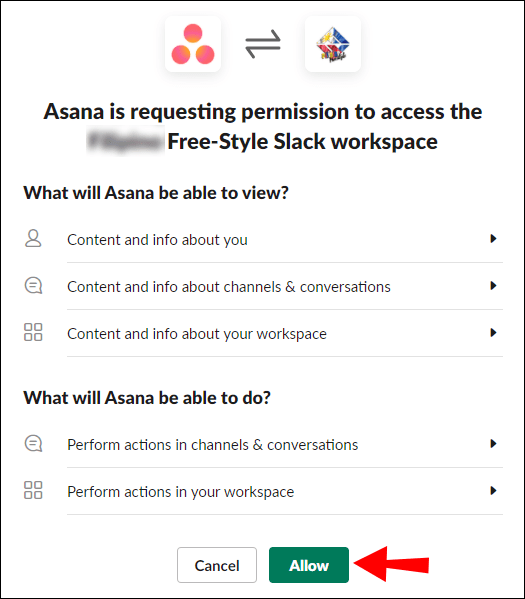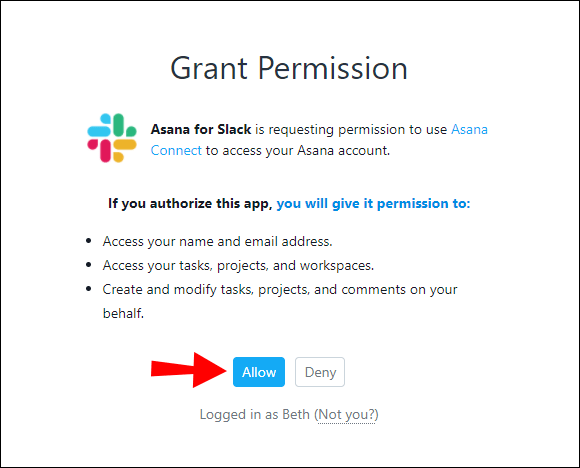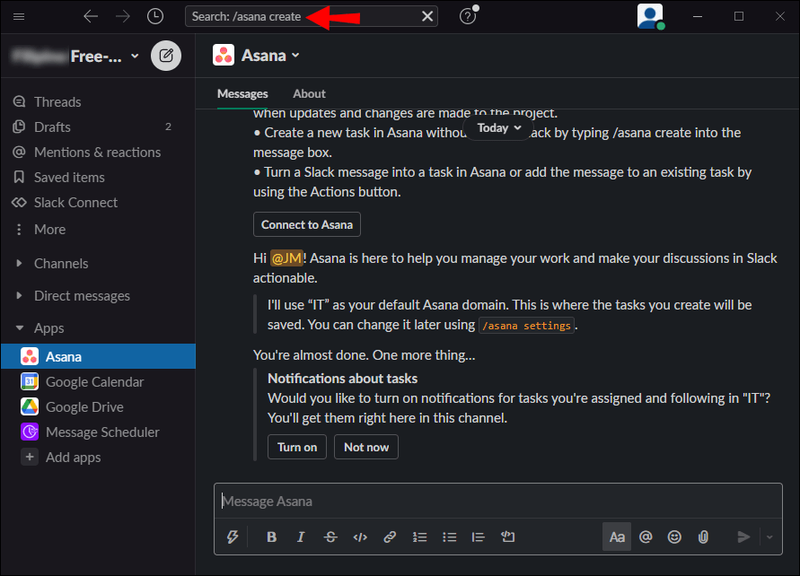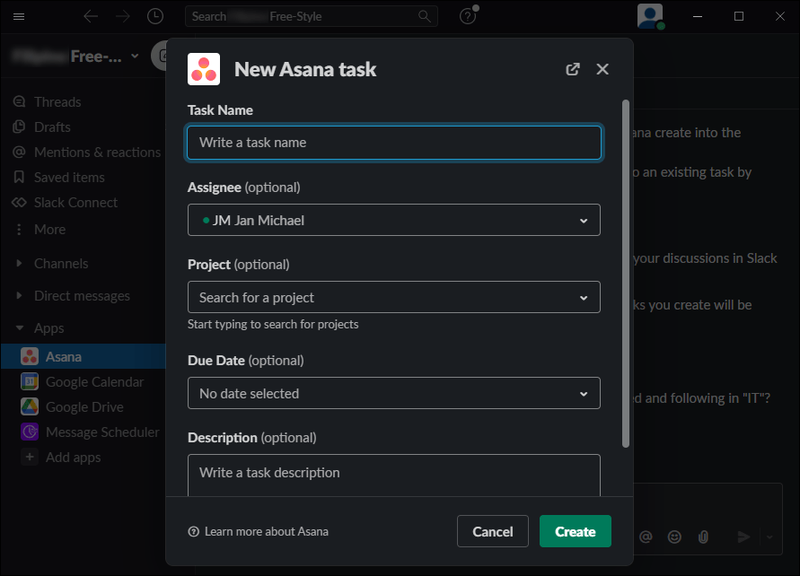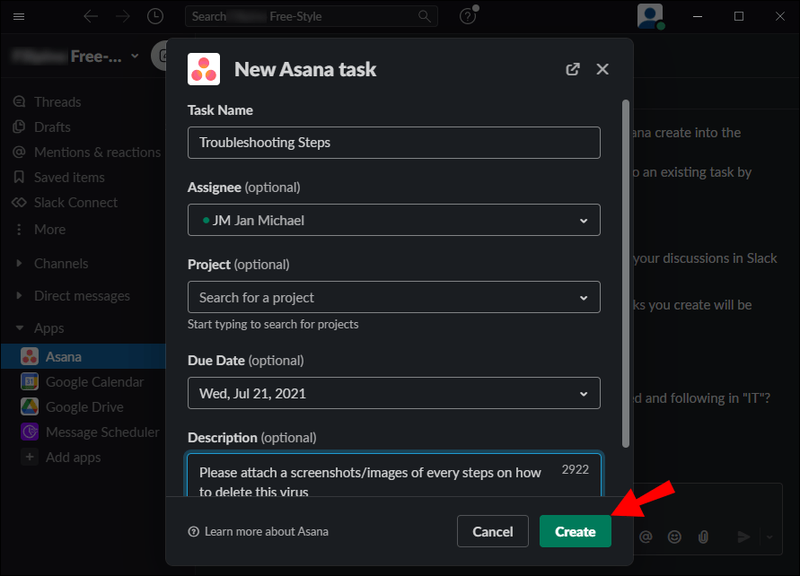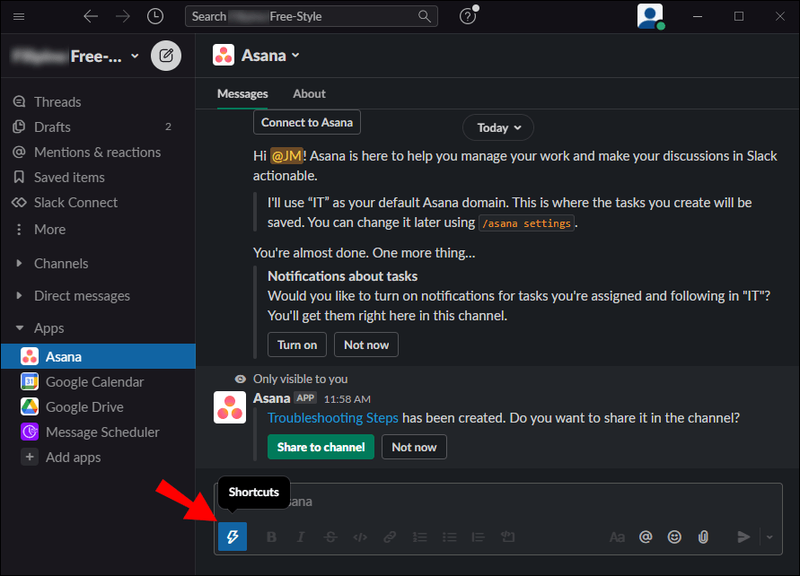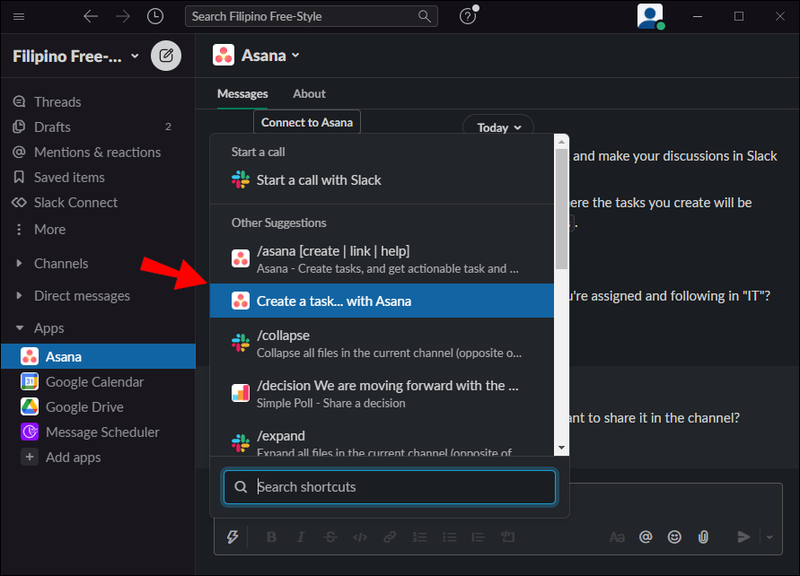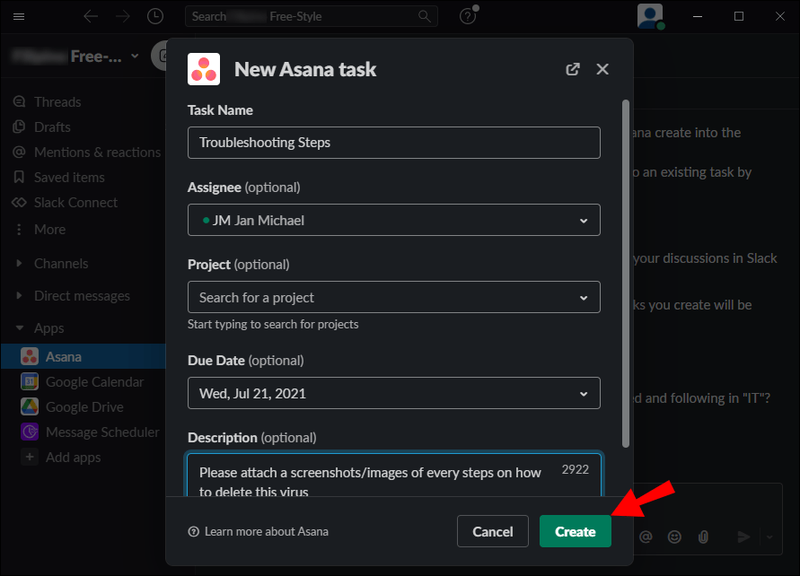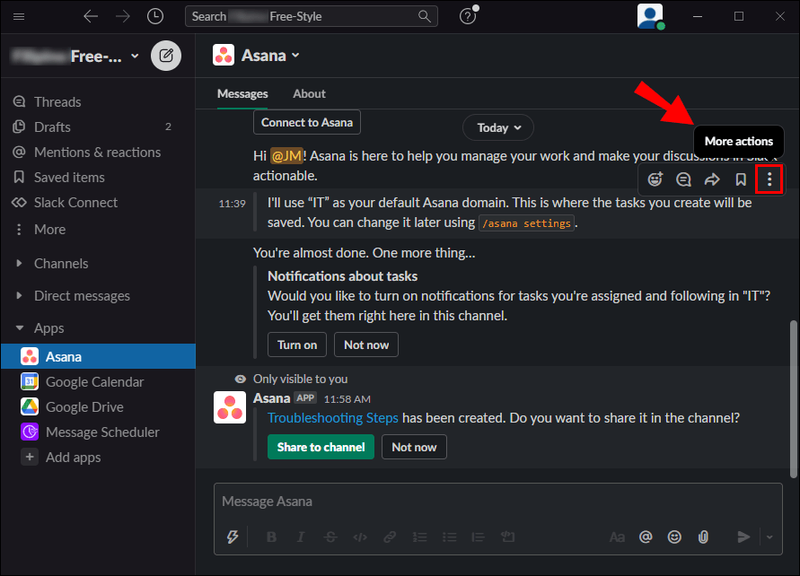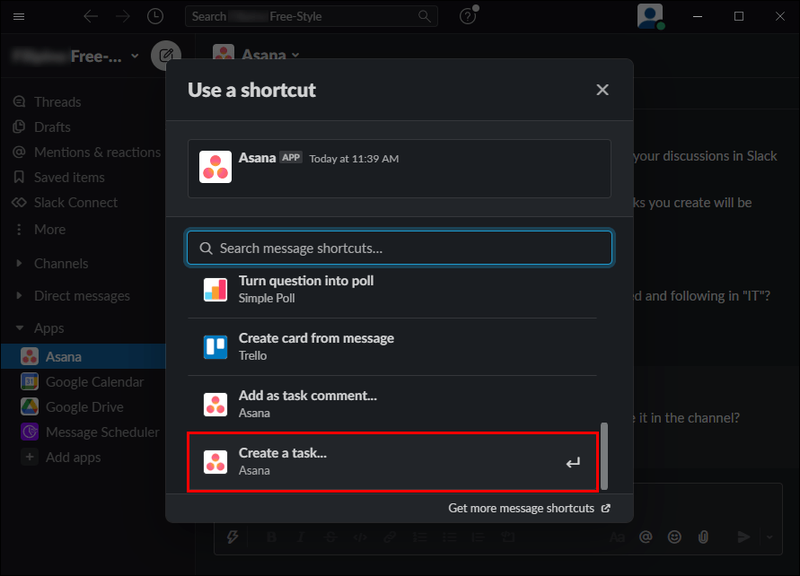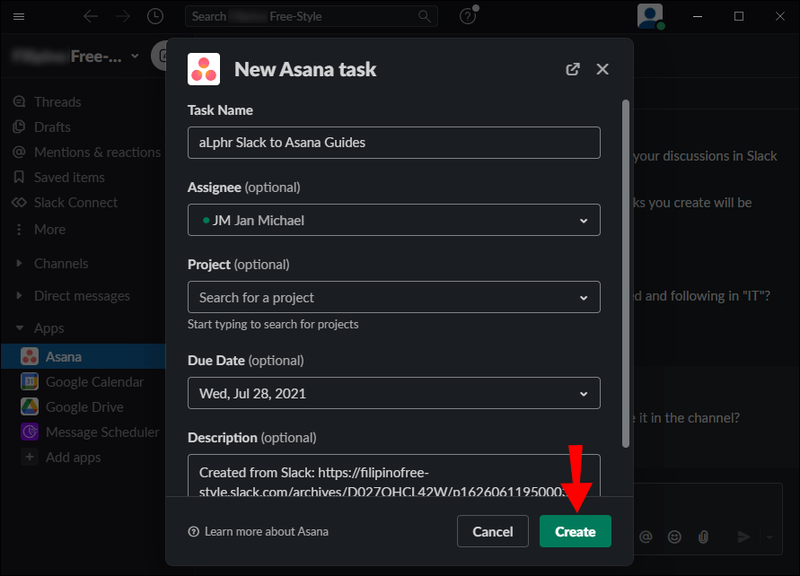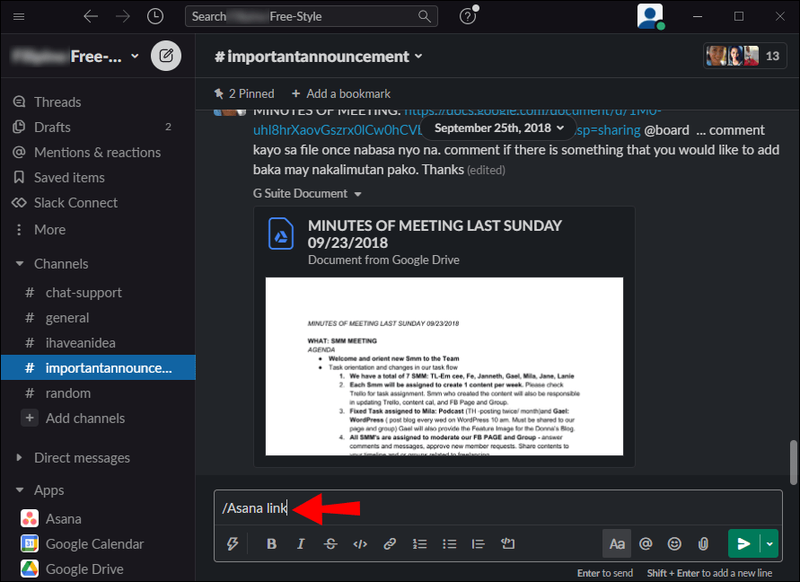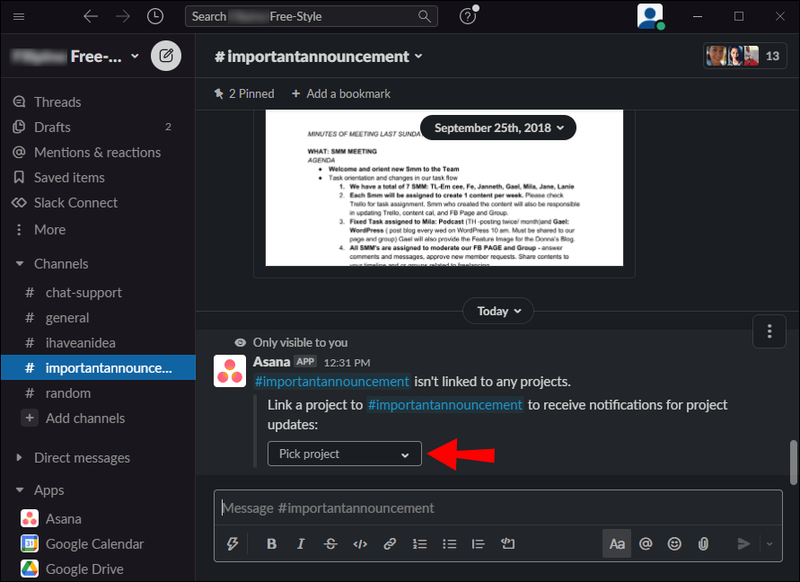Είστε κάποιος που χρησιμοποιεί ένα σωρό προγράμματα ενώ εργάζεται; Έχετε μία εφαρμογή για διαχείριση έργου, μία εφαρμογή για επικοινωνία με τους συναδέλφους σας και μία εφαρμογή για μηνύματα ηλεκτρονικού ταχυδρομείου; Αυτό μερικές φορές μπορεί να είναι συντριπτικό.

Εάν χρησιμοποιείτε το Asana και το Slack, γνωρίζετε ότι και οι δύο είναι εκπληκτικές εφαρμογές που σας επιτρέπουν να έρθετε γρήγορα σε επαφή με έναν συνάδελφο και να διαχειριστείτε έργα και εργασίες. Ωστόσο, ξέρατε ότι μπορείτε να κάνετε τη ζωή σας πιο εύκολη συνδυάζοντας τα δύο; Συνεχίστε να διαβάζετε αυτό το άρθρο και θα μάθετε πώς να ενσωματώσετε το Asana με το Slack.
Ενσωματώνοντας το Asana με το Slack, θα μπορείτε να εκτελείτε τις εργασίες σας πιο γρήγορα, να παρακολουθείτε έργα, να συνδέετε έργα σε συγκεκριμένα κανάλια Slack κ.λπ., χωρίς να χρειάζεται να μεταπηδάτε συνεχώς μεταξύ των δύο εφαρμογών.
Προσθέστε την εφαρμογή Asana στο Slack
Πριν προσθέσετε την εφαρμογή Asana στο Slack, βεβαιωθείτε ότι έχετε εγγραφεί και για τις δύο εφαρμογές. Αφού εγγραφείτε, ακολουθήστε τα παρακάτω βήματα:
- Ανοίξτε το πρόγραμμα περιήγησής σας.
- Πληκτρολογήστε Slack App Directory και ανοίξτε τον. Εάν δεν είστε ήδη συνδεδεμένοι στο Slack, φροντίστε να το κάνετε τώρα.
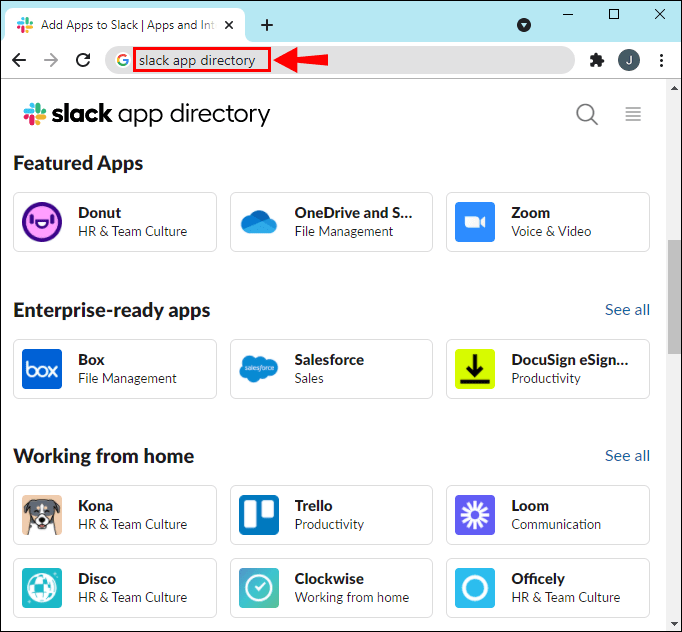
- Πληκτρολογήστε Asana στη γραμμή αναζήτησης.
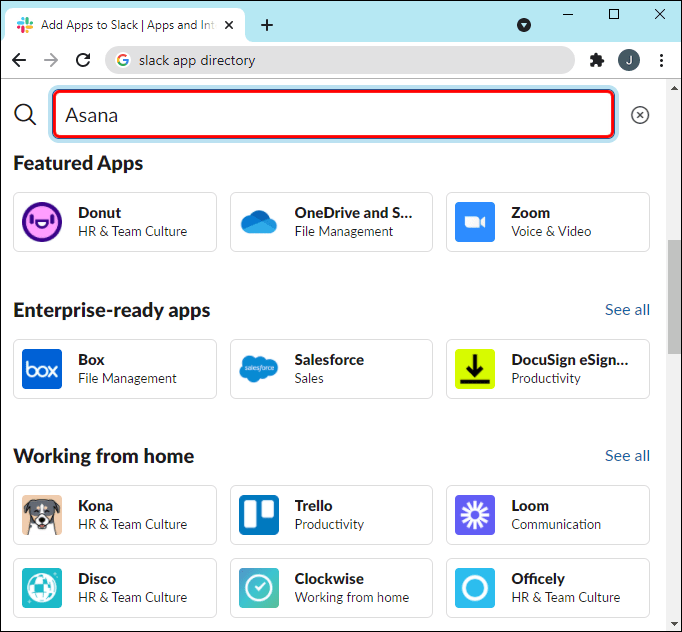
- Μόλις βρείτε την εφαρμογή, πατήστε Προσθήκη στο Slack.
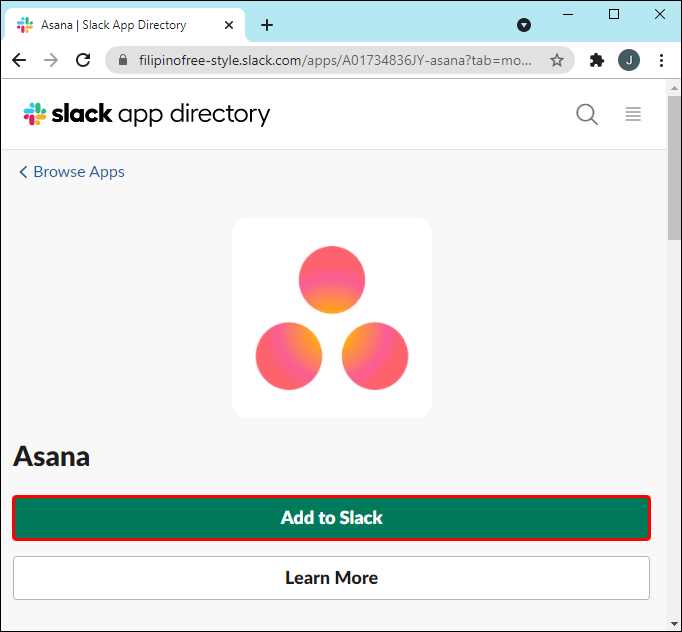
- Πατήστε Allow για να παραχωρήσετε στον Asana πρόσβαση στο Slack.
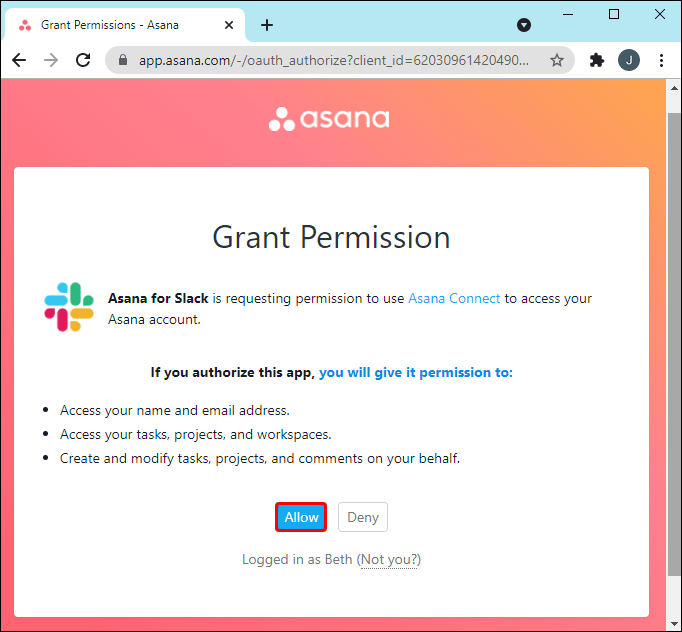
- Πατήστε Open Slack για να επιστρέψετε στην εφαρμογή.
Είναι σημαντικό να σημειωθεί ότι δεν μπορούν όλα τα μέλη ενός χώρου εργασίας να προσθέσουν Asana σε αυτόν. Μόνο τα μέλη που έχουν άδεια εγκατάστασης εφαρμογών στο Slack θα έχουν άδεια να το κάνουν. Εάν δεν έχετε άδεια, μπορείτε να το ζητήσετε από ένα μέλος που έχει.
πώς να πει εάν κάποιος είναι συνδεδεμένος στο pof
Συνδέστε τον λογαριασμό Asana στο Slack
Μόλις εγκατασταθεί το Asana, οποιοσδήποτε μπορεί να συνδέσει τον λογαριασμό του στο Slack. Μπορείτε να το κάνετε αυτό ακολουθώντας τα παρακάτω βήματα:
- Ανοίξτε το Slack.

- Πατήστε Εφαρμογές στην αριστερή πλαϊνή γραμμή. Εάν δεν το δείτε αμέσως, πατήστε Περισσότερα και θα εμφανιστεί στο μενού.
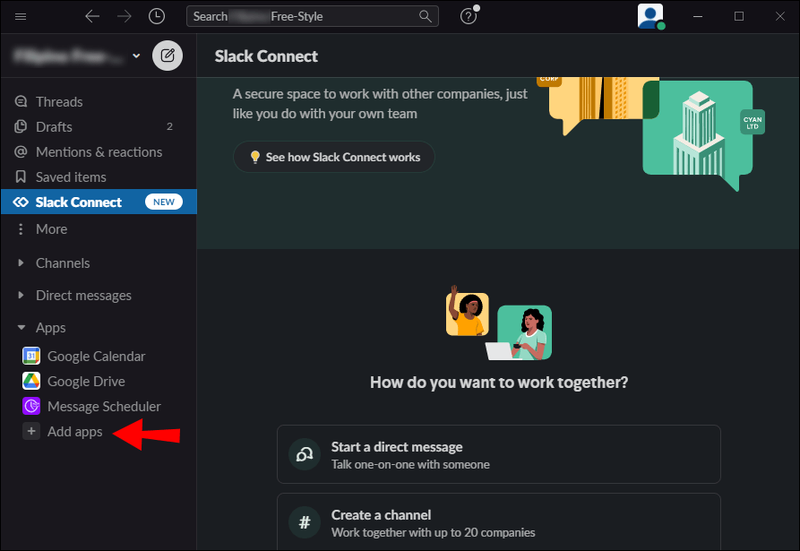
- Πληκτρολογήστε Asana στη γραμμή αναζήτησης και επιλέξτε το.
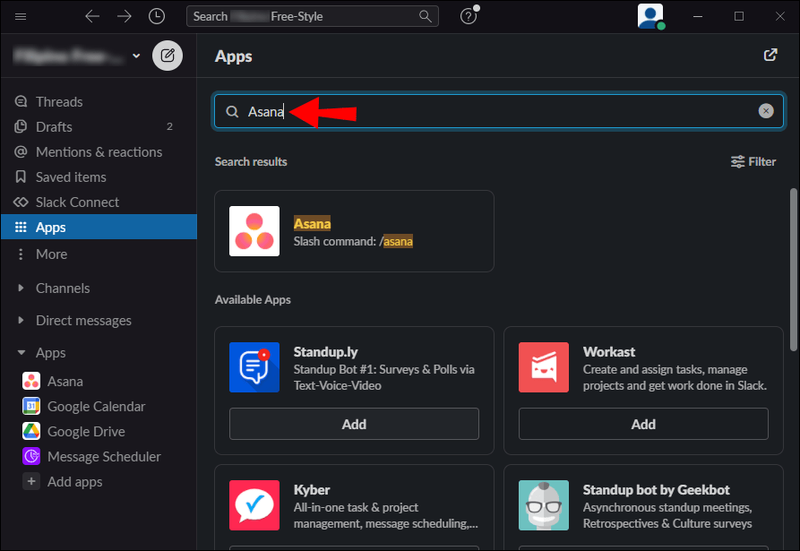
- Θα δείτε ένα αναδυόμενο μήνυμα. Πατήστε Connect to Asana.
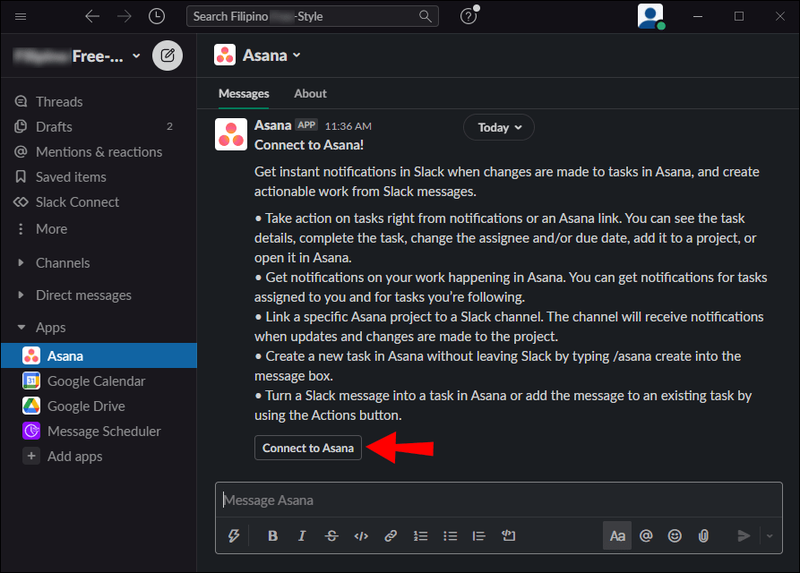
- Πατήστε Allow για να παραχωρήσετε στον Asana πρόσβαση στο Slack. Εάν δεν είστε συνδεδεμένοι στο Asana, συνδεθείτε τώρα.
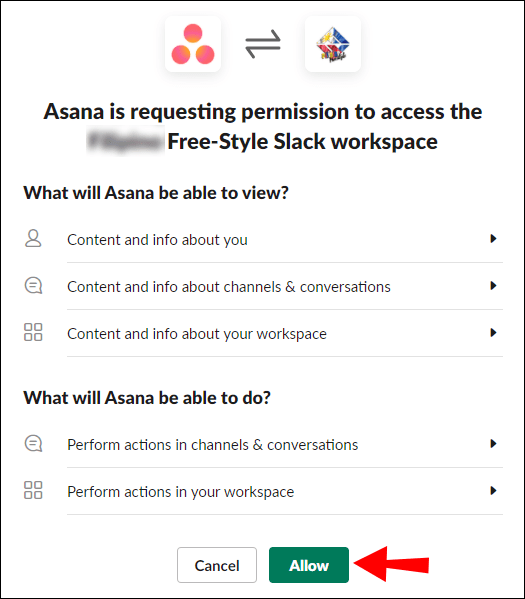
- Πατήστε Επιτρέπεται άλλη μια φορά.
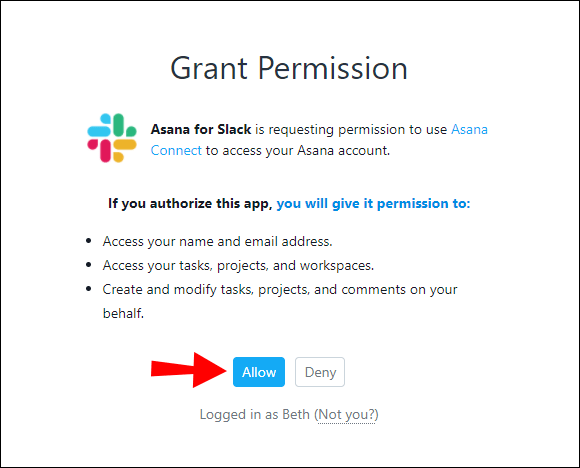
- Πατήστε Open Slack για να ανοίξετε τον χώρο εργασίας σας.
Ρυθμίστε μια νέα εργασία Asana στο Slack
Μπορείτε να προσθέσετε μια εργασία Asana χωρίς να αποχωρήσετε από το Slack ακολουθώντας αυτά τα βήματα:
- Ανοίξτε το Slack.

- Πληκτρολογήστε /asana create.
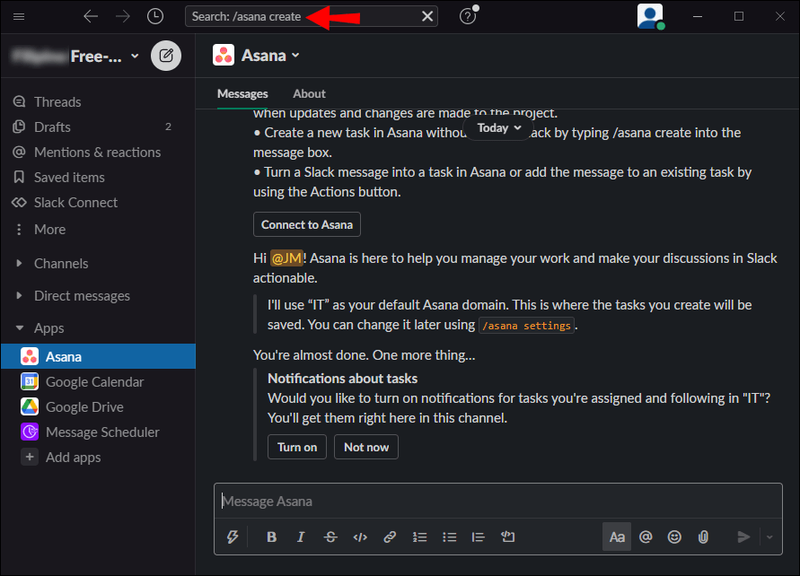
- Θα δείτε ένα αναδυόμενο πλαίσιο διαλόγου. Αυτό σας επιτρέπει να προσθέσετε τον τίτλο της εργασίας, που είναι η μόνη υποχρεωτική επιλογή. Μπορείτε επίσης να προσθέσετε το άτομο στο οποίο αναθέτετε την εργασία, το έργο στο οποίο ανήκει αυτή η εργασία, την ημερομηνία λήξης και μια περιγραφή του έργου.
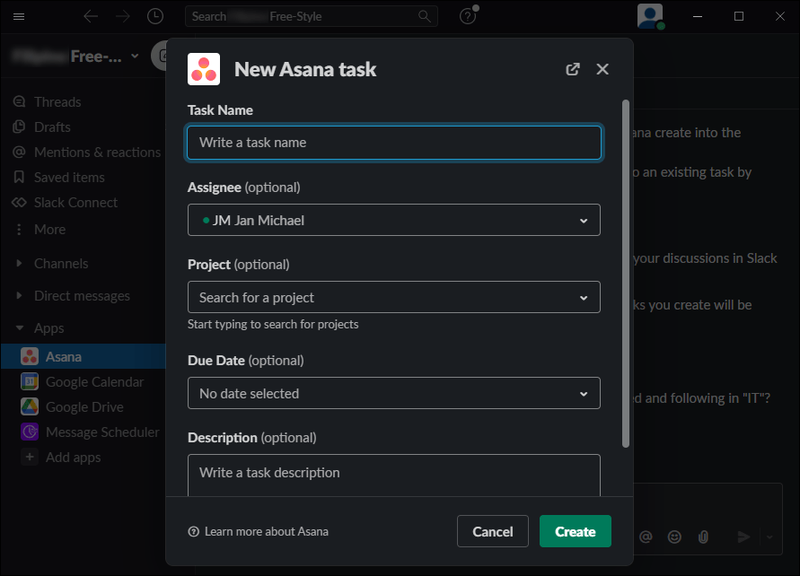
- Μόλις τελειώσετε, πατήστε Δημιουργία.
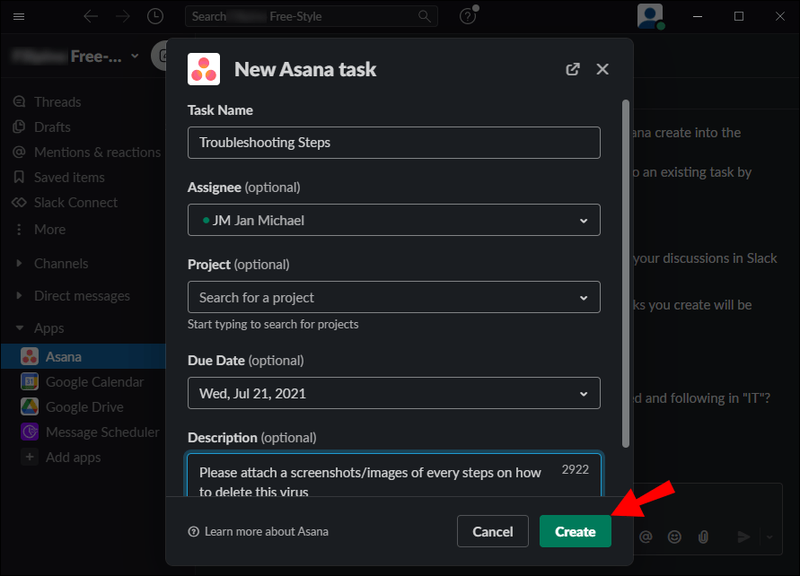
Αλλάζετε τις πληροφορίες για μια εργασία ανά πάσα στιγμή.
Υπάρχει ένας άλλος τρόπος για να δημιουργήσετε εργασίες Asana στο Slack:
- Ανοίξτε το Slack.

- Πατήστε το εικονίδιο του κεραυνού στην κάτω αριστερή γωνία του πεδίου μηνύματος.
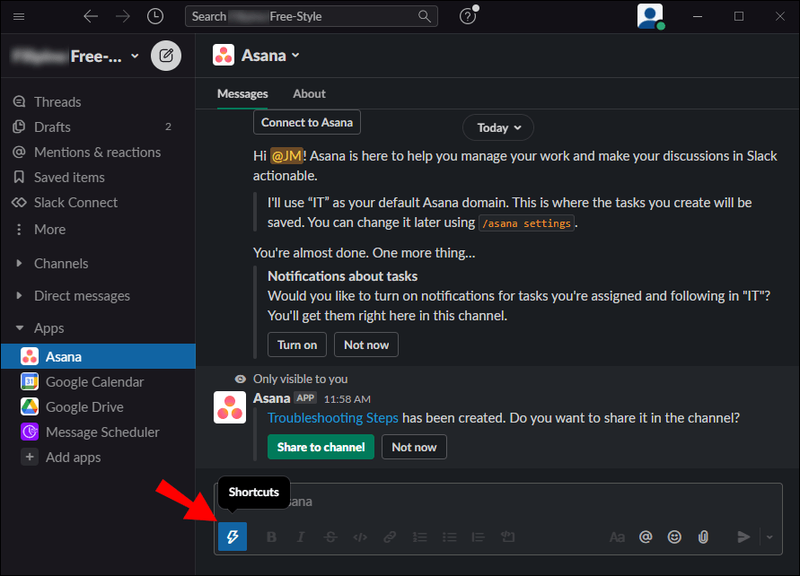
- Βρείτε το Asana και πατήστε Δημιουργία εργασίας.
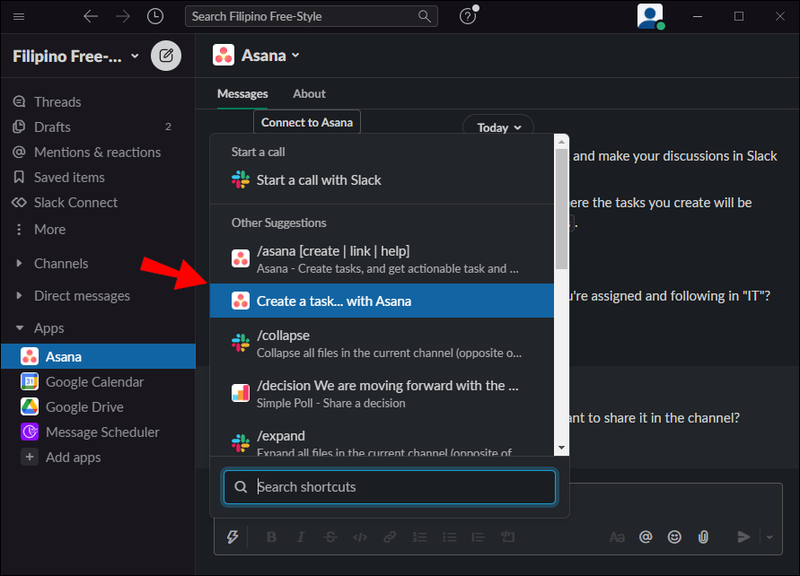
- Προσθέστε τις πληροφορίες εργασίας.
- Πατήστε Δημιουργία.
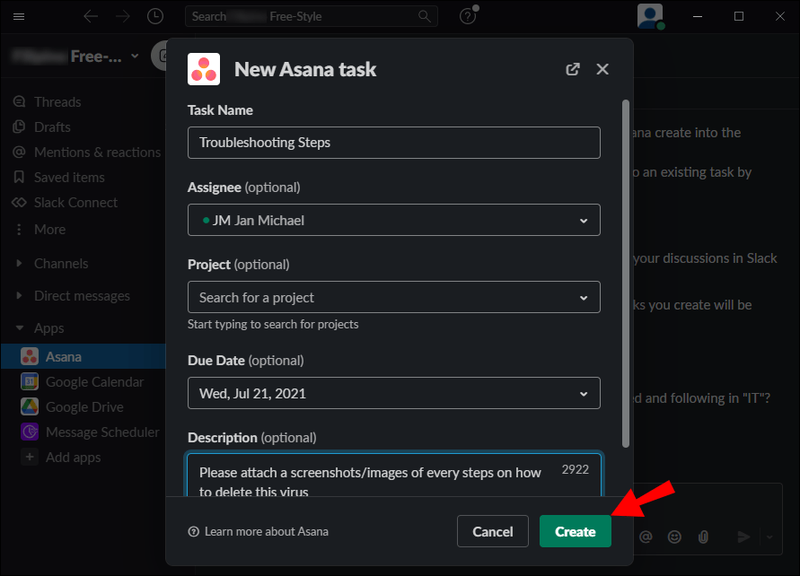
Μετατρέψτε τα Slack Μηνύματά σας σε Asana Tasks
Μπορείτε να μετατρέψετε γρήγορα ένα υπάρχον Slack Message σε εργασία Asana ακολουθώντας αυτά τα βήματα:
- Ανοίξτε το Slack.

- Βρείτε το μήνυμα που θέλετε να μετατρέψετε σε εργασία Asana.
- Πατήστε το εικονίδιο με τις τρεις κουκκίδες στην επάνω δεξιά γωνία του μηνύματος (Περισσότερες ενέργειες).
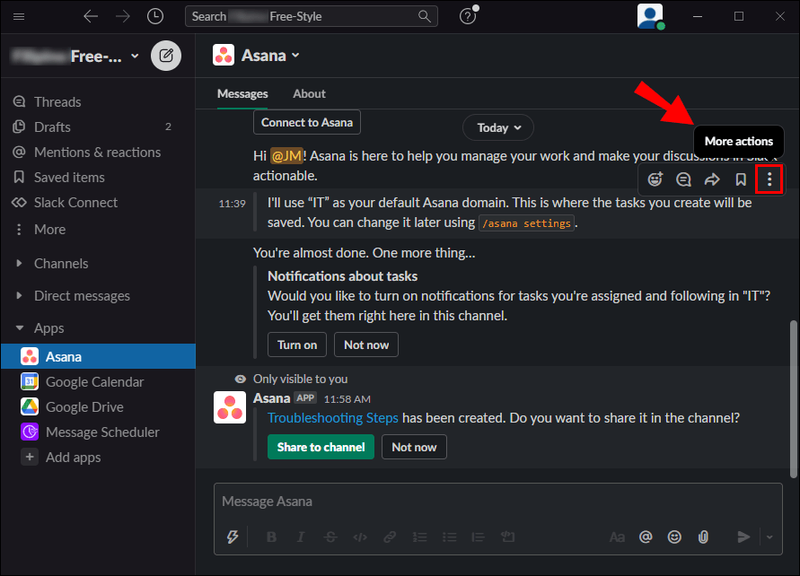
- Πατήστε Δημιουργία εργασίας.
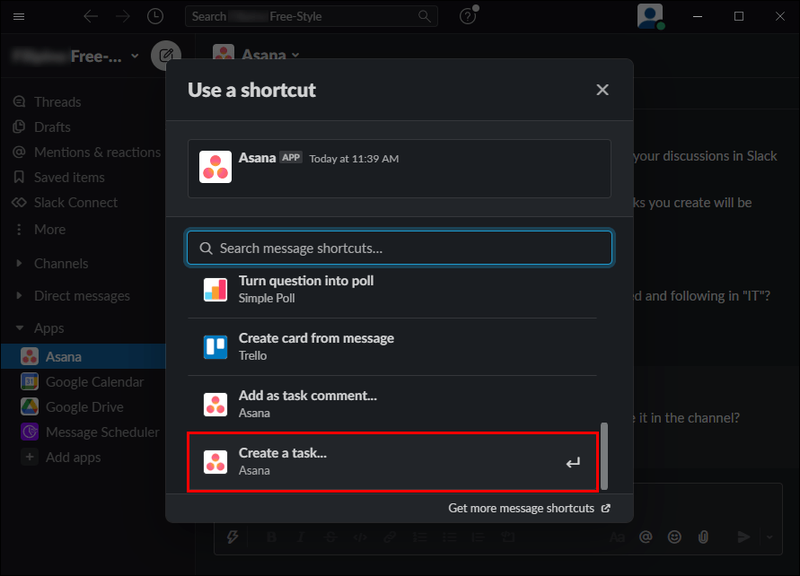
- Δώστε πληροφορίες σχετικά με την εργασία.
- Πατήστε Δημιουργία.
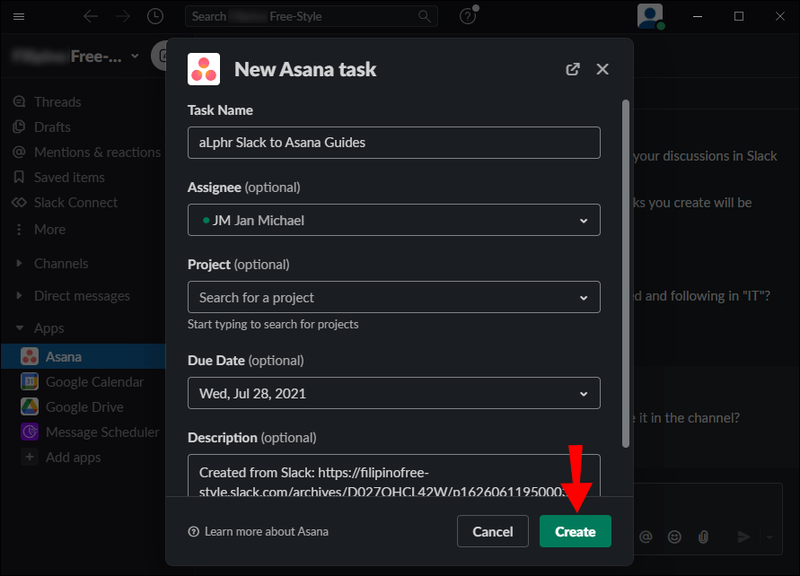
Μπορείτε επίσης να αποφασίσετε να προσθέσετε ένα συγκεκριμένο μήνυμα σε ένα έργο πατώντας Προσθήκη ως σχόλιο εργασίας. Σε αυτήν την περίπτωση, ένας σύνδεσμος θα δημιουργηθεί και θα προστεθεί σε ένα έργο, ώστε να έχετε πρόσβαση σε αυτόν όποτε θέλετε χωρίς να χρειάζεται να κάνετε κύλιση στα μηνύματα.
πώς να κάνετε αναζήτηση σε ένα δευτερεύον αρχείο
Ρύθμιση ειδοποιήσεων Asana
Μόλις ενσωματώσετε το Asana με το Slack, θα δείτε ένα μήνυμα που θα σας ρωτά εάν θέλετε να ενεργοποιήσετε τις ειδοποιήσεις Asana. Αυτή είναι μια εξαιρετική δυνατότητα που σας επιτρέπει να παρακολουθείτε και να παρακολουθείτε τις ειδοποιήσεις Asana χωρίς να χρειάζεται να αποχωρήσετε από το Slack.
Προσωπικές Ειδοποιήσεις
Ακολουθούν οι ειδοποιήσεις που λαμβάνετε:
- Όταν σας ανατίθεται μια εργασία
- Όταν μια εργασία δεν έχει ανατεθεί από εσάς
Αυτές είναι οι ειδοποιήσεις που θα λαμβάνετε για τις εργασίες που σας έχουν ανατεθεί όταν:
- Μια εργασία ολοκληρώθηκε
- Η ημερομηνία λήξης αλλάζει
- Όλες οι εξαρτήσεις έχουν ολοκληρωθεί
- Μία εξάρτηση δεν έχει ολοκληρωθεί
- Η ημερομηνία λήξης μιας από τις εξαρτήσεις αλλάζει
- Έχετε προστεθεί ως ακόλουθος μιας εργασίας/έργου
- Κάποιος σχολίασε ένα έργο που παρακολουθείτε
Μπορείτε να βρείτε όλες αυτές τις ειδοποιήσεις στο Slack στο κανάλι Asana, στην κάτω αριστερή γωνία. Ωστόσο, εάν είστε ενεργοί αυτήν τη στιγμή στο Asana, σημειώστε ότι αυτές οι ειδοποιήσεις δεν θα σταλούν στο Slack.
Μπορείτε να αλλάξετε τις ρυθμίσεις προσωπικών ειδοποιήσεων ανά πάσα στιγμή πληκτρολογώντας /asana settings στο Slack.
Συνδεδεμένες ειδοποιήσεις έργου
Εάν έχετε συνδέσει ένα έργο Asana με ένα συγκεκριμένο κανάλι Slack, μπορείτε να λαμβάνετε ειδοποιήσεις για αυτό το έργο στο κανάλι και να αναλάβετε δράση χωρίς να φύγετε από την εφαρμογή.
Θα λαμβάνετε ειδοποιήσεις στο κανάλι όταν:
- Μια εργασία προστίθεται σε ένα έργο
- Μια εργασία ολοκληρώθηκε
- Η ημερομηνία λήξης μιας εργασίας αλλάζει
- Ο εκδοχέας μιας εργασίας αλλάζει
Εάν θέλετε να ρυθμίσετε τις ειδοποιήσεις έργου σε ένα συγκεκριμένο κανάλι Slack, ακολουθήστε τα εξής βήματα:
- Ανοίξτε το Slack.

- Μεταβείτε στο κανάλι για το οποίο θέλετε να ορίσετε τις ειδοποιήσεις.
- Πληκτρολογήστε σύνδεσμο /asana.
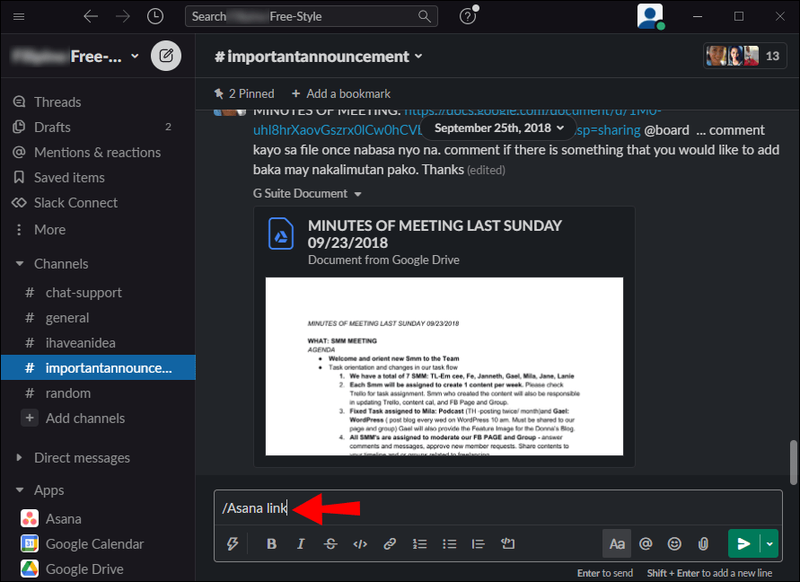
- Επιλέξτε και επιλέξτε το έργο που θέλετε να συνδεθείτε στο κανάλι.
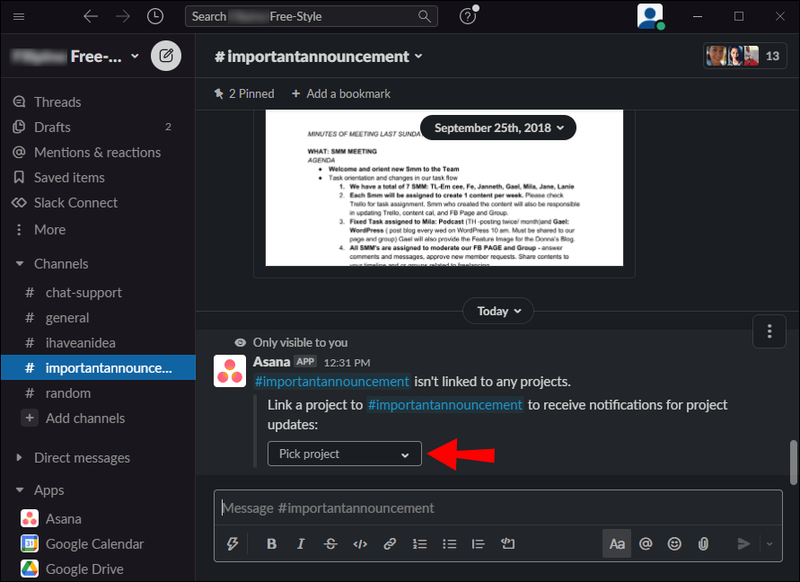
- Εάν θέλετε να αλλάξετε τις ρυθμίσεις ειδοποίησης έργου, χρησιμοποιήστε επίσης τον σύνδεσμο /asana.
Αναλάβετε ενέργειες στις ειδοποιήσεις εργασιών Asana
Όταν λαμβάνετε μια ειδοποίηση Asana στο Slack, υπάρχουν γρήγορες ενέργειες που μπορείτε να κάνετε σχετικά με αυτήν.
Αυτές οι ενέργειες περιλαμβάνουν:
πώς να προβάλετε άμεσα μηνύματα στο instagram
- Επισημάνετε την εργασία ως ολοκληρωμένη – Εάν έχετε τελειώσει με μια συγκεκριμένη εργασία, μπορείτε να την επισημάνετε ως ολοκληρωμένη, ώστε να γνωρίζουν όλοι.
- Όπως οι εργασίες – Εάν θέλετε, μπορείτε να σας αρέσουν οι εργασίες, ώστε όλοι να γνωρίζουν ότι τις έχετε λάβει ή να χρησιμοποιήσετε τα παρόμοια για να επαινέσετε ορισμένες εργασίες.
- Εκ νέου ανάθεση των εργασιών – Εάν πιστεύετε ότι υπάρχει κάποιος καλύτερος για μια εργασία, μπορείτε να τον προσθέσετε ή να αλλάξετε εντελώς τον ανάδοχο.
- Αλλάξτε την ημερομηνία λήξης - Όσο περνάει ο καιρός, μπορεί να συνειδητοποιήσετε ότι θα μπορείτε να ολοκληρώσετε μια εργασία νωρίτερα. Ή, μπορεί να καθυστερείτε. Σε κάθε περίπτωση, μπορείτε να αλλάξετε την ημερομηνία λήξης μιας εργασίας.
- Προσθήκη εργασιών σε έργα – Μπορείτε να αποφασίσετε να προσθέσετε περισσότερες εργασίες στα έργα σας. Με αυτόν τον τρόπο, όλα συνδέονται και όλοι μπορούν να δουν τις επιπλέον εργασίες.
- Άνοιγμα στο Asana – Εάν χρειάζεται να κάνετε πρόσθετη εργασία για μια συγκεκριμένη εργασία στο Asana, μπορείτε να την ανοίξετε απευθείας από το Slack.
Κοινά ζητήματα που ενσωματώνουν το Asana και το Slack
Παρόλο που το Asana λειτουργεί εξαιρετικά με το Slack και σας δίνει τη δυνατότητα να αναθεωρείτε και να εκτελείτε τις εργασίες σας πιο γρήγορα, ενώ διατηρείτε επαφή με τους συναδέλφους σας, υπάρχουν ορισμένα ζητήματα που σχετίζονται με αυτό.
Κάποιοι ανέφεραν ότι η ενεργοποίηση των ειδοποιήσεων Asana στο Slack μπορεί να αποσπάσει την προσοχή τους, καθώς οι ειδοποιήσεις στο Asana είναι επίσης ενεργοποιημένες. Το να λαμβάνετε την ίδια ειδοποίηση δύο φορές μπορεί να είναι ενοχλητικό, γι' αυτό ορισμένοι προτείνουν να απενεργοποιήσετε τις ειδοποιήσεις Asana στο Slack.
Επιπλέον, εάν δεν έχετε άδεια εγκατάστασης και προσθήκης εφαρμογών στο Slack, δεν θα μπορείτε να χρησιμοποιήσετε καθόλου το Asana. Μπορείτε να ζητήσετε άδεια από έναν συνάδελφο που την έχει.
Αποκτήστε το καλύτερο και των δύο κόσμων
Τώρα μάθατε πώς να ενσωματώνετε το Asana με το Slack. Εάν θέλετε να βεβαιωθείτε ότι παρακολουθείτε την πρόοδο των έργων σας ενώ έχετε μια σαφή γραμμή επικοινωνίας με τους συναδέλφους σας, θα πρέπει οπωσδήποτε να το δοκιμάσετε! Αυτή η ενοποίηση σάς επιτρέπει να αξιοποιήσετε στο έπακρο και τις δύο εφαρμογές: Κορυφαία επικοινωνία και εξαιρετική διαχείριση έργου.
Έχετε χρησιμοποιήσει το Asana και το Slack μαζί; Πείτε μας για αυτό στην ενότητα σχολίων παρακάτω.