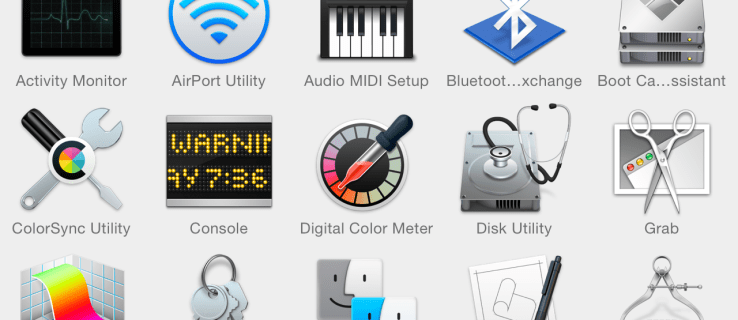Οι λογαριασμοί χρηστών που δημιουργούνται στα Windows 10 διατίθενται σε δύο μορφές: τυπικό και διαχειριστή (ή διαχειριστή). Ενώ η λειτουργικότητα παραμένει ίδια και για τους δύο τύπους χρηστών, οι λογαριασμοί διαχειριστή θα έχουν διευρυμένη πρόσβαση σε ορισμένες επιλογές.

Αυτή η πρόσβαση περιλαμβάνει δικαιώματα εγκεκριμένα από τον διαχειριστή που επιτρέπουν στους χρήστες να αλλάζουν διάφορες ρυθμίσεις. Στην πραγματικότητα, οι διαχειριστές μπορούν να εγκαταστήσουν εφαρμογές σε υπολογιστές, ενώ οι τυπικοί χρήστες μπορούν μόνο να τις εκκινήσουν. Για αυτούς τους λόγους, το να έχετε περισσότερους από έναν διαχειριστές μπορεί να αποδειχθεί πολύ χρήσιμο εάν έχετε υπολογιστή Windows 10 με πολλούς χρήστες.
Σε αυτό το άρθρο, θα μάθετε τέσσερις μεθόδους για να μετατρέψετε έναν τυπικό χρήστη σε διαχειριστή στα Windows 10.
Πώς να κάνετε έναν χρήστη διαχειριστή στα Windows 10
Η πρώτη μέθοδος που μπορείτε να χρησιμοποιήσετε για να κάνετε έναν χρήστη διαχειριστή στα Windows 10 θα χρησιμοποιήσει το μενού Ρυθμίσεις. Ακολουθούν τα βήματα για αυτήν τη μέθοδο:
- Μεταβείτε στο μενού Έναρξη και ανοίξτε τις Ρυθμίσεις.

- Μεταβείτε στους Λογαριασμούς

- Θα δείτε διαφορετικές ενότητες στην αριστερή πλευρά του παραθύρου. επιλέξτε Οικογένεια και άλλα άτομα.

- Στη δεξιά πλευρά του παραθύρου, εντοπίστε τον χρήστη που θέλετε να κάνετε διαχειριστή στην περιοχή Άλλα άτομα.

- Επιλέξτε Αλλαγή τύπου λογαριασμού.

- Στην αναπτυσσόμενη λίστα που εμφανίζεται, επιλέξτε Διαχειριστής.

- Πατήστε το κουμπί ΟΚ και κλείστε τις Ρυθμίσεις.

Η δεύτερη μέθοδος περιλαμβάνει τη μετάβαση στον Πίνακα Ελέγχου. Δείτε τι πρέπει να κάνετε για να κάνετε έναν χρήστη διαχειριστή μέσω αυτού του βοηθητικού προγράμματος:
- Ανοίξτε το μενού WinX είτε κάνοντας δεξί κλικ στο κουμπί Start Menu είτε πατώντας Win Logo+X στο πληκτρολόγιό σας.

- Εάν, για κάποιο λόγο, δεν μπορείτε να βρείτε την επιλογή στο μενού WinX, απλώς ανοίξτε το μενού Έναρξη και πληκτρολογήστε πίνακα ελέγχου.
- Μόλις βρείτε τον Πίνακα Ελέγχου, κάντε κλικ σε αυτόν για να ανοίξετε το σχετικό παράθυρο.

- Στην περιοχή Λογαριασμοί χρηστών, επιλέξτε Αλλαγή τύπου λογαριασμού.

- Βρείτε τον χρήστη που θέλετε να κάνετε διαχειριστή και κάντε κλικ πάνω του.

- Στην αριστερή πλευρά, επιλέξτε Αλλαγή του τύπου λογαριασμού.

- Επιλέξτε Διαχειριστής από τις επιλογές λογαριασμού.

- Πατήστε το κουμπί Αλλαγή τύπου λογαριασμού.

Για την τρίτη μέθοδο, θα χρειαστεί να εισαγάγετε τις ρυθμίσεις λογαριασμών χρήστη. Μπορείτε να το κάνετε ακολουθώντας αυτά τα βήματα:
- Πατήστε Win Logo+R για να εκκινήσετε το παράθυρο διαλόγου Εκτέλεση.

- Μπείτε στο netplwiz και πατήστε ΟΚ.

- Θα ανοίξει ένα παράθυρο με ρυθμίσεις για λογαριασμούς χρηστών. βρείτε τον χρήστη που θέλετε να δώσετε άδεια διαχειριστή.

- Αφού επιλέξετε τον σωστό χρήστη, πατήστε Ιδιότητες.

- Από τις καρτέλες στην κορυφή, επιλέξτε Συνδρομή ομάδας.

- Επιλέξτε Διαχειριστής και κάντε κλικ στο κουμπί ΟΚ.

Τέλος, μπορείτε να χρησιμοποιήσετε τη γραμμή εντολών για να αλλάξετε έναν τυπικό χρήστη σε διαχειριστή. Χρησιμοποιήστε τα παρακάτω βήματα για αυτήν τη μέθοδο:
- Ανοίξτε το μενού WinX.
- Από το μενού, εκκινήστε τη γραμμή εντολών (Διαχειριστής).

- Στη γραμμή εντολών του διαχειριστή, πληκτρολογήστε |_+_|. Κατά την εισαγωγή αυτής της γραμμής, αντικαταστήστε το |_+_| με το πραγματικό όνομα χρήστη.

- Πατήστε Enter και περιμένετε να εκτελεστεί η εντολή.
- Μόλις δείτε το μήνυμα επιβεβαίωσης Η εντολή ολοκληρώθηκε με επιτυχία, μπορείτε να βγείτε από τη γραμμή εντολών.

Η χρήση μιας από αυτές τις τέσσερις μεθόδους θα σας επιτρέψει να μετατρέψετε οποιονδήποτε τυπικό χρήστη σε διαχειριστή στα Windows 10.
Ενώ αυτές οι μέθοδοι θα σας επιτρέψουν να εκτελέσετε την επιθυμητή ενέργεια για χρήστες που μοιράζονται τον ίδιο υπολογιστή, οι τεχνικές θα διαφέρουν εάν θέλετε να κάνετε έναν χρήστη τοπικό διαχειριστή σε ένα δίκτυο.
Στις επόμενες ενότητες, θα εξηγήσουμε πώς να κάνετε τους χρήστες τομέα και δικτύου σε τοπικούς διαχειριστές.
Πώς να κάνετε έναν χρήστη τομέα τοπικό διαχειριστή Windows 10
Υπάρχουν τρεις τρόποι για να κάνετε έναν χρήστη τομέα τοπικό διαχειριστή στα Windows 10.
Η πρώτη μέθοδος είναι χρησιμοποιώντας την εντολή lusrmgr.msc:
- Πρόσβαση στον υπολογιστή του χρήστη είτε μέσω απομακρυσμένης σύνδεσης είτε με άμεση φυσική πρόσβαση.
- Ανοίξτε το μενού Εκτέλεση πατώντας Win Logo+R.

- Πληκτρολογήστε |_+_| και πατήστε ΟΚ.

- Εντοπίστε Τοπικούς Χρήστες και Ομάδες.

- Μπείτε στο μενού Διαχειριστές.

- Βρείτε τον λογαριασμό χρήστη που θέλετε να εκχωρήσετε δικαιώματα διαχειριστή και εισαγάγετέ τον στην ομάδα Διαχειριστές.

Η δεύτερη μέθοδος χρησιμοποιεί περιορισμένες ομάδες, ενώ η τρίτη χρησιμοποιεί Ασφαλείς τοπικούς διαχειριστές. Ωστόσο, και οι δύο μέθοδοι είναι πολύ λιγότερο απλές από την πρώτη. Δεδομένου ότι θα απαιτούσαν πιο εκτεταμένες ρυθμίσεις, θα σας προτείνουμε να χρησιμοποιήσετε την προτεινόμενη πρώτη μέθοδο.
πότε έφτιαξα τον λογαριασμό μου στο Gmail
Πώς να κάνετε έναν χρήστη δικτύου τοπικό διαχειριστή Windows 10
Μπορείτε να χρησιμοποιήσετε πολλές εντολές για να κάνετε έναν χρήστη δικτύου τοπικό διαχειριστή στα Windows 10. Από το παράθυρο διαλόγου Εκτέλεση, μπορείτε να χρησιμοποιήσετε το |_+_| εντολή που περιγράφεται παραπάνω ή το |_+_| εντολή.
Και οι δύο εντολές είναι προσβάσιμες μέσω του διαλόγου Εκτέλεση, τον οποίο μπορείτε να εκκινήσετε πατώντας Win Logo+R.
Χρησιμοποιώντας το |_+_| η εντολή περιγράφεται στην προηγούμενη ενότητα. Δείτε πώς μπορείτε να χρησιμοποιήσετε το |_+_| εντολή:
- Ανοίξτε το μενού Εκτέλεση και πληκτρολογήστε την εντολή.

- Μόλις κάνετε κλικ στο OK, θα ανοίξει το παράθυρο Διαχείριση Υπολογιστή.

- Στο αριστερό μενού, μεταβείτε στα Εργαλεία συστήματος.

- Κάντε κλικ στο Local Users and Groups και μετά στο Groups.

- Θα δείτε μια λίστα με ομάδες στη δεξιά πλευρά. επιλέξτε Διαχειριστής.

- Κάντε δεξί κλικ στην ομάδα Διαχειριστής και επιλέξτε Προσθήκη στην ομάδα.

- Επιβεβαιώστε την επιλογή σας και επιλέξτε Προσθήκη.

- Εντοπίστε το πλαίσιο Εισαγάγετε τα ονόματα αντικειμένων για επιλογή.

- Εισαγάγετε το όνομα του χρήστη στο πλαίσιο και κάντε κλικ στο OK.

Εναλλακτικά, μπορείτε να χρησιμοποιήσετε τη Γραμμή εντολών για να προσθέσετε χρήστες στην ομάδα διαχειριστή. Δείτε πώς να το κάνετε ακριβώς αυτό:
- Εκκινήστε τη γραμμή εντολών ως διαχειριστής.

- Πληκτρολογήστε |_+_| όπου θα αντικαταστήσετε το AccountName με το όνομα του χρήστη.

- Πατήστε Enter, περιμένετε το μήνυμα επιβεβαίωσης και βγείτε από τη γραμμή εντολών.

Δώστε στους χρήστες δικαιώματα διαχειριστή με ευκολία
Η ύπαρξη περισσότερων του ενός διαχειριστών σε ένα σύστημα ή δίκτυο μπορεί να κάνει πολλές διαδικασίες πολύ πιο εύκολες. Με άλλα άτομα να έχουν πρόσβαση σε κρίσιμες ρυθμίσεις και επιλογές, το δίκτυό σας δεν θα χρειάζεται να εξαρτάται από το ότι είστε πάντα διαθέσιμοι.
Τώρα που ξέρετε πώς να κάνετε οποιονδήποτε χρήστη διαχειριστή στα Windows 10, η κοινή χρήση δικαιωμάτων διαχειριστή –καθώς και ευθυνών– με άλλους θα είναι πολύ πιο εύκολη.
Καταφέρατε να κάνετε έναν άλλο χρήστη διαχειριστή στα Windows 10; Ποια μέθοδο χρησιμοποιήσατε;
Ενημερώστε μας στην παρακάτω ενότητα σχολίων.