Τι να ξέρετε
- Για να κρυπτογραφήσετε έναν φάκελο, κάντε δεξί κλικ σε αυτόν και επιλέξτε Ιδιότητες > Προχωρημένος > Κρυπτογραφήστε τα περιεχόμενα για την ασφάλεια των δεδομένων .
- Για να δημιουργήσετε αντίγραφα ασφαλείας των κλειδιών κρυπτογράφησης, πληκτρολογήστε certmgr.msc στο παράθυρο διαλόγου Εκτέλεση και μεταβείτε στο Προσωπικός > Πιστοποιητικά .
- Για την προστασία φακέλων με κωδικό πρόσβασης, εγκαταστήστε ένα πρόγραμμα όπως το Wise Folder Hider.
Αυτό το άρθρο εξηγεί πώς να κλειδώσετε έναν φάκελο στα Windows 10 χρησιμοποιώντας το ενσωματωμένο εργαλείο κρυπτογράφησης ή ένα πρόγραμμα προστασίας με κωδικό πρόσβασης.
Πώς μπορώ να κλειδώσω έναν συγκεκριμένο φάκελο;
Τα Windows διαθέτουν ένα εργαλείο κρυπτογράφησης που εμποδίζει άλλους χρήστες να ανοίγουν τα αρχεία σας, αλλά εγκαταστήστε ένα πιο ισχυρό εργαλείο τρίτων για μεγαλύτερο απόρρητο.
Αν και υπάρχουν περισσότερες από μία μέθοδοι, η πιο εύκολη δεν περιλαμβάνει προγράμματα τρίτων. Τα Windows 10 έχουν ενσωματωμένη αυτήν τη δυνατότητα.
Αυτό το άρθρο καλύπτει τρεις μεθόδους. Δείτε την ενότητα ακριβώς κάτω από αυτά τα βήματα για να μάθετε πώς λειτουργεί αυτή η διαδικασία. ίσως προτιμήσετε να χρησιμοποιήσετε μία από τις άλλες τεχνικές αντί για αυτήν.
-
Κάντε δεξί κλικ στο φάκελο που θέλετε να κλειδώσετε και επιλέξτε Ιδιότητες .
-
Επιλέγω Προχωρημένος στο κάτω μέρος του Γενικός αυτί.
-
Επιλέξτε το πλαίσιο δίπλα Κρυπτογραφήστε τα περιεχόμενα για την ασφάλεια των δεδομένων .
-
Επιλέγω Εντάξει , και μετά Εντάξει ξανά στο παράθυρο Ιδιότητες για αποθήκευση.

Τα Windows θα σας ζητήσουν να δημιουργήσετε αντίγραφα ασφαλείας του κλειδιού κρυπτογράφησης του αρχείου σας για να αποφύγετε τη μόνιμη απώλεια της πρόσβασης στα κρυπτογραφημένα αρχεία σας. Μπορείτε να ακολουθήσετε αυτά τα βήματα (συνεχίστε να διαβάζετε) ή να τα αγνοήσετε.
Εάν δεν βλέπετε το μήνυμα προτροπής, αλλά εξακολουθείτε να θέλετε να δημιουργήσετε αντίγραφα ασφαλείας του κλειδιού κρυπτογράφησης, μεταβείτε στην επόμενη ενότητα.
-
Επιλέγω Δημιουργία αντιγράφων ασφαλείας τώρα (συνιστάται) εάν ακολουθήσατε την ειδοποίηση για να δημιουργήσετε αντίγραφα ασφαλείας.

-
Ξεκινήστε τον Οδηγό εξαγωγής πιστοποιητικού επιλέγοντας Επόμενο στην πρώτη οθόνη.
-
Διατηρήστε επιλεγμένες τις προεπιλογές και, στη συνέχεια, πατήστε Επόμενο πάλι.

-
Επιλέξτε το πλαίσιο δίπλα Κωδικός πρόσβασης για να ενεργοποιήσετε τον κωδικό πρόσβασης και συμπληρώστε τα παρακάτω πεδία κειμένου. Επιλέγω Επόμενο .

-
Επιλέξτε πού θα αποθηκεύσετε το αρχείο PFX και δώστε του ένα όνομα.
-
Επιλέγω Επόμενο για να ελέγξετε τις πληροφορίες που παρείχατε και να επιλέξετε Φινίρισμα για να ολοκληρωθεί η εξαγωγή.
πώς να φτιάξετε bots σε διαφωνία

-
Επιλέγω Εντάξει στην επιτυχή προτροπή εξαγωγής. Εάν χρειαστεί ποτέ να χρησιμοποιήσετε αυτό το πιστοποιητικό, απλώς ανοίξτε το από όπου το αποθηκεύσατε στο βήμα 9 και ακολουθήστε τις υποδείξεις που εμφανίζονται στην οθόνη.
Πώς να δημιουργήσετε αντίγραφα ασφαλείας για κλειδιά κρυπτογράφησης κλειδωμένου φακέλου στα Windows 10
Ακολουθήστε αυτά τα βήματα για να δημιουργήσετε μη αυτόματα αντίγραφα ασφαλείας κλειδιών για κρυπτογραφημένους φακέλους:
-
Τύπος WIN+R για να ανοίξετε την εντολή Εκτέλεση (ή απλώς επιλέξτε τη γραμμή αναζήτησης στη γραμμή εργασιών), πληκτρολογήστε certmgr.msc , μετά πατήστε Εισαγω .

-
Στο αριστερό παράθυρο, μεταβείτε στο Προσωπικός > Πιστοποιητικά .

-
Επιλέξτε όλα τα πιστοποιητικά για Κρυπτογράφηση συστήματος αρχείων .

-
Κάντε δεξί κλικ στα επιλεγμένα αρχεία και μετά μεταβείτε στο Όλες οι εργασίες > Εξαγωγή .

-
Ανατρέξτε στα βήματα 6-11 στην προηγούμενη ενότητα για να ολοκληρώσετε τη δημιουργία αντιγράφων ασφαλείας.
Πώς λειτουργούν τα κρυπτογραφημένα αρχεία στα Windows 10
Θα πρέπει να γνωρίζετε πώς συμπεριφέρονται τα κρυπτογραφημένα αρχεία στα Windows για να βεβαιωθείτε ότι αυτή είναι η μέθοδος που θέλετε να χρησιμοποιήσετε.
Πάρτε αυτό ως παράδειγμα: Υπάρχει ένας κρυπτογραφημένος φάκελος στο ρίζα της μονάδας δίσκου C ενός υπολογιστή με δύο χρήστες. Ο John κρυπτογραφεί το φάκελο και όλα τα αρχεία μέσα σε αυτόν. Έχει τον απόλυτο έλεγχο των δεδομένων.
Ένας άλλος χρήστης, ο Mark, συνδέεται στον λογαριασμό του, όπου μπορεί να κάνει σχεδόν ό,τι μπορεί ο John:
- Δείτε ονόματα αρχείων
- Μετονομασία αρχείων
- Μετακινήστε και διαγράψτε το φάκελο και τα αρχεία του
- Προσθέστε περισσότερα αρχεία στο φάκελο
Ωστόσο, επειδή ο John κρυπτογραφούσε τα αρχεία στο φάκελο, ο Mark δεν μπορείΆνοιξετους. Ο Mark μπορεί, ωστόσο, να κάνει ουσιαστικά οτιδήποτε άλλο.
Οποιαδήποτε αρχεία προσθέτει ο Mark στον κρυπτογραφημένο φάκελο κρυπτογραφούνται αυτόματα, αλλά τώρα τα δικαιώματα αντιστρέφονται: Εφόσον ο Mark είναι ο συνδεδεμένος χρήστης, μπορεί να ανοίξει τα αρχεία που προσθέτει, αλλά ο John δεν μπορεί.
Μπορείτε να βάλετε έναν κωδικό πρόσβασης σε έναν φάκελο;
Τα Windows 10 δεν έχουν τρόπο να βάλουν κωδικό πρόσβασης σε έναν φάκελο, εκτός από αυτό που περιγράψαμε παραπάνω. Αυτή η μέθοδος είναι παρόμοια με άλλες τεχνικές προστασίας με κωδικό πρόσβασης, καθώς πρέπει να παρέχετε τον σωστό κωδικό πρόσβασης λογαριασμού χρήστη για να μπορέσετε να προβάλετε τα κρυπτογραφημένα δεδομένα.
Υπάρχουν, ωστόσο, εργαλεία τρίτων που σας επιτρέπουν να ορίσετεόποιοςκωδικό πρόσβασης ως κωδικό πρόσβασης φακέλου, εντελώς ανεξάρτητο από τον συνδεδεμένο χρήστη. Οι μέθοδοι που περιγράφονται παρακάτω είναι αναμφισβήτητα πιο ιδιωτικές από τη διαδικασία κρυπτογράφησης των Windows, επειδή μπορούν να αποκρύψουν τα ονόματα των αρχείων και να κρύψουν ακόμη και τον ίδιο τον φάκελο.
Προστασία με κωδικό πρόσβασης και απόκρυψη του φακέλου
Wise Folder Hider είναι ένα καλό παράδειγμα. Αυτό το πρόγραμμα είναι ιδανικό εάν προστατεύετε τα δεδομένα επειδή μπορεί να κρύψει τον φάκελο πίσωδύοκωδικούς πρόσβασης. Μπορεί επίσης να ασφαλίσει ολόκληρες μονάδες flash και να κρυπτογραφήσει μεμονωμένα αρχεία.
-
Ανοίξτε το πρόγραμμα και ορίστε έναν αρχικό κωδικό πρόσβασης. Αυτό θα εισάγεται κάθε φορά που θέλετε να ανοίξετε το Wise Folder Hider.
-
Από το Απόκρυψη αρχείου καρτέλα, επιλέξτε Απόκρυψη φακέλου , και επιλέξτε το φάκελο που θέλετε να προστατεύσετε πίσω από έναν κωδικό πρόσβασης (ή σύρετε το φάκελο στο παράθυρο του προγράμματος). Επιτρέπονται οποιοσδήποτε φάκελος εκτός από τους φακέλους συστήματος.
ο κοινόχρηστος φάκελος των Windows 10 δεν είναι ορατός
Αφού τον επιλέξετε, ο φάκελος θα εξαφανιστεί αμέσως από την αρχική του θέση. Για να το δείτε ξανά, επιλέξτε το κουμπί μενού στα δεξιά και επιλέξτε Ανοιξε ; θα ανοίξει στην Εξερεύνηση αρχείων. Επιλέγω Κλείσε να το κρύψω πάλι, ή Απόκρυψη να το αποκαταστήσει οριστικά.

-
Προαιρετικά, για μεγαλύτερη ασφάλεια, μπορείτε να επιβάλετε την εισαγωγή ενός άλλου κωδικού πρόσβασης πριν ανοίξετε τον συγκεκριμένο φάκελο. Για να το κάνετε αυτό, πατήστε το κάτω βέλος στα δεξιά της διαδρομής του φακέλου και επιλέξτε Ορίστε κωδικό .

Δημιουργήστε ένα αντίγραφο με προστασία με κωδικό πρόσβασης
7-Zip είναι άλλο ένα αγαπημένο. Αντί να κρύψει τον αρχικό φάκελο, δημιουργεί ένα αντίγραφο και στη συνέχεια κρυπτογραφεί το αντίγραφο.
-
Κάντε δεξί κλικ στο φάκελο και μεταβείτε στο 7-Zip > Προσθήκη στο αρχείο .
-
Αλλαγή Μορφή αρχείου να είναι 7z .
-
Εισαγάγετε έναν κωδικό πρόσβασης στα πεδία κειμένου στο Κρυπτογράφηση Ενότητα.
-
Ορίστε προαιρετικά άλλες ρυθμίσεις, όπως αυτές:
-
Επιλέγω Εντάξει .
- Πώς μπορώ να κλειδώσω έναν φάκελο στα Windows 10 για να αποτρέψω τη διαγραφή;
Μια επιλογή είναι να κάνετε δεξί κλικ στον φάκελο και να επιλέξετε Ιδιότητες > Ασφάλεια > Προχωρημένος > Απενεργοποίηση κληρονομικότητας > Μετατρέψτε τα κληρονομημένα δικαιώματα σε ρητά δικαιώματα σε αυτό το αντικείμενο . Στη συνέχεια επιλέξτε έναν χρήστη από τη λίστα > Επεξεργασία > Εμφάνιση προηγμένων δικαιωμάτων > Τύπος > Αρνούμαι > και επιλέξτε το πλαίσιο δίπλα Διαγράφω .
- Πώς μπορώ να κρύψω έναν φάκελο στον υπολογιστή μου και να τον κλειδώσω για τον εαυτό μου στα Windows 10;
Προς την απόκρυψη αρχείων και φακέλων στα Windows 10 , κάντε δεξί κλικ στο φάκελο και επιλέξτε Ιδιότητες > Γενικός > Κρυμμένος > Ισχύουν > Εντάξει . Ενώ μπορείτε να αποτρέψετε την εμφάνιση κρυφών αρχείων προσαρμόζοντας την προβολή της Εξερεύνησης αρχείων, άλλοι χρήστες μπορούν εύκολα να εμφανίσουν κρυφά στοιχεία αλλάζοντας αυτήν τη ρύθμιση. Ένα εργαλείο τρίτου κατασκευαστή για την προσθήκη προστασίας με κωδικό πρόσβασης, κλειδώνει και αποκρύπτει φακέλους πιο αποτελεσματικά.
Αρχείο είναι το όνομα και η διαδρομή του αρχείου όπου πρέπει να αποθηκευτεί το κρυπτογραφημένο αρχείο.Κρυπτογράφηση ονομάτων αρχείων εμποδίζει κάποιον να δει τα ονόματα των αρχείων χωρίς να παρέχει τον κωδικό πρόσβασης.Δημιουργία αρχείου SFX επιτρέπει σε κάποιον να παρέχει τον κωδικό πρόσβασης για την αποκρυπτογράφηση του φακέλου ακόμα κι αν δεν έχει εγκαταστήσει το 7-Zip. Ιδανικό για κοινή χρήση του φακέλου. μετατρέπει την επέκταση αρχείου σε EXE.Επίπεδο συμπίεσης μπορεί να ρυθμιστεί σε διαφορετικό επίπεδο για να μειώσει το αρχείο, αν και μπορεί επίσης να αυξήσει τον χρόνο κρυπτογράφησης και αποκρυπτογράφησης.
Ο αρχικός φάκελος δεν διαγράφεται ή αλλάζει με κανέναν τρόπο, επομένως, εάν ακολουθήσετε αυτήν τη διαδρομή, φροντίστε να διαγράψετε ή να μετακινήσετε τα αρχικά αρχεία αφού δημιουργήσετε την έκδοση που προστατεύεται με κωδικό πρόσβασης.
Άλλες εφαρμογές είναι διαθέσιμες εάν προτιμάτε να τοποθετήσετε τα μυστικά σας αρχεία σε έναν εικονικό σκληρό δίσκο με έναν προσαρμοσμένο κωδικό πρόσβασης.
Κωδικός πρόσβασης Προστατέψτε έναν ολόκληρο σκληρό δίσκο με ένα πρόγραμμα κρυπτογράφησης δίσκου
Ένας «κλειδωμένος φάκελος» μπορεί επίσης να σημαίνει έναν φάκελο με αρχεία που χρησιμοποιούνται αυτήν τη στιγμή, αλλά αυτή δεν είναι η ίδια ιδέα με έναν φάκελο που θα κλειδώνατε σκόπιμα για λόγους απορρήτου. Δείτε Πώς να μετακινήσετε, να διαγράψετε και να μετονομάσετε κλειδωμένα αρχεία για περισσότερα σχετικά με τον τρόπο λειτουργίας αυτών των αρχείων.
Πώς να κλειδώσετε έναν φάκελο στα Windows 11 FAQΕνδιαφέροντα Άρθρα
Επιλογή Συντάκτη

Ενεργοποίηση της λειτουργίας Πάντα εκτός σύνδεσης για αρχεία στα Windows 10
Μπορείτε να επισημάνετε ένα αρχείο ή έναν φάκελο ως 'πάντα διαθέσιμο εκτός σύνδεσης' για να διατηρήσετε το αντίγραφο αποθηκευμένο στον υπολογιστή σας χρησιμοποιώντας τη δυνατότητα 'Αρχεία εκτός σύνδεσης' των Windows 10.

Τρόπος μετακίνησης του φακέλου εικόνων στα Windows 10
Δείτε πώς μπορείτε να μετακινήσετε το φάκελο Εικόνες και να αλλάξετε τη θέση του σε οποιονδήποτε φάκελο στα Windows 10 και να εξοικονομήσετε χώρο στη μονάδα δίσκου συστήματος.

Πώς να κατεβάσετε το πλήρες πρόγραμμα εγκατάστασης εκτός σύνδεσης για το πρόγραμμα περιήγησης ιστού Opera
Σήμερα, το Opera Software εισήγαγε μια σημαντική αλλαγή στο μοντέλο αναδιανομής του προγράμματος περιήγησης Opera. Όπως το Google Chrome και το Mozilla Firefox, το σταθερό κανάλι κυκλοφορίας του Opera θα αποκτήσει ένα πρόγραμμα εγκατάστασης μέσω διαδικτύου στο εγγύς μέλλον. Το υποκατάστημα Opera Dev το έχει ήδη, οπότε όποιος ενδιαφέρεται να μείνει στην αιμορραγία

Τα καλύτερα δωρεάν πρότυπα PowerPoint Family Feud
Μια λίστα με τα καλύτερα δωρεάν πρότυπα PowerPoint Family Feud για δασκάλους. Δημιουργήστε ένα διασκεδαστικό παιχνίδι Family Feud για τους μαθητές σας.

Πώς να δημιουργήσετε αντίγραφα ασφαλείας του τηλεφώνου σας Android σε έναν υπολογιστή
Εάν δεν δημιουργείτε αντίγραφα ασφαλείας του Android σας, θέτετε σε κίνδυνο τα δεδομένα, τα μηνύματα και τις επαφές σας. Μάθετε πώς να δημιουργείτε αντίγραφα ασφαλείας ενός τηλεφώνου Android σε υπολογιστή. είναι γρήγορο και εύκολο και τότε τα δεδομένα σας προστατεύονται.
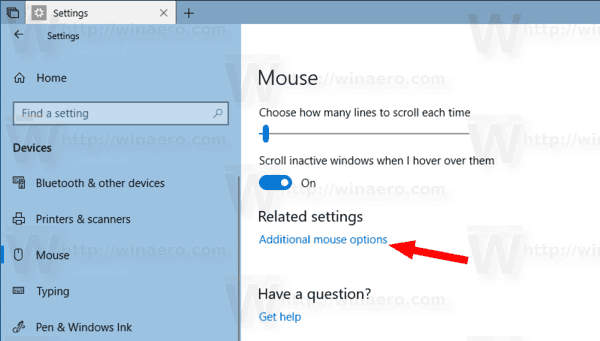
Ενεργοποίηση ποντικιού ClickLock στα Windows 10
Το ClickLock είναι μια ειδική δυνατότητα των Windows που επιτρέπει το κλείδωμα του πρωτεύοντος (συνήθως αριστερού) κουμπιού του ποντικιού μετά από ένα μόνο κλικ.

Πώς να δημιουργήσετε ένα γράφημα στο Word
Τα γραφικά οπτικών δεδομένων είναι ένας πολύ καλός τρόπος για να μεταδώσετε το μήνυμά σας χωρίς λέξεις. Και δεν χρειάζεται ένας επιστήμονας πυραύλων να προσθέσει έναν σε ένα έγγραφο του Microsoft Word. Η Microsoft καθιστά απλή την εισαγωγή δεδομένων από το Excel στο
-














