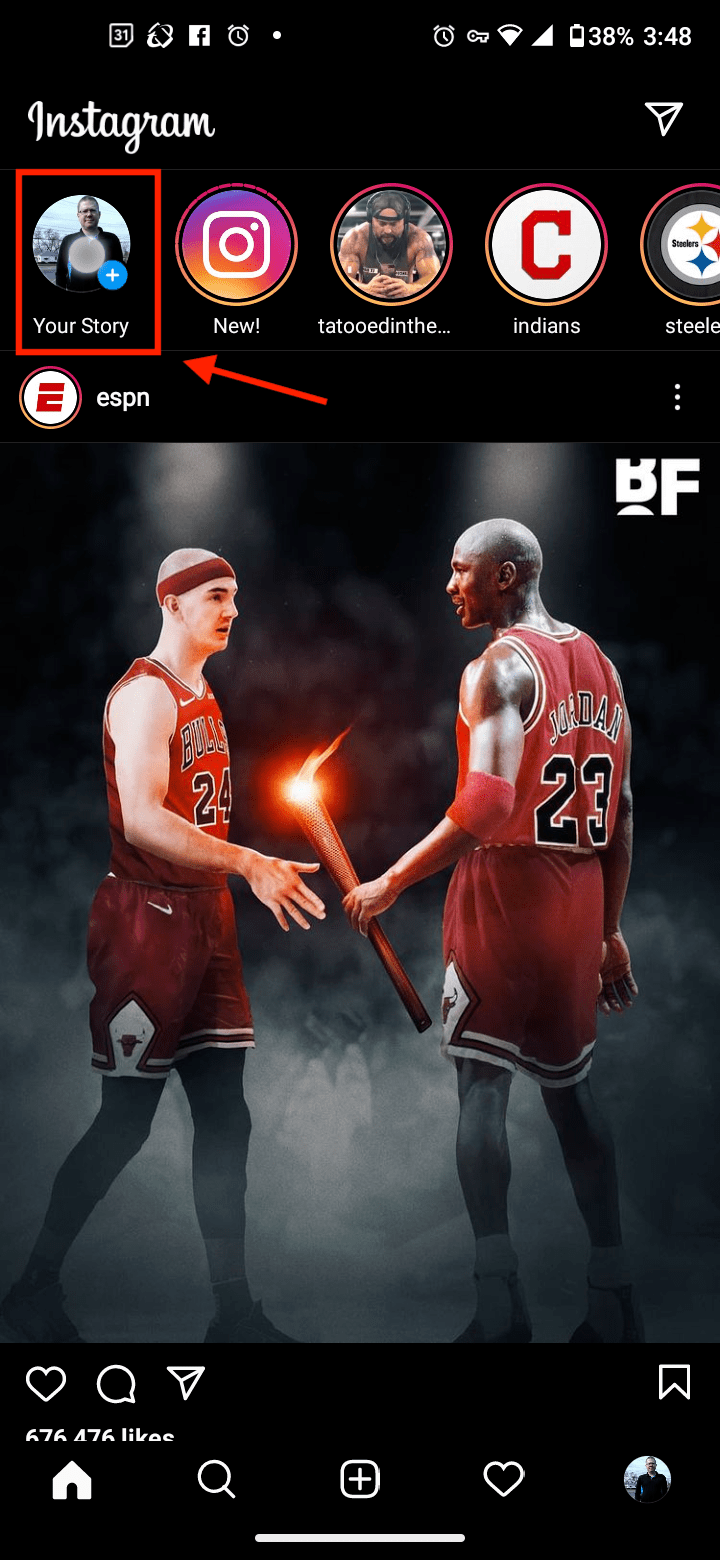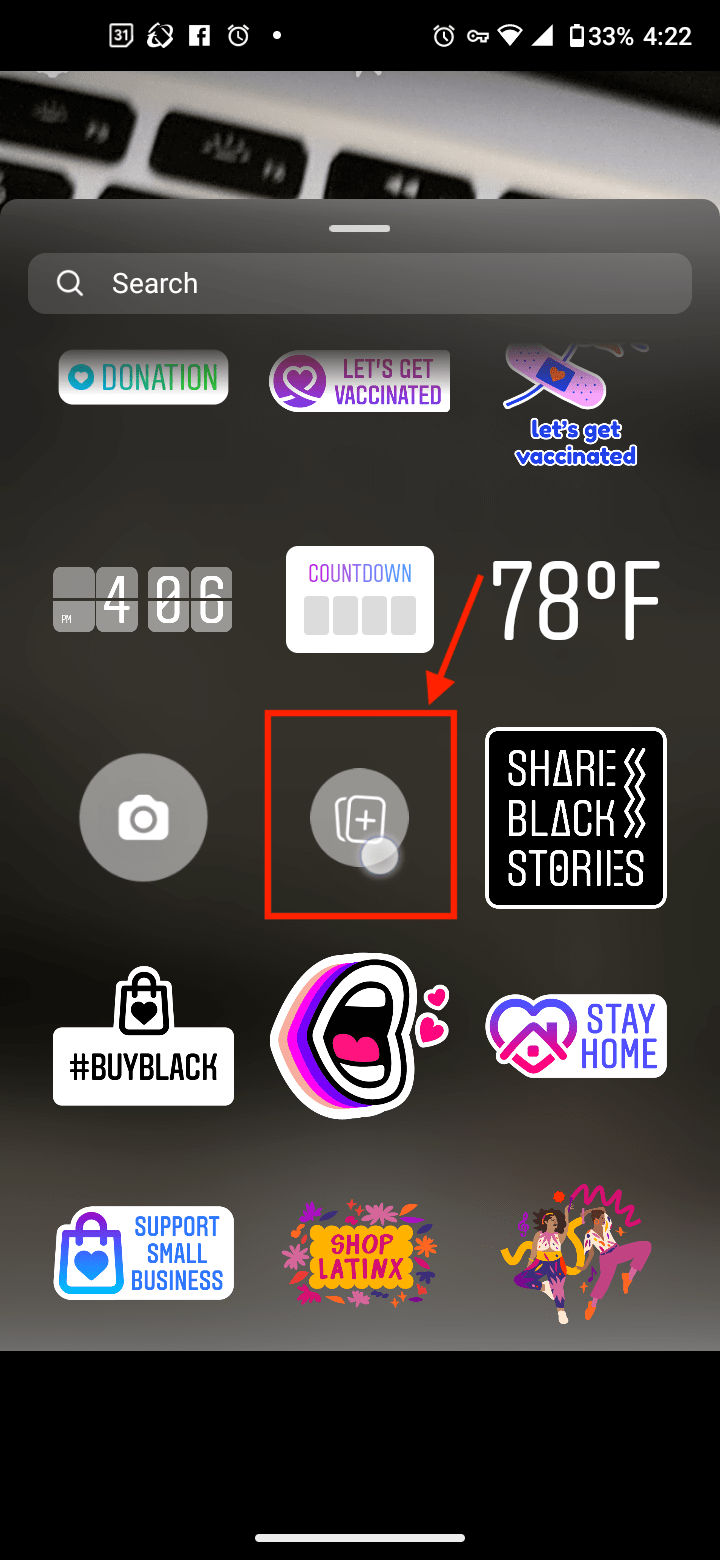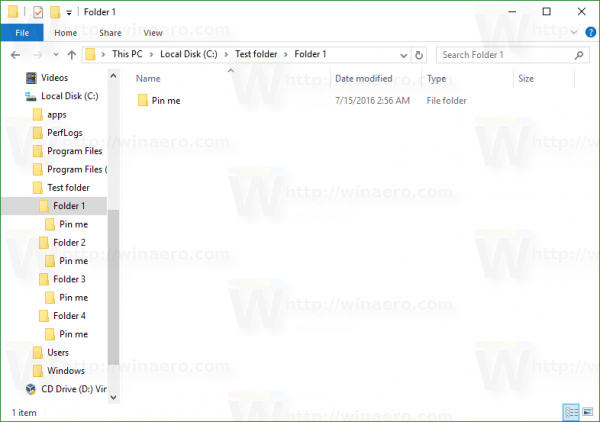Το Instagram είναι ο νούμερο ένα ιστότοπος για τη δημιουργία και την κοινή χρήση φωτογραφιών. Μπορείτε να συγκεντρώσετε μερικές υπέροχες εικόνες εάν ξέρετε πώς να χρησιμοποιήσετε τα διαθέσιμα εφέ. Σήμερα, θα διερευνήσουμε πώς να φτιάξετε όμορφα κολάζ φωτογραφιών στο Instagram. Η διαδικασία είναι απλή και διαρκεί μόνο μερικά λεπτά. Συνεχίστε να διαβάζετε και μάθετε πώς να δημιουργείτε ένα κολάζ φωτογραφιών σε ένα Instagram Story.

Δημιουργία κολάζ Instagram χρησιμοποιώντας αυτοκόλλητα σε iOS και Android
Η χρήση αυτοκόλλητων στο Instagram είναι ίσως η καλύτερη μέθοδος για να δημιουργήσετε ένα κολάζ εάν θέλετε τον απόλυτο έλεγχο της εμφάνισής του. Όταν μεταβείτε στην ιστορία σας και επιλέγετε την επιλογή Αυτοκόλλητα, μπορείτε να επιλέξετε και να προσαρμόσετε το φόντο σας και να επιλέξετε ή να δημιουργήσετε φωτογραφίες για το κολάζ. Το κύριο πλεονέκτημα αυτής της μεθόδου είναι ότι δεν υπάρχουν περιορισμοί στον αριθμό των εικόνων που μπορείτε να έχετε στο κολάζ σας. Περιστρέψτε τα, αλλάξτε το μέγεθός τους, μετακινήστε τα και επικαλύψτε τα ανάλογα με την καρδιά σας. Μπορείτε να φτιάξετε μερικά ωραία κολάζ!
- Εκκινήστε το Instagram.
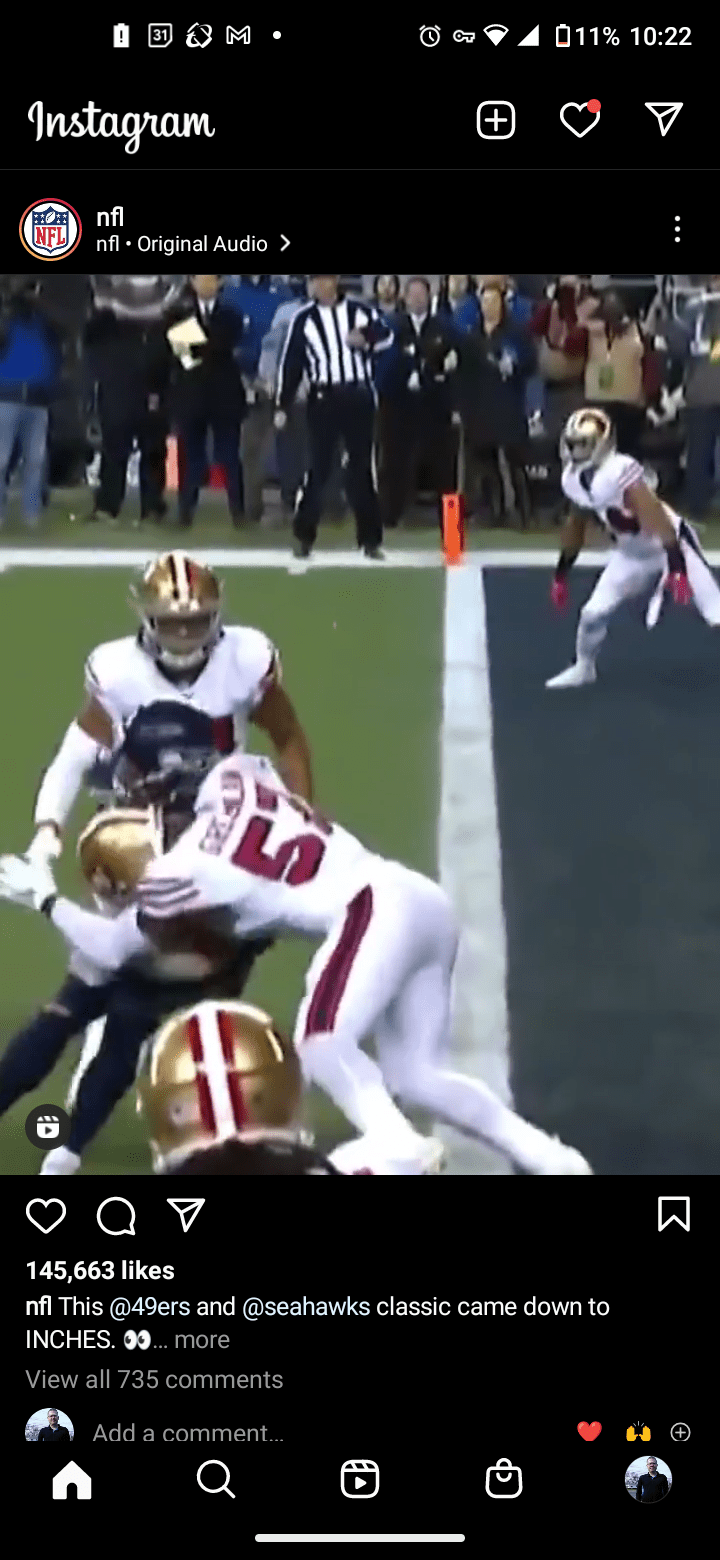
- Πατήστε Η ιστορία σας στην κορυφή ή πατήστε το
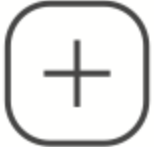 εικονίδιο στο κάτω μέρος.
εικονίδιο στο κάτω μέρος.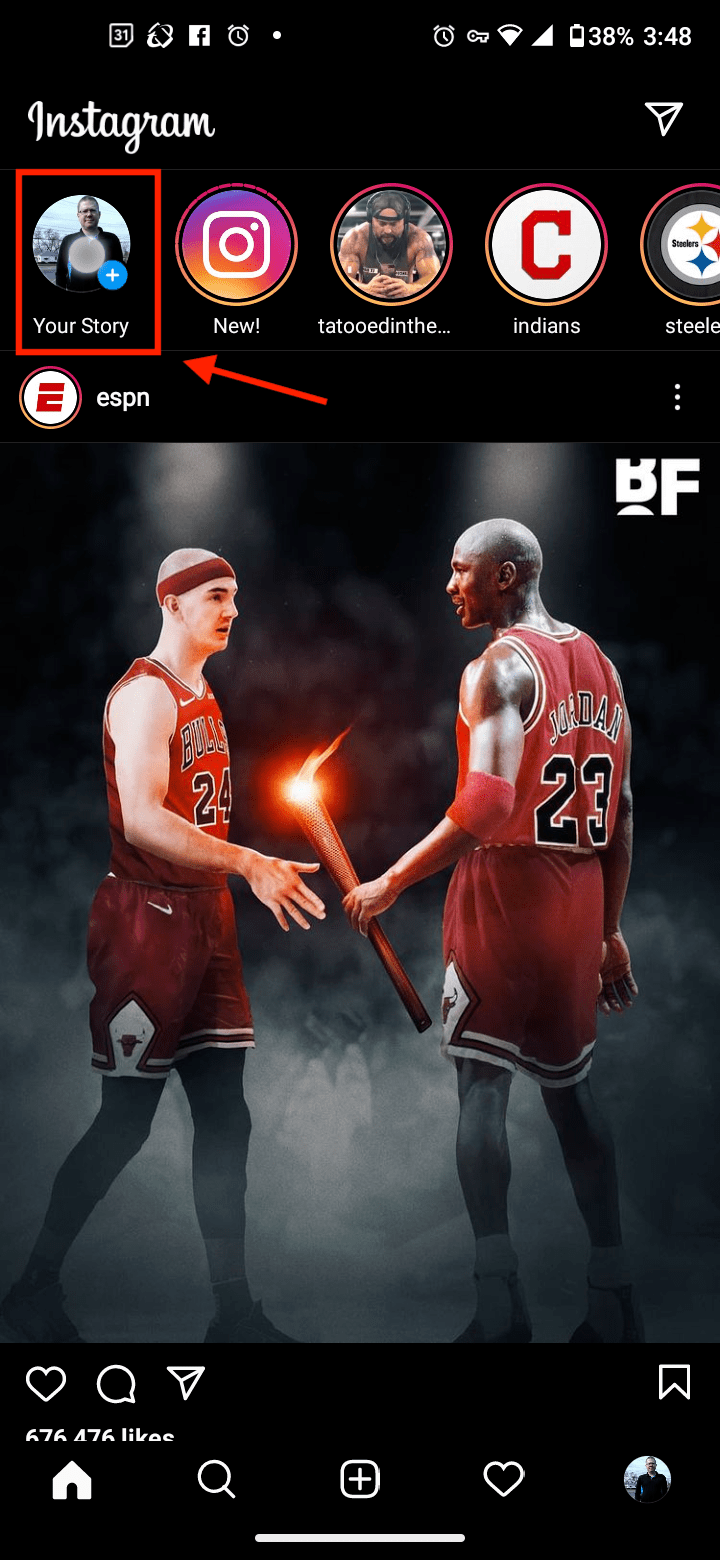
- Αν πατούσατε το
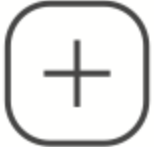 εικονίδιο στο Βήμα 1, επιλέξτε Ιστορία στο κάτω μέρος της οθόνης. Εάν πατήσατε την ιστορία σας, απλώς συνεχίστε στο Βήμα 3.
εικονίδιο στο Βήμα 1, επιλέξτε Ιστορία στο κάτω μέρος της οθόνης. Εάν πατήσατε την ιστορία σας, απλώς συνεχίστε στο Βήμα 3. - Για να προσθέσετε το φόντο, πατήστε το εικονίδιο της μικρογραφίας κάτω αριστερά για να επιλέξετε μια υπάρχουσα εικόνα ή απλώς τραβήξτε μια φωτογραφία που θα χρησιμεύσει ως φόντο. Εάν θέλετε ένα μαύρο φόντο, τοποθετήστε την κάμερά σας στραμμένη προς τα κάτω σε μια επιφάνεια.
- Σύρετε προς τα πάνω από το κάτω μέρος της εικόνας φόντου (όχι της οθόνης) για να εμφανιστούν οι επιλογές αυτοκόλλητων. Πατήστε στο Εκθεσιακός χώρος εικονίδιο δίπλα στο Κάμερα για να εμφανίσετε τη βιβλιοθήκη Εικόνων/Ρολών κάμερας στο τηλέφωνό σας.
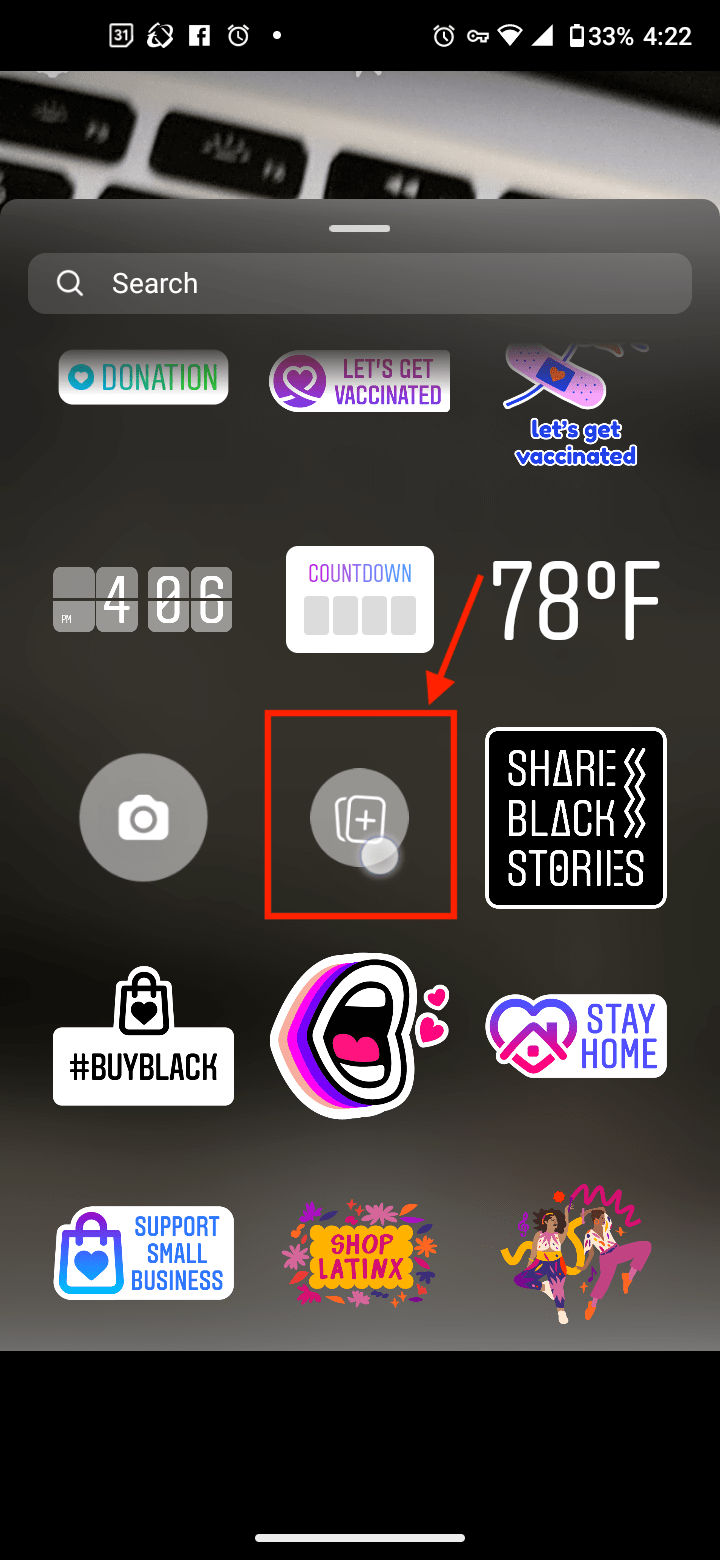
- Επιλέξτε μια εικόνα για προσθήκη στο κολάζ σας, η οποία θα γίνει αυτοκόλλητο στο φόντο σας. Η εικόνα εμφανίζεται τώρα πάνω από το φόντο που επιλέξατε.
- Αλλάξτε το μέγεθος και περιστρέψτε την εικόνα όπως απαιτείται χρησιμοποιώντας δύο δάχτυλα και, στη συνέχεια, κρατήστε πατημένο για να τη μετακινήσετε όπου θέλετε. Μπορείτε να επαναλάβετε τα πάντα αργότερα όπως χρειάζεται.
- Εάν πρέπει να διαγράψετε μια εικόνα, κρατήστε την πατημένο και σύρετέ την προς τα κάτω στο εικονίδιο του κάδου απορριμμάτων που εμφανίζεται.
- Επαναλάβετε τα βήματα 4 -6 για κάθε εικόνα που θέλετε να προσθέσετε στο κολάζ σας στο Instagram.
- Όταν τελειώσετε, πατήστε Η ιστορία σας στην κάτω αριστερή γωνία.
- Ακολουθήστε τις οδηγίες για να ολοκληρώσετε τη διαδικασία.
Εάν θέλετε, μπορείτε επίσης να επεξεργαστείτε το φόντο σας στα πρώτα βήματα για να το κάνετε pop!
Δημιουργήστε μια ιστορία κολάζ Instagram χρησιμοποιώντας την επιλογή διάταξης
Η επιλογή Διάταξη Instagram είναι μια δυνατότητα που σας επιτρέπει να δημιουργείτε εικόνες χρησιμοποιώντας διάφορες διατάξεις και λειτουργίες, ιδίως τη λειτουργία κολάζ. Ωστόσο, περιορίζεστε σε συγκεκριμένες διατάξεις κολάζ που περιορίζουν τον αριθμό των φωτογραφιών που μπορείτε να χρησιμοποιήσετε, όπως μια διαμόρφωση 2×2, 4×4, 3×3 ή 1 x3. Επιπλέον, η λειτουργία δεν επιτρέπει στις εικόνες να τοποθετούνται σε τυχαία τμήματα ή να επικαλύπτονται μεταξύ τους. Η χρήση της επιλογής διάταξης Instagram είναι ίσως η πιο εύκολη από τις επιλογές κολάζ, αλλά έχει τα όριά της. Δείτε πώς μπορείτε να δημιουργήσετε μια ιστορία κολάζ Instagram χρησιμοποιώντας την επιλογή Layout.
- Εκκινήστε την εφαρμογή Instagram από το smartphone σας.
- Πατήστε Η ιστορία σας.
- Επίλεξε το Διάταξη εικονίδιο στο αριστερό κάθετο μενού.
- Επιλέξτε την επιλογή διάταξης, όπως π.χ 1×3, 4×4, 3×3, και τα λοιπά.
- Επιλέξτε τις εικόνες σας για κάθε ενότητα, ξεκινώντας από την επάνω αριστερή περιοχή. Για να προσθέσετε εικόνες, πατήστε στο εικονίδιο της συλλογής στην κάτω αριστερή γωνία ή πατήστε τον λευκό κύκλο για να τραβήξετε μια εικόνα από την κάμερά σας.
- Μόλις επιλέξετε την εικόνα, πατήστε στο σημάδι επιλογής. για να επιβεβαιώσετε. Η εικόνα σας προσθέτει στο κολάζ.
- Επαναλάβετε τα βήματα 4-5 για να προσθέσετε μια εικόνα σε κάθε προκαθορισμένη ενότητα του κολάζ σας.
Άλλοι τρόποι για να προσθέσετε φωτογραφίες στο κολάζ σας στο Instagram
Όταν χρησιμοποιείτε το Instagram Stories για να δημιουργήσετε ένα κολάζ σε Android ή iPhone, μπορείτε να καθορίσετε την πηγή της εικόνας. Όχι μόνο μπορείτε να προσθέσετε μερικές φωτογραφίες και στιγμιότυπα οθόνης από τη συλλογή εικόνων σας, αλλά μπορείτε επίσης να επιλέξετε φωτογραφίες από το WeChat, τις Λήψεις, το Facebook και άλλους φακέλους που περιέχουν εικόνες που δημιουργήσατε.
πώς να ξεκλειδώσετε το iPhone 6 για οποιονδήποτε φορέα δωρεάν
Μπορείτε να κατεβάσετε εικόνες από μια διαδικτυακή υπηρεσία cloud και να τις χρησιμοποιήσετε στο κολάζ σας στο Instagram για να προχωρήσετε ένα βήμα παραπέρα.
Προσθέτοντας τις τελικές πινελιές στο κολάζ των ιστοριών σας στο Instagram
- Μπορείτε να αγγίξετε τις φωτογραφίες για να ορίσετε τη διάταξή τους από μπροστά προς τα πίσω.
- Μπορείτε να αλλάξετε το χρώμα φόντου που επιλέξατε επιλέγοντας το Βούρτσα, μετά χτυπήστε Επιλέξτε Χρώμα και κρατήστε το δάχτυλό σας στην οθόνη μέχρι να γίνει το χρώμα που θέλετε.
- Στη συνέχεια, μπορείτε να προσθέσετε περιγράμματα και ζωγραφισμένες στο χέρι εικόνες με το Βούρτσα.
- Μπορείτε επίσης να προσθέσετε Αυτοκόλλητα, Emoticons, και άλλα εφέ για να κάνετε το κολάζ σας να ξεχωρίζει.
Αυτά είναι όλα όσα πρέπει να γνωρίζετε για να δημιουργήσετε Ιστορίες Instagram με πολλές φωτογραφίες. Αν θέλετε να αναπτύξετε κάτι μοναδικό, θα πρέπει να σκεφτείτε να χρησιμοποιήσετε εφαρμογές τρίτων με ειδικά εφέ.
Εφαρμογές τρίτων που δημιουργούν μοναδικά κολάζ για την ιστορία σας στο Instagram
Το Instagram διαθέτει τόσα πολλά εφέ που μπορείτε να χρησιμοποιήσετε για να δημιουργήσετε τις Ιστορίες σας. Επομένως, εάν θέλετε να δημιουργήσετε κάτι μοναδικό, θα χρειαστείτε βοήθεια από εφαρμογές τρίτων που έχουν πρόσθετα εφέ και δυνατότητες. Εδώ είναι μερικές από τις πιο δημοφιλείς εφαρμογές επεξεργασίας εικόνας που μπορείτε να χρησιμοποιήσετε.
πώς να βρείτε διπλότυπα στα φύλλα Google
Ένα κιτ σχεδίασης

ο Ένα κιτ σχεδίασης είναι μια δημοφιλής εφαρμογή που μπορεί να σας βοηθήσει να δώσετε λίγη ζωή στις ιστορίες σας στο Instagram. Μπορείτε να βρείτε δεκάδες αυτοκόλλητα, φόντο, πινέλα, υφές, χρώματα και άλλα εργαλεία που μπορείτε να χρησιμοποιήσετε για να κάνετε τις φωτογραφίες σας να ξεχωρίζουν. Τα εφέ θα κάνουν τις ιστορίες σας πολύχρωμες και μπορείτε να προσθέσετε την προσωπική σας πινελιά για να κάνετε τα κολάζ σας άμεσα αναγνωρίσιμα.
Adobe Spark Post

ο Adobe Spark Post Η εφαρμογή είναι μια από τις καλύτερες επιλογές για απόλυτους αρχάριους. Η εφαρμογή έχει πολλές χιλιάδες πρότυπα που μπορείτε να χρησιμοποιήσετε για τις ιστορίες Instagram. Προσφέρει επίσης εκατομμύρια στοκ φωτογραφίες, γραμματοσειρές, φίλτρα και άλλους πολύτιμους πόρους.
Εφαρμογή Mojo

Mojo θα σας παρέχει όλα τα εργαλεία που χρειάζεστε για να δημιουργήσετε ένα μοναδικό Instagram Story. Χρησιμοποιήστε κινούμενα πρότυπα για να κάνετε πιο σημαντικό αντίκτυπο και να εντυπωσιάσετε τους οπαδούς και τους πελάτες σας. Μπορείτε να τα προσαρμόσετε σύμφωνα με τις προτιμήσεις σας προσθέτοντας εφέ, κινούμενα σχέδια, χρώματα, περικοπή κ.λπ.
Η εφαρμογή σάς επιτρέπει να χρησιμοποιείτε κινούμενα πρότυπα τόσο για βίντεο όσο και για φωτογραφίες. Χρησιμοποιήστε τη δημιουργικότητά σας για να αναπτύξετε μερικές φανταστικές ιστορίες Instagram που θα προσελκύσουν τους υπάρχοντες ακολούθους σας και θα προσελκύσουν νέους.
Κάντε τις ιστορίες σας στο Instagram ακαταμάχητες
Πρέπει να καταβάλετε επιπλέον προσπάθεια για να δημιουργήσετε Ιστορίες Instagram, εάν θέλετε να προσελκύσετε τους ακόλουθούς σας. Οι περισσότερες ιστορίες που δημιουργούνται με το Instagram μοιάζουν πολύ, επομένως οι χρήστες μετακινούνται σε αυτές. Αλλά αν προσθέσετε μερικά επιπλέον εφέ στο κολάζ σας με μια εφαρμογή τρίτου μέρους, όλοι θα θέλουν να το δουν. Με λίγη εξάσκηση, οι ιστορίες σας στο Instagram θα μπορούσαν να γίνουν επιτυχία στην πλατφόρμα κοινωνικών μέσων.

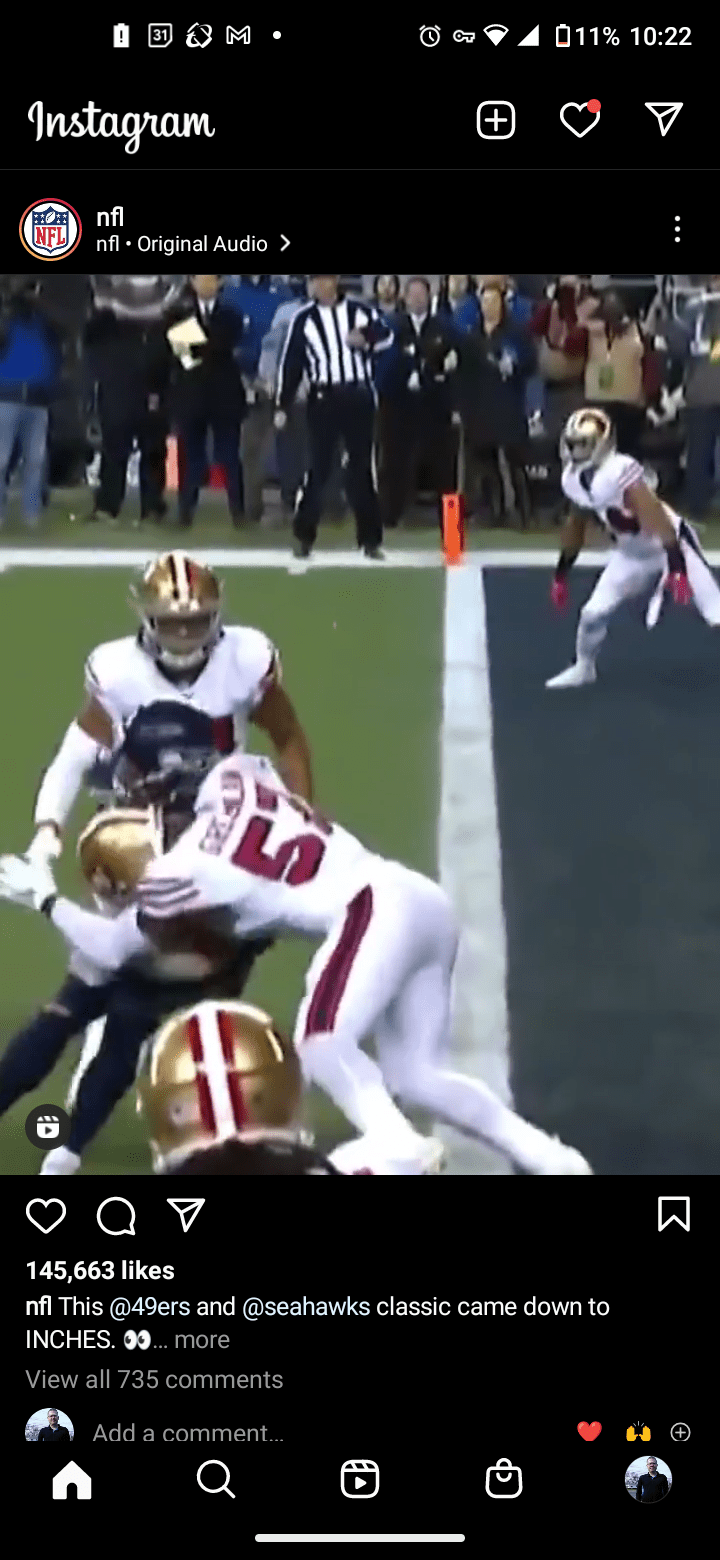
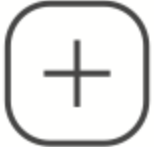 εικονίδιο στο κάτω μέρος.
εικονίδιο στο κάτω μέρος.