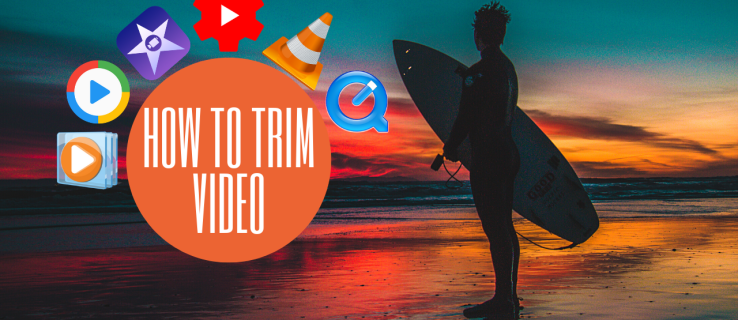Τι να ξέρετε
- Ανοιξε Σαφάρι . Επίλεξε το Σελιδοδείκτες εικόνισμα.
- Επιλέξτε το Ρολόι εικονίδιο για να ανοίξετε το Ιστορία παράθυρο που εμφανίζει τη λίστα των τοποθεσιών που επισκέφτηκαν τον περασμένο μήνα.
- Επιλέγω Σαφή και υποδείξτε ποιες καταχωρήσεις θα διαγραφούν χρησιμοποιώντας μία από τις τέσσερις επιλογές: Η τελευταία ώρα, Σήμερα, Σήμερα και χθες και Όλη η ώρα.
Αυτό το άρθρο εξηγεί πώς μπορείτε να διαχειριστείτε το ιστορικό περιήγησης στο Safari για iPad, συμπεριλαμβανομένου του τρόπου προβολής και διαγραφής του ιστορικού του iPad Safari, των cookie και των αποθηκευμένων δεδομένων ιστότοπου. Αυτό το άρθρο ισχύει για όλες τις συσκευές iPad με iOS 10 ή iPadOS 13 ή νεότερη έκδοση. Η διαδικασία για τη διαχείριση ιστορικό προγράμματος περιήγησης στο Safari σε iPhone είναι ελαφρώς διαφορετικό.
Πώς να προβάλετε και να διαγράψετε το ιστορικό του προγράμματος περιήγησης iPad στο Safari
Ο έλεγχος του ιστορικού του προγράμματος περιήγησης iPad είναι μια απλή διαδικασία. Σαφάρι αποθηκεύει ένα αρχείο καταγραφής ιστότοπων που επισκέπτεστε μαζί με άλλα σχετικά στοιχεία, όπως η προσωρινή μνήμη και τα cookie. Αυτά τα στοιχεία βελτιώνουν την εμπειρία περιήγησής σας, αλλά μπορεί να θέλετε να διαγράψετε το ιστορικό περιήγησής σας για λόγους απορρήτου.
Μπορείτε να διαχειριστείτε το ιστορικό περιήγησής σας στον Ιστό στο iPad με δύο τρόπους. Η πιο εύκολη επιλογή είναι να το κάνετε απευθείας στο Safari:
-
Ανοίξτε το πρόγραμμα περιήγησης ιστού Safari.
-
Επίλεξε το Σελιδοδείκτες εικονίδιο (μοιάζει με ανοιχτό βιβλίο) στο επάνω μέρος της οθόνης.

-
Επίλεξε το ρολόι εικονίδιο για να ανοίξετε το Ιστορία τζάμι. Εμφανίζεται μια λίστα με τοποθεσίες που επισκέφτηκαν τον περασμένο μήνα.
Για να διαγράψετε έναν ιστότοπο από το ιστορικό του προγράμματος περιήγησης, σύρετε προς τα αριστερά στο όνομά του.

-
Επιλέγω Σαφή στο κάτω μέρος του πίνακα για να αποκαλύψετε τέσσερις επιλογές: Η τελευταία ώρα, Σήμερα, Σήμερα και χθες και Όλη η ώρα.

-
Επιλέξτε την προτιμώμενη επιλογή για να αφαιρέσετε το ιστορικό περιήγησης από το iPad σας και όλα τα συνδεδεμένα iCloud συσκευές.
Πώς να διαγράψετε το ιστορικό και τα cookies από την εφαρμογή Ρυθμίσεις iPad
Η διαγραφή του ιστορικού του προγράμματος περιήγησης μέσω του Safari δεν καταργεί όλα τα δεδομένα που αποθηκεύει. Για ενδελεχή καθαρισμό, μεταβείτε στο iPad Ρυθμίσεις εφαρμογή. Μπορείτε επίσης να διαγράψετε το ιστορικό περιήγησης και τα cookie από την εφαρμογή Ρυθμίσεις. Η εκκαθάριση του ιστορικού με αυτόν τον τρόπο διαγράφει όλα όσα έχει αποθηκευτεί το Safari.
πώς να εκχωρήσετε ρόλους στη διαφωνία
-
Επιλέξτε το εικονίδιο με το γρανάζι στην Αρχική οθόνη για να ανοίξετε το iPad Ρυθμίσεις .

-
Κάντε κύλιση προς τα κάτω και επιλέξτε Σαφάρι .

-
Κάντε κύλιση στη λίστα ρυθμίσεων και επιλέξτε Εκκαθάριση ιστορικού και δεδομένων ιστότοπου για να διαγράψετε το ιστορικό περιήγησης, τα cookie και άλλα αποθηκευμένα δεδομένα ιστότοπου.
-
Επιλέγω Σαφή για επιβεβαίωση ή επιλέξτε Ματαίωση για να επιστρέψετε στις ρυθμίσεις του Safari χωρίς να αφαιρέσετε δεδομένα.

Το Safari μερικές φορές αποθηκεύει πρόσθετα δεδομένα ιστότοπου πάνω από μια λίστα ιστοσελίδων που επισκεφτήκατε. Για παράδειγμα, μπορεί να αποθηκεύσει κωδικούς πρόσβασης και προτιμήσεις για ιστότοπους που επισκέπτεστε συχνά. Εάν θέλετε να διαγράψετε αυτά τα δεδομένα, αλλά δεν θέλετε να διαγράψετε το ιστορικό περιήγησης ή τα cookie, διαγράψτε επιλεκτικά συγκεκριμένα δεδομένα που έχουν αποθηκευτεί από το Safari χρησιμοποιώντας την εφαρμογή Ρυθμίσεις iPad.
-
Ανοίξτε το iPad Ρυθμίσεις εφαρμογή.

-
Κάντε κύλιση προς τα κάτω και επιλέξτε Σαφάρι .

-
Κάντε κύλιση στο κάτω μέρος της οθόνης ρυθμίσεων του Safari και επιλέξτε Προχωρημένος .
-
Επιλέγω Δεδομένα Ιστοσελίδας για να εμφανίσετε μια ανάλυση των δεδομένων που κάθε ιστότοπος αποθηκεύει αυτήν τη στιγμή στο iPad.
Επιλέγω Εμφάνιση όλων των τοποθεσιών για να εμφανίσετε τη διευρυμένη λίστα εάν είναι απαραίτητο.

-
Επιλέγω Κατάργηση όλων των δεδομένων ιστότοπου στο κάτω μέρος της οθόνης για να διαγράψετε τα δεδομένα του ιστότοπου ταυτόχρονα ή σύρετε προς τα αριστερά σε μεμονωμένα στοιχεία για να διαγράψετε τα στοιχεία ένα κάθε φορά.