Η διαφωνία μπορεί να είναι συνώνυμο της διαφωνίας, αλλά σίγουρα δεν σημαίνει ότι δεν μπορείτε να είστε καλοί όταν ανταλλάσσετε απόψεις με άλλα άτομα. Αυτή η εφαρμογή συνομιλίας μπορεί να είναι ένας εξαιρετικός τρόπος για να περάσετε τον ελεύθερο χρόνο σας επικοινωνώντας με μέλη που ενδιαφέρονται για θέματα που σας αρέσουν επίσης.
Ωστόσο, δεν ακούγεται ότι μερικές φορές μια απλή παρανόηση ή διαφορετική γνώμη μπορεί να οδηγήσει σε μια πιο σοβαρή διαμάχη. Συμβαίνει πολύ στον διαδικτυακό κόσμο, όπου δεν μπορείτε να δείτε πώς οι λέξεις σας επηρεάζουν άλλα άτομα.
Εάν αντιμετωπίσετε μια δυσάρεστη κατάσταση στο Discord και θέλετε να αναφέρετε ακατάλληλα σχόλια ή συμπεριφορές κάποιου, δείτε πώς μπορείτε να το κάνετε.
Πώς να αναφέρετε έναν χρήστη στο Discord χρησιμοποιώντας την εφαρμογή iPhone
Η αναφορά ενός χρήστη στο Discord είναι μια απλή διαδικασία σε iPhone και άλλες συσκευές iOS, όπως iPad. Η διαδικασία καταγγελίας είναι ευκολότερη στη χρήση παρά σε επιτραπέζιο υπολογιστή, όπου πρέπει να εισαγάγετε συγκεκριμένους κωδικούς ταυτότητας.
Ευτυχώς, τα iPhone κάνουν απλούς χρήστες αναφοράς στο Discord. Ωστόσο, το γεγονός ότι η διαδικασία είναι τόσο γρήγορη δεν σημαίνει ότι πρέπει να αναφέρετε οποιοδήποτε απαράδεκτο μήνυμα. Συνιστάται να διασφαλίσετε ότι ο συγκεκριμένος χρήστης παραβιάζει τους κανόνες του Discord.
Σημείωση : Μπορείτε να αναφέρετε μόνο ένα υπάρχον μήνυμα. Εάν έχει διαγραφεί, δεν μπορείτε πλέον να το αναφέρετε. Αυτός είναι ο λόγος για τον οποίο είναι σημαντικό να διατηρείτε όλα τα μηνύματά σας, ακόμη και αν είναι βλαβερά, έως ότου επιλυθεί το πρόβλημα.
Αναφέρετε κάποιον στο Discord χρησιμοποιώντας την εφαρμογή στο iPhone σας:
- Εντοπίστε το μήνυμα που θέλετε να αναφέρετε.
- Πατήστε στο επάνω μέρος του μηνύματος και κρατήστε πατημένο.
- Από το αναδυόμενο μενού, επιλέξτε Κανω ΑΝΑΦΟΡΑ στο κάτω μέρος της οθόνης.
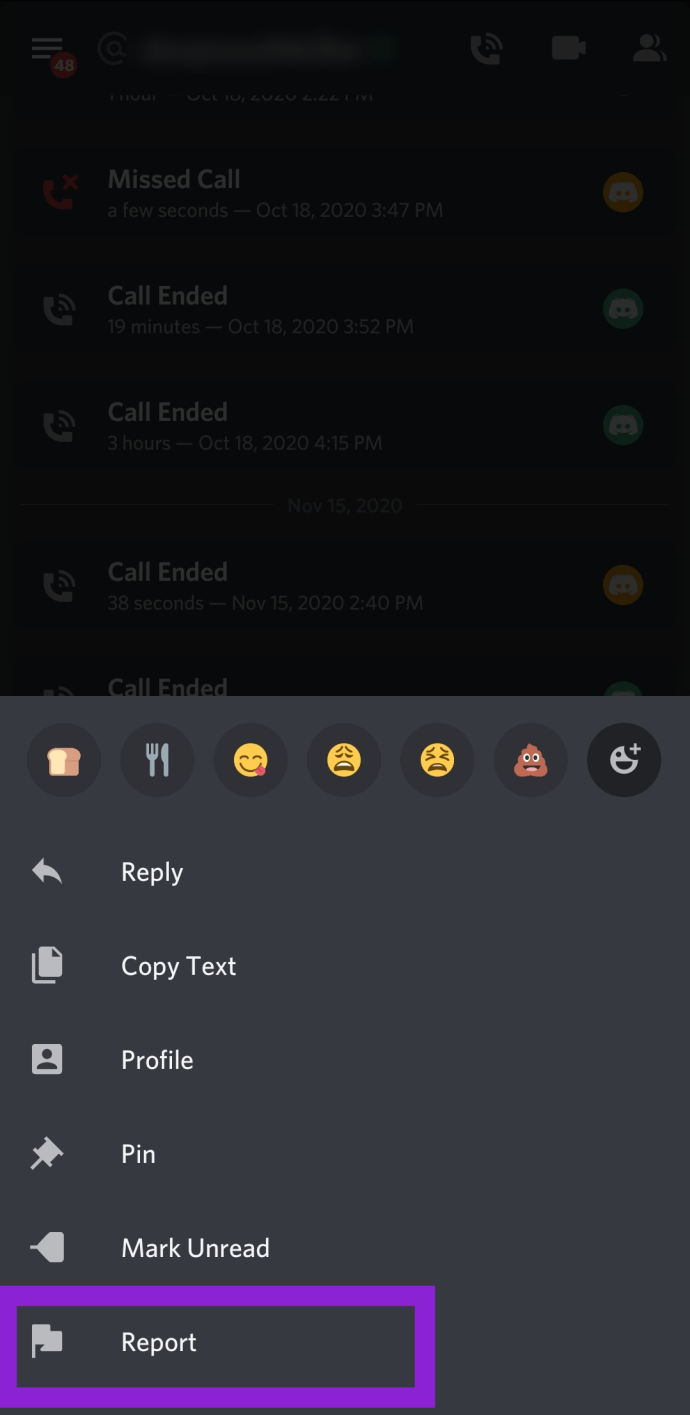
Εάν η παραπάνω μέθοδος αναφοράς των χρηστών Discord δεν λειτουργεί, ενεργοποιήστε τη Λειτουργία προγραμματιστή και αναφέρετέ τους χρησιμοποιώντας το αναγνωριστικό χρήστη και το αναγνωριστικό μηνύματος.
Αναφέρετε κάποιον στο Discord χρησιμοποιώντας αναγνωριστικά στο iPhone σας:
- Ανοίξτε την εφαρμογή Discord στο iPhone σας.
- Πατήστε το Ρυθμίσεις εικονίδιο (εικονίδιο με το γρανάζι). Θα ανοίξει την καρτέλα Ρυθμίσεις χρήστη. Μπορείτε επίσης να επιλέξετε τη φωτογραφία προφίλ σας στο πλάι για πρόσβαση σε αυτό το μενού.
- Εντοπίστε και επιλέξτε Εμφάνιση.
- Πατήστε Προχωρημένος.
- Βρείτε τη λειτουργία προγραμματιστή και σύρετε την εναλλαγή στη θέση ON.
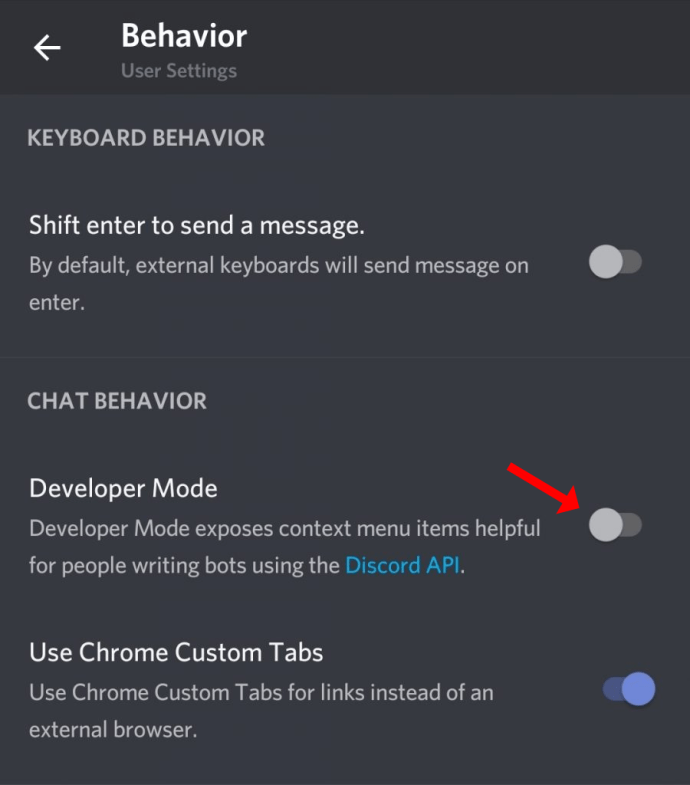
- Τώρα, λάβετε τα απαραίτητα αναγνωριστικά για να αναφέρετε τον χρήστη - το αναγνωριστικό του και το αναγνωριστικό μηνύματος. Για να αποκτήσετε το αναγνωριστικό χρήστη, ανοίξτε το προφίλ του και πατήστε το εικονίδιο με τις τρεις κουκκίδες στην επάνω δεξιά γωνία και επιλέξτε Αντιγραφή αναγνωριστικού από τις επιλογές. Για να αντιγράψετε το αναγνωριστικό μηνύματος, εντοπίστε το μήνυμα που θέλετε να αναφέρετε, πατήστε παρατεταμένα και, στη συνέχεια, επιλέξτε Αντιγραφή συνδέσμου μηνυμάτων από τη λίστα.
Σημείωση: Μην ξεχάσετε να επικολλήσετε το πρώτο αναγνωριστικό κάπου έτσι ώστε να μπορείτε να το αντιγράψετε αργότερα. Το δεύτερο αναγνωριστικό που αντιγράφετε θα το αντικαταστήσει εάν δεν το επικολλήσετε κάπου πρώτα. Για παράδειγμα, μπορείτε να χρησιμοποιήσετε την εφαρμογή Notes στο iPhone σας. - Μόλις συλλέξετε τα αναγνωριστικά, μεταβείτε στο κέντρο εμπιστοσύνης και ασφάλειας του Discord και υποβάλετε την αναφορά σας, ώστε η ομάδα Discord να μπορεί να την αξιολογήσει. Δώστε τα αντιγραμμένα αναγνωριστικά και μια σύντομη επεξήγηση του ζητήματος στο πλαίσιο Περιγραφή.
Πώς να αναφέρετε έναν χρήστη στο Discord χρησιμοποιώντας την εφαρμογή Android
Η αναφορά ενός χρήστη στην εφαρμογή Android λειτουργεί με παρόμοιο τρόπο όπως το iOS.
- Εκκινήστε την εφαρμογή Discord στο τηλέφωνο ή το tablet σας.
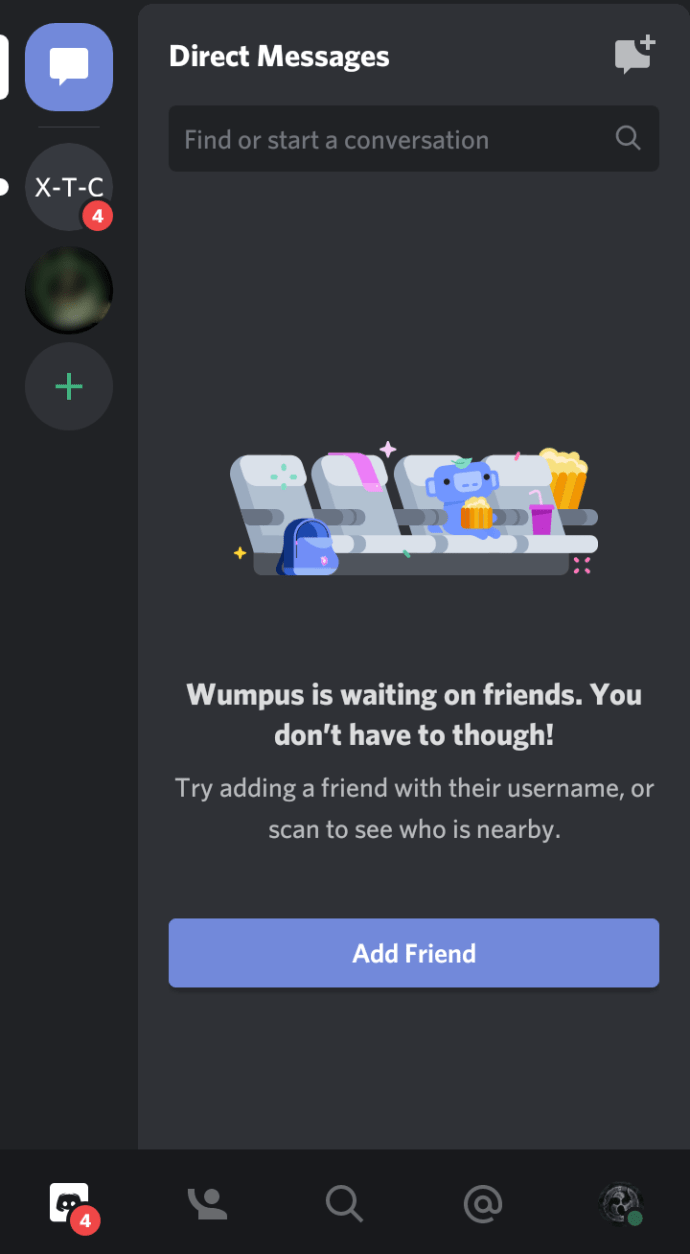
- Ανοίξτε τις ρυθμίσεις χρήστη: Αγγίξτε το εικόνα προφίλ ή Ρυθμίσεις (εικονίδιο με το γρανάζι) για πρόσβαση στο μενού.
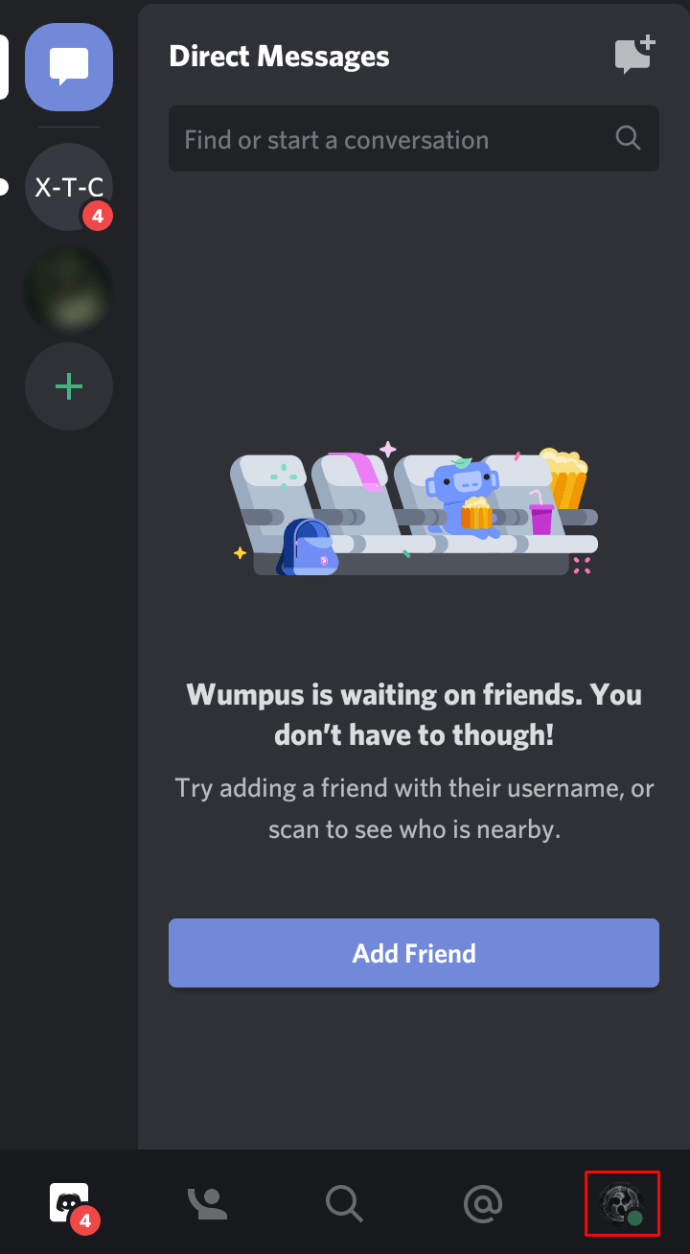
- Κάντε κύλιση για να βρείτε την καρτέλα Ρυθμίσεις εφαρμογής και πατήστε για να την ανοίξετε.
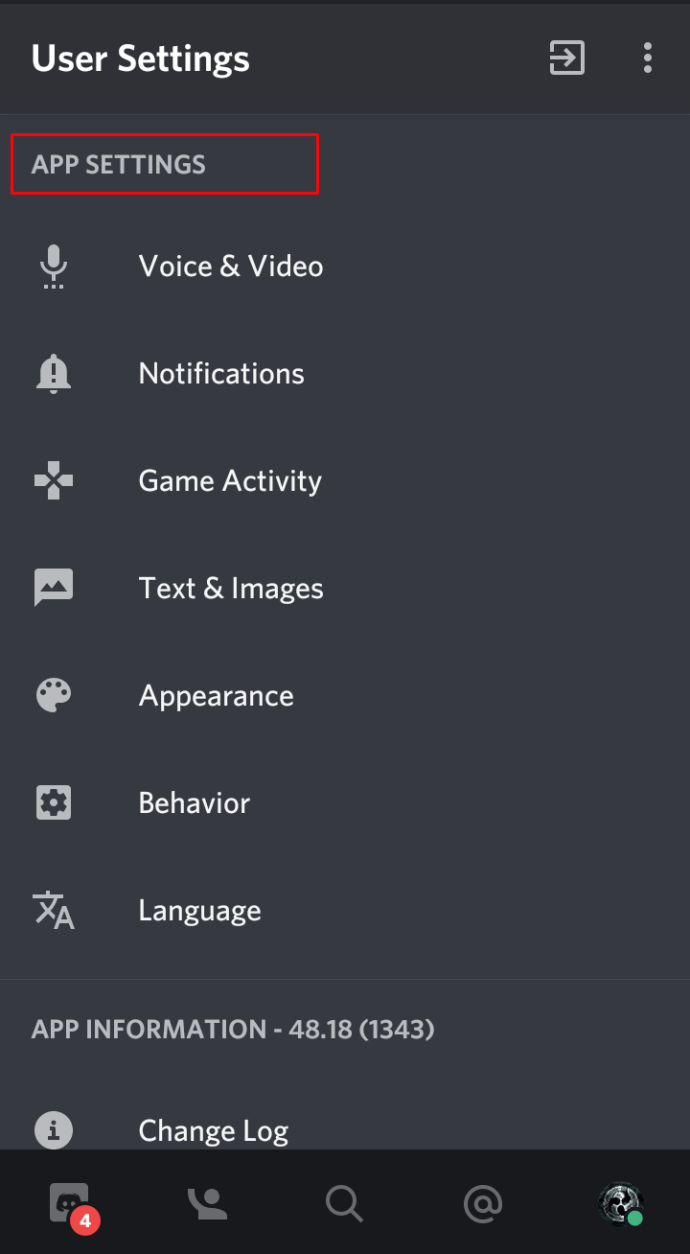
- Από τη νέα οθόνη, επιλέξτε Η ΣΥΜΠΕΡΙΦΟΡΑ.
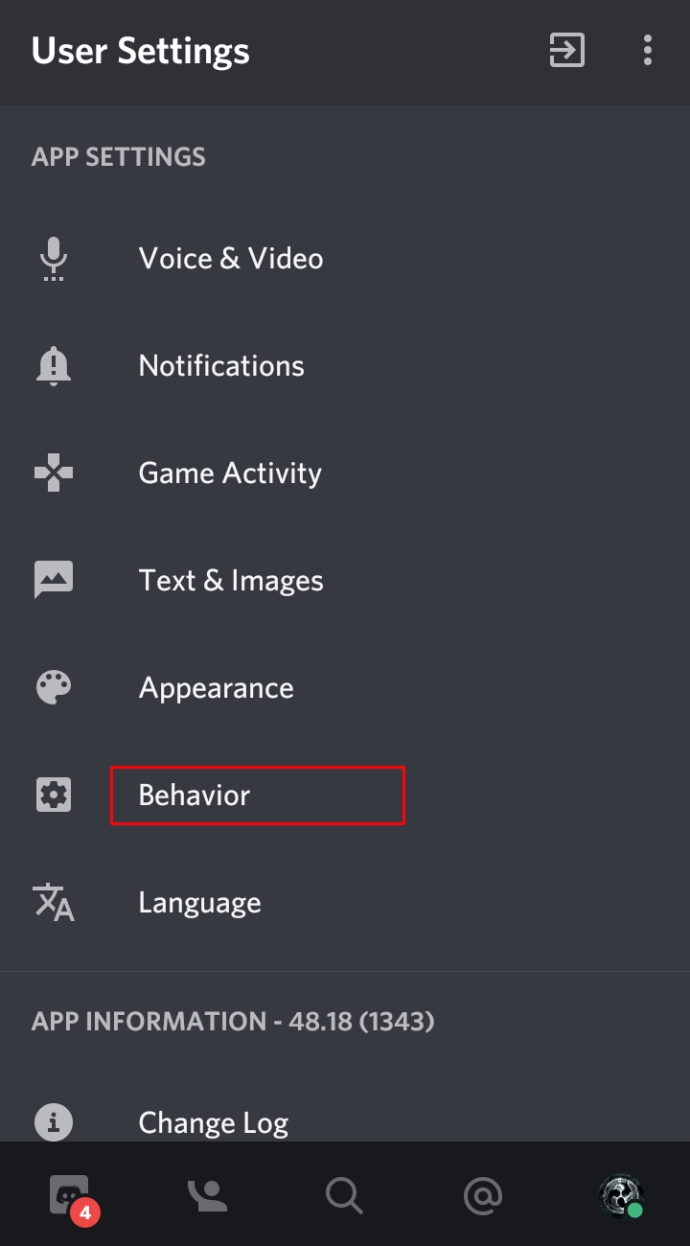
- Στην ενότητα Συμπεριφορά συνομιλίας, κάντε εναλλαγή του Λειτουργία για προγραμματιστές επιλογή στη θέση ON.
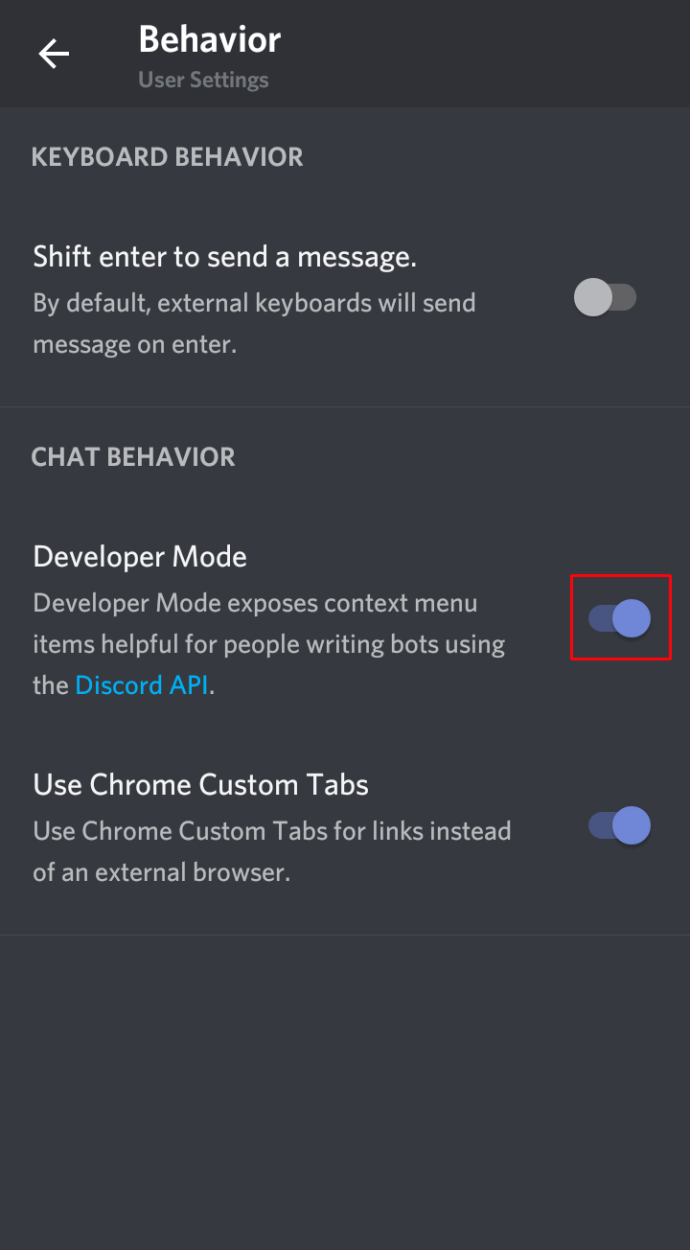
- Αφού ενεργοποιήσετε τη Λειτουργία προγραμματιστή, βρείτε το μήνυμα που θέλετε να αναφέρετε και τον συντάκτη του. Πατήστε το την εικόνα του χρήστη για να ανοίξετε το προφίλ τους και να αντιγράψετε το αναγνωριστικό τους.
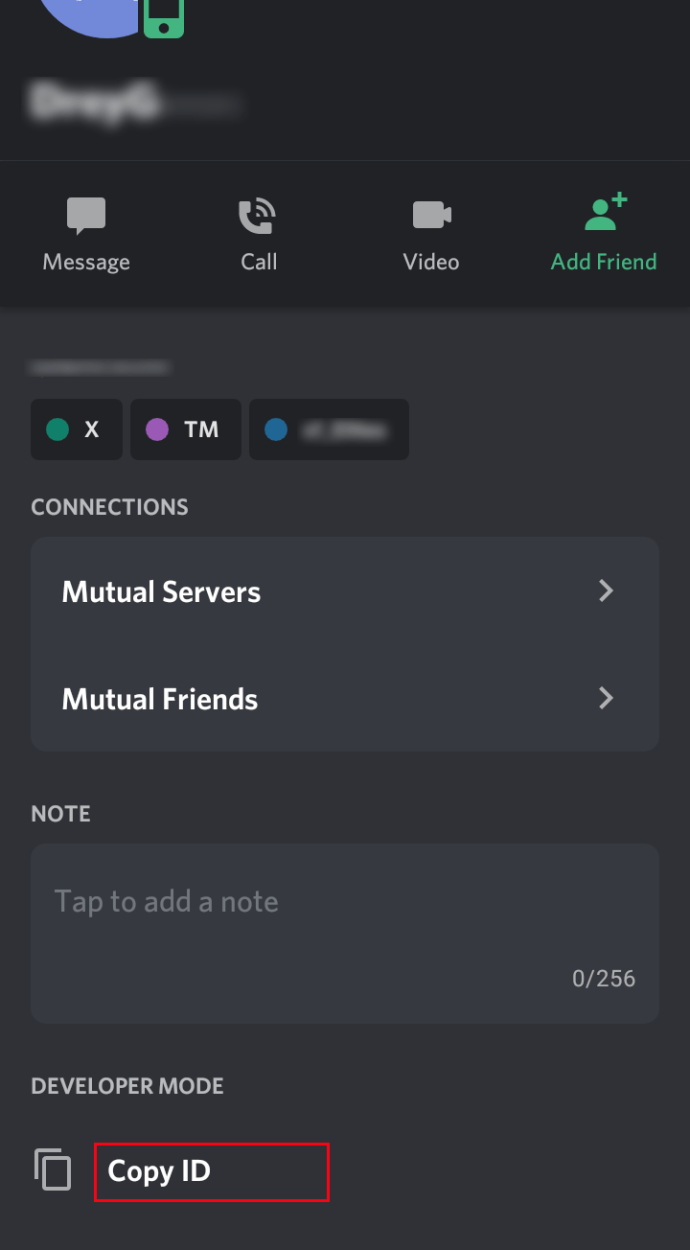
- Πατήστε παρατεταμένα το μήνυμα και μετά επιλέξτε Μερίδιο.
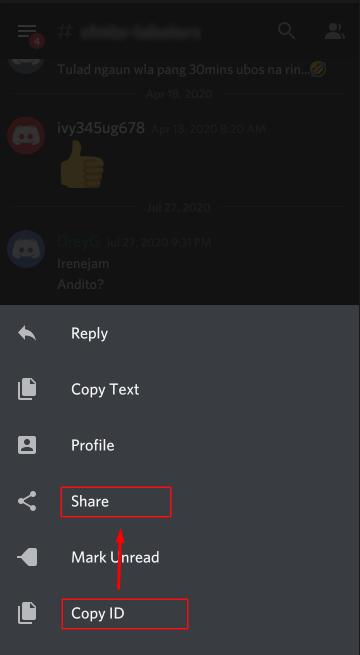
- Επιλέγω Αντιγραφή στο πρόχειρο.
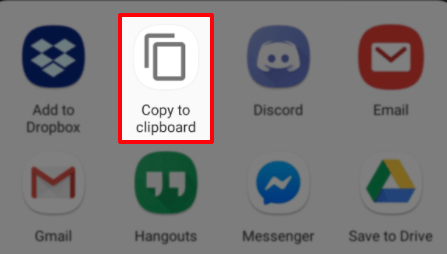
- Συνεχίστε να επικολλήσετε το User ID και το ID μηνύματος στο Περιγραφή πλαίσιο στο μενού του Κέντρου αξιοπιστίας και ασφάλειας και, στη συνέχεια, περιγράψτε το πρόβλημά σας.
Αφού υποβάλετε την αναφορά σας, η ομάδα Discord θα την αντιμετωπίσει το συντομότερο δυνατό.
Φυσικά, καθώς υπάρχουν συντονιστές για κάθε διακομιστή στον οποίο συμμετέχετε σε συζητήσεις, μπορείτε πάντα να τους αναφέρετε ρητορική μίσους ή παρόμοιο ζήτημα. Μερικά προβλήματα επιλύονται μιλώντας πρώτα σε έναν χρήστη εάν έγραψαν κάτι που δεν συμφωνεί με τις οδηγίες.
Σε πιο σοβαρές περιπτώσεις παραβίασης κανόνων, μπορείτε πάντα να το αναφέρετε επίσημα στην ομάδα εμπιστοσύνης και ασφάλειας.
Πώς να αναφέρετε έναν χρήστη στο Discord χρησιμοποιώντας την εφαρμογή Windows
Χρησιμοποιείτε την εφαρμογή Discord στον υπολογιστή σας; Δείτε πώς μπορείτε να αναφέρετε έναν χρήστη στην εφαρμογή Windows.
πώς να ενημερώσετε εφαρμογές στο firestick
- Ανοίξτε το Discord, συνδεθείτε στο λογαριασμό σας και, στη συνέχεια, επιλέξτε το Ρυθμίσεις εικονίδιο (εικονίδιο με το γρανάζι) στο κάτω μέρος της οθόνης.
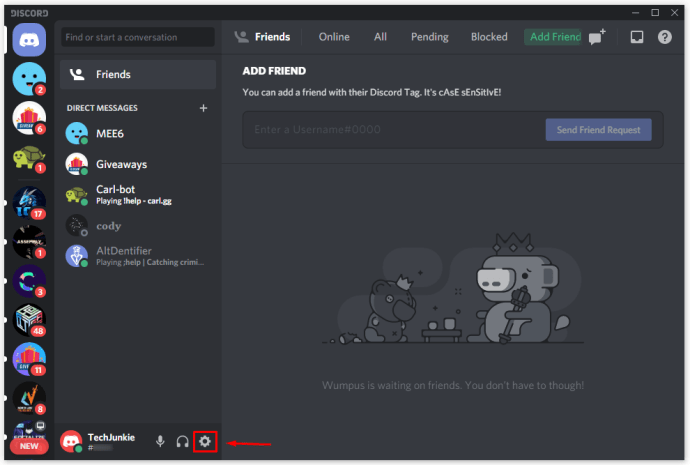
- Κάντε κύλιση προς τα κάτω στην ενότητα Για προχωρημένους και βεβαιωθείτε Λειτουργία για προγραμματιστές είναι ΕΝΕΡΓΟ.
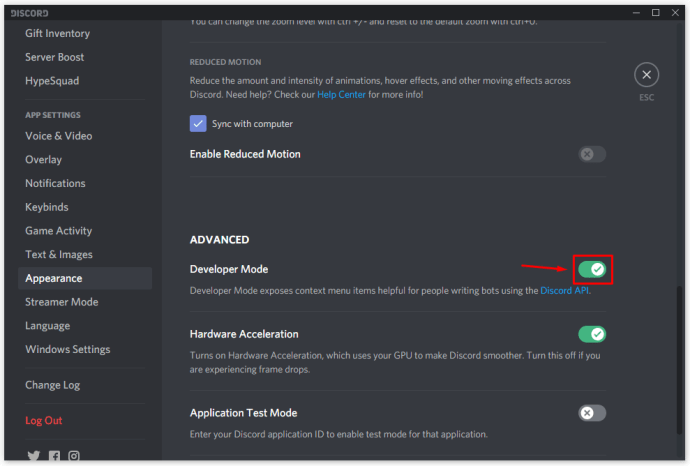
- Λάβετε τα απαραίτητα αναγνωριστικά για την αναφορά του χρήστη. Ανοίξτε το μήνυμα που πιστεύετε ότι παραβιάζει τις οδηγίες Discord.
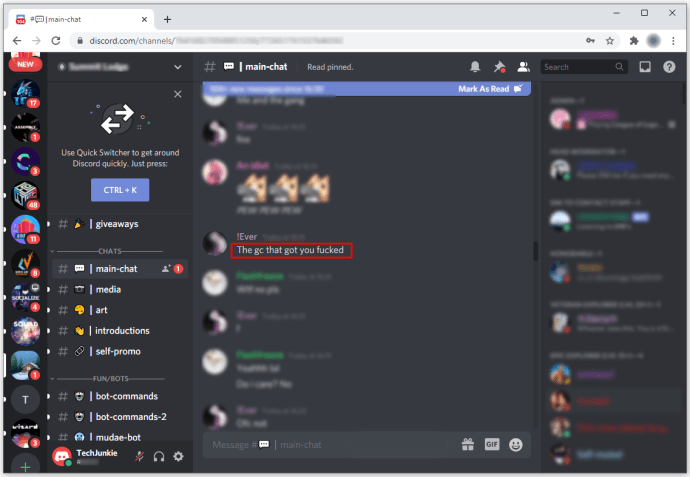
- Κάντε δεξί κλικ στο το όνομα χρήστη του ατόμου, στη συνέχεια κάντε κλικ στο Αντιγραφή αναγνωριστικού επιλογή από τη λίστα.
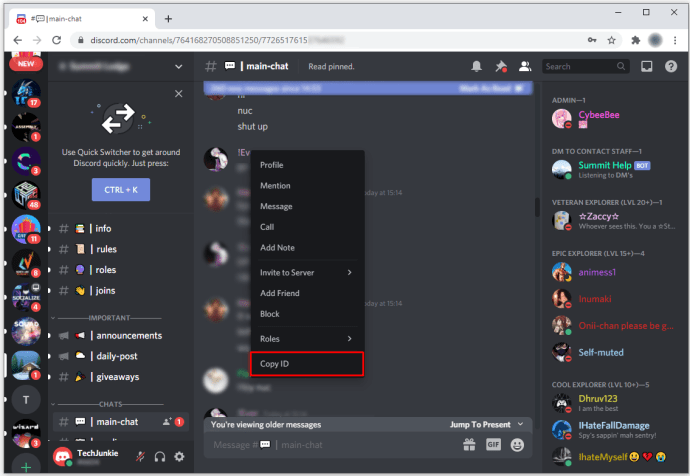
- Επικολλήστε το User ID κάπου μπορείτε να το πάρετε γρήγορα από αργότερα, όπως Μπλοκ ΣΗΜΕΙΩΣΕΩΝ.
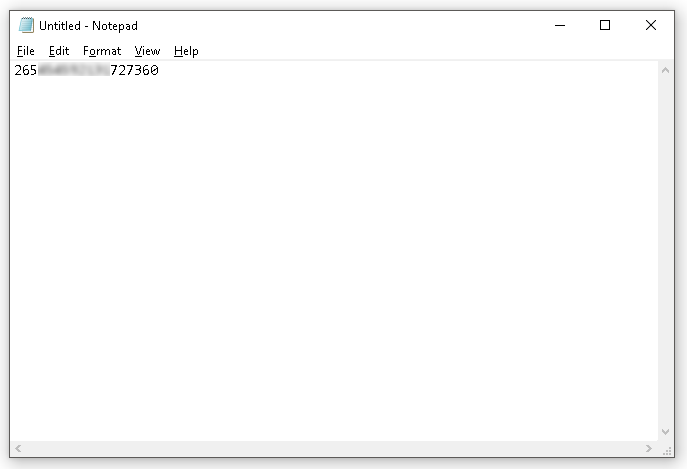
- Κάνε κλικ στο οριζόντια έλλειψη (τρεις κουκκίδες) εικονίδιο που θα δείτε ενώ τοποθετείτε το δείκτη του ποντικιού πάνω στο μήνυμα που θέλετε να αναφέρετε και επιλέξτε Αντιγραφή συνδέσμου μηνύματος.
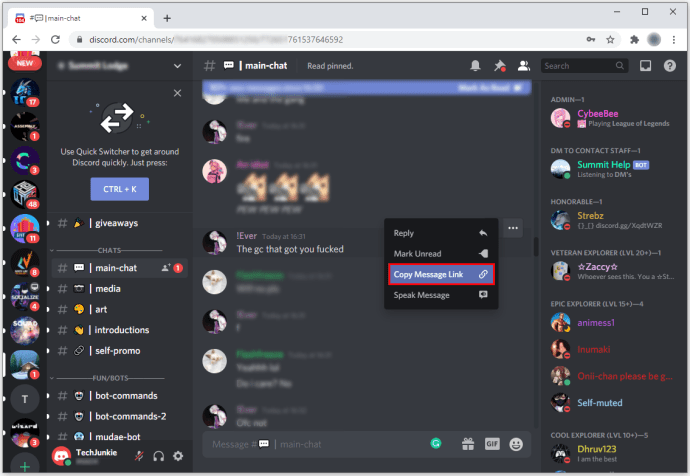
- Επικολλήστε το σύνδεσμο μηνυμάτων στο έγγραφό σας που έχει το User ID.
Τώρα, είστε έτοιμοι να αναφέρετε τον χρήστη στην ομάδα εμπιστοσύνης και ασφάλειας. Έχετε τόσο το User ID όσο και το Link / ID μηνυμάτων. Εάν δεν υπάρχει συγκεκριμένο μήνυμα που θέλετε να αναφέρετε, αλλά μόνο ο χρήστης και η συμπεριφορά του γενικά, δεν θα χρειαστείτε το αναγνωριστικό μηνύματος. Σε αυτήν την περίπτωση, μπορείτε να παραλείψετε το τελευταίο σύνολο οδηγιών.
Μαζί με τα αναγνωριστικά, θα πρέπει να δώσετε τη διεύθυνση email σας και να εξηγήσετε εν συντομία γιατί αναφέρετε αυτό το άτομο. Όταν τελειώσετε, απλώς κάντε κλικ στο Υποβάλλουν, και αυτό είναι.
Αν θέλετε να μάθετε τι συμβαίνει με την αναφορά σας, ελέγχετε τακτικά τα εισερχόμενά σας, επειδή εκεί θα λάβετε την απάντησή σας.
Πώς να αναφέρετε έναν χρήστη σχετικά με το Discord στην εφαρμογή Mac
Εάν διαθέτετε υπολογιστή Mac, θα ανακαλύψετε ότι η αναφορά ενός χρήστη στο Discord λειτουργεί με τον ίδιο τρόπο όπως σε υπολογιστές με Windows.
Το μόνο που χρειάζεται να κάνετε είναι:
- Ανοίξτε την εφαρμογή Discord στο Mac σας, επιλέξτε Ρυθμίσεις (εικονίδιο με το γρανάζι) στο κάτω μέρος της οθόνης.
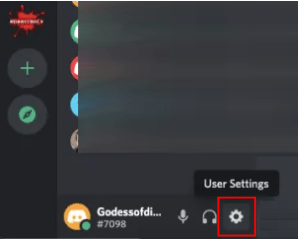
- Από την αριστερή πλευρική γραμμή, επιλέξτε Εμφάνιση.
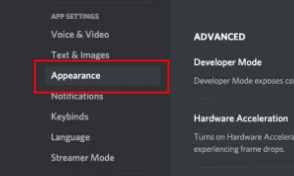
- Στην ενότητα Για προχωρημένους, κάντε εναλλαγή Λειτουργία για προγραμματιστές στο ΟΝ.
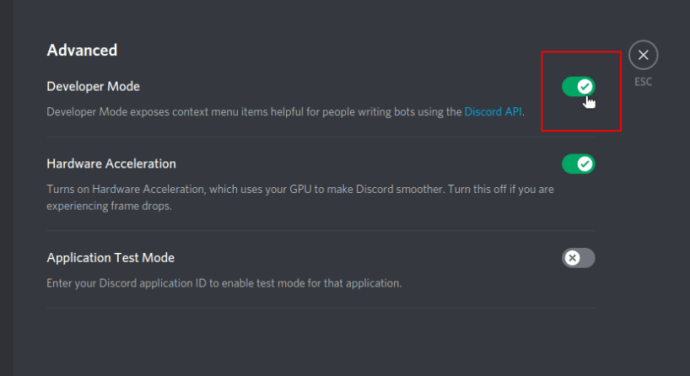
- Για να αποκτήσετε το User ID για την αναφορά σας, χρησιμοποιήστε το πάτημα με δύο δάχτυλα στο όνομα χρήστη από τη λίστα φίλων στην αριστερή πλευρά και, στη συνέχεια, επιλέξτε Αντιγραφή αναγνωριστικού. Να θυμάστε ότι η Λειτουργία προγραμματιστή πρέπει να είναι ΕΝΕΡΓΗ ή το αντίγραφο ταυτότητας δεν θα εμφανίζεται στο μενού.
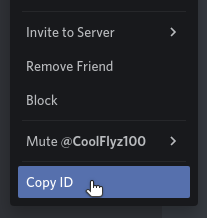 ή
ή - Επικολλήστε το αναγνωριστικό τους στο έγγραφο κειμένου της επιλογής. Η λειτουργία προγραμματιστή πρέπει να είναι ενεργοποιημένη.
- Επανάληψη παραπάνω για το μήνυμα του χρήστη - κάντε κλικ στο εικονίδιο με τις τρεις κουκκίδες που θα δείτε όταν τοποθετείτε τον κέρσορα πάνω από το μήνυμα και λάβετε τον σύνδεσμό του.
- Επικολλήστε τα δύο αναγνωριστικά στην αναφορά σας και προσθέστε μια σύντομη εξήγηση στο πλαίσιο Περιγραφή. Όταν τελειώσετε, κάντε κλικ στο Υποβολή και τελειώσετε.
Πώς να αναφέρετε έναν χρήστη Discord για ηλικία κάτω των 13 ετών
Οι περισσότερες πλατφόρμες κοινωνικής δικτύωσης θα σας επιτρέψουν να δημιουργήσετε ένα προφίλ μόνο εάν είστε άνω των 13 ετών. Δυστυχώς, δεν είναι πάντα δυνατό να αποδειχθεί κάποιος νεότερος από αυτήν την ηλικία. Ωστόσο, εάν έχετε λόγο να υποψιάζεστε ότι κάποιος παραβίασε αυτόν τον κανόνα, μπορείτε να το αναφέρετε και να αφήσετε την ομάδα Discord να το πάρει από εκεί. Ωστόσο, πρέπει να γνωρίζετε ότι το Discord πιθανότατα δεν θα απαγορεύσει αυτό το άτομο, εκτός εάν έχετε αποδείξεις για την ηλικία του.
Πώς αναφέρετε έναν ύποπτο χρήστη;
Σύμφωνα με το Discord, θα πρέπει να τους στείλετε ένα άμεσο email. Μπορείτε επίσης να χρησιμοποιήσετε την επίσημη φόρμα αναφοράς και να αναφέρετε αυτόν τον χρήστη όπως κάθε άλλο. Απλώς προσθέστε τον λόγο στο πλαίσιο Περιγραφή και χρησιμοποιήστε την επιλογή Συνημμένα για να προσθέσετε αποδεικτικά στοιχεία εάν το έχετε.
ποιο είναι το υψηλότερο σερί στο Snapchat
Πρόσθετες ερωτήσεις
Θέλετε να μάθετε περισσότερα σχετικά με την αναφορά ατόμων στο Discord; Ακολουθούν ορισμένες επιπλέον πληροφορίες που μπορεί να σας φανούν χρήσιμες.
Μπορώ εύκολα να αποκλείσω κάποιον από το Discord;
Ναί. Μπορείτε να χρησιμοποιήσετε οποιαδήποτε συσκευή είτε για να αποκλείσετε τα άμεσα μηνύματα κάποιου είτε το προφίλ του, τότε δεν θα μπορείτε πλέον να βλέπετε ο ένας τον άλλον στην πλατφόρμα.
Εάν θέλετε να αποκλείσετε μόνο τα μηνύματα, ανοίξτε τις Ρυθμίσεις απορρήτου κάνοντας κλικ στο κάτω βέλος στην επάνω αριστερή γωνία της οθόνης, δίπλα στο όνομα του διακομιστή.
Αλλάξτε την εναλλαγή για να απενεργοποιήσετε την επιλογή Να επιτρέπονται άμεσα μηνύματα από μέλη του διακομιστή.
Εάν θέλετε να αποκλείσετε έναν χρήστη, κάντε κλικ στο όνομα χρήστη ενός ατόμου για να ανοίξετε το προφίλ του. Κάντε κλικ στο εικονίδιο με τις τρεις κουκκίδες δίπλα στο κουμπί Αποστολή αιτήματος φίλου. Θα εμφανιστεί ένα αναπτυσσόμενο μενού, οπότε επιλέξτε Αποκλεισμός και αυτό είναι.
Πότε είναι σκόπιμο να αναφέρετε έναν χρήστη σχετικά με το Discord;
Όπως αναφέρθηκε, είναι σημαντικό να είστε βέβαιοι ότι η συμπεριφορά ή τα μηνύματα κάποιου παραβιάζουν τους κανόνες του Discord. Ακολουθούν οι πιο συνηθισμένοι λόγοι για την αναφορά ενός χρήστη σε αυτήν την πλατφόρμα:
amazon fire stick cast από το Android
• Αποστολή ανεπιθύμητων μηνυμάτων
• Παρενόχληση ή απειλή άλλων χρηστών
• Κοινή χρήση φωτογραφιών για τη σκληρότητα των ζώων
• Κοινή χρήση παιδικής πορνογραφίας
• Παραβίαση δικαιωμάτων IP
• Προώθηση αυτοτραυματισμού ή αυτοκτονίας
• Διανομή ιών
Μπορείτε επίσης να αναφέρετε κάποιον εάν σας επιλέγει προσωπικά. Το Discord δεν είναι μια πλατφόρμα όπου θα πρέπει να αισθάνεστε απειλή με οποιονδήποτε τρόπο - είναι ένα μέρος για να απολαύσετε τη συνομιλία με άτομα που τους αρέσουν τα ίδια πράγματα με εσάς. Ωστόσο, προτού αναφέρετε έναν χρήστη, μπορείτε να δοκιμάσετε να μιλήσετε σε αυτόν ή ακόμα και να ζητήσετε βοήθεια από έναν συντονιστή διακομιστή. Εάν αυτό δεν λειτουργεί, η αναφορά κάποιου μπορεί να είναι η μόνη επιλογή.
Κάντε το περιβάλλον Discord σας καλύτερο
Όταν κάποιος είναι τοξικός ή ακόμα και σκληρός σε ένα περιβάλλον όπου πρέπει να κάνετε φίλους και να διασκεδάσετε, απλά πρέπει να κάνετε κάτι. Η αναφορά ενός χρήστη που είναι ακατάλληλη στο Discord δεν σας ωφελεί μόνο, αλλά μπορεί επίσης να βελτιώσει την εμπειρία όλων των άλλων σε αυτήν την πλατφόρμα.
Γιατί πρέπει κανείς να ασχοληθεί με αγενή σχόλια ή συμπεριφορά στο διαδίκτυο; Δεν θα μπορούσατε να ανεχθείτε τέτοια πράγματα στον πραγματικό κόσμο, οπότε δεν χρειάζεται να ανεχτείτε την παρενόχληση στον εικονικό κόσμο.
Θέλατε ποτέ να αναφέρετε κάποιον στο Discord; Πώς λύσατε την κατάσταση; Μοιραστείτε την εμπειρία σας στην παρακάτω ενότητα σχολίων.

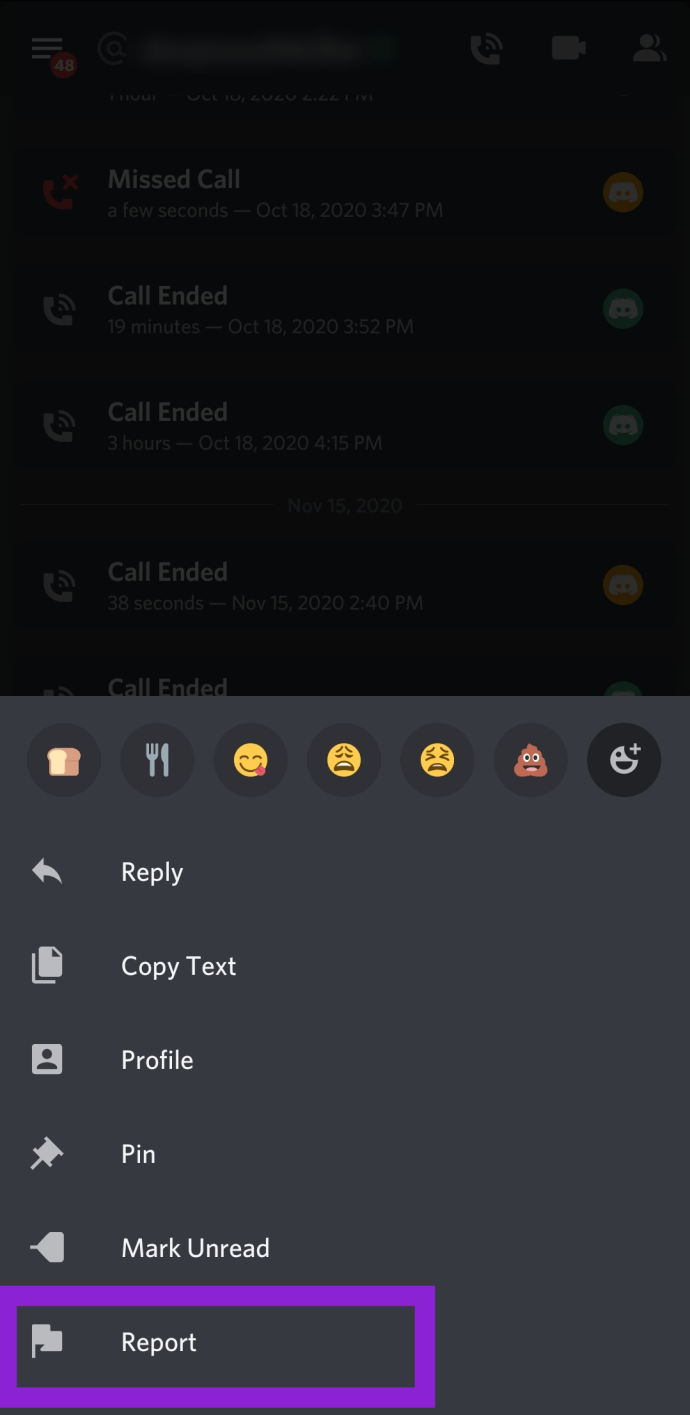
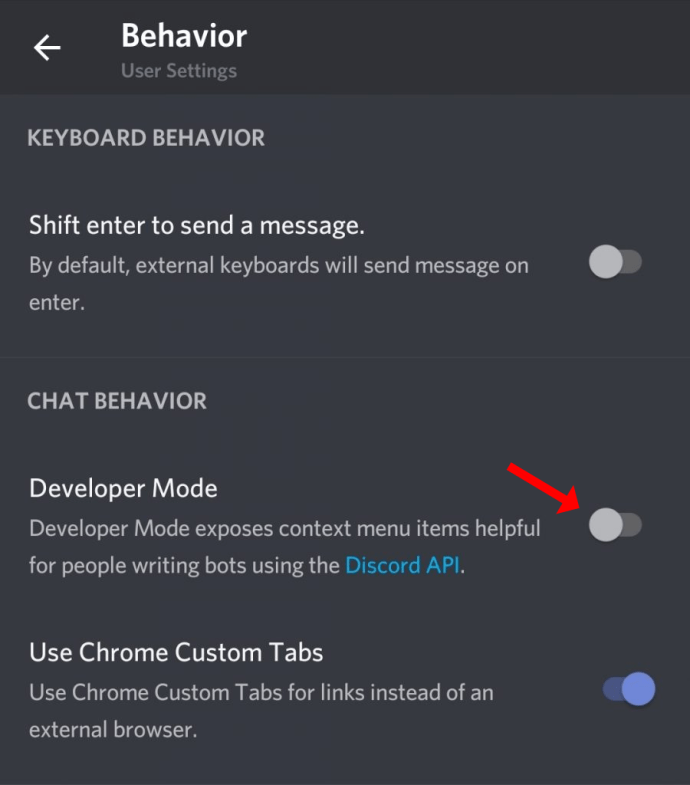
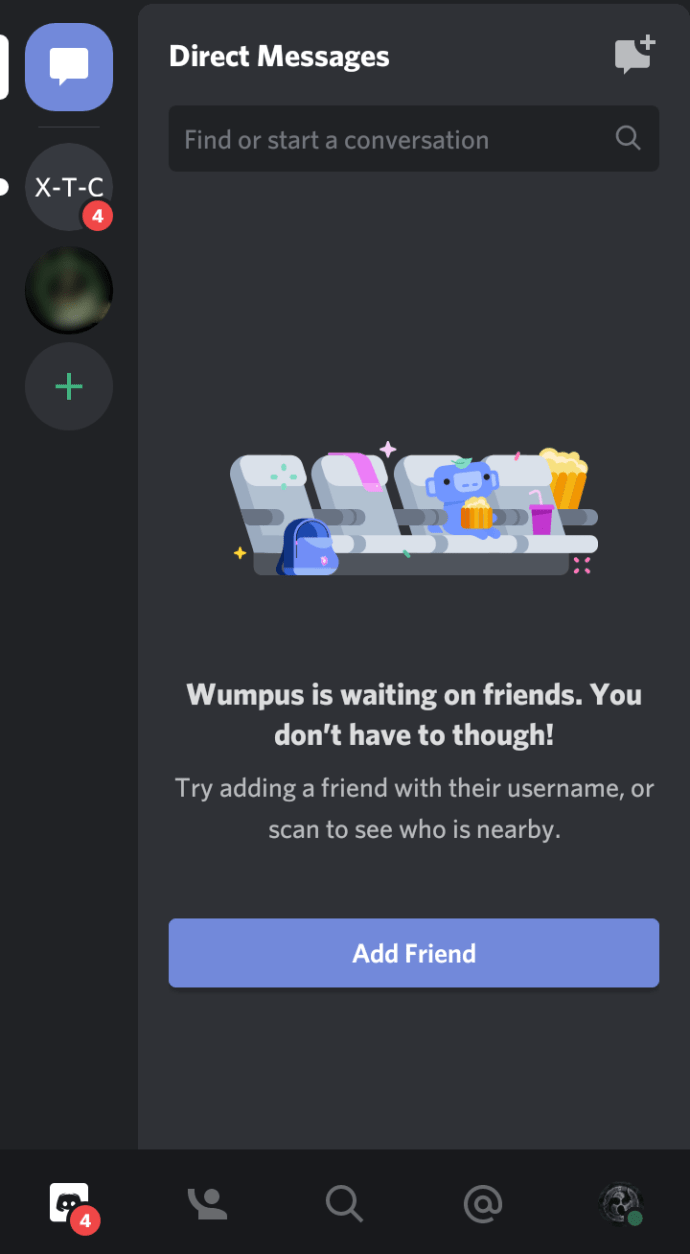
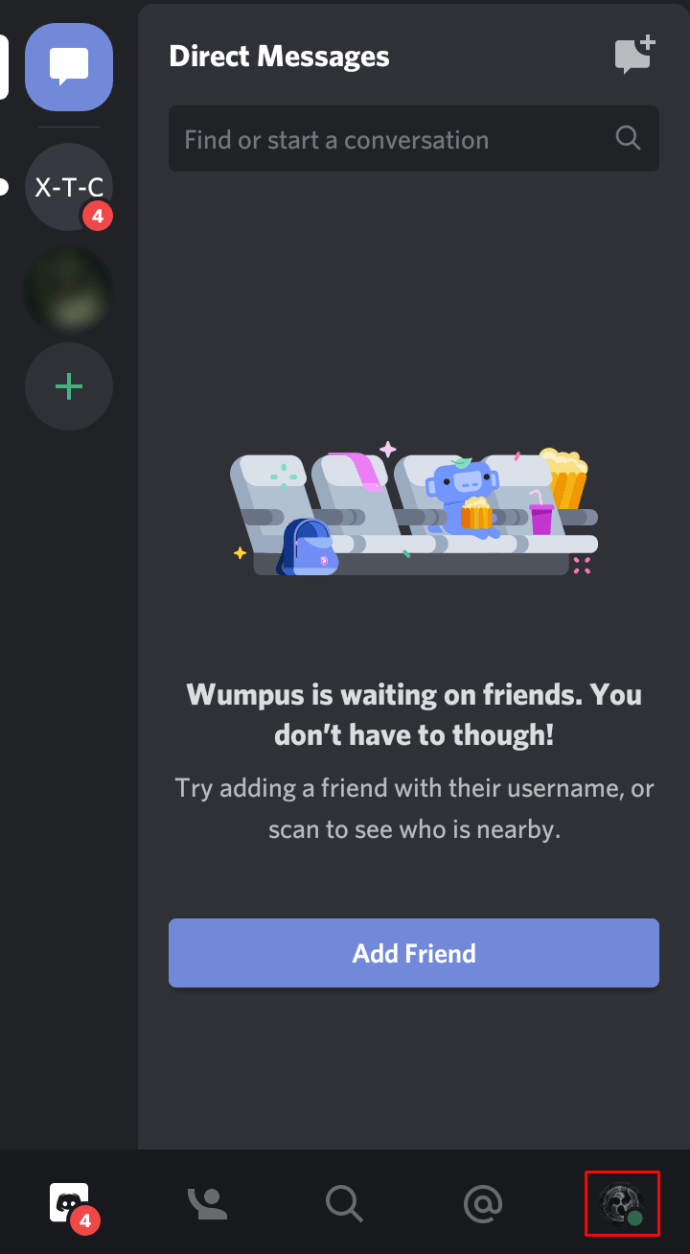
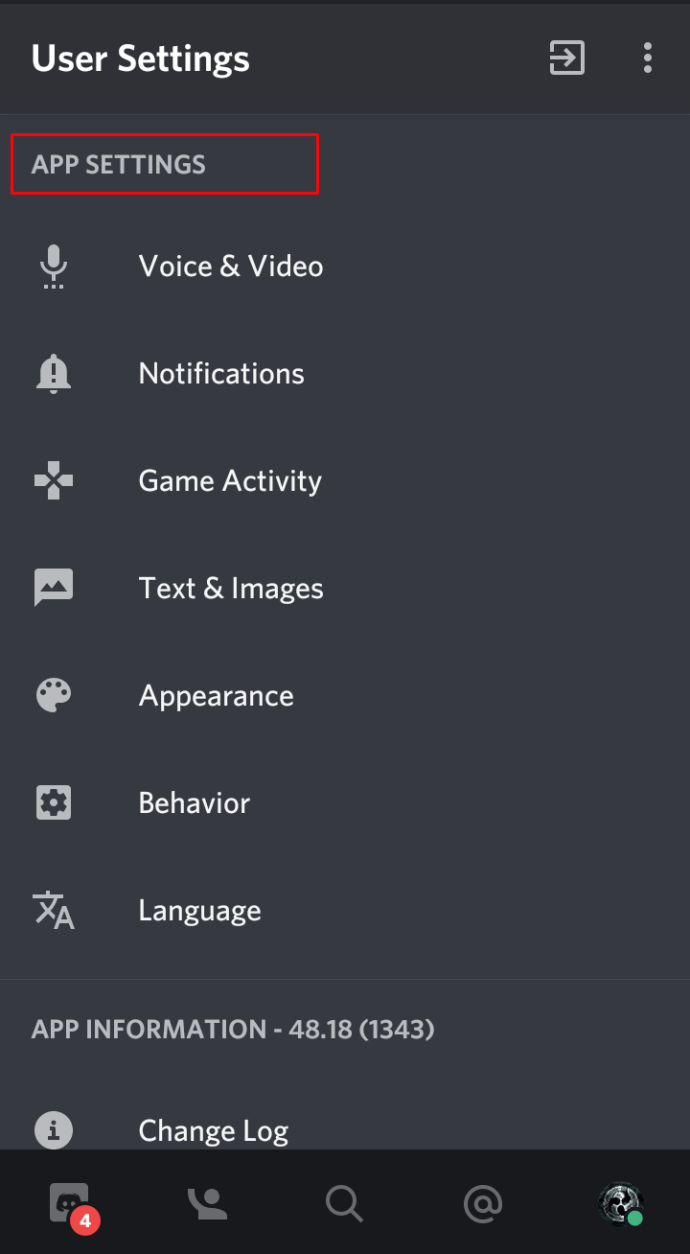
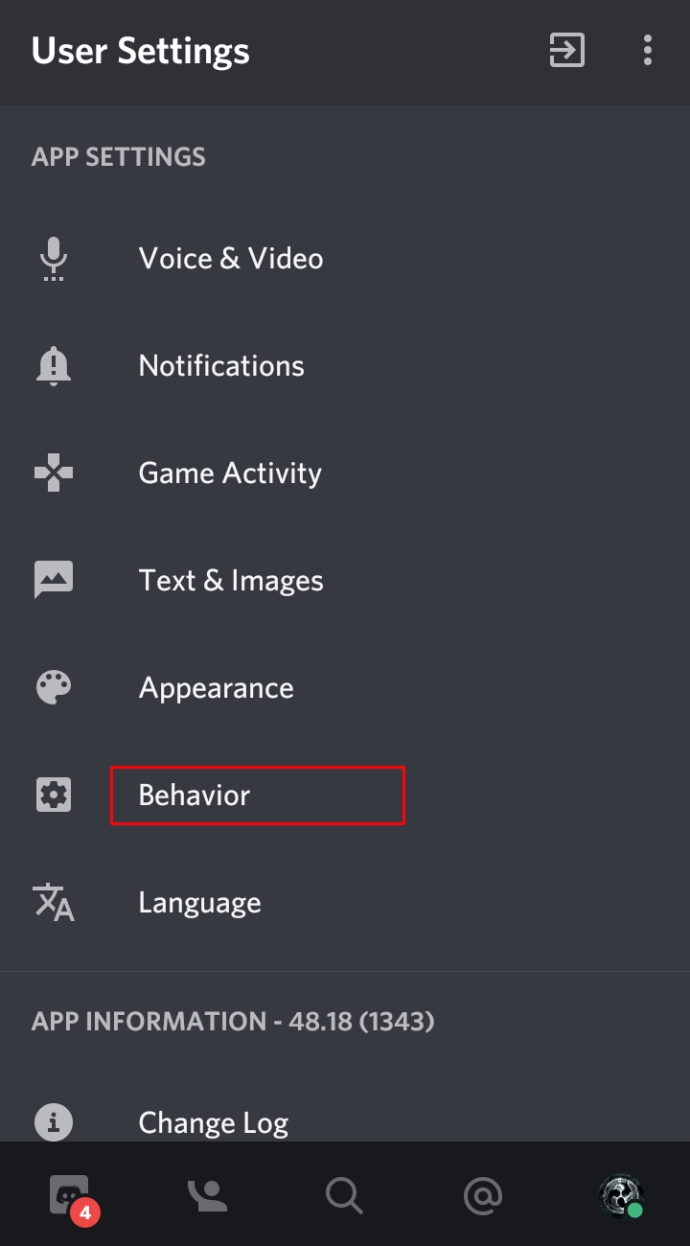
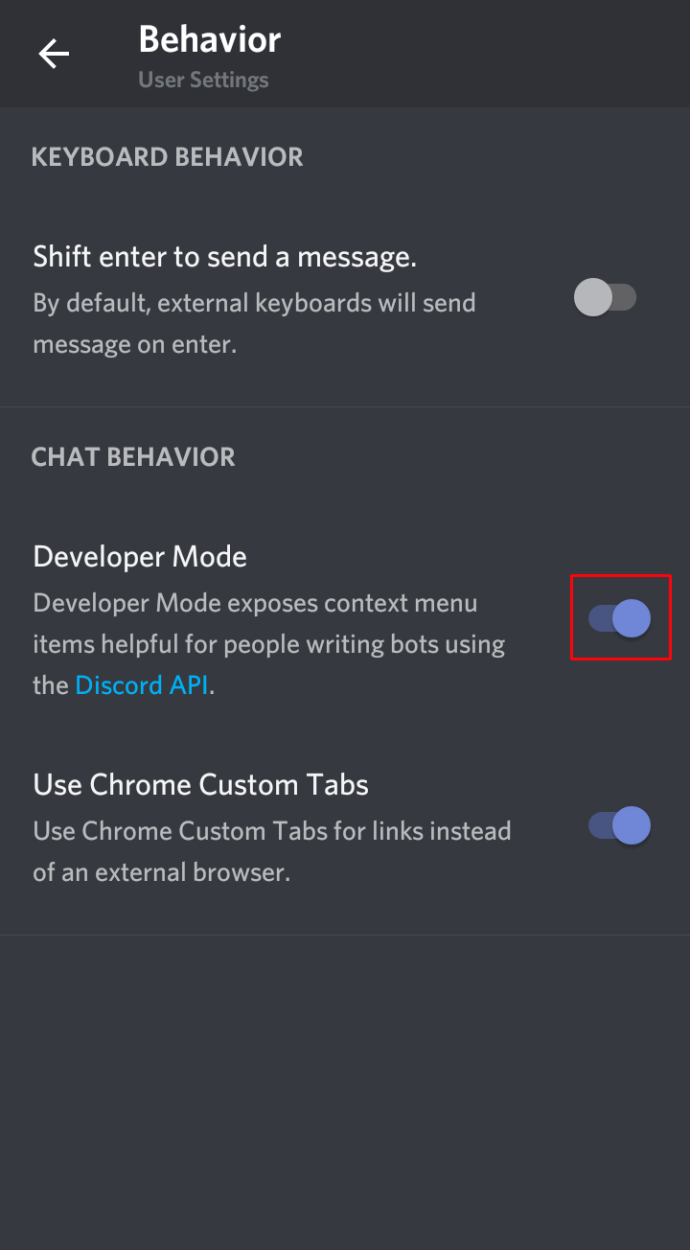
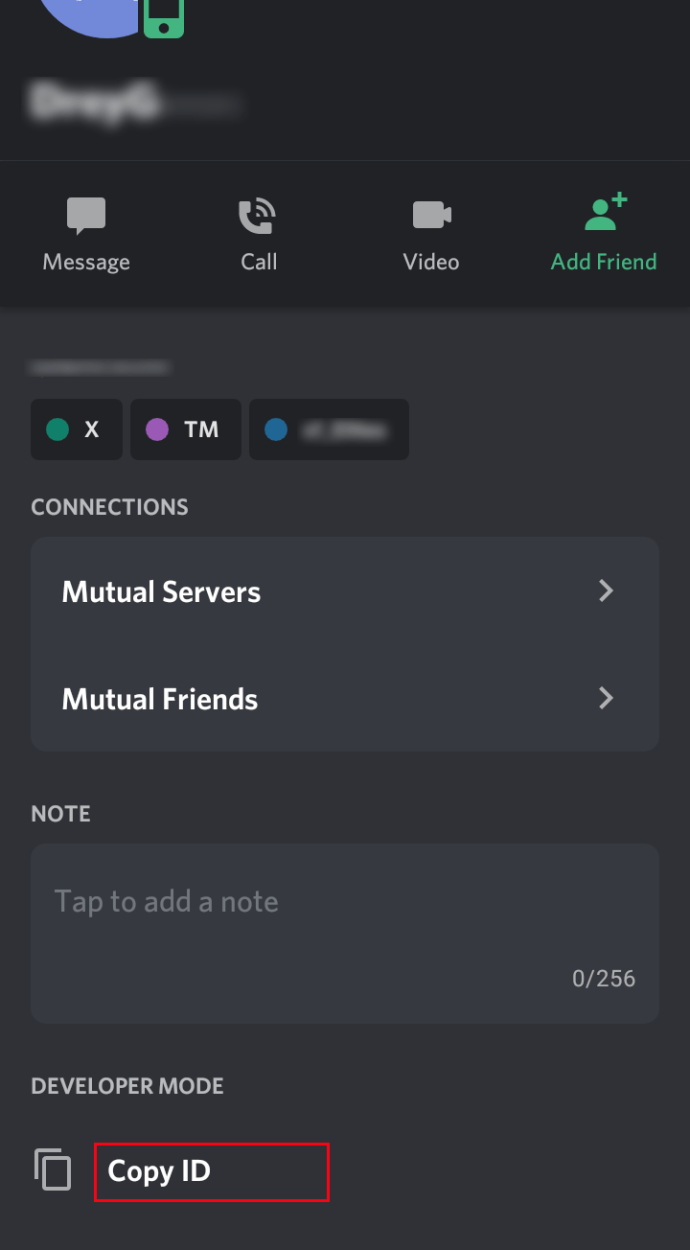
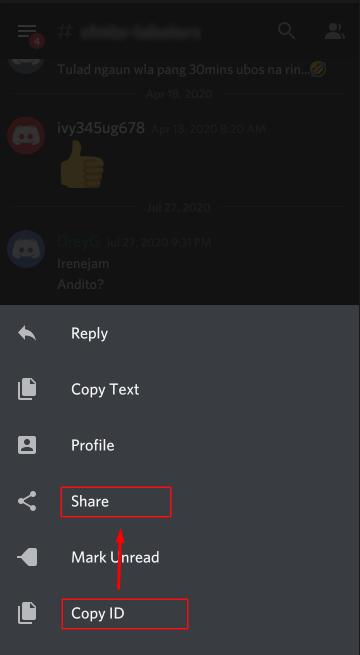
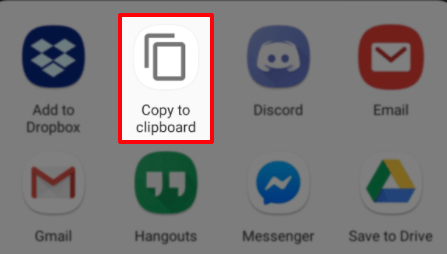
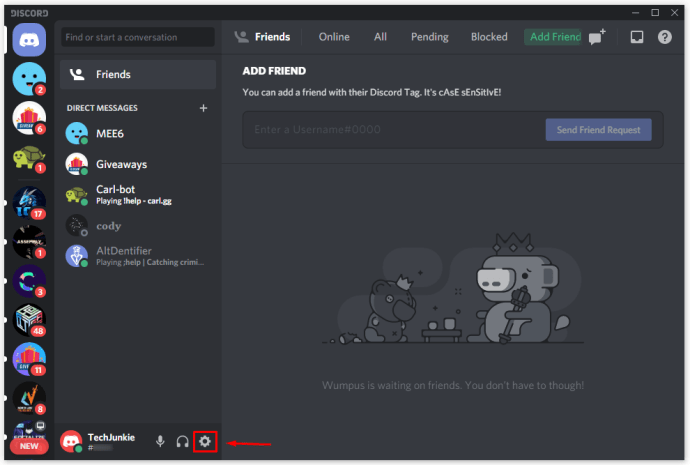
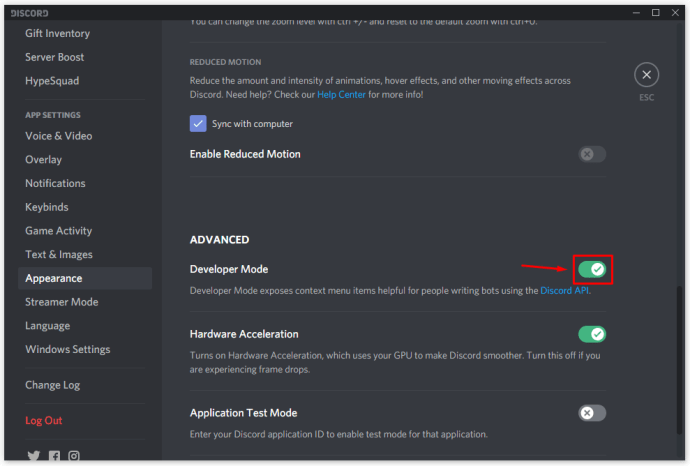
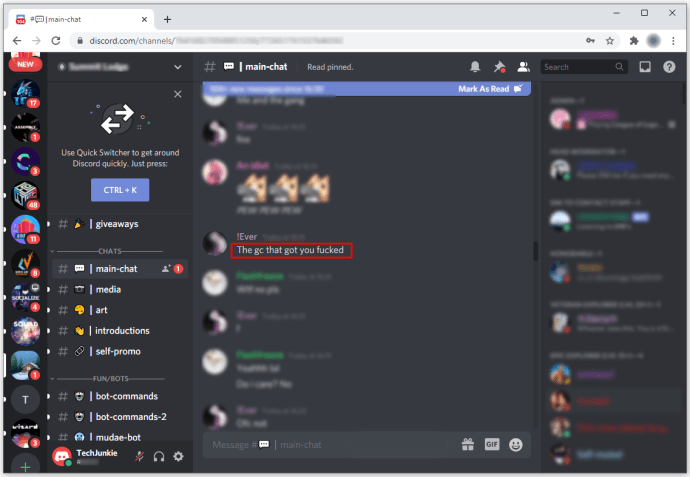
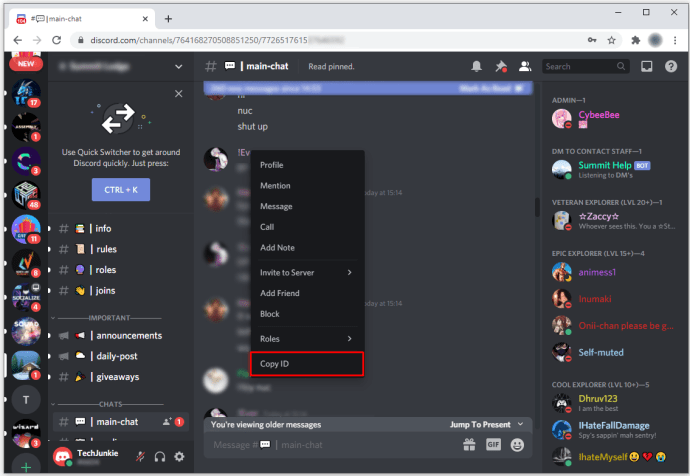
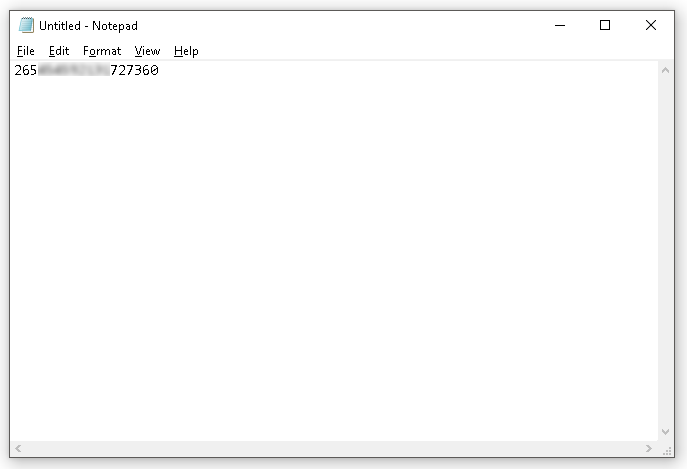
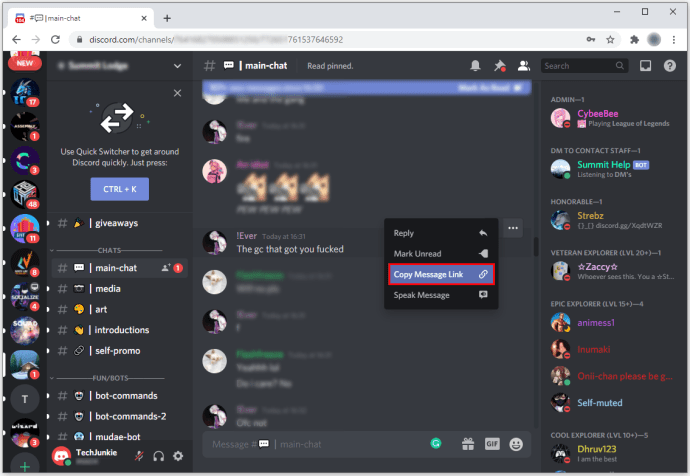
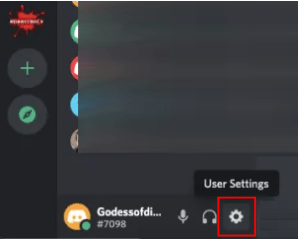
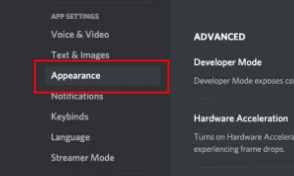
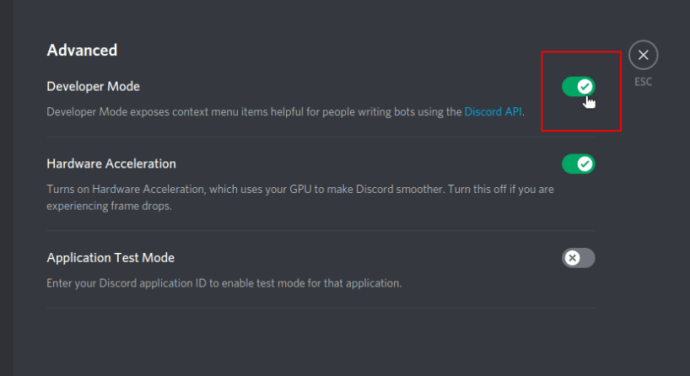
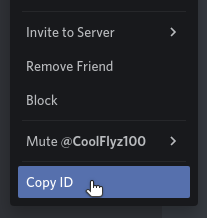 ή
ή







