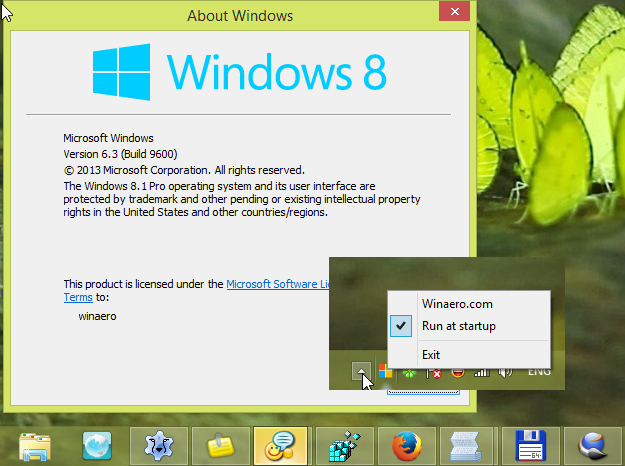Η χαρτογράφηση μιας μονάδας δίσκου δικτύου στα Windows είναι απαραίτητη για εκείνους που πρέπει να αναφέρονται σε πόρους δικτύου πολλές φορές την ημέρα. Μόλις αντιστοιχιστεί μια τοποθεσία δικτύου σε μια μονάδα δίσκου δικτύου, μπορεί να προσεγγιστεί όπως μια τοπική μονάδα δίσκου με την Εξερεύνηση αρχείων. Υπάρχουν διάφοροι τρόποι για να το κάνετε. Ας τα αναθεωρήσουμε όλα.
Διαφήμιση
Όταν μια τοποθεσία δικτύου αντιστοιχίζεται σε μια μονάδα δίσκου δικτύου, εμφανίζεται μια ειδική συντόμευση στο φάκελο Αυτός ο υπολογιστής. Θα είναι ορατό στην περιοχή 'Τοποθεσίες δικτύου'. Τα Windows εκχωρούν ένα γράμμα μονάδας δίσκου για αντιστοιχισμένες μονάδες, έτσι ώστε να μοιάζουν με οποιοδήποτε άλλο διαμέρισμα στην τοπική σας μονάδα δίσκου.

πώς να ξεκλειδώνετε γρήγορα τους συμμαχικούς αγώνες
Όταν κάνετε κλικ σε αυτό, ανοίγει την τοποθεσία του δικτύου απευθείας στην Εξερεύνηση αρχείων. Οι περισσότεροι διαχειριστές αρχείων τρίτων υποστηρίζουν επίσης αντιστοιχισμένες μονάδες δίσκου. Μετά την επανεκκίνηση, τα Windows έχουν τη δυνατότητα να επανασυνδέσουν αυτόματα την αντιστοιχισμένη μονάδα δίσκου δικτύου, επομένως εξοικονομεί χρόνο. Συμβουλή: δείτε τι να κάνετε εάν Τα Windows δεν επανασυνδέονται σε αντιστοιχισμένες μονάδες δίσκου δικτύου . Πριν συνεχίσετε, ίσως χρειαστεί να μάθετε τα διαπιστευτήρια ονόματος χρήστη και κωδικού πρόσβασης για τον πόρο δικτύου που πρόκειται να χαρτογραφήσετε.
Για να χαρτογραφήσετε μια μονάδα δίσκου δικτύου στα Windows 10 , κάντε τα εξής.
πώς να ρυθμίσετε το κείμενο αυτόματης απάντησης στο iPhone
- Ανοίξτε την Εξερεύνηση αρχείων .
- Κάντε δεξί κλικ στο εικονίδιο Αυτός ο υπολογιστής στο παράθυρο πλοήγησης και επιλέξτε 'Χάρτης δικτύου μονάδα δίσκου ...' από το μενού περιβάλλοντος. Δείτε το παρακάτω στιγμιότυπο οθόνης.
 Εναλλακτικά, μπορείτε να ανοίξετε αυτόν τον υπολογιστή και να κάνετε κλικ στο εικονίδιο 'Map network drive' στην καρτέλα Αρχική σελίδα στο περιβάλλον χρήστη Ribbon.
Εναλλακτικά, μπορείτε να ανοίξετε αυτόν τον υπολογιστή και να κάνετε κλικ στο εικονίδιο 'Map network drive' στην καρτέλα Αρχική σελίδα στο περιβάλλον χρήστη Ribbon.
- Ο οδηγός Map Network Drive θα εμφανιστεί στην οθόνη. Εκεί, πληκτρολογήστε την πλήρη διαδρομή στο κοινόχρηστο δίκτυο που θέλετε να αντιστοιχίσετε ως μονάδα δίσκου. Μπορείτε να αναζητήσετε το μερίδιό σας χρησιμοποιώντας το κουμπί 'Αναζήτηση ...'. Η διαδρομή πρέπει να είναι σε μορφή UNC: Πρέπει να ξεκινά με '\', ακολουθούμενο από το όνομα του απομακρυσμένου υπολογιστή και, στη συνέχεια, να ακολουθείται από το '' και το όνομα της κοινής χρήσης. Για παράδειγμα, \ WinaeroPC Share1.

- Ενεργοποιήστε την επιλογήΕπανασύνδεση κατά τη σύνδεσηγια αυτόματη επαναφορά της αντιστοιχισμένης μονάδας δίσκου κατά τη σύνδεση.
- Ενεργοποιήστε την επιλογήΣυνδεθείτε χρησιμοποιώντας διαφορετικά διαπιστευτήριαεάν απαιτείται για πρόσβαση στο κοινόχρηστο στοιχείο. Συμπληρώστε τα διαπιστευτήρια στο παράθυρο διαλόγου Ασφάλεια των Windows, εάν σας ζητηθεί.
- Κάντε κλικ στο κουμπί Τέλος και τελειώσατε.
Η αντιστοιχισμένη μονάδα δίσκου δικτύου θα εμφανιστεί σε αυτόν τον υπολογιστή.
Εναλλακτικά, μπορείτε να χρησιμοποιήσετε μία από τις ακόλουθες μεθόδους για να αντιστοιχίσετε μια μονάδα δίσκου δικτύου στα Windows 10.
- Ανοίξτε ένα νέο παράθυρο γραμμής εντολών και πληκτρολογήστε ή αντιγράψτε-επικολλήστε την ακόλουθη εντολή:
net use drive_letter: \ Computer Share / userName User Password / persistent: ναι
Εάν παραλείψετε το τμήμα / persistent: yes ή αν χρησιμοποιήσετε το όρισμα '/ persistent: no', η αντιστοιχισμένη μονάδα δίσκου θα αφαιρεθεί μετά την επόμενη σύνδεση.
- Ανοίξτε μια νέα παρουσία του PowerShell και πληκτρολογήστε ή αντιγράψτε-επικολλήστε την ακόλουθη εντολή:
New-PSDrive -Name drive_letter -PSProvider FileSystem -Root '\ ComputerName ShareName'-Πιστοποιητικό 'UserName' -Persist
Εάν παραλείψετε το τμήμα -Persist, η αντιστοιχισμένη μονάδα δίσκου θα αφαιρεθεί μετά την επόμενη σύνδεση.
Τέλος, για να αποσυνδέσετε την αντιστοιχισμένη μονάδα δίσκου δικτύου, μπορείτε να κάνετε τα εξής.
πώς να αλλάξετε τον τύπο nat σας στο ps4
- Στο μενού περιβάλλοντος αυτού του υπολογιστή, επιλέξτε την εντολή 'Αποσύνδεση μονάδας δικτύου ...'.
 Στο επόμενο παράθυρο, επιλέξτε μια μονάδα δίσκου που θέλετε να αποσυνδέσετε και κάντε κλικ στο OK.
Στο επόμενο παράθυρο, επιλέξτε μια μονάδα δίσκου που θέλετε να αποσυνδέσετε και κάντε κλικ στο OK.
- Μπορείτε να καλέσετε την ίδια εντολή από το αναπτυσσόμενο μενού του Map network drive. Δείτε το παρακάτω στιγμιότυπο οθόνης.

- Μπορείτε να κάνετε δεξί κλικ στην αντιστοιχισμένη μονάδα δίσκου δικτύου σε αυτόν τον υπολογιστή και να επιλέξετε «Αποσύνδεση» από το μενού περιβάλλοντος.

- Στη γραμμή εντολών, πληκτρολογήστε ή αντιγράψτε-επικολλήστε την ακόλουθη εντολή:
καθαρή χρήση drive_letter: / Διαγραφή
Εάν εκτελέσετε την εντολή net use χωρίς άλλα ορίσματα, θα δείτε τη λίστα των διαθέσιμων αντιστοιχισμένων δίσκων.

Τώρα δείτε πώς να το κάνετε προσπελάστε τις μονάδες δικτύου σας από αναβαθμισμένες εφαρμογές που λειτουργούν ως διαχειριστές .
Αυτό είναι.

 Εναλλακτικά, μπορείτε να ανοίξετε αυτόν τον υπολογιστή και να κάνετε κλικ στο εικονίδιο 'Map network drive' στην καρτέλα Αρχική σελίδα στο περιβάλλον χρήστη Ribbon.
Εναλλακτικά, μπορείτε να ανοίξετε αυτόν τον υπολογιστή και να κάνετε κλικ στο εικονίδιο 'Map network drive' στην καρτέλα Αρχική σελίδα στο περιβάλλον χρήστη Ribbon.

 Στο επόμενο παράθυρο, επιλέξτε μια μονάδα δίσκου που θέλετε να αποσυνδέσετε και κάντε κλικ στο OK.
Στο επόμενο παράθυρο, επιλέξτε μια μονάδα δίσκου που θέλετε να αποσυνδέσετε και κάντε κλικ στο OK.