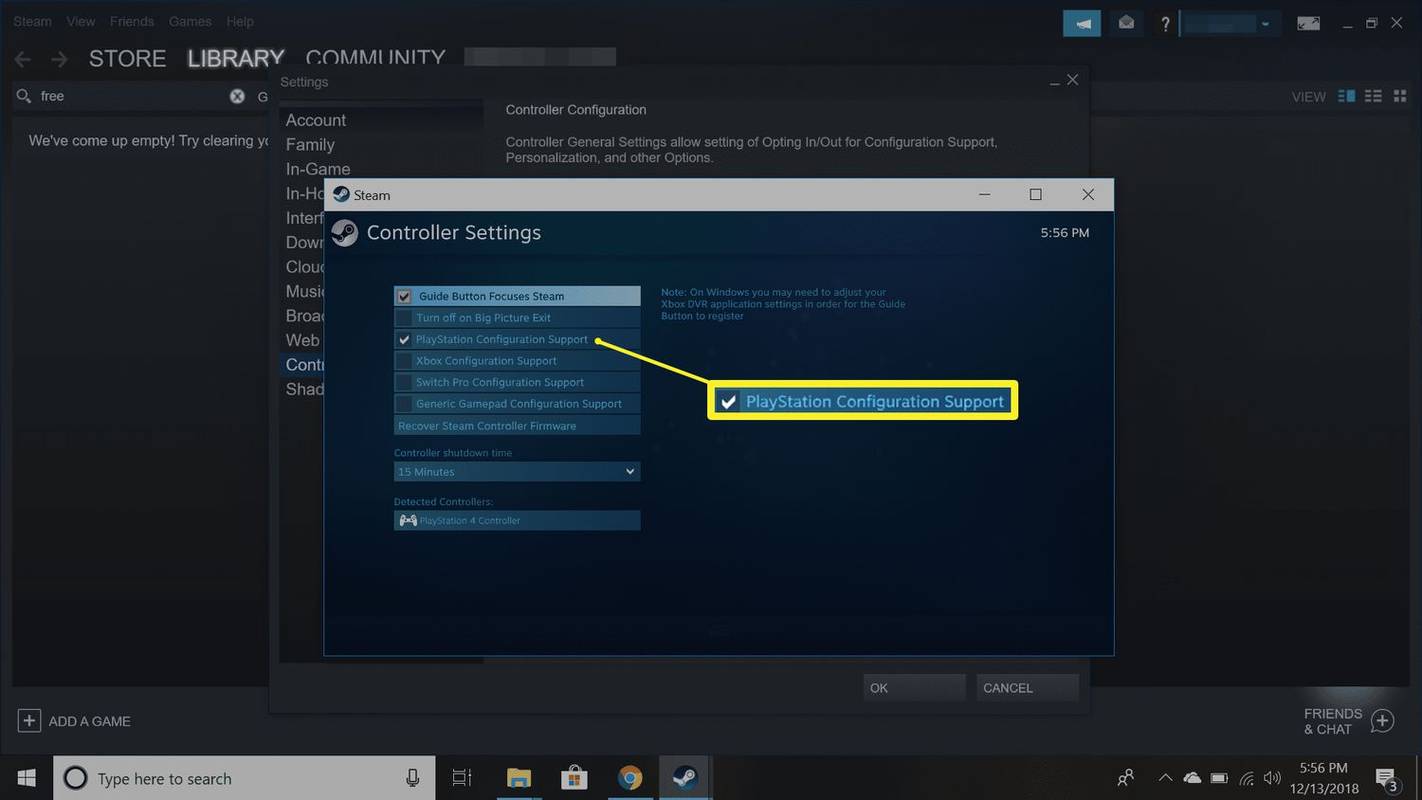Τι να ξέρετε
- Ασύρματο (όχι Bluetooth): Συνδέστε τον ασύρματο δέκτη στη θύρα USB του υπολογιστή και ενεργοποιήστε το ποντίκι.
- Bluetooth: Μεταβείτε στο Ρυθμίσεις > Bluetooth και άλλες συσκευές > Προσθέστε ΣΥΣΚΕΥΗ > Bluetooth .
- Ένα ποντίκι Logitech ζευγαρώνει με έναν ασύρματο δέκτη τη φορά, αν και υπάρχουν λύσεις.
Αυτό το άρθρο καλύπτει τον τρόπο σύζευξης ενός ποντικιού Logitech με τον υπολογιστή σας, συμπεριλαμβανομένης της χρήσης Bluetooth για τη σύζευξη και τον τρόπο σύζευξης με το λογισμικό Logitech Unifying ή το λογισμικό Connection Utility.
Πώς να συνδέσετε ένα ασύρματο ποντίκι Logitech με τον υπολογιστή σας
Αποσυσκευάστε το ποντίκι Logitech από το κουτί του και τοποθετήστε μια μπαταρία στο ποντίκι. Φροντίζετε πάντα να ευθυγραμμίζετε τις μπαταρίες στη σωστή κατεύθυνση. Η κακή ευθυγράμμιση με τις θετικές και αρνητικές επαφές είναι ένα απλό λάθος.
-
Το ποντίκι συνοδεύεται από έναν μικρό δέκτη Bluetooth. Πάρτε τον δέκτη USB και συνδέστε τον σε μία από τις ανοιχτές υποδοχές USB του υπολογιστή σας.

Logitech
-
Το ποντίκι θα συνδεθεί αυτόματα. Ο ασύρματος δέκτης εμφανίζεται ως Δέκτης USB στη λίστα των συσκευών Bluetooth.

-
Σύρετε το διακόπτη λειτουργίας στο σώμα του ποντικιού για να το ενεργοποιήσετε.
πόσους χρήστες στο disney plus

Logitech
-
Μετακινήστε το ποντίκι γύρω από την οθόνη και ελέγξτε εάν η ταχύτητα και η ευαισθησία του ποντικιού έχουν βελτιστοποιηθεί για τη χρήση σας.
Σημείωση:
Μερικά ασύρματα ποντίκια Logitech μπορεί να έχουν μικρό Συνδέω-συωδεομαι κουμπί στη βάση. Ενεργοποιήστε το αφού συνδέσετε τον ασύρματο δέκτη.
Πώς να αντιστοιχίσετε ένα ποντίκι Bluetooth Logitech με τον υπολογιστή σας
Ένα ποντίκι Bluetooth δεν συνοδεύεται από ασύρματο δέκτη. Η ρύθμιση για αυτόν τον τύπο ποντικιού είναι σαν να συνδέετε οποιαδήποτε άλλη συσκευή Bluetooth με τον υπολογιστή σας με δυνατότητα Bluetooth.
Αποσυσκευάστε το ποντίκι Logitech Bluetooth και τοποθετήστε την μπαταρία. Χρησιμοποιήστε το διακόπτη στο ποντίκι για να το ενεργοποιήσετε.
Οι παρακάτω οδηγίες ισχύουν ειδικά για τα Windows 11, αλλά τα βήματα είναι παρόμοια για όλες τις εκδόσεις των Windows.
-
μεταβείτε στο Αρχικο ΜΕΝΟΥ και επιλέξτε Ρυθμίσεις . Εναλλακτικά, πατήστε κλειδί Windows + Εγώ για να ανοίξετε τις Ρυθμίσεις με τη συντόμευση πληκτρολογίου.

-
Επιλέγω Bluetooth και άλλες συσκευές στο αριστερό παράθυρο και, στη συνέχεια, επιλέξτε Προσθέστε ΣΥΣΚΕΥΗ . Ενεργοποιήστε το διακόπτη Bluetooth εάν είναι απενεργοποιημένος.
Στα Windows 10, μεταβείτε στο συσκευές > Bluetooth και άλλες συσκευές > Προσθέστε Bluetooth ή άλλη συσκευή .

-
Επιλέγω Bluetooth στο παράθυρο Προσθήκη συσκευής.

-
Στη λίστα των συσκευών Bluetooth, επιλέξτε τη συσκευή Logitech στην οποία θέλετε να συνδεθείτε και επιλέξτε Ζεύγος . Τα Windows εντοπίζουν αυτόματα το ποντίκι και προσθέτουν τα σχετικά προγράμματα οδήγησης.
Μπορώ να αντιστοιχίσω το ποντίκι Logitech με άλλον δέκτη;
Ένα ασύρματο ποντίκι Logitech μπορεί να συνδεθεί με έναν δέκτη τη φορά. Επομένως, δεν μπορείτε να αντιστοιχίσετε ένα ασύρματο ποντίκι Logitech με άλλο δέκτη εάν χάσετε ένα από αυτά τα μικροσκοπικά βύσματα. Αλλά υπάρχουν δύο λύσεις που προσφέρει η Logitech εάν χάσετε τον αρχικό δέκτη.
Χρησιμοποιήστε το λογισμικό ενοποίησης της Logitech
Αγοράστε το Ενοποίηση δέκτη USB από τη Logitech. Το dongle σάς προσφέρει το πλεονέκτημα της σύνδεσης έξι ασύρματων συσκευών σε έναν δέκτη. Οι ασύρματες συσκευές της Logitech θα πρέπει να υποστηρίζουν την τεχνολογία Unifying. Αναζητήστε το πορτοκαλί λογότυπο Unifying.
Πώς να συγχρονίσετε ένα ασύρματο ποντίκι Logitech με διαφορετικό δέκτηΣημειώστε ότι ένα ποντίκι λειτουργεί με έναν δέκτη τη φορά. Έτσι, δεν θα λειτουργεί πλέον με τον αρχικό του δέκτη, εάν τον αντιστοιχίσετε με έναν δέκτη Logitech Unifying.
Χρησιμοποιήστε το Logitech Connection Utility
ο Βοηθητικό πρόγραμμα σύνδεσης Logitech είναι ένα απλό εκτελέσιμο λογισμικό που μπορεί να σας βοηθήσει να αντιστοιχίσετε ένα ποντίκι Logitech με έναν άλλο δέκτη. Ακολουθήστε τις απλές οδηγίες στην οθόνη—απενεργοποιήστε και ενεργοποιήστε το ρυθμιστικό για να συγχρονίσετε το ασύρματο ποντίκι Logitech με διαφορετικό δέκτη.
Το Logitech Connection Utility είναι λογισμικό μόνο για Windows. Λάβετε υπόψη ότι ενδέχεται να μην λειτουργεί με όλα τα μοντέλα ποντικιών Logitech.
Bluetooth εναντίον ασύρματων ποντικιών
Ένα ποντίκι Bluetooth και ένα ασύρματο ποντίκι είναι και τα δύο ασύρματα. Διαφέρουν όμως στον τρόπο που συνδέονται με τον υπολογιστή. Ένα ασύρματο ποντίκι χρησιμοποιεί έναν αποκλειστικό δέκτη που συνδέεται στη θύρα USB του υπολογιστή, ενώ ένα ποντίκι Bluetooth χρησιμοποιεί την κεραία Bluetooth του υπολογιστή για σύζευξη με το ποντίκι.
FAQ- Πώς μπορώ να ενεργοποιήσω τη λειτουργία σύζευξης στο ποντίκι μου;
Εντοπίστε το κουμπί σύζευξης Bluetooth στο ποντίκι σας, το οποίο είναι συνήθως ένα κουμπί εναλλαγής στο κάτω μέρος της συσκευής. Ενεργοποιήστε το διακόπτη και βεβαιωθείτε ότι το ποντίκι είναι ενεργοποιημένο πριν πραγματοποιήσετε σύζευξη με έναν συμβατό υπολογιστή ή άλλη συσκευή.
- Γιατί το ποντίκι μου Logitech δεν συνδέεται;
Σε ποντίκια Bluetooth, βεβαιωθείτε ότι η συσκευή και οι λειτουργίες σύζευξης Bluetooth είναι ενεργοποιημένες. Δοκιμάστε να απενεργοποιήσετε και να ενεργοποιήσετε το Bluetooth στο ποντίκι και τον υπολογιστή σας για να δείτε εάν αυτό λύνει το πρόβλημα. Εάν η συσκευή σας χρησιμοποιεί ενοποιητικό δέκτη και το λογισμικό Unifying Receiver δεν μπορεί να βρει το ποντίκι σας, απενεργοποιήστε το και ενεργοποιήστε το ξανά για να επανεκκινήσετε τη διαδικασία σύζευξης του δέκτη.










![Το Spotify συνεχίζει να παύει [Οι καλύτερες επιδιορθώσεις]](https://www.macspots.com/img/services/78/spotify-keeps-pausing.jpg)