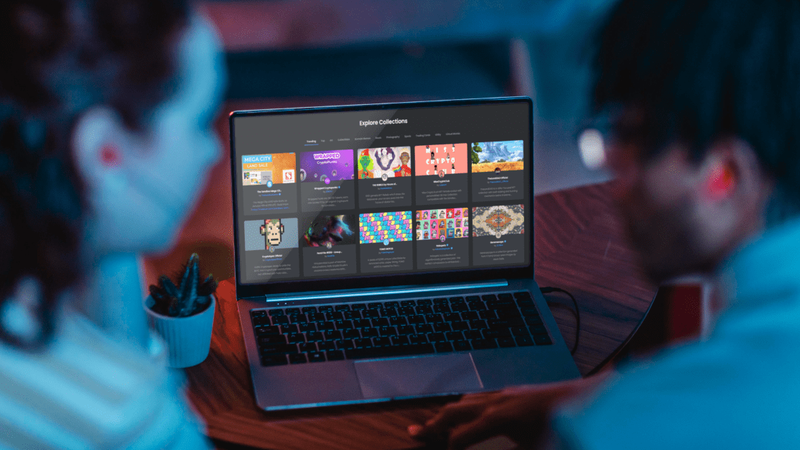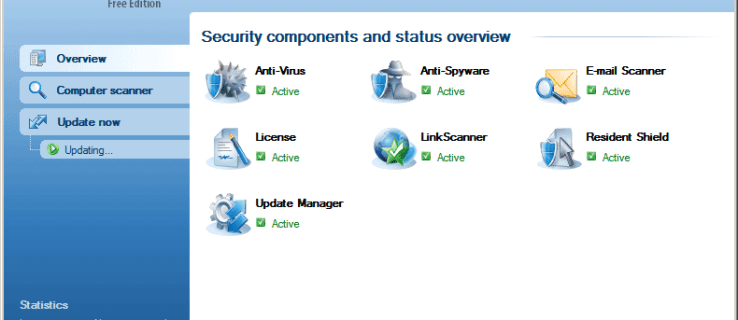Έχετε διαγράψει κατά λάθος το ιστορικό περιήγησής σας στο Google Chrome; Θέλετε να ανακτήσετε μια λίστα με τους ιστότοπους που έχετε επισκεφτεί;
Ευτυχώς, υπάρχουν πολλοί τρόποι για να ανακτήσετε το διαγραμμένο ιστορικό σας. Θα σας δείξουμε πώς να το κάνετε αυτό σε επιτραπέζιο υπολογιστή, iPhone και συσκευή Android.
Πώς να ανακτήσετε το διαγραμμένο ιστορικό στο Google Chrome;
Έχουμε καταρτίσει μια λίστα μεθόδων βήμα προς βήμα που μπορούν να σας βοηθήσουν να ανακτήσετε το ιστορικό περιήγησής σας στο Chrome. Μπορεί να μην λειτουργούν όλα για εσάς, επομένως θα πρέπει να δοκιμάσετε το καθένα. Ας ελπίσουμε ότι μία από αυτές τις μεθόδους θα κάνει τη δουλειά.
Ελέγξτε τη Δραστηριότητα του Λογαριασμού σας Google
Δεδομένου ότι χρησιμοποιείτε το Google Chrome, πιθανότατα είστε συνδεδεμένοι στον Λογαριασμό σας Google ανά πάσα στιγμή. Εάν ελέγξετε τη δραστηριότητα περιήγησής σας στο λογαριασμό σας Google, θα βρείτε τους ιστότοπους που έχετε επισκεφτεί στο παρελθόν.
Λάβετε υπόψη ότι αυτή η διαδικασία σάς δίνει τη δυνατότητα να δείτε τη δραστηριότητα περιήγησής σας. Τυχόν ιστορικό περιήγησης που διαγράψατε κατά λάθος θα παραμείνει διαγραμμένο από το Google Chrome.
- Πηγαίνετε στο δικό σας Λογαριασμός Google .

- Κάντε κλικ στο Δεδομένα και εξατομίκευση στην κάθετη πλευρική γραμμή.

- Στην καρτέλα Στοιχεία δραστηριότητας, κάντε κλικ στην επιλογή Δραστηριότητα ιστού και εφαρμογών.

- Κάντε κλικ στο Διαχείριση δραστηριότητας.

Τα αποτελέσματα είναι παρόμοια με το ιστορικό περιήγησής σας. Εκτός από τις ιστοσελίδες που έχετε επισκεφτεί, μπορείτε επίσης να δείτε ποιες λέξεις-κλειδιά έχετε χρησιμοποιήσει για αναζήτηση στο παρελθόν.
Σημείωση: Εάν η ρύθμιση Περιλαμβάνει το ιστορικό και τη δραστηριότητα του Chrome από ιστότοπους, εφαρμογές και συσκευές που χρησιμοποιούν υπηρεσίες Google στο Στοιχεία ελέγχου δραστηριότητας δεν είναι επιλεγμένη η σελίδα, δεν θα μπορείτε να αποκτήσετε πρόσβαση στο ιστορικό του Chrome με αυτήν τη μέθοδο.
Χρησιμοποιήστε την επιλογή Επαναφορά προηγούμενων εκδόσεων για το φάκελό σας Google
Εάν δεν μπορείτε να αποκτήσετε πρόσβαση στο ιστορικό περιήγησής σας ελέγχοντας τη δραστηριότητα του λογαριασμού σας Google, μπορείτε να επαναφέρετε τη δραστηριότητα περιήγησής σας στην Εξερεύνηση των Windows.
- Ανοίξτε την Εξερεύνηση των Windows.
- Μεταβείτε στον Τοπικό δίσκο (C :).

- Ανοίξτε το φάκελο Users.

- Μετάβαση στο χρήστη. Σημείωση: Αντί του χρήστη, θα δείτε το όνομα του χρήστη του υπολογιστή.
- Ανοίξτε το φάκελο AppData.

- Πλοηγηθείτε στο Τοπικό.

- Κάντε δεξί κλικ στο φάκελο Google.

- Στο αναδυόμενο μενού, επιλέξτε Ιδιότητες.

- Κάντε κλικ στην καρτέλα Προηγούμενες εκδόσεις στο παράθυρο διαλόγου.

- Επιλέξτε την προηγούμενη έκδοση που θέλετε να επαναφέρετε και κάντε κλικ στο Εφαρμογή.
- Κάντε κλικ στο OK.
Έχετε πλέον επαναφέρει το ιστορικό περιήγησής σας στην προηγούμενη έκδοση.
Χρησιμοποιήστε ένα λογισμικό αποκατάστασης δεδομένων
Εάν δεν έχετε προηγούμενη έκδοση περιήγησης, μπορείτε να την ανακτήσετε χρησιμοποιώντας ένα πρόγραμμα ανάκτησης δεδομένων. Αυτή η μέθοδος απαιτεί να κάνετε λήψη και εγκατάσταση μιας εφαρμογής τρίτου μέρους.
- Μεταβείτε στο Recuva's σελίδα λήψης και κάντε κλικ στο κουμπί Λήψη για να λάβετε τη δωρεάν έκδοση.

- Ανοίξτε το φάκελο στον οποίο κατεβάσατε το Recuva και εκτελέστε την εγκατάσταση.

- Ακολουθήστε τις οδηγίες στην οθόνη.
- Αφού εγκαταστήσετε το Recuva, εκτελέστε το πρόγραμμα.
- Επιλέξτε Όλα τα αρχεία και κάντε κλικ στο Επόμενο.

- Επιλέξτε τη συγκεκριμένη τοποθεσία χρησιμοποιώντας αυτήν τη διαδρομή: C: Users User AppData Local Google.

- Κάντε κλικ στο Επόμενο.

- Ξεκινήστε την ανάκτηση και περιμένετε μέχρι το Recuva να ανακτήσει τα διαγραμμένα αρχεία.

- Επιλέξτε τα αρχεία που σχετίζονται με το ιστορικό περιήγησής σας και επαναφέρετέ τα.
Πώς να χρησιμοποιήσετε την προσωρινή μνήμη DNS για να επαναφέρετε το ιστορικό;
Ένας άλλος τρόπος για να επαναφέρετε το ιστορικό του Google Chrome είναι η επαναφορά της προσωρινής μνήμης DNS στη γραμμή εντολών.
- Πατήστε το πλήκτρο Windows και το R μαζί.
- Πληκτρολογήστε cmd και κάντε κλικ στο OK.

- Πληκτρολογήστε ipconfig / displaydns και πατήστε Enter.

Με αυτήν τη μέθοδο, θα αποκτήσετε πρόσβαση στο πρόσφατο ιστορικό περιήγησής σας. Ένα μειονέκτημα είναι ότι μπορείτε να δείτε μόνο τους τομείς που έχετε επισκεφτεί, αντί για ακριβείς ιστοσελίδες.
Ωστόσο, εάν αποδειχθεί χρήσιμο, μπορείτε να αποθηκεύσετε αυτές τις καταχωρήσεις με τον ακόλουθο τρόπο:
- Επισημάνετε τα αποτελέσματα που θέλετε να αποθηκεύσετε με τον κέρσορα.
- Πατήστε Ctrl + C για αντιγραφή.
- Δημιουργήστε ένα νέο έγγραφο Word ή Notepad και επικολλήστε τα αποτελέσματα.
- Πατήστε Ctrl + V για επικόλληση.
Πώς να ανακτήσετε το διαγραμμένο ιστορικό του Google Chrome στο iPhone;
Πριν κάνετε λήψη οποιασδήποτε εφαρμογής τρίτου μέρους για τον υπολογιστή σας και δοκιμάστε να εξαγάγετε το αρχείο με το ιστορικό περιήγησής σας, υπάρχει ένας απλός τρόπος για να δείτε το ιστορικό περιήγησής σας στο Chrome.
Εάν συνδεθήκατε στο Google Chrome με τον λογαριασμό σας Google την πρώτη φορά που ξεκινήσατε την εφαρμογή στο iPhone σας, μπορείτε να αποκτήσετε πρόσβαση στο ιστορικό περιήγησής σας από τον λογαριασμό σας Google.
- Ανοίξτε την εφαρμογή Chrome στο iPhone σας.

- Πληκτρολογήστε τον λογαριασμό μου και πατήστε μετάβαση.

- Κάντε κλικ στο πρώτο αποτέλεσμα αναζήτησης.
- Πατήστε Μετάβαση στον Λογαριασμό Google.

- Στο οριζόντιο μενού, πατήστε Δεδομένα και εξατομίκευση.

- Κάντε κύλιση προς τα κάτω στην καρτέλα Στοιχεία δραστηριότητας και πατήστε Διαχείριση των στοιχείων ελέγχου δραστηριότητας.

- Κάντε κύλιση προς τα κάτω και πατήστε Διαχείριση δραστηριότητας.

Σε αυτήν τη σελίδα, θα βρείτε τη δραστηριότητα περιήγησής σας. Εάν είστε συνδεδεμένοι σε άλλες συσκευές με τον ίδιο λογαριασμό Google, θα δείτε τη δραστηριότητα περιήγησής σας και σε αυτές τις συσκευές.
Ανάκτηση διαγραμμένου ιστορικού Chrome χρησιμοποιώντας εφαρμογή τρίτου μέρους
Το iPhone δεν σας δίνει την επιλογή να ανακτήσετε το διαγραμμένο ιστορικό Chrome. Θα πρέπει να συνδέσετε το iPhone στον υπολογιστή σας και να χρησιμοποιήσετε μια εφαρμογή τρίτου μέρους.
- Στον υπολογιστή σας, μεταβείτε στη σελίδα λήψης iBeesoft iPhone Data Recovery.

- Ανάλογα με το λειτουργικό σας σύστημα, κάντε κλικ στην επιλογή Λήψη για Windows ή Λήψη για macOS.

- Εκτελέστε την εγκατάσταση και ακολουθήστε τις οδηγίες στην οθόνη.

- Συνδέστε το iPhone στον υπολογιστή σας.
- Πότε εμπιστεύεστε αυτόν τον υπολογιστή; εμφανίζεται το μήνυμα προτροπής στο iPhone σας, πατήστε Εμπιστοσύνη.
- Ξεκινήστε το πρόγραμμα iBeesoft iPhone Recovery στον υπολογιστή σας.
- Επιλέξτε την καρτέλα Ανάκτηση από iOS. Θα βρείτε το iPhone σας εδώ.

- Κάντε κλικ στο Σάρωση.

Μόλις ολοκληρωθεί η διαδικασία σάρωσης, βρείτε το αρχείο που περιέχει το ιστορικό περιήγησής σας στο Chrome.
Σημείωση: Εάν αυτό το λογισμικό δεν λειτουργεί για εσάς, πραγματοποιήστε λήψη Ευκολία και δοκιμάστε να ανακτήσετε ξανά το διαγραμμένο ιστορικό σας.
Πώς να ανακτήσετε το διαγραμμένο ιστορικό του Google Chrome σε Android;
Οι μέθοδοι για την ανάκτηση του διαγραμμένου ιστορικού σας Chrome στο iPhone ισχύουν και για συσκευές Android. Εάν συνδεθήκατε στο Chrome την πρώτη φορά που ξεκινήσατε την εφαρμογή, μπορείτε να αποκτήσετε πρόσβαση στο ιστορικό περιήγησής σας μέσω του λογαριασμού σας Google.
- Ανοίξτε την εφαρμογή Chrome στο Android σας.

- Πληκτρολογήστε τον λογαριασμό μου και πατήστε μετάβαση.

- Κάντε κλικ στο πρώτο αποτέλεσμα αναζήτησης.
- Πατήστε Μετάβαση στον Λογαριασμό Google.

- Στο οριζόντιο μενού, πατήστε Δεδομένα και εξατομίκευση.

- Κάντε κύλιση προς τα κάτω στην καρτέλα Στοιχεία δραστηριότητας και πατήστε Διαχείριση των στοιχείων ελέγχου δραστηριότητας.

- Κάντε κύλιση προς τα κάτω και πατήστε Διαχείριση δραστηριότητας.

Εδώ, θα βρείτε το ιστορικό περιήγησης του λογαριασμού σας Google σε όλες τις συσκευές, συμπεριλαμβανομένης της συσκευής σας Android.
Σημείωση: Εάν δεν έχετε συνδεθεί στο πρόγραμμα περιήγησης Chrome, θα πρέπει να χρησιμοποιήσετε ένα εργαλείο ανάκτησης όπως Ευκολία .
Πρόσθετες συχνές ερωτήσεις
Πώς μπορείτε να ανακτήσετε το ιστορικό του Chrome στα Windows;
Στην αρχή αυτού του άρθρου, έχουμε περιγράψει τέσσερις τρόπους με τους οποίους μπορείτε να ανακτήσετε το ιστορικό του Chrome. Αυτά περιλαμβάνουν τον έλεγχο της δραστηριότητας του λογαριασμού σας Google, την επαναφορά της προηγούμενης έκδοσης του φακέλου σας Google, τη χρήση ενός εργαλείου ανάκτησης δεδομένων και τη χρήση της προσωρινής μνήμης DNS.
Μπορείτε να εφαρμόσετε οποιαδήποτε από αυτές τις μεθόδους στον υπολογιστή σας Windows και να ανακτήσετε το ιστορικό του Chrome. Μη διστάσετε να μεταβείτε στην αρχή αυτού του άρθρου και να δείτε ποια μέθοδος λειτουργεί καλύτερα για εσάς.
Πώς μπορώ να δω το ιστορικό του Google Chrome;
Μερικές φορές θέλετε να βρείτε έναν ιστότοπο που επισκεφτήκατε στο παρελθόν. Το Google Chrome σάς επιτρέπει να δείτε το ιστορικό περιήγησής σας και να εντοπίσετε μια συγκεκριμένη ιστοσελίδα.
1. Ανοίξτε το πρόγραμμα περιήγησης Chrome.

2. Στην επάνω δεξιά γωνία της οθόνης, κάντε κλικ στις τρεις κάθετες κουκκίδες.

πώς να γίνετε μέλος της ομαδικής συνομιλίας
3. Τοποθετήστε τον κέρσορα πάνω από το Ιστορικό.

4. Κάντε κλικ στο Ιστορικό στο εκτεταμένο μενού.

Θα πρέπει να μπορείτε να δείτε μια λίστα ιστοσελίδων. Κάντε κύλιση προς τα κάτω για να βρείτε την ιστοσελίδα που θέλετε ή πληκτρολογήστε το όνομα του τομέα της στη γραμμή αναζήτησης και πατήστε Enter.
Πώς μπορώ να ελέγξω το ιστορικό του Google Chrome μετά τη διαγραφή του;
Εάν έχετε ήδη διαγράψει το ιστορικό περιήγησής σας στο Google Chrome, μπορείτε να έχετε πρόσβαση σε αυτό μέσω του λογαριασμού σας Google. Η μόνη απαίτηση είναι ότι πρέπει να έχετε συνδεθεί στο Chrome με τον λογαριασμό σας Google κατά τη διάρκεια της περιόδου που θέλετε να πραγματοποιήσετε αναζήτηση στο ιστορικό περιήγησής σας.
1. Πηγαίνετε στο δικό σας Λογαριασμός Google .
2. Κάντε κλικ στο Data & εξατομίκευση στην κάθετη πλευρική γραμμή.
3. Στην καρτέλα Στοιχεία δραστηριότητας, κάντε κλικ στην επιλογή Δραστηριότητα ιστού και εφαρμογών.
4. Κάντε κλικ στο Διαχείριση δραστηριότητας.
Μπορείτε να ελέγξετε το ιστορικό περιήγησής σας εδώ. Εάν έχετε συνδέσει περισσότερες συσκευές με τον Λογαριασμό σας Google, θα δείτε το ιστορικό περιήγησης σε όλες τις συσκευές.
Πώς μπορώ να διαγράψω το ιστορικό αναζήτησης στο Google Chrome;
Εάν δεν θέλετε να ανακτήσετε το ιστορικό περιήγησής σας αλλά θέλετε να το διαγράψετε, μπορείτε να το κάνετε μέσω του προγράμματος περιήγησης. Δεδομένου ότι έχουμε εξηγήσει πώς να ανακτήσετε το ιστορικό περιήγησής σας Chrome σε υπολογιστές, iOS και Android, θα σας δείξουμε πώς να διαγράψετε το ιστορικό αναζήτησης και στις τρεις συσκευές.
· Παράθυρα
1. Ανοίξτε το πρόγραμμα περιήγησης Chrome.
2. Στην επάνω δεξιά γωνία της οθόνης, κάντε κλικ στις τρεις κάθετες κουκκίδες.
3. Τοποθετήστε τον κέρσορα πάνω από το Ιστορικό.
4. Κάντε κλικ στο Ιστορικό στο εκτεταμένο μενού.
5. Κάντε κλικ στην επιλογή Εκκαθάριση δεδομένων περιήγησης στην αριστερή πλευρική γραμμή.
6. Επιλέξτε το χρονικό εύρος που θέλετε να διαγράψετε από τα δεδομένα περιήγησής σας.
7. Ελέγξτε το ιστορικό περιήγησης και κάντε κλικ στην επιλογή Εκκαθάριση δεδομένων.
· iPhone
1. Εκκινήστε την εφαρμογή Chrome.
2. Στην κάτω δεξιά γωνία της οθόνης, πατήστε στις τρεις οριζόντιες κουκκίδες.
3. Πατήστε Ιστορικό.
4. Πατήστε Επεξεργασία και επιλέξτε τους ιστότοπους που θέλετε να διαγράψετε από το ιστορικό περιήγησής σας.
γιατί μου αποσυνδέθηκε το snapchat
5. Πατήστε Διαγραφή.
Σημείωση: Εάν θέλετε να διαγράψετε ολόκληρο το ιστορικό περιήγησής σας, πατήστε Διαγραφή δεδομένων περιήγησης… μετά το βήμα 3.
· Android
1. Εκκινήστε την εφαρμογή Chrome.
2. Στην κάτω δεξιά γωνία της οθόνης, πατήστε στις τρεις οριζόντιες κουκκίδες.
3. Πατήστε Ιστορικό.
4. Πατήστε το μικρό εικονίδιο x για να καταργήσετε μια ιστοσελίδα από το ιστορικό σας.
Σημείωση: Εάν θέλετε να διαγράψετε ολόκληρο το ιστορικό περιήγησής σας, πατήστε Διαγραφή δεδομένων περιήγησης… μετά το βήμα 3.
Ανάκτηση διαγραμμένου ιστορικού στο Google Chrome
Είτε το κάνετε σκόπιμα είτε όχι, η διαγραφή του ιστορικού περιήγησής σας δεν σας επιτρέπει να βρείτε ιστοσελίδες που έχετε επισκεφτεί στο παρελθόν. Αλλά τώρα ξέρετε πώς να ανακτήσετε το διαγραμμένο ιστορικό περιήγησής σας.
Ωστόσο, ενδέχεται να μην λειτουργούν όλες οι μέθοδοι που περιγράψαμε, γι 'αυτό να θυμάστε ότι ο λογαριασμός σας Google παρακολουθεί το ιστορικό περιήγησής σας. Μπορείτε να αποκτήσετε πρόσβαση στον λογαριασμό σας Google σε οποιαδήποτε συσκευή και να βρείτε την ιστοσελίδα που χρειάζεστε.
Εκτός από αυτό, σας έχουμε δείξει πώς να προβάλετε και να διαγράψετε το ιστορικό αναζήτησής σας. Μπορείτε να καταργήσετε μεμονωμένες ιστοσελίδες ή ολόκληρο το ιστορικό περιήγησής σας.
Πώς ανακτήσατε το διαγραμμένο ιστορικό σας στο Google Chrome; Βρήκατε μια άλλη βιώσιμη μέθοδο; Ενημερώστε μας στην παρακάτω ενότητα σχολίων.