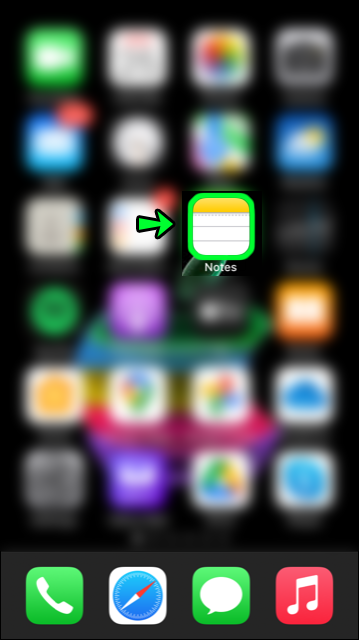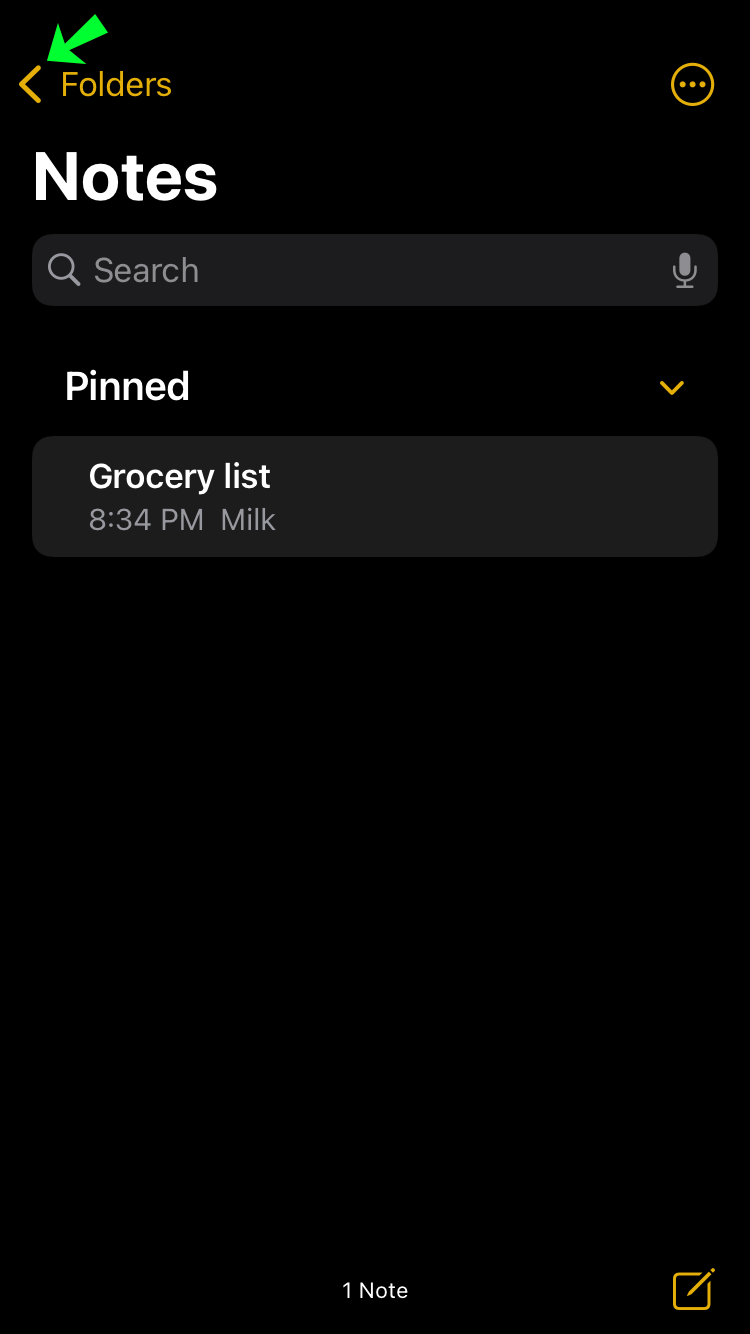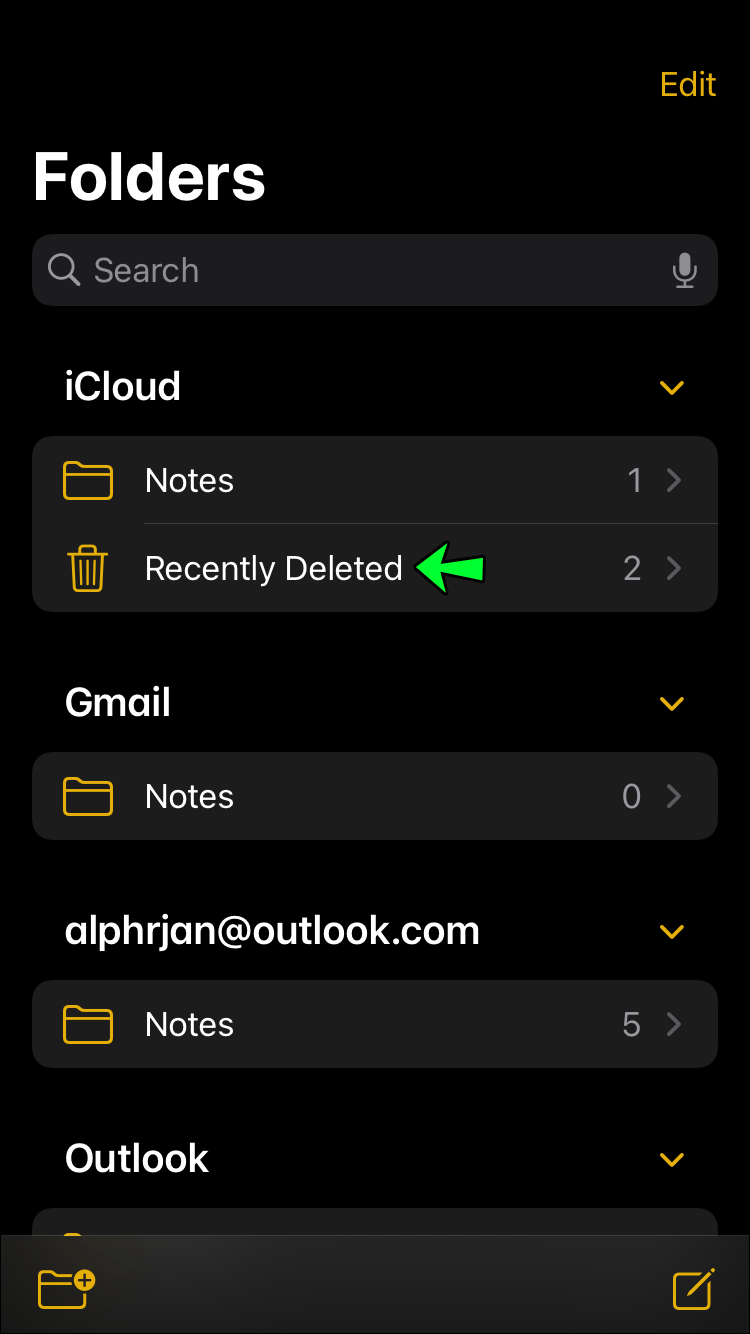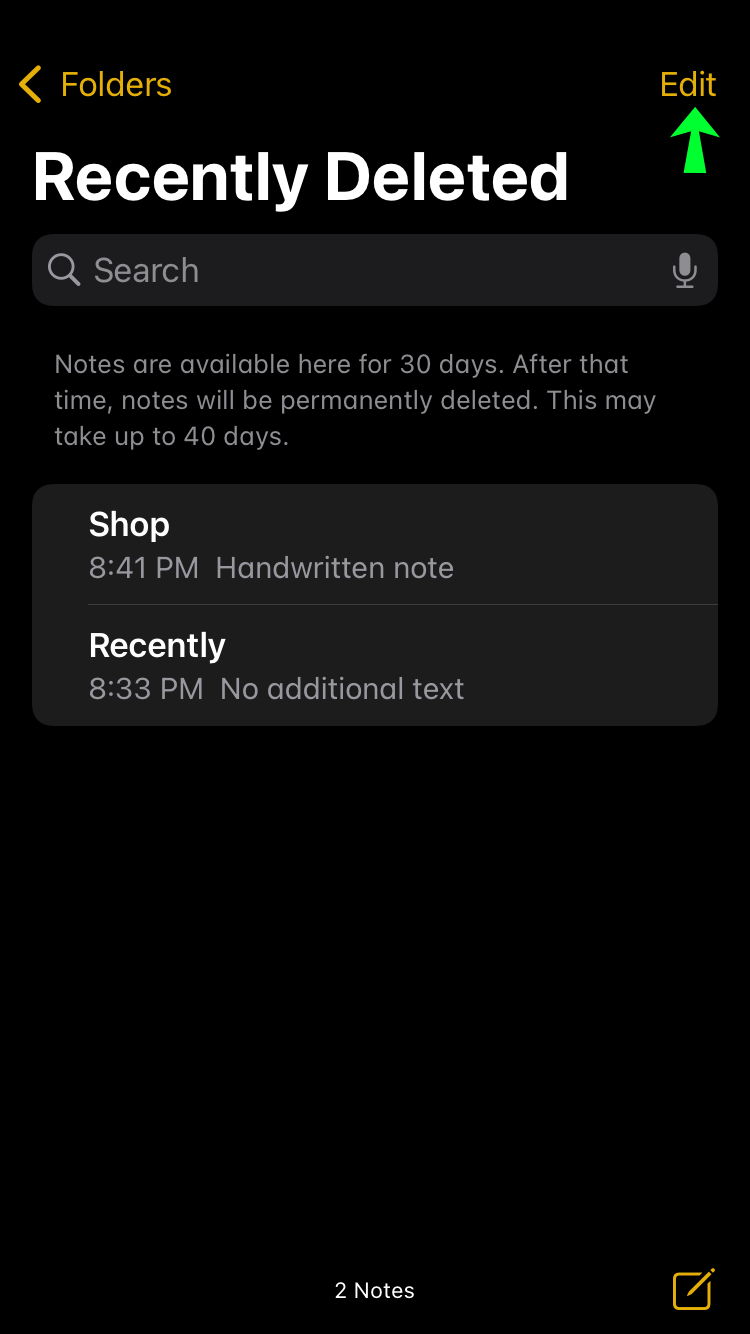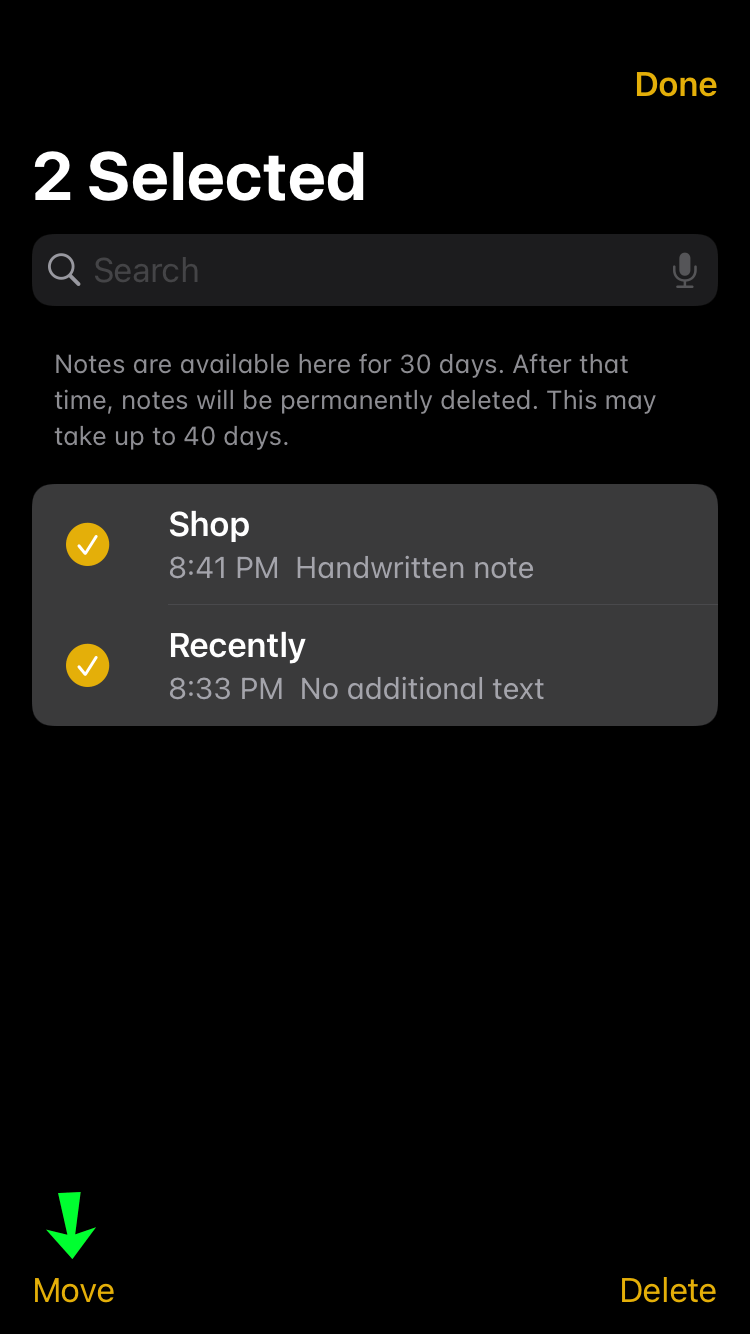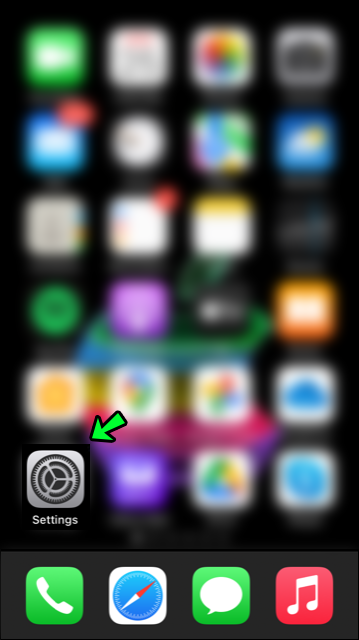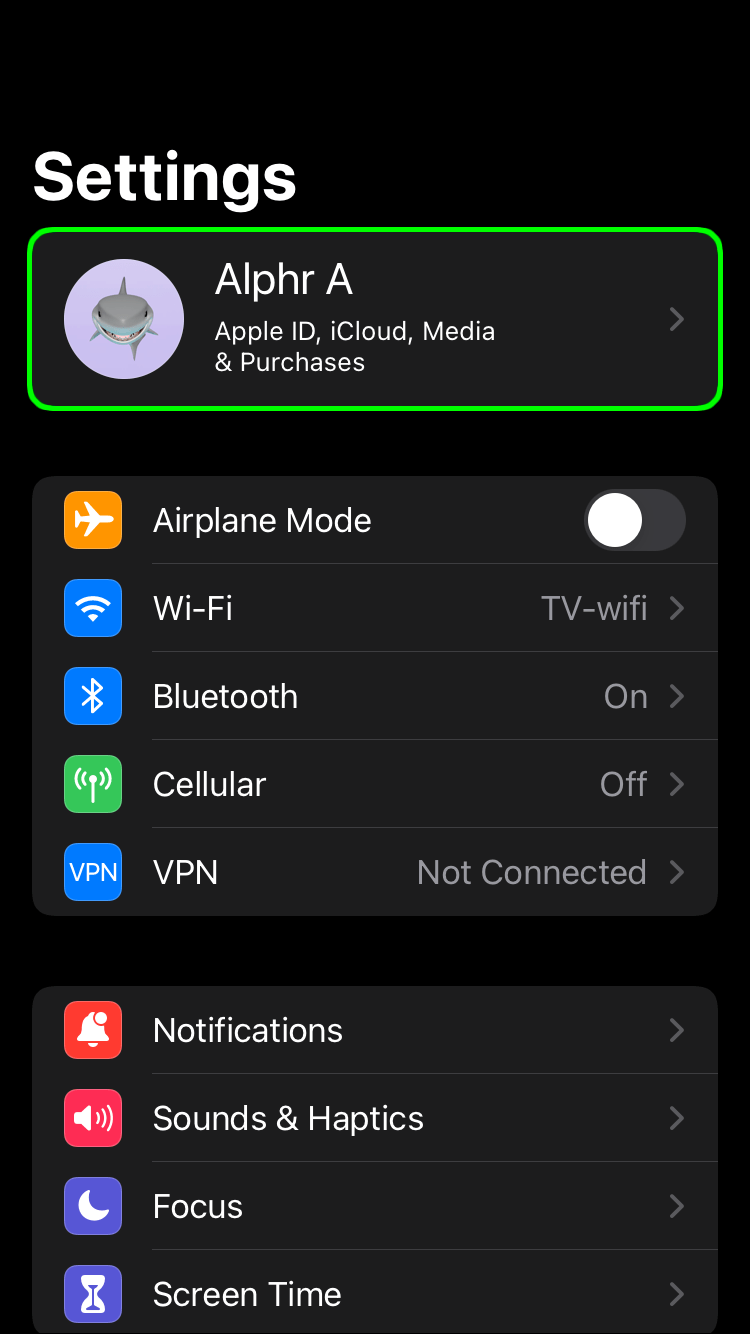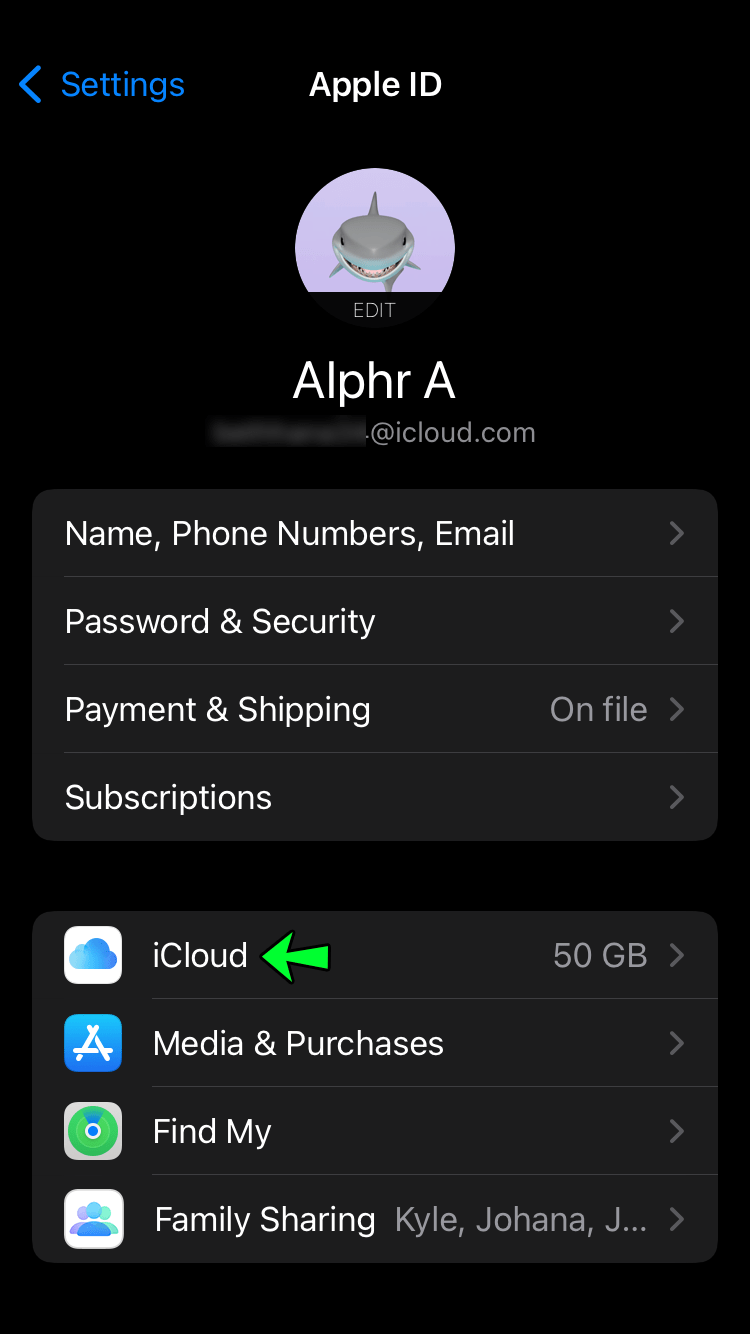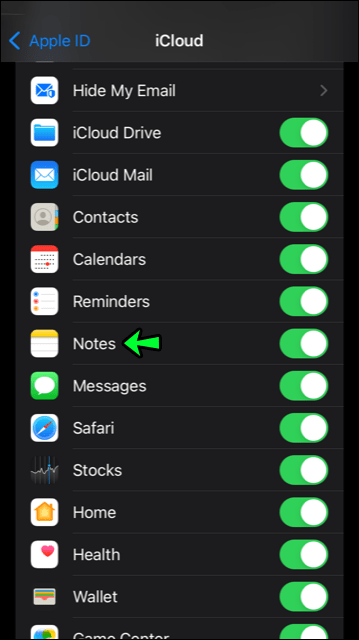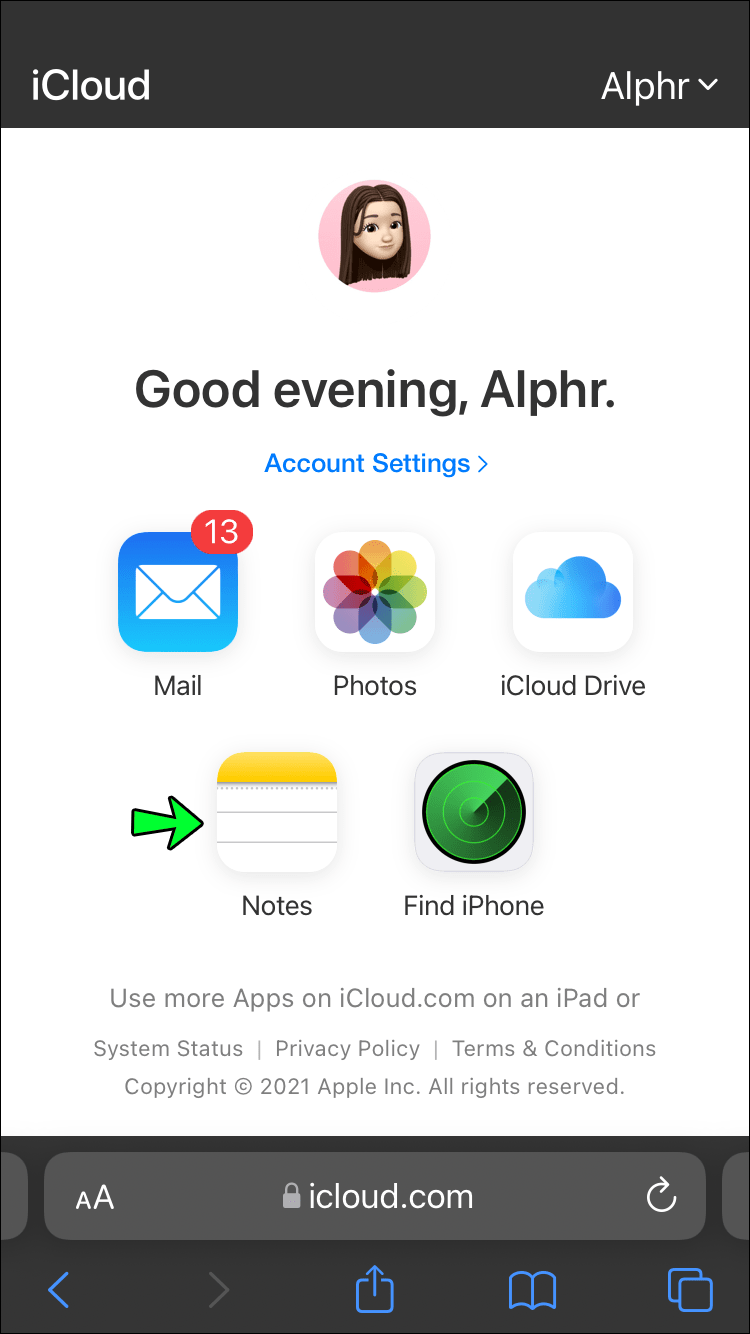Από τις υπενθυμίσεις κωδικού πρόσβασης έως τις μεθυσμένες επιφάνειες, η εφαρμογή Notes της Apple τα έχει δει όλα. Η εφαρμογή προσφέρει στους χρήστες έναν ελεύθερο χώρο για να γράφουν ό,τι θέλουν χωρίς να το κοινοποιούν ή να το επικυρώνουν με ένα κουμπί Like – ένα σύγχρονο ημερολόγιο αν θέλετε. Ωστόσο, η ξαφνική απώλεια οποιουδήποτε από τα γραπτά σας, είτε είναι πρακτικά είτε δημιουργικά, μπορεί να μοιάζει με το τέλος του κόσμου.

Ευτυχώς, υπάρχει τρόπος να τα ξαναπάρουμε όλα πίσω.
Συνεχίστε να διαβάζετε για να μάθετε τα βήματα που μπορείτε να ακολουθήσετε για να ανακτήσετε αυτές τις αγαπημένες λίστες και τις σκέψεις στο iPhone σας.
Πώς να ανακτήσετε τις διαγραμμένες σημειώσεις στο iPhone
Η εφαρμογή Notes είναι για τα iPhone ό,τι ο Sponge-Bob για τον Πάτρικ – δεν μπορείτε να έχετε το ένα χωρίς το άλλο. Η προεγκατεστημένη εφαρμογή προσφέρει στους χρήστες έναν γρήγορο και απλό τρόπο να καταγράφουν λίστες, σκέψεις και πολλά άλλα. Συχνά παίζει κεντρικό ρόλο σε πολλές καθημερινές ρουτίνες. Ωστόσο, όπως και άλλα δεδομένα, δεν είναι ασυνήθιστο οι σημειώσεις σας να εξαφανίζονται κάθε τόσο.
Γιατί συμβαίνει αυτό;
Υπάρχουν διάφοροι λόγοι για τους οποίους οι Σημειώσεις σας ενδέχεται να μην είναι πλέον διαθέσιμες στο iPhone σας. Οι πιο συνηθισμένες περιλαμβάνουν τυχαίες διαγραφές, απώλεια δεδομένων λόγω αποτυχημένων αναβαθμίσεων iOS και χαλασμένο ή κατεστραμμένο από το νερό iPhone.
Εάν βρίσκεστε σε μία από αυτές τις κατηγορίες, δεν χρειάζεται να ανησυχείτε. Οι πιο πρόσφατες εκδόσεις της εφαρμογής Σημειώσεις προσφέρουν έναν φάκελο 'Πρόσφατα διαγραμμένα'. Αυτή η έξυπνη λειτουργία κρατά τυχόν διαγραμμένες σημειώσεις για 30 ημέρες, που σημαίνει ότι μπορείτε να ανακτήσετε τις χαμένες σημειώσεις σας σε οποιοδήποτε σημείο εντός αυτού του χρονικού πλαισίου. Εδώ είναι τι θα χρειαστεί να κάνετε:
- Ανοίξτε την εφαρμογή Notes στο iPhone σας.
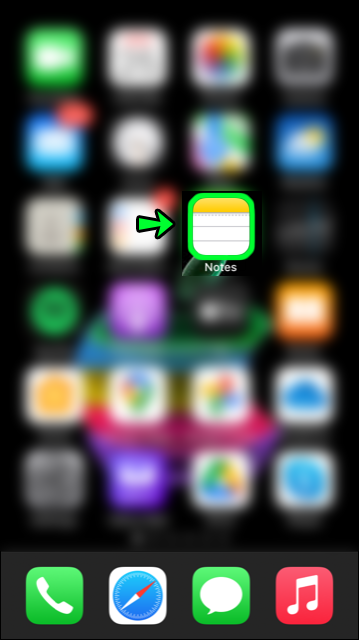
- Πατήστε το βέλος Πίσω στην επάνω αριστερή γωνία μέχρι να δείτε το μενού φακέλων.
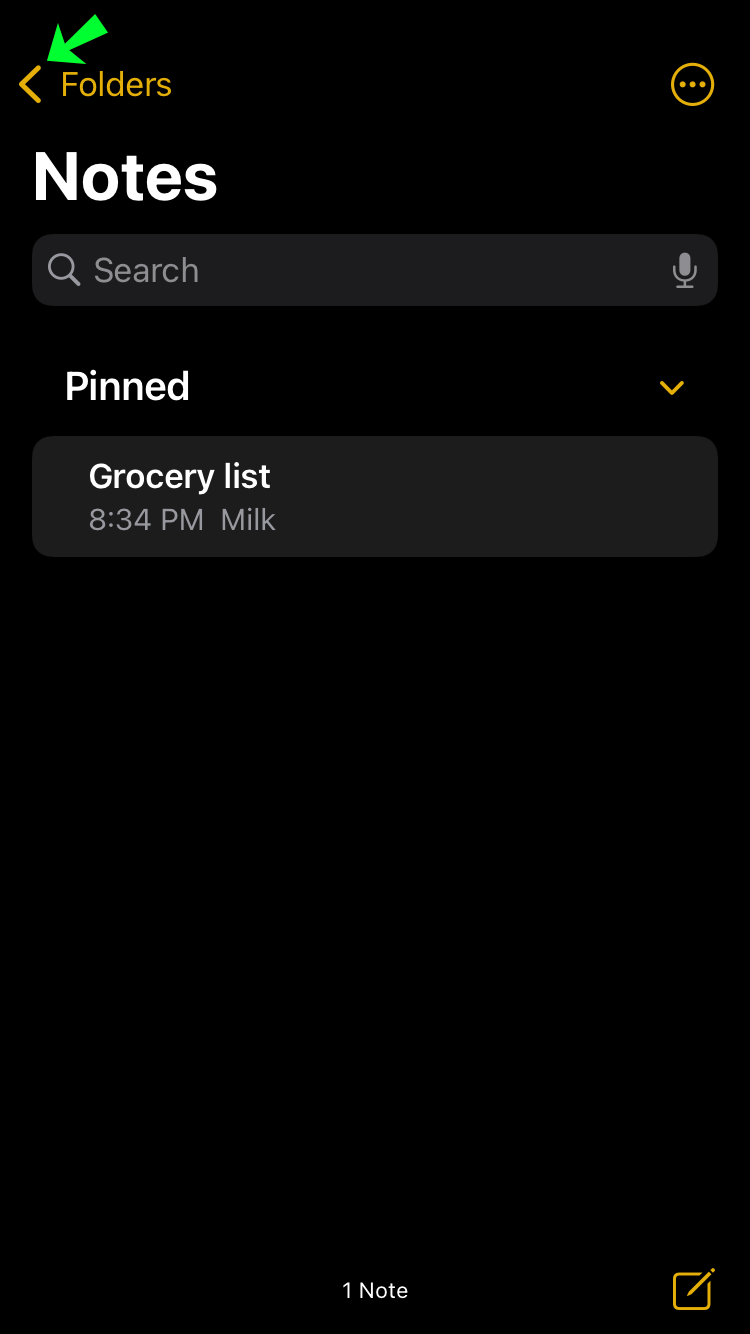
- Πατήστε Πρόσφατα διαγραμμένα.
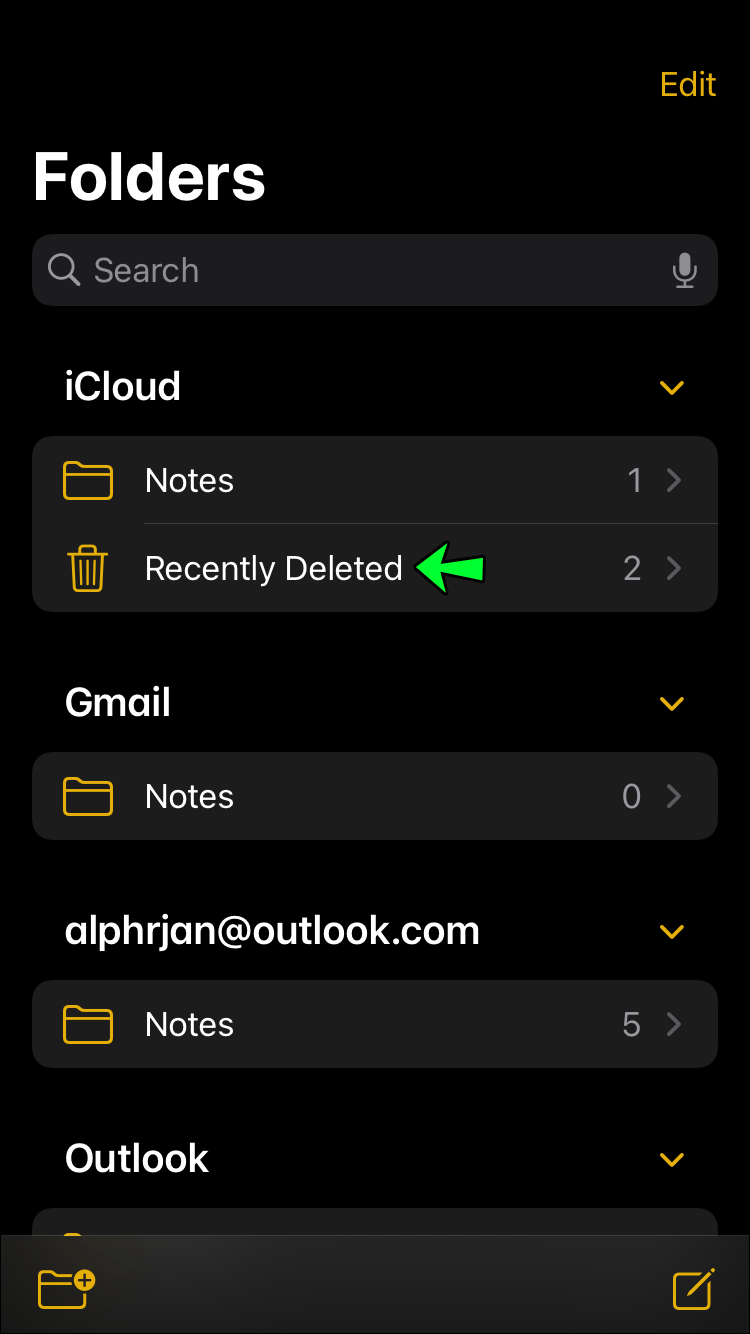
- Επιλέξτε Επεξεργασία στην επάνω δεξιά γωνία της σελίδας. Οι τελείες θα πρέπει να εμφανίζονται στα αριστερά όλων των στοιχείων του φακέλου 'Πρόσφατα διαγραμμένα'. Επιλέξτε τη σημείωση που θέλετε να ανακτήσετε.
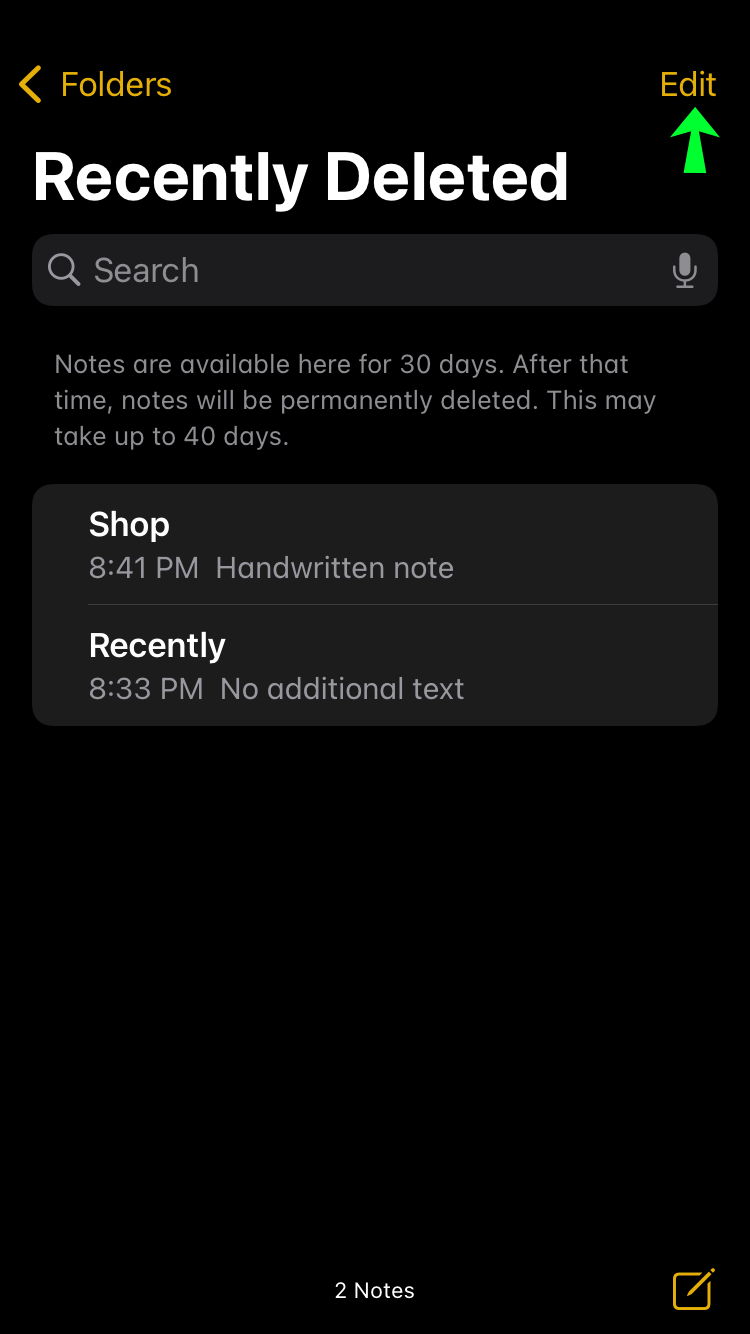
- Πατήστε Μετακίνηση σε… στην κάτω αριστερή γωνία και, στη συνέχεια, πατήστε Σημειώσεις για να το επιστρέψετε στην κανονική λίστα σημειώσεων σας.
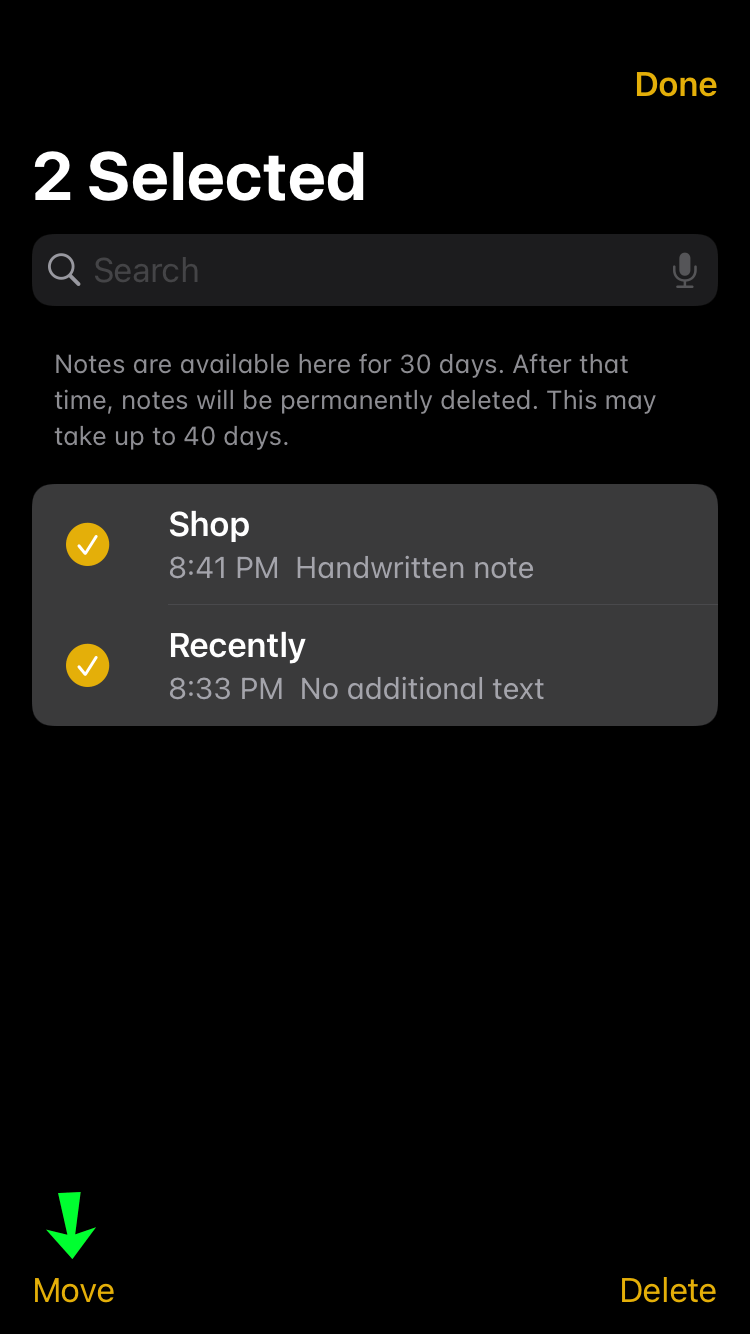
Αν και αυτό είναι ένα εξαιρετικό χαρακτηριστικό, είναι απαραίτητο να έχετε κατά νου ότι υπάρχει ένα χρονικό όριο. Εάν περιμένετε περισσότερες από 30 ημέρες για να ανακτήσετε τις σημειώσεις σας, θα αφαιρεθούν επίσης από τον φάκελο Πρόσφατα διαγραμμένα. Μην φοβάστε, ωστόσο, γιατί υπάρχει ακόμα ελπίδα.
Διαβάστε παρακάτω για να μάθετε περισσότερα.
Πώς να ανακτήσετε τις διαγραμμένες σημειώσεις από το iCloud
Υπάρχουν φορές που ο φάκελος Πρόσφατα διαγραμμένα δεν είναι αρκετός.
Αν και υπάρχει όριο χρόνου ανάκτησης 30 ημερών, η δυνατότητα λειτουργεί μόνο όταν διαγράψετε κατά λάθος μία ή δύο σημειώσεις. Εάν βρίσκατε ότι όλες οι σημειώσεις σας στο iPhone έχουν εξαφανιστεί, είναι πιο πιθανό να βρείτε βοήθεια από ένα εργαλείο ανάκτησης δεδομένων τρίτου μέρους. Μπείτε στο iCloud.
Εάν έχετε συνδέσει τον λογαριασμό σας iCloud με το iPhone σας, υπάρχει μεγάλη πιθανότητα να ανακτηθούν τυχόν χαμένες σημειώσεις. Το πιο σημαντικό πράγμα είναι να βεβαιωθείτε ότι δημιουργείτε τακτικά αντίγραφα ασφαλείας του iPhone σας στο Cloud.
Δείτε πώς μπορείτε να συνδέσετε το iPhone σας με έναν λογαριασμό iCloud (αν δεν το έχετε κάνει ήδη):
πώς να πραγματοποιήσετε κλήση μεταβείτε στον αυτόματο τηλεφωνητή
- Στο iPhone σας, πατήστε Ρυθμίσεις.
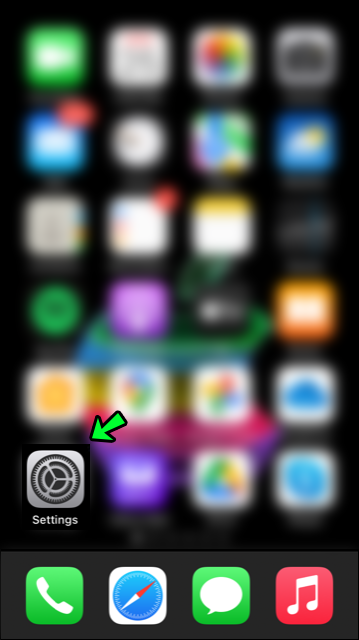
- Πατήστε στο προφίλ σας στο επάνω μέρος της σελίδας Ρυθμίσεις.
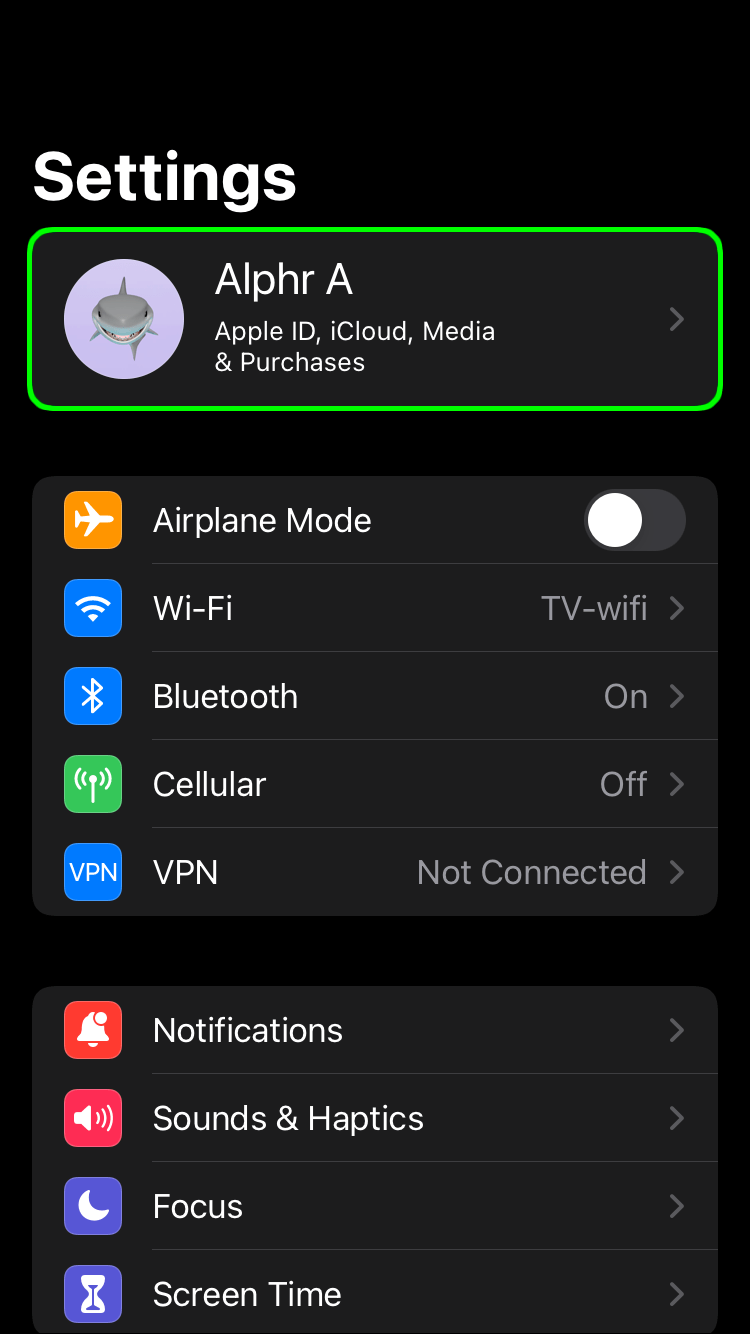
- Επιλέξτε iCloud.
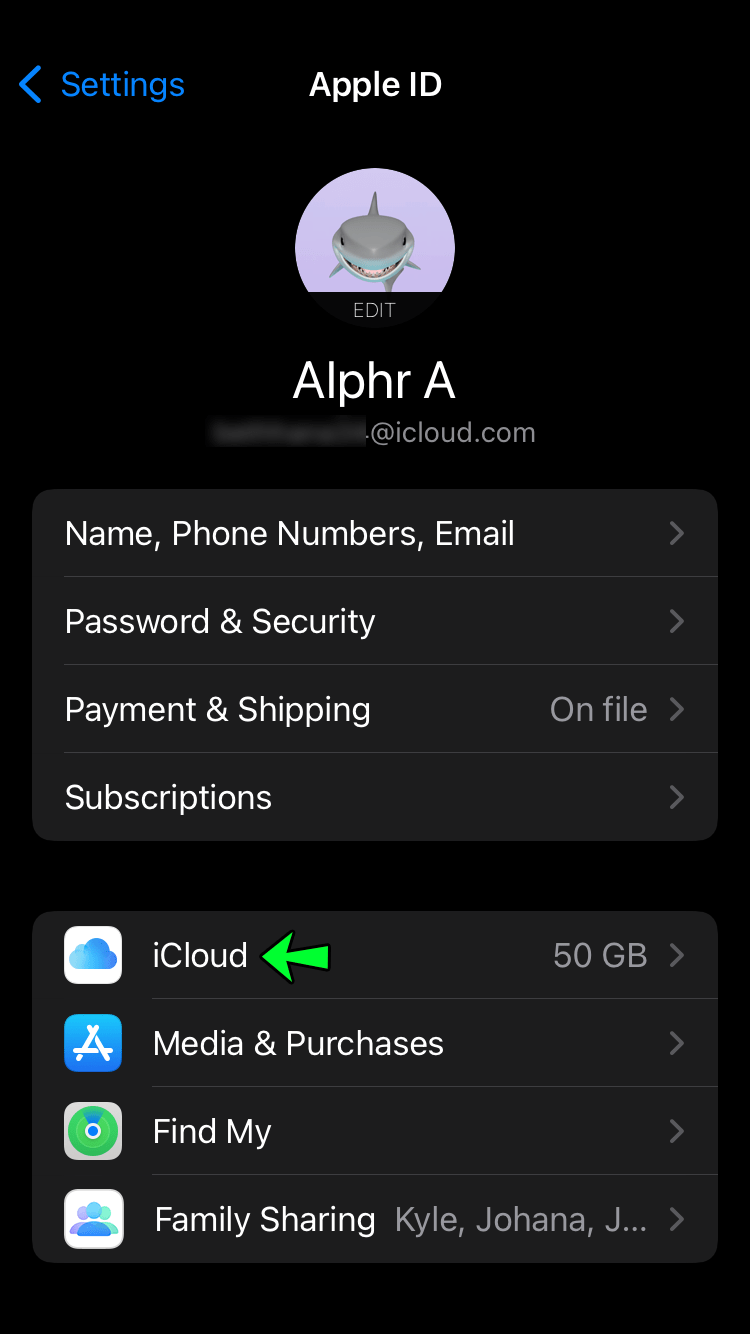
- Πατήστε Σημειώσεις. Όταν η εναλλαγή είναι πράσινη, αυτό σημαίνει ότι δημιουργείται αντίγραφο ασφαλείας του iPhone σας.
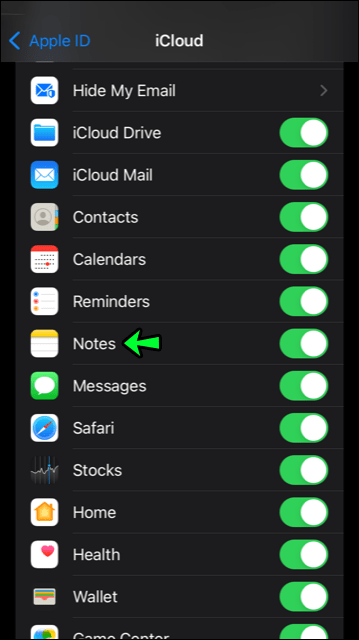
Το επόμενο βήμα είναι να πάρετε πίσω τις χαμένες σημειώσεις σας. Έτσι το πας:
- Συνδεθείτε στο iCloud.com και κάντε κλικ στο Σημειώσεις. Ελέγξτε για να δείτε αν υπάρχουν οι σημειώσεις σας.
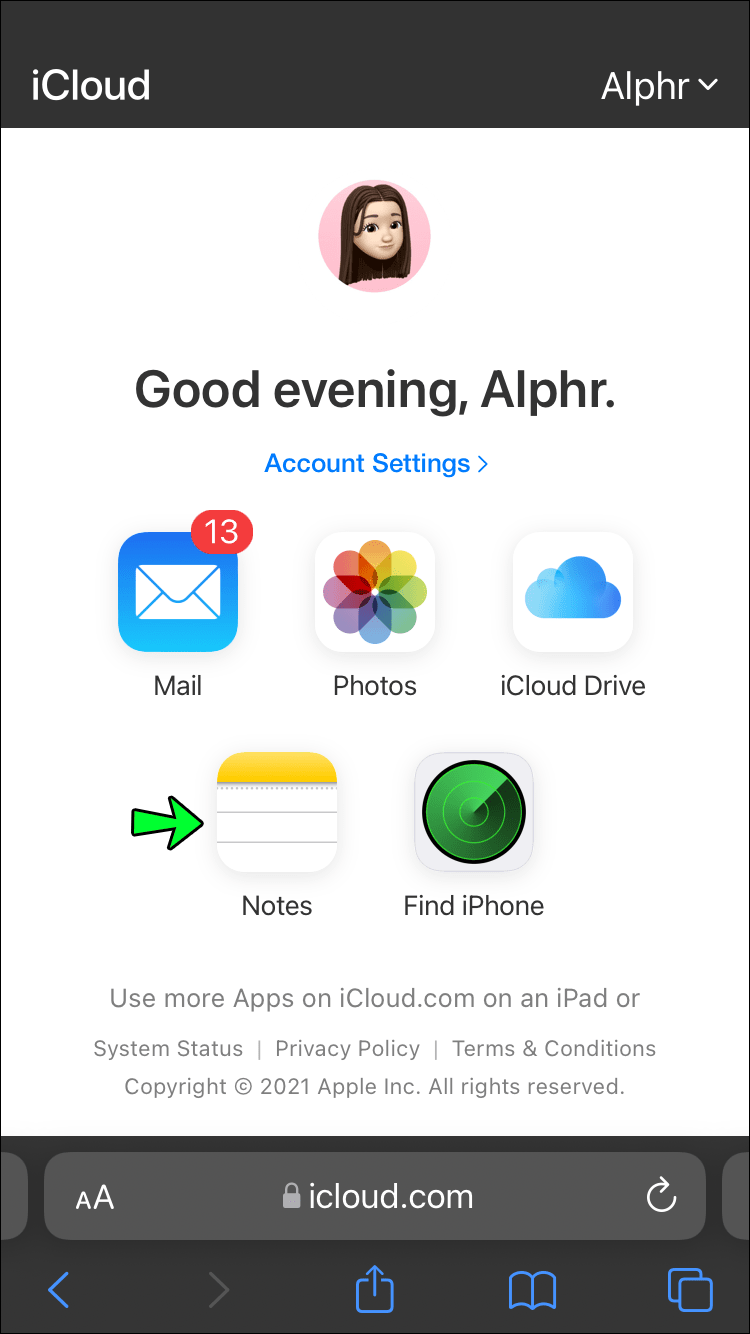
- Στο iPhone σας, πατήστε Ρυθμίσεις, το προφίλ σας και μετά το iCloud. Βεβαιωθείτε ότι η εναλλαγή είναι ενεργοποιημένη.
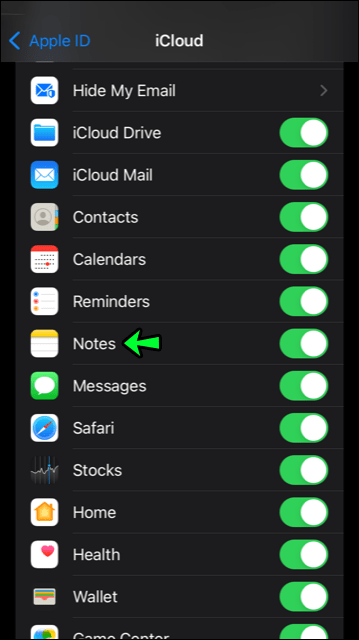
- Μεταβείτε στην εφαρμογή Σημειώσεις και ελέγξτε εάν η χαμένη εργασία σας επέστρεψε.
Πώς να ανακτήσετε τις διαγραμμένες σημειώσεις στο iPhone χωρίς αντίγραφο ασφαλείας
Τι γίνεται αν δεν έχετε διαθέσιμο αντίγραφο ασφαλείας των σημειώσεων;
Υπάρχουν περιπτώσεις που μπορεί να διαγράψετε κατά λάθος κάτι πριν έχετε την ευκαιρία να δημιουργήσετε αντίγραφα ασφαλείας. Εάν δεν βρίσκεται στο φάκελο 'Πρόσφατα διαγραμμένα', ίσως χρειαστεί να εξετάσετε τις επιλογές τρίτων. Αυτό σημαίνει ότι εξετάζετε τη λήψη ενός συστήματος ανάκτησης δεδομένων iPhone. Η λήψη αυτού του λογισμικού μπορεί να καταστήσει δυνατή την ανάκτηση των σημειώσεων σας, είτε έχετε ενεργοποιήσει τη δημιουργία αντιγράφων ασφαλείας είτε όχι.
Μετά την εκκίνηση του λογισμικού ανάκτησης δεδομένων, συνδέστε το iPhone σας στον υπολογιστή σας. Το νέο λογισμικό θα σας επιτρέψει στη συνέχεια να σαρώσετε το iPhone σας και να ανακτήσετε τυχόν χαμένα στοιχεία.
Πρόσθετες συχνές ερωτήσεις
Χρειάζομαι το iCloud για τη δημιουργία αντιγράφων ασφαλείας των σημειώσεων του iPhone μου;
Όχι, δεν είναι ζωτικής σημασίας να έχετε λογαριασμό iCloud για να δημιουργήσετε αντίγραφα ασφαλείας του iPhone σας. Μπορείτε επίσης να συνδέσετε την εφαρμογή Notes με τους λογαριασμούς σας Yahoo ή Gmail.
Εάν διαγράψετε μια σημαντική σημείωση στο iPhone σας κατά λάθος, ο λογαριασμός τρίτου μέρους θα τη διατηρεί συνήθως στον φάκελο Κάδος απορριμμάτων στον λογαριασμό email σας. Για να διασφαλίσετε την ανάκτηση, θα πρέπει να αντιγράψετε και να επικολλήσετε τη σημείωση από τον φάκελο Κάδος απορριμμάτων που βρίσκεται στην αλληλογραφία σας στην εφαρμογή Σημείωση.
Υπάρχουν διαθέσιμες επιλογές δωρεάν λογισμικού για την ανάκτηση δεδομένων;
Υπάρχουν πολλές δωρεάν επιλογές ανάκτησης δεδομένων. Το iMyFone D-back και το Dr. Fone είναι μόνο δύο παραδείγματα δωρεάν λογισμικού που όχι μόνο σας επιτρέπουν να ανακτήσετε τις σημειώσεις που λείπουν, αλλά και μηνύματα κειμένου, φωτογραφίες, βίντεο και άλλα.
Διέγραψα κατά λάθος την εφαρμογή My Notes. Τι να κάνω?
Αυτό το πρόβλημα έχει μια απλή λύση. Για να εγκαταστήσετε ξανά την εφαρμογή Notes, χρειάζεται μόνο να κάνετε τα εξής:
1. Στο iPhone σας, πατήστε στο εικονίδιο του App Store.
2. Ανοίξτε τις Σημειώσεις.
3. Βρείτε τις σημειώσεις της Apple. Αυτό θα πρέπει να είναι εύκολο καθώς η εφαρμογή θα έχει προεγκατασταθεί στο iPhone σας.
4. Πατήστε το εικονίδιο λήψης iCloud (ένα σύννεφο με ένα βέλος κάτω στη μέση) για να ολοκληρώσετε τη λήψη των Notes.
5. Επαναφέρετε τις Σημειώσεις σας μέσω iCloud ή δημιουργίας αντιγράφων ασφαλείας email.
Εάν δεν έχετε συγχρονίσει το iPhone σας με το iCloud, οι σημειώσεις σας ενδέχεται να αποθηκευτούν στο ίδιο το τηλέφωνο και να συσχετιστούν με τη διαγραμμένη εφαρμογή. Ο μόνος τρόπος για να ανακτήσετε αυτές τις σημειώσεις είναι να επαναφέρετε ένα αντίγραφο ασφαλείας iPhone που τις περιλαμβάνει.
Ίσως θέλετε να το προσθέσετε στις σημειώσεις σας
Το να βρείτε τις σημειώσεις σας που έχουν χαθεί μπορεί να προκαλέσει περιττό πανικό, επομένως είναι πολύ σημαντικό να γνωρίζετε πώς να τις επαναφέρετε. Ευτυχώς, ζούμε σε εποχές όπου η διαγραφή κάτι δεν είναι τόσο μόνιμη όσο ήταν κάποτε. Με τη βοήθεια των φακέλων που διαγράφηκαν πρόσφατα, των αντιγράφων ασφαλείας email/iCloud και διαφόρων λογισμικών ανάκτησης δεδομένων, μπορούμε να ανακτήσουμε με ασφάλεια τις βασικές πληροφορίες μας.
Χρειάστηκε ποτέ να ανακτήσετε μια σημείωση που διαγράφηκε κατά λάθος; Πώς το πήγες; Ενημερώστε μας στα σχόλια παρακάτω.