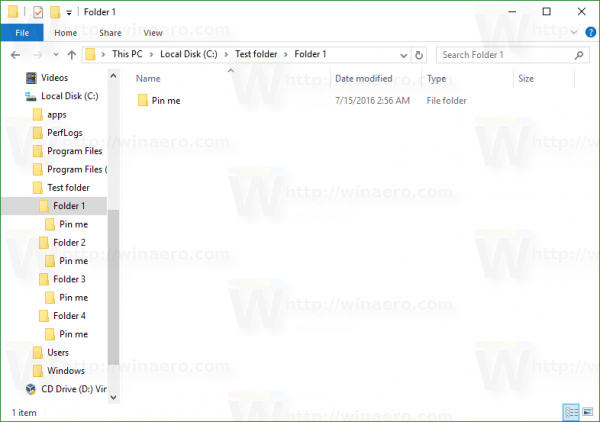Τι να ξέρετε
- Αναζητήστε έναν διακόπτη κλειδώματος στη μονάδα USB ή στην κάρτα SD και γυρίστε τον στη θέση απενεργοποίησης.
- Εναλλακτικά, χρησιμοποιήστε το diskpart εντολή ή αλλάξτε το Προστασία εγγραφής τιμή στον Επεξεργαστή Μητρώου των Windows για να 0 .
- Για μεμονωμένα αρχεία, μεταβείτε στα αρχεία Ιδιότητες και καθαρίστε το Μόνο για ανάγνωση πλαίσιο ελέγχου.
Αυτό το άρθρο εξηγεί πώς μπορείτε να αφαιρέσετε την προστασία εγγραφής από μονάδα USB, κάρτα SD ή μεμονωμένα αρχεία. Οι οδηγίες ισχύουν για τα Windows 10, Windows 8 και Windows 7.
Πώς να αφαιρέσετε την προστασία εγγραφής στα Windows 11Πώς να αφαιρέσετε την προστασία εγγραφής χρησιμοποιώντας το διακόπτη κλειδώματος
Εάν ο υπολογιστής σας λέει ότι το μέσο έχει προστασία εγγραφής, αναζητήστε έναν διακόπτη προστασίας εγγραφής (ονομάζεται επίσης διακόπτης κλειδώματος) στην κάρτα USB ή SD. Εάν το μέσο έχει αυτόν τον διακόπτη, βεβαιωθείτε ότι ο διακόπτης έχει ρυθμιστεί για εγγραφή και όχι μόνο για ανάγνωση.
Τα Windows 10 απενεργοποιούν πολλούς επιτραπέζιους υπολογιστές
Πώς να αφαιρέσετε την προστασία εγγραφής από ένα μόνο αρχείο
Όταν έχετε ένα μόνο αρχείο στο οποίο θέλετε να κάνετε αλλαγές αλλά δεν μπορείτε, το αρχείο μπορεί να προστατεύεται από εγγραφή. Δείτε πώς μπορείτε να εκχωρήσετε άδειες γραφής.
-
Τοποθετήστε τη μονάδα USB ή την κάρτα SD στην κατάλληλη θύρα του υπολογιστή σας.
-
Ανοιξε Εξερεύνηση αρχείων των Windows και μεταβείτε στη συσκευή και στον φάκελο που περιέχει το αρχείο.
-
Επιλέξτε το αρχείο.
-
Επίλεξε το Σπίτι καρτέλα και μετά επιλέξτε Ιδιότητες > Ιδιότητες .
Εναλλακτικά, κάντε δεξί κλικ στο αρχείο και επιλέξτε Ιδιότητες .

-
Στο Ιδιότητες παράθυρο διαλόγου, επιλέξτε Μόνο για ανάγνωση για να αφαιρέσετε το σημάδι επιλογής.

-
Επιλέγω Εντάξει .
Χρησιμοποιήστε το Diskpart για να αφαιρέσετε την προστασία εγγραφής από μονάδες USB
Υπάρχουν πολλοί τρόποι για να καταργήσετε την προστασία εγγραφής από μονάδες USB στα Windows. Μια δημοφιλής μέθοδος είναι να αλλάξετε ένα κλειδί μητρώου, αλλά αυτό είναι τρομακτικό για μερικούς ανθρώπους. Μια λιγότερο εκφοβιστική μέθοδος είναι η χρήση του diskpart.
-
Τοποθετήστε τη μονάδα USB σε μια θύρα USB του υπολογιστή σας.
-
Τύπος κλειδί Windows + Χ .
-
Επιλέγω Τρέξιμο .

-
Εισαγω diskpart και στη συνέχεια επιλέξτε Εντάξει .
Ενδέχεται να εμφανιστεί το παράθυρο διαλόγου Έλεγχος λογαριασμού χρήστη και να σας ρωτήσει εάν θέλετε να επιτρέψετε σε αυτήν την εφαρμογή να κάνει αλλαγές στη συσκευή σας. Επιλέγω Ναί να συνεχίσει.

-
Δίπλα στο DISKPART> , εισαγω δίσκος λίστας και πατήστε Εισαγω .

-
Στη λίστα των τοποθετημένων δίσκων, βρείτε τη μονάδα USB και σημειώστε τον αριθμό του δίσκου.
Κοιτάξτε τη στήλη Μέγεθος για να εντοπίσετε τη μονάδα flash που προστατεύεται από εγγραφή. Σε αυτό το παράδειγμα, ο σκληρός δίσκος του υπολογιστή είναι 29 GB και η μονάδα USB είναι 977 MB.

-
Εισαγάγετε την εντολή επιλέξτε δίσκο disk_numberκαι μετά πατήστε Εισαγω . Εάν, για παράδειγμα, ο αριθμός της μονάδας δίσκου σας είναι 1, εισαγάγετε επιλέξτε δίσκο 1 .

-
Όταν είναι επιλεγμένος ο δίσκος, το diskpart εμφανίζει ένα μήνυμα που λέει ότι ο δίσκος είναι πλέον ο επιλεγμένος δίσκος.
-
Εισαγάγετε την εντολή χαρακτηρίζει τον δίσκο διαγραφή μόνο για ανάγνωση και μετά πατήστε Εισαγω .

-
Όταν η προστασία εγγραφής έχει αφαιρεθεί από το δίσκο, το diskpart εμφανίζει ένα μήνυμα που αναφέρει ότι τα χαρακτηριστικά διαγράφηκαν με επιτυχία και ότι ο δίσκος δεν προστατεύεται πλέον από εγγραφή.

-
Για να κλείσετε το παράθυρο του diskpart όταν τελειώσετε, πληκτρολογήστε έξοδος και πατήστε Εισαγω .
Κατάργηση προστασίας εγγραφής από μονάδες USB με το 'regedit' στα Windows 10 και Windows 8
Εάν προτιμάτε να χρησιμοποιήσετε το μητρώο των Windows για να καταργήσετε την προστασία εγγραφής από μονάδα USB ή κάρτα SD, χρησιμοποιήστε το regedit για να κάνετε την αλλαγή.
Πριν κάνετε οποιεσδήποτε αλλαγές, δημιουργήστε αντίγραφα ασφαλείας του μητρώου των Windows . Εάν κάνετε λάθος και αντιμετωπίζετε προβλήματα με τον υπολογιστή σας, θα μπορείτε να επαναφέρετε το Μητρώο και να επαναφέρετε το σύστημά σας στην αρχική του κατάσταση.
-
Τοποθετήστε τη μονάδα USB σε μια θύρα USB του υπολογιστή σας.
-
Πάτα το κλειδί Windows + Χ .
-
Επιλέγω Τρέξιμο .
-
Εισαγω regedit και επιλέξτε Εντάξει .
-
Στο Επεξεργαστής Μητρώου , πλοήγηση σε HKEY_LOCAL_MACHINE > ΣΥΣΤΗΜΑ > CurrentControlSet > Ελεγχος > StorageDevicePolicies .
Εάν δεν μπορείτε να βρείτε το φάκελο StorageDevicePolicies, θα χρειαστεί να δημιουργήσετε ένα κλειδί StorageDevicesPolicies και μια τιμή WriteProtect DWORD. Δείτε την επόμενη ενότητα για οδηγίες.

-
Διπλό κλικ Προστασία εγγραφής να ανοίξει το Επεξεργασία DWORD κουτί διαλόγου.
-
Στο Δεδομένα αξίας πλαίσιο κειμένου, αντικαταστήστε τον αριθμό με α 0 (μηδέν).

-
Επιλέγω Εντάξει .
-
Κλείστε το regedit.
-
Κάντε επανεκκίνηση του υπολογιστή σας.
Δημιουργήστε StorageDevicesPolicies Key και WriteProtect Τιμή DWORD
Εάν δεν μπορείτε να βρείτε το φάκελο StorageDevicePolicies στο Μητρώο παραθύρων, θα χρειαστεί να δημιουργήσετε ένα κλειδί StorageDevicesPolicies και μια τιμή WriteProtect DWORD:
-
Πλοηγηθείτε στο HKEY_LOCAL_MACHINE > ΣΥΣΤΗΜΑ > CurrentControlSet > Ελεγχος .
-
Στο Αρχείο παράθυρο στα δεξιά, κάντε δεξί κλικ σε κενό χώρο, τοποθετήστε το δείκτη του ποντικιού στο Νέος , μετά επιλέξτε Κλειδί .

-
Στο Φάκελοι παράθυρο στα αριστερά, ονομάστε το κλειδί StorageDevicePolicies και πατήστε Εισαγω .

-
Στο Φάκελοι παράθυρο, επιλέξτε StorageDevicePolicies .
-
Στο Αρχείο παράθυρο, κάντε δεξί κλικ σε ένα κενό χώρο, τοποθετήστε το δείκτη του ποντικιού στο Νέος , μετά επιλέξτε Τιμή DWORD (32-bit). .

-
Ονομάστε την τιμή Προστασία εγγραφής και πατήστε Εισαγω .

-
Διπλό κλικ Προστασία εγγραφής να ανοίξει το Επεξεργασία DWORD παράθυρο διαλόγου και καταργήστε την προστασία εγγραφής χρησιμοποιώντας τα παραπάνω βήματα.
Επεξεργαστείτε το μητρώο στα Windows 7 για να καταργήσετε την προστασία εγγραφής
Εάν χρησιμοποιείτε Windows 7, η διαδικασία επεξεργασίας του μητρώου των Windows για την κατάργηση της προστασίας εγγραφής είναι λίγο διαφορετική.
-
Τύπος κλειδί Windows + R .
-
Στο Τρέξιμο παράθυρο διαλόγου, εισάγετε regedit και πατήστε Εισαγω .
-
Πλοηγηθείτε στο HKEY_LOCAL_MACHINE > ΣΥΣΤΗΜΑ > CurrentControlSet > Υπηρεσίες .
-
Επιλέγω USBSTOR .
-
Διπλό κλικ Αρχή .
-
Στο παράθυρο διαλόγου, πληκτρολογήστε 3 .
-
Κλείστε τον Επεξεργαστή Μητρώου.
Τι σημαίνει Προστασία εγγραφής;
Όταν μια μονάδα USB ή μια κάρτα SD προστατεύεται από εγγραφή, δεν μπορείτε να αλλάξετε αρχεία στα μέσα. μπορείτε μόνο να τα δείτε. Σε μέσα που προστατεύονται από εγγραφή, μπορείτε να διαβάσετε και να αντιγράψετε αρχεία, αλλά δεν μπορείτε να γράψετε και να διαγράψετε αρχεία. Η μονάδα USB και οι κάρτες SD ενδέχεται να προστατεύονται από εγγραφή λόγω ιού ή επειδή έχει ενεργοποιηθεί ο διακόπτης κλειδώματος στο μέσο.
FAQ- Πώς μπορώ να αφαιρέσω την προστασία εγγραφής στα Windows 11;
Για να καταργήσετε την προστασία εγγραφής στα Windows 11, κάντε δεξί κλικ στο αρχείο και επιλέξτε Ιδιότητες > καθαρίστε το Μόνο για ανάγνωση κουτί.
- Γιατί η κάμερά μου λέει 'write protect;'
Εάν η κάμερά σας σάς δίνει ένα μήνυμα σφάλματος 'προστασίας εγγραφής', πιθανότατα δεν μπορεί να διαγράψει ή να αποθηκεύσει ένα αρχείο φωτογραφίας επειδή ορίστηκε 'μόνο για ανάγνωση' ή 'προστατεύεται από εγγραφή'. Ή, η κάρτα μνήμης σας μπορεί να έχει ενεργοποιημένη μια καρτέλα κλειδώματος, επομένως δεν μπορεί να γράψει νέα αρχεία στην κάρτα ή να διαγράψει παλιά μέχρι να απενεργοποιήσετε την καρτέλα κλειδώματος.