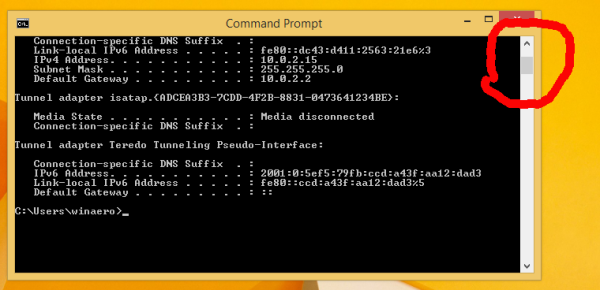Οι εκτυπωτές μπορεί να είναι ένας πόνος στην εγκατάσταση, όπως συμβαίνει και δεν είναι ποτέ τόσο πολύ κομμένο και στεγνό. Θα χρειαστείτε πιθανώς πληροφορίες που δεν γνωρίζατε ότι χρειάζεστε. Αυτό ισχύει περισσότερο όταν εγκαθιστάτε έναν εκτυπωτή σε ένα δίκτυο από ότι στο σπίτι, αλλά και στις δύο περιπτώσεις, καμία από τις δύο διαδικασίες δεν περιλαμβάνει την εύκολη στη μνήμη εκτύπωση του εκτυπωτή.

Μέσα στα περισσότερα σπίτια, πιθανότατα θα βρείτε μόνο έναν εκτυπωτή που τον καθιστά απλούστερο, καθώς είναι ο μοναδικός που είναι συνδεδεμένος στο σύστημά σας. Οι εκτυπωτές στο χώρο εργασίας είναι ένα εντελώς διαφορετικό κουτί σκουληκιών. Οι πιθανότητες είναι καλές, ειδικά σε περιβάλλον γραφείου, ότι υπάρχουν περισσότεροι από ένας εκτυπωτές συνδεδεμένοι μέσω δικτύου.
Αυτό το είδος θα μπορούσε να οδηγήσει σε σύγχυση εάν θυμάστε ακριβώς ποιος εκτυπωτής έχει ανατεθεί να χρησιμοποιήσει για εσάς στην ενότητα σας. Τα ονόματα των εκτυπωτών συνήθως ορίζονται ως κατασκευαστής και αριθμός μοντέλου του εκτυπωτή.
Αυτό ακούγεται σύγχυση. Πώς θα αλλάζατε το όνομα για να το κάνετε πιο φιλικό στο γραφείο;
Εάν δυσκολεύεστε να παρακολουθείτε κάθε συνδεδεμένο εκτυπωτή, αρκεί να έχετε δικαιώματα διαχειριστή, μπορείτε να το μετονομάσετε σε κάτι απλούστερο για εύκολη αναγνώριση.
Μετονομασία εκτυπωτή στα Windows 10
Όταν ένας εκτυπωτής προστίθεται στο λειτουργικό σύστημα των Windows, δίνεται αυτόματα ένα προεπιλεγμένο όνομα. Αυτό συνήθως δεν αποτελεί πρόβλημα εάν πρόκειται να προσθέσετε μόνο έναν εκτυπωτή. Τα ζητήματα αρχίζουν να ενισχύουν τους περισσότερους εκτυπωτές που προστίθενται. Σε ένα επιχειρηματικό περιβάλλον βρίσκεται εκεί που δημιουργείται αυτό το αίνιγμα. Για να αποφύγετε τη σύγχυση για τον εαυτό σας και τους άλλους που μπορεί να τα χρησιμοποιούν, θα ήταν καλύτερο να μετονομάσετε τους εκτυπωτές.
Υπάρχουν μερικοί διαφορετικοί τρόποι για να μετονομάσετε τους εκτυπωτές στα Windows 10.
Χρήση της εφαρμογής Ρυθμίσεις
Για να μετονομάσετε τυχόν εγκατεστημένους εκτυπωτές στο σύστημά σας Windows 10 μέσω των ρυθμίσεων των Windows:
- Κάντε αριστερό κλικ στο μενού Έναρξη των Windows.
- Από το μενού, κάντε κλικ στο Ρυθμίσεις εικονίδιο (το γρανάζι).
- Μπορείτε επίσης να κάνετε δεξί κλικ στο εικονίδιο Έναρξη των Windows και να επιλέξετε Ρυθμίσεις από το μενού για να επιτύχετε το ίδιο αποτέλεσμα.
- Κερδίστε + εγώ είναι επίσης μια βιώσιμη επιλογή ως κλειδί συντόμευσης για άνοιγμα Ρυθμίσεις κατευθείαν.
- Στο παράθυρο Ρυθμίσεις επιλέξτε συσκευές .
- Από το παράθυρο Συσκευές, κατευθυνθείτε προς Εκτυπωτές & σαρωτές .
- Στη δεξιά πλευρά, θα δείτε μια λίστα με ήδη εγκατεστημένους εκτυπωτές και σαρωτές.
- Μετακινηθείτε στη λίστα εκτυπωτών και κάντε κλικ σε αυτόν στον οποίο θέλετε να πραγματοποιήσετε αλλαγή ονόματος.
- Κάντε κλικ στο Διαχειρίζονται κουμπί.
- Αυτό το παράθυρο θα εμφανίσει όλες τις επιλογές που έχετε για τον συγκεκριμένο εκτυπωτή.
- Από το αριστερό μενού, επιλέξτε Ιδιότητες εκτυπωτή .
- Θα εμφανιστεί ένα νέο παράθυρο για τον επιλεγμένο εκτυπωτή.
- Παραμείνετε στην (ή μεταβείτε) στην καρτέλα Γενικά.
- Θα υπάρχει ένα πλαίσιο κειμένου που θα εμφανίζει το τρέχον όνομα του εκτυπωτή. Κάντε κλικ μέσα σε αυτό το πλαίσιο, διαγράψτε το τρέχον όνομα και πληκτρολογήστε το όνομα που προτιμάτε για τον εκτυπωτή.
- Ενώ βρίσκεστε εδώ, μπορείτε επίσης να προσθέσετε μια περιγραφή και τοποθεσία στον εκτυπωτή για να διευκολύνετε τον εαυτό σας (ή τους συναδέλφους σας) να επιλέξετε τον σωστό εκτυπωτή για τις ανάγκες τους.
- Μόλις επιλεγεί και πληκτρολογηθεί ένα όνομα, μπορείτε να κάνετε κλικ στο Εντάξει κουμπί προς το κάτω μέρος του παραθύρου.
- Εάν αλλάξετε ένα όνομα εκτυπωτή σε ένα δίκτυο, θα σας ζητηθεί επιβεβαίωση προτού μπορέσετε να ολοκληρώσετε τη διαδικασία.
- Οι άλλοι χρήστες που χρησιμοποιούν αυτόν τον εκτυπωτή θα πρέπει να προσθέσουν εκ νέου τον εκτυπωτή στους υπολογιστές τους μόλις αλλάξει το όνομα.
- Ίσως χρειαστεί να κλείσετε και να ανοίξετε ξανά τις εφαρμογές που εκτελούνται πριν από τη λίστα του νέου ονόματος εκτυπωτή.
- Μετά την ανανέωση των δεδομένων της λίστας συσκευών, το νέο όνομα του εκτυπωτή θα πρέπει να εμφανίζεται οπουδήποτε θα εμφανίζεται κανονικά.
Η εφαρμογή Ρυθμίσεις συνδυάζεται με την πιο βασική έκδοση των Windows 10. Είναι μια καθολική εφαρμογή που δημιουργήθηκε για να αντικαταστήσει την κλασική επιλογή Πίνακας Ελέγχου και για τους δύο χρήστες μιας οθόνης αφής, καθώς και για το τυπικό πληκτρολόγιο και ποντίκι.
Επιλογή του πίνακα ελέγχου
Με κάθε νέα έκδοση (ενημέρωση) των Windows 10, όλο και περισσότερες κλασικές επιλογές μετατρέπονται σε μια πιο μοντέρνα και κεντρική σελίδα στην εφαρμογή Ρυθμίσεις. Αυτό θα μπορούσε να οδηγήσει στην τελική αντικατάσταση του Πίνακα Ελέγχου.
Ωστόσο, εάν εξακολουθείτε να είστε υπέρμαχος για τη χρήση του Πίνακα Ελέγχου, μπορείτε να τον χρησιμοποιήσετε για να αλλάξετε το όνομα του εκτυπωτή σας ακριβώς το ίδιο.
Για να μετονομάσετε τυχόν εγκατεστημένους εκτυπωτές στο σύστημά σας Windows 10 μέσω του Πίνακα Ελέγχου:
- Ανοίξτε την εφαρμογή Πίνακας Ελέγχου πληκτρολογώντας Πίνακας Ελέγχου στο πλαίσιο αναζήτησης που βρίσκεται στη γραμμή εργασιών και επιλέγοντας την επιλογή από τη λίστα.
- Μπορείτε επίσης να χρησιμοποιήσετε τη λειτουργία Εκτέλεση πατώντας Κερδίστε + R και πληκτρολογώντας έλεγχος στο πλαίσιο διαλόγου.
- Εάν το Προβολή από: το μέγεθος έχει οριστεί σε Κατηγορία , στην ενότητα Υλικό και ήχος, κάντε κλικ στον σύνδεσμο προς Προβολή συσκευών και εκτυπωτών .
- Εάν το View by: έχει οριστεί σε οποιαδήποτε από τις άλλες επιλογές (μικρά / μεγάλα εικονίδια), επιλέξτε Συσκευές και εκτυπωτές από τις διαθέσιμες επιλογές στην οθόνη.
- Σε αυτό το παράθυρο θα δείτε μια πιο οπτική εμφάνιση των εκτυπωτών σας και άλλων συσκευών. Εντοπίστε τον εκτυπωτή που χρειάζεται αλλαγή ονόματος και κάντε δεξί κλικ πάνω του.
- Από το μενού, κάντε κλικ στο Ιδιότητες εκτυπωτή .
- Σε αυτό το σημείο, μπορείτε να ανατρέξετε στα βήματα για το Ρυθμίσεις εφαρμογή ξεκινώντας από βήμα 8 .
Αλλάξτε το όνομα του εκτυπωτή με το Powershell
Κατά κύριο λόγο προορίζεται για συγγραφείς σεναρίων που θέλουν να ασχοληθούν με το .NET framework και C #, το Windows Powershell είναι μια πιο εξελιγμένη και προηγμένη έκδοση της τυπικής γραμμής εντολών σας.
Για να μετονομάσετε τυχόν εγκατεστημένους εκτυπωτές στο σύστημά σας Windows 10 μέσω του Powershell:
μπορείτε να δείτε ποιος είδε το βίντεό σας στο instagram
- Μπορείτε να ξεκινήσετε το Powershell πληκτρολογώντας πρώτα δύναμη στο πλαίσιο αναζήτησης στη γραμμή εργασιών σας.
- Για να το ανοίξετε σε αυτήν την περίπτωση ως διαχειριστής, κάντε δεξί κλικ και επιλέξτε Εκτέλεση ως διαχειριστής από τις επιλογές μενού.
- Μπορείτε επίσης να χρησιμοποιήσετε τη λειτουργία Εκτέλεση πατώντας Κερδίστε + R και πληκτρολογώντας δύναμη στο πλαίσιο διαλόγου.
- Ενώ βρίσκεστε στο παράθυρο Powershell, πληκτρολογήστε ή αντιγράψτε-επικολλήστε την εντολή Λήψη εκτυπωτή | Μορφή-Όνομα πίνακα, Κοινή χρήση, Κοινόχρηστο και πατήστε Εισαγω .
- Αυτό θα τραβήξει έναν πίνακα των συνδεδεμένων εκτυπωτών σας και θα σας παρέχει την κατάσταση κοινής χρήσης.
- Στη συνέχεια, πληκτρολογήστε την εντολή Μετονομασία-εκτυπωτής-Όνομα Το τρέχον όνομα του εκτυπωτή -Νέο όνομα Νέο όνομα εκτυπωτή όπου θα πρέπει να πληκτρολογήσετε τα ακριβή ονόματα αυτών των εκτυπωτών μέσα στις παρενθέσεις.
- Μπορείτε να δείτε το αρχικό όνομα του εκτυπωτή που θέλετε να αλλάξετε από τον πίνακα που δημιουργήσαμε προηγουμένως.
- Τύπος Εισαγω για να εκτελέσετε την εντολή και ο εκτυπωτής σας θα μετονομαστεί.
Τώρα, θα πρέπει να έχετε ωραία, περιγραφικά ονόματα εμφάνισης για τους εκτυπωτές σας αντί για τους μπερδεμένους αριθμούς μοντέλου κατασκευαστή που διατηρούσαν από προεπιλογή. Λάβετε υπόψη ότι αυτό δεν θα αλλάξει τον αριθμό μοντέλου πίσω από τα παρασκήνια και ότι τα Windows θα συνεχίσουν να αναγνωρίζουν το πραγματικό όνομα του εκτυπωτή. Η αλλαγή του ονόματός της είναι καθαρά καλλυντική, οπότε δεν πρέπει να ανησυχείτε για ενημερώσεις προγραμμάτων οδήγησης που προκαλούν οποιοδήποτε είδος ζητημάτων.
Πώς να μετονομάσετε τον εκτυπωτή σας στα Windows 7 ή 8.1
Ως ένα πρόσθετο πρόσθετο μπόνους, θα αποκαλύψω τα βήματα για την αλλαγή ενός ονόματος εκτυπωτή στις εκδόσεις Windows 7 και 8.1 του λειτουργικού συστήματος. Καθώς αυτές οι παλαιότερες εκδόσεις των Windows δεν συνοδεύονται από την εφαρμογή Ρυθμίσεις, θα κολλήσετε αντί να χρησιμοποιήσετε τον Πίνακα Ελέγχου.
Για να αλλάξετε ένα όνομα εκτυπωτή στα Windows 7 ή 8.1:
- Χρησιμοποιήστε το παράθυρο αναζήτησης του μενού Έναρξη για να εντοπίσετε τον Πίνακα Ελέγχου πληκτρολογώντας τον στην περιοχή κειμένου και κάνοντας κλικ στο αποτέλεσμα.
- Παρόμοια με τον τρόπο λειτουργίας στα Windows 10, μπορείτε είτε να αλλάξετε το View by: σε μικρά ή μεγάλα εικονίδια και να επιλέξετε Συσκευές και εκτυπωτές Ή κάντε κλικ στο Προβολή συσκευών και εκτυπωτών σύνδεσμος κάτω από την ενότητα Υλικό και ήχος στην κατηγορία.
- Στην ενότητα Εκτυπωτές, εντοπίστε τον εκτυπωτή που επιλέχθηκε για αλλαγή ονόματος και κάντε δεξί κλικ σε αυτόν.
- Επιλέξτε Ιδιότητες εκτυπωτή από το μενού.
- Παραμείνετε στην καρτέλα Γενικά και πληκτρολογήστε το όνομα του εκτυπωτή στο πάνω πλαίσιο κειμένου.
- Μπορείτε επίσης να πληκτρολογήσετε την τοποθεσία και την περιγραφή (σχόλια) στα αντίστοιχα κουτιά τους.