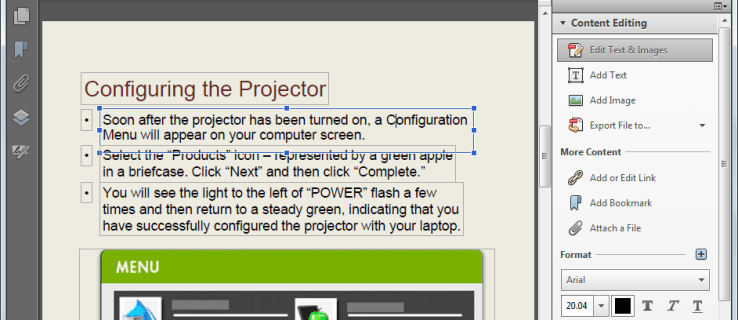Στο λειτουργικό σύστημα των Windows, μερικές φορές μπορεί να θέλετε να αλλάξετε το μέγεθος ενός παραθύρου σε ακριβές μέγεθος ή να το μετακινήσετε σε μια συγκεκριμένη θέση στην οθόνη. Αυτό είναι χρήσιμο, για παράδειγμα, όταν πρέπει να δημιουργήσετε ένα στιγμιότυπο οθόνης ή να εισαγάγετε μια εικόνα του παραθύρου σε ένα έγγραφο του Word. Ο χειροκίνητος τρόπος αλλαγής μεγέθους του παραθύρου ή επανατοποθέτησης δεν είναι ούτε βολικός ούτε γρήγορος, επειδή τα Windows δεν παρέχουν μια γρήγορη μέθοδο για να ορίσετε το μέγεθος του παραθύρου ή να μετακινήσετε το παράθυρο σε μια συγκεκριμένη θέση. Σήμερα θα δούμε πώς να ορίσουμε γρήγορα ένα παράθυρο σε ένα συγκεκριμένο μέγεθος ή να το επανατοποθετήσουμε αμέσως.
Διαφήμιση
Υπάρχει ένα δωρεάν φορητό εργαλείο που ονομάζεται «Sizer» που κάνει ακριβώς αυτό που χρειαζόμαστε.
Χρησιμοποιώντας το Sizer, μπορούμε να ορίσουμε οποιοδήποτε επιθυμητό μέγεθος για ένα συγκεκριμένο ανοιχτό παράθυρο. Το Sizer μπορεί επίσης να σας βοηθήσει να επανατοποθετήσετε τα παράθυρα.
- Μεταβείτε και κατεβάστε το Sizer από ΕΔΩ .
- Αποσυμπιέστε όλα τα αρχεία σε οποιονδήποτε φάκελο (για παράδειγμα, χρησιμοποιώ το φάκελο C: Apps Sizer). Τώρα εκτελέστε το αρχείο sizer.exe:

- Το Sizer θα εμφανιστεί στην περιοχή ειδοποιήσεων (δίσκος συστήματος) κοντά στη γραμμή εργασιών:

- Κάντε δεξί κλικ στο εικονίδιο του και επιλέξτε 'Configure Sizer' από το μενού περιβάλλοντος. Ρυθμίστε τα μεγέθη που χρειάζεστε για διάφορα παράθυρα, εισαγάγετε μια περιγραφή και κάντε κλικ στο OK. Μπορείτε επίσης να ορίσετε τη θέση του παραθύρου εάν θέλετε συγκεκριμένα pixel στην ενεργή οθόνη σας ή σε σχέση με ολόκληρη την περιοχή εργασίας. Σας προτείνω επίσης να αντιστοιχίσετε ένα πλήκτρο πρόσβασης, ώστε να μπορείτε να αλλάξετε το μέγεθος ή / και να επανατοποθετήσετε το παράθυρο αμέσως και γρήγορα:

- Τώρα, για γρήγορη αλλαγή μεγέθους / επανατοποθέτηση ενός παραθύρου, κάντε κλικ στο επάνω αριστερό εικονίδιο για να εμφανιστεί το μενού παραθύρου. Εάν το παράθυρο δεν διαθέτει εικονίδιο στη γραμμή τίτλου, πατήστε τα πλήκτρα συντόμευσης Alt + Space στο πληκτρολόγιό σας. Εναλλακτικά, μπορείτε απλώς να κάνετε δεξί κλικ στο κουμπί του παραθύρου στη γραμμή εργασιών. Επιλέξτε το Αλλαγή μεγέθους / επανατοποθέτηση στοιχείο από το μενού παραθύρου:

Επιλέξτε τον επιθυμητό συνδυασμό μεγέθους / θέσης από το μενού που ορίσατε νωρίτερα.
Ή εάν έχετε εκχωρήσει ένα πλήκτρο πρόσβασης, πατήστε το απευθείας.
Αυτό είναι. Το τρέχον παράθυρο θα αλλάξει το μέγεθος ή θα επανατοποθετηθεί αμέσως. Αυτός είναι ο γρηγορότερος τρόπος για να ορίσετε ένα συγκεκριμένο μέγεθος για ένα ανοιχτό παράθυρο.
Το Sizer είναι μια εξαιρετική εφαρμογή. Σας δείχνει επίσης μια συμβουλή εργαλείου όταν αλλάζετε το μέγεθος ενός παραθύρου, ώστε να μπορείτε να ορίσετε τις ακριβείς διαστάσεις και να κουμπώνει εύκολα το παράθυρο κατά την αλλαγή μεγέθους.

Εάν γνωρίζετε μια άλλη καλή εναλλακτική λύση για την εφαρμογή Sizer, μοιραστείτε την στα σχόλια. Ευχαριστώ εκ των προτέρων.