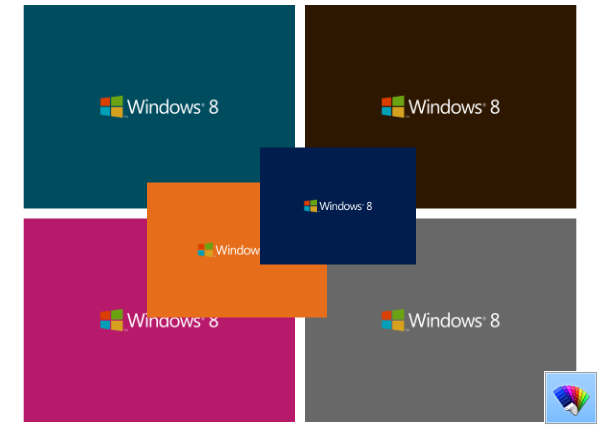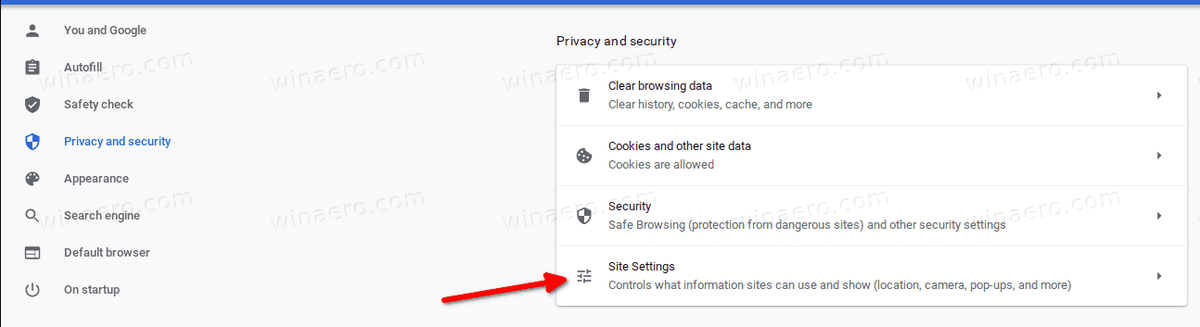Σύνδεσμοι συσκευών
Το να ανακαλύψετε ότι το αρχείο Excel στο οποίο εργάζεστε δεν έχει αποθηκευτεί λόγω τεχνικού σφάλματος είναι τουλάχιστον απογοητευτικό. Το να συνειδητοποιήσετε ότι οι επεξεργασίες που κάνετε σε ένα αρχείο είναι όλες λανθασμένες δεν είναι επίσης ευχάριστο. Ευτυχώς, στις περισσότερες περιπτώσεις, μπορείτε να ανακτήσετε την προηγούμενη έκδοση του αρχείου, είτε είχε αποθηκευτεί είτε όχι.
πώς να ελέγξετε αν το τηλέφωνό μου είναι κλωνοποιημένο

Σε αυτόν τον οδηγό, θα σας δείξουμε πώς να ανακτήσετε προηγούμενες εκδόσεις αρχείων Excel σε Mac, Windows 10, μέσω του SharePoint, του Teams και του OneDrive. Διαβάστε παρακάτω για να μάθετε πώς μπορείτε να αποφύγετε την επανεγγραφή ολόκληρου του αρχείου.
Πώς να ανακτήσετε μια προηγούμενη έκδοση ενός αρχείου Excel στα Windows 10
Εάν πρέπει να ανακτήσετε μια προηγούμενη αποθηκευμένη έκδοση ενός αρχείου Excel στα Windows 10, ακολουθήστε τα παρακάτω βήματα:
- Ανοίξτε την πιο πρόσφατη αποθηκευμένη έκδοση του αρχείου Excel που θέλετε να ανακτήσετε
.
- Κάντε κλικ στο Αρχείο και, στη συνέχεια, επιλέξτε Πληροφορίες από το αναπτυσσόμενο μενού.

- Βρείτε την ενότητα Διαχείριση βιβλίου εργασίας και εντοπίστε την έκδοση αρχείου που θέλετε να ανακτήσετε.

- Κάντε κλικ στην Επαναφορά για να αντικαταστήσετε την τρέχουσα έκδοση. Εναλλακτικά, κάντε κλικ στην επιλογή Σύγκριση για να συγκρίνετε εκδόσεις χωρίς να αντικαταστήσετε την τρέχουσα.

Εάν πρέπει να ανακτήσετε μια έκδοση που δεν έχει αποθηκευτεί, ορίστε τι πρέπει να κάνετε:
- Ανοίξτε την πιο πρόσφατη έκδοση αποθηκευμένου αρχείου και κάντε κλικ στο Αρχείο στο επάνω μέρος.

- Από το αναπτυσσόμενο μενού, επιλέξτε Πληροφορίες και μετά Διαχείριση βιβλίου εργασίας.

- Επιλέξτε Ανάκτηση μη αποθηκευμένων βιβλίων εργασίας.

- Θα δείτε μια λίστα με πρόσφατα μη αποθηκευμένα αρχεία. Επιλέξτε το αρχείο που θέλετε να ανακτήσετε και κάντε κλικ στο Άνοιγμα.

- Επιλέξτε πώς θέλετε να αποθηκεύσετε το αρχείο.
Πώς να ανακτήσετε μια προηγούμενη έκδοση ενός αρχείου Excel σε Mac
Εάν χρειάζεται να επαναφέρετε την προηγούμενη έκδοση ενός αρχείου που έχει ανοιχτεί συνεχώς, μπορείτε να αναιρέσετε τις αλλαγές με τη συντόμευση Command + Z. Ωστόσο, θα χρειαστεί να χρησιμοποιήσετε τη συντόμευση πολλές φορές εάν έχετε κάνει πολλές αλλαγές. Εάν αντιμετωπίζετε ένα αρχείο που έχει αποθηκευτεί και κλείσει, μπορείτε να ανακτήσετε την προηγούμενη έκδοση ακολουθώντας αυτές τις οδηγίες:
- Ανοίξτε την τελευταία αποθηκευμένη έκδοση του αρχείου Excel που θέλετε να ανακτήσετε.
- Τοποθετήστε το ποντίκι σας πάνω από την καρτέλα Αρχείο και, στη συνέχεια, πάνω από την Επαναφορά στο αναπτυσσόμενο μενού.
- Επιλέξτε Restore to Last Saved to Recovering.
- Θα δείτε μια λίστα με όλες τις εκδόσεις αρχείων Excel. Βρείτε την έκδοση που θέλετε να επαναφέρετε.
- Εάν θέλετε να αντικαταστήσετε την τρέχουσα έκδοση αρχείου με την προηγούμενη έκδοση, επιλέξτε Επαναφορά. Εάν θέλετε να αποθηκεύσετε την προηγούμενη έκδοση χωρίς να αντικαταστήσετε το τρέχον αρχείο, πατήστε το κουμπί Επιλογή και, στη συνέχεια, επιλέξτε Επαναφορά αντιγράφου.
Εάν χρησιμοποιείτε τον διακομιστή SharePoint, είστε τυχεροί. Μπορείτε εύκολα να ανακτήσετε τόσο τις αποθηκευμένες όσο και τις μη αποθηκευμένες εκδόσεις αρχείων Excel. Για να ανακτήσετε ένα αρχείο Excel, ακολουθήστε τα παρακάτω βήματα:
- Εκκινήστε το SharePoint και μεταβείτε στη λίστα ή τη βιβλιοθήκη που περιέχει το αρχείο που θέλετε να επαναφέρετε από τη γραμμή γρήγορης εκκίνησης. Εάν δεν βλέπετε τη βιβλιοθήκη ή το όνομα της λίστας, κάντε κλικ στην επιλογή Περιεχόμενα τοποθεσίας, στη συνέχεια Προβολή όλου του περιεχομένου τοποθεσίας και κάντε κύλιση στη λίστα.

- Κάντε δεξί κλικ στο όνομα ή την ημερομηνία του εγγράφου και επιλέξτε Ιστορικό εκδόσεων από το μενού. Ίσως χρειαστεί να κάνετε πρώτα κλικ στο εικονίδιο με τις τρεις κουκκίδες και μετά να επιλέξετε Ιστορικό εκδόσεων.

- Κάντε κύλιση στη λίστα εκδόσεων αρχείου μέχρι να βρείτε το επιθυμητό αρχείο. Κάντε κλικ στο εικονίδιο με το βέλος δίπλα στην ώρα τροποποίησης.

- Κάντε κλικ στην Προβολή για να ανοίξετε την έκδοση ή στο Restore για να την ανοίξετε και να την αποθηκεύσετε.

Πώς να ανακτήσετε μια προηγούμενη έκδοση ενός αρχείου Excel από το Teams
Δεν μπορείτε να αποκτήσετε πρόσβαση στις προηγούμενες εκδόσεις ενός αρχείου Excel απευθείας μέσω του Microsoft Teams. Ωστόσο, μπορείτε να ανοίξετε το αρχείο μέσω άλλης εφαρμογής και να το ανακτήσετε εκεί. Δείτε πώς να το κάνετε:
- Μεταβείτε στην καρτέλα Αρχεία στο Teams.

- Βρείτε το αρχείο που θέλετε να ανακτήσετε και κάντε κλικ στο εικονίδιο με τις τρεις κουκκίδες στα δεξιά από το όνομά του για να δείτε Επιλογές.

- Κάντε κλικ στο Άνοιγμα στο SharePoint εάν χρησιμοποιείτε το SharePoint ή στο Άνοιγμα στο Excel εάν δεν το χρησιμοποιείτε.

Εάν έχετε ανοίξει το αρχείο στο SharePoint, τα επόμενα βήματα είναι τα εξής:
πώς να χρησιμοποιήσετε το φακό νεκρό το φως της ημέρας
- Κάντε δεξί κλικ στο Αρχείο και επιλέξτε Ιστορικό εκδόσεων από το μενού. Ίσως χρειαστεί να κάνετε πρώτα κλικ στο εικονίδιο με τις τρεις κουκκίδες και μετά να επιλέξετε Ιστορικό εκδόσεων.

- Κάντε κύλιση στη λίστα εκδόσεων αρχείου μέχρι να βρείτε την επιθυμητή. Κάντε κλικ στο εικονίδιο με το βέλος δίπλα στην ώρα τροποποίησης.

- Κάντε κλικ στην Προβολή για να ανοίξετε την έκδοση ή στο Restore για να την ανοίξετε και να την αποθηκεύσετε.
Εάν έχετε ανοίξει το αρχείο στο Excel σε Mac:
- Τοποθετήστε το ποντίκι σας πάνω από την καρτέλα Αρχείο και, στη συνέχεια, πάνω από την Επαναφορά στο αναπτυσσόμενο μενού.
- Επιλέξτε Restore to Last Saved to Recovering.
- Θα δείτε μια λίστα με όλες τις εκδόσεις αρχείων Excel. Βρείτε την έκδοση που θέλετε να επαναφέρετε.
- Εάν θέλετε να αντικαταστήσετε την τρέχουσα έκδοση αρχείου με την προηγούμενη έκδοση, επιλέξτε Επαναφορά. Εάν θέλετε να αποθηκεύσετε την προηγούμενη έκδοση χωρίς να αντικαταστήσετε το τρέχον αρχείο, πατήστε το κουμπί Επιλογή και, στη συνέχεια, επιλέξτε Επαναφορά αντιγράφου.
Στα Windows 10, τα βήματα είναι ελαφρώς διαφορετικά:
- Κάντε κλικ στο Αρχείο και, στη συνέχεια, επιλέξτε Πληροφορίες από το αναπτυσσόμενο μενού.
- Βρείτε την ενότητα Διαχείριση βιβλίου εργασίας και εντοπίστε την έκδοση αρχείου που θέλετε να ανακτήσετε.
- Κάντε κλικ στην Επαναφορά για να αντικαταστήσετε την τρέχουσα έκδοση. Εναλλακτικά, κάντε κλικ στην επιλογή Σύγκριση για να συγκρίνετε εκδόσεις χωρίς να αντικαταστήσετε την τρέχουσα.
Πώς να ανακτήσετε μια προηγούμενη έκδοση ενός αρχείου Excel από το OneDrive
- Εκκινήστε το OneDrive και συνδεθείτε με τον λογαριασμό σας Microsoft.
- Βρείτε την τελευταία αποθηκευμένη έκδοση του αρχείου Excel που θέλετε να ανακτήσετε και κάντε δεξί κλικ σε αυτό. Εναλλακτικά, ανοίξτε το αρχείο και επιλέξτε Περισσότερα από το μενού στο επάνω μέρος.

- Κάντε κλικ στο Ιστορικό εκδόσεων.

- Θα δείτε μια λίστα με εκδόσεις αρχείων. Βρείτε αυτό που θέλετε να ανακτήσετε, κάντε κλικ στο εικονίδιο με τις τρεις κουκκίδες δίπλα του και επιλέξτε Επαναφορά. Σε μια παλαιότερη έκδοση του OneDrive, κάντε κλικ στο εικονίδιο με το βέλος δίπλα στο όνομα της έκδοσης και επιλέξτε Επαναφορά.

Πώς να ανακτήσετε μια προηγούμενη έκδοση ενός αρχείου Excel από το Office 365
Η δυνατότητα ανάκτησης αρχείων στο Excel δεν έχει αλλάξει λίγο από την κυκλοφορία του Office 365. Οι οδηγίες για την ανάκτηση της προηγούμενης έκδοσης του αρχείου δεν διαφέρουν ανάλογα με την έκδοση του Excel αλλά μάλλον με τη συσκευή σας. Σε Mac, ακολουθήστε τα παρακάτω βήματα:
- Ανοίξτε την τελευταία αποθηκευμένη έκδοση του αρχείου Excel που θέλετε να ανακτήσετε.
- Τοποθετήστε το ποντίκι σας πάνω από την καρτέλα Αρχείο και, στη συνέχεια, πάνω από την Επαναφορά στο αναπτυσσόμενο μενού.
- Επιλέξτε Restore to Last Saved to Recovering.
- Θα δείτε μια λίστα με όλες τις εκδόσεις αρχείων Excel. Βρείτε την έκδοση που θέλετε να επαναφέρετε.
- Εάν θέλετε να αντικαταστήσετε την τρέχουσα έκδοση αρχείου με την προηγούμενη έκδοση, επιλέξτε Επαναφορά. Εάν θέλετε να αποθηκεύσετε την προηγούμενη έκδοση χωρίς να αντικαταστήσετε το τρέχον αρχείο, πατήστε το κουμπί Επιλογή και, στη συνέχεια, επιλέξτε Επαναφορά αντιγράφου.
Σε υπολογιστή με Windows 10, ακολουθήστε τις παρακάτω οδηγίες:
- Ανοίξτε την πιο πρόσφατη αποθηκευμένη έκδοση του αρχείου Excel που θέλετε να ανακτήσετε.
- Κάντε κλικ στο Αρχείο και, στη συνέχεια, επιλέξτε Πληροφορίες από το αναπτυσσόμενο μενού.

- Βρείτε την ενότητα Διαχείριση βιβλίου εργασίας και εντοπίστε την έκδοση αρχείου που θέλετε να ανακτήσετε.

- Κάντε κλικ στην Επαναφορά για να αντικαταστήσετε την τρέχουσα έκδοση. Εναλλακτικά, κάντε κλικ στην επιλογή Σύγκριση για να συγκρίνετε εκδόσεις χωρίς να αντικαταστήσετε την τρέχουσα.
Αποτρέψτε την απώλεια σημαντικών δεδομένων
Ας ελπίσουμε ότι ο οδηγός μας σας βοήθησε να επαναφέρετε την απαραίτητη έκδοση αρχείου Excel. Για να αποφύγετε τέτοια προβλήματα στο μέλλον, φροντίστε να ενεργοποιήσετε την αυτόματη αποθήκευση αρχείων. Η δημιουργία αντιγράφων ασφαλείας cloud βοηθά επίσης να διατηρείτε όλα τα αρχεία σας οργανωμένα, χωρίς να καταλαμβάνει χώρο στη συσκευή σας.
θέλω να αλλάξω τον λογαριασμό μου στο Google
Ποια είναι η καλύτερη συμβουλή σας για τη δημιουργία αντιγράφων ασφαλείας σημαντικών αρχείων και την εύκολη πρόσβαση σε προηγούμενες εκδόσεις; Μοιραστείτε τις εμπειρίες σας στην παρακάτω ενότητα σχολίων.